6 poprawek do usunięcia wirusa Gmera Trojan Mac z komputera Mac
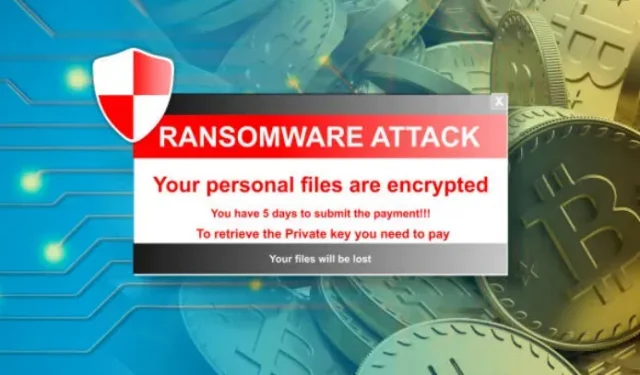
Badacze odkryli „Gmera Trojan Mac”, trojana atakującego dealerów kryptowalut korzystających z komputerów Apple Mac. Złośliwe oprogramowanie infekuje użytkowników, imitując wiarygodne strony internetowe z podobną domeną i interfejsem użytkownika, aby nakłonić nieostrożnych użytkowników do ich odwiedzenia.

Według ESET, badacze z firmy zajmującej się cyberbezpieczeństwem ESET odkryli złośliwe oprogramowanie, które może kraść dane za pomocą „plików cookie przeglądarki, portfeli kryptograficznych i zrzutów ekranu”.
Co to jest trojan Gmera dla komputerów Mac i jak działa?
GMERA to złośliwe oprogramowanie podszywające się pod Stockfolio, legalne narzędzie handlowe dla użytkowników Apple Mac. Według badań istnieją dwie odmiany tego złośliwego oprogramowania, z których jedna została zidentyfikowana jako trojan. Ten pierwszy znany jest jako MacOS.GMERA.A, a drugi jako Trojan. macOS.GMERA.B.
Cyberprzestępcy często wykorzystują GMERA do kradzieży danych i przesyłania ich do kontrolowanej przez siebie strony internetowej. Usuń GMERA tak szybko, jak to możliwe, aby uniknąć szkód spowodowanych przez tę infekcję.
typy
Trojan.MacOS.MERA.A
Gmer Mac Trojan to postać fikcyjna. macOS.MERA. W próbce gromadzone są informacje o użytkownikach, takie jak nazwy użytkowników, adresy IP, aplikacje w folderze Aplikacje oraz pliki w katalogach /Documents i /Desktop.
- Przechwytuje również datę instalacji systemu operacyjnego, grafikę i wyświetla informacje, informacje o sieci bezprzewodowej i zrzuty ekranu.
- Wysyła informacje do serwera prowadzonego przez cyberprzestępców.
- Skradzione dane/szczegóły mogą zawierać poufne informacje wykorzystywane do zarabiania pieniędzy na różne sposoby.
- Uzyskanie danych osobowych może prowadzić do naruszenia prywatności, kradzieży tożsamości, strat finansowych i innych problemów.
Trojan.MacOS.GMERA.B
Wariant Trojan.MacOS.GMERA.B (Gmera Trojan Mac) zbiera informacje, takie jak nazwa użytkownika i adres IP ofiary, a także szereg innych plików.
- Jeden służy jako „mechanizm trwałości”, umożliwiając GMERA kontynuowanie działania nawet po ponownym uruchomieniu systemu, ponownym uruchomieniu, wylogowaniu itp.
- Po uruchomieniu oprogramowanie takie jak GMERA ukrywa się za rzeczywistą aplikacją handlową Stockfolio i działa w tle.
- Podejmij natychmiastowe działania, aby pozbyć się infekcji.
Pracujący
Operatorzy Gmera Trojan Mac imitują legalne strony internetowe w celu dystrybucji złośliwego oprogramowania. Strony te są uderzająco identyczne i wydają się autentyczne dla niewprawnego oka.
Chociaż badacze nie mieli pojęcia, gdzie rozprzestrzenia się złośliwe oprogramowanie, Kattana ostrzegała użytkowników przed złośliwą usługą podszywania się, która ma na celu pobranie trojana.
Badacze nie byli jednak w stanie powiązać kampanii ze złośliwym oprogramowaniem GMERA. Według badaczy infekcja rozprzestrzeniała się również za pośrednictwem trojanów.
Objawy
Trojany mają na celu infiltrację komputera ofiary i pozostawanie niezauważonym niezauważonym, więc na zainfekowanym komputerze nie ma żadnych widocznych oznak. Zainfekowane załączniki wiadomości e-mail, oszukańczy marketing internetowy, inżynieria społeczna i włamania do oprogramowania to złośliwe warianty legalnych aplikacji Stockfolio.
Źródło infekcji
W swoich ostatnich atakach odkryto, że twórcy wirusa GMERA używali złośliwej wersji prawdziwej aplikacji do handlu bitcoinami Kattana.
- Twórcy szkodliwego oprogramowania GMERA zamienili obecną Kattanę w złośliwe oprogramowanie.
- Opracowali również strony internetowe ze złośliwym oprogramowaniem do handlu kryptowalutami dla użytkowników Apple Mac.
- Najprawdopodobniej operatorzy osobiście skontaktowali się z zamierzonymi ofiarami i przekonali je do zainstalowania szkodliwego oprogramowania.
- Pliki cookie przeglądarki, historia przeglądania i hasła do portfela kryptowalut zostały skradzione za pomocą odwrotnych powłok.
Kroki, aby usunąć trojana Gmera Mac
1. Usuń pliki i foldery powiązane z trojanem Gmera Mac
- Kliknij ikonę Findera na pasku menu. Wybierz „Idź”, a następnie „Idź do folderu…”.
- Szukaj podejrzanych i niezaufanych plików utworzonych przez złośliwe oprogramowanie w folderze /Library/LaunchAgents.
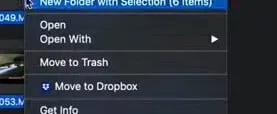
- Znajdź wszystkie ostatnio pobrane pliki w folderze Uruchom agenta i przenieś je do folderu Kosz.
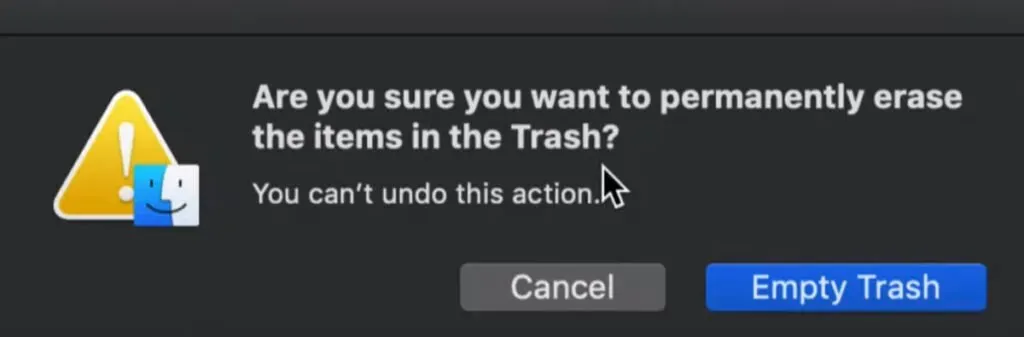
- „myppes.download.plist”, „mykotlerino.Itvbit.plist”, „installmac.AppRemoval.plist”, „kuklorest.update.plist” itp. to tylko niektóre przykłady plików utworzonych przez porywacza przeglądarki lub adware.
- Wykrywanie i usuwanie plików adware w folderze wsparcia „/Library/Application”.
- Wpisz „/ Library / Application Support” w panelu „Idź do folderu…”.
- Poszukaj ostatnio dodanych podejrzanych katalogów w folderze Application Support.
- Jeśli znajdziesz któryś z nich, na przykład „NicePlayer” lub „MPlayerX”, przenieś go do folderu Kosz.
- Poszukaj w folderze /Library/LaunchAgent plików utworzonych przez złośliwe oprogramowanie.
- Jeśli znajdziesz jakieś podejrzane pliki, powinieneś je znaleźć i przenieść do folderu Kosz.
- Poszukaj w folderze /Library/LaunchDaemons plików utworzonych przez złośliwe oprogramowanie.
- W polu Przeglądaj do folderu wpisz /Library/LaunchDaemons.
- Przeszukaj nowo otwarty folder „LaunchDaemons” pod kątem ostatnio dodanych podejrzanych plików i przenieś je do folderu „Kosz”.
2. Usuń Gmerę z przeglądarek internetowych
Usuń podejrzane i złośliwe rozszerzenia z Safari.
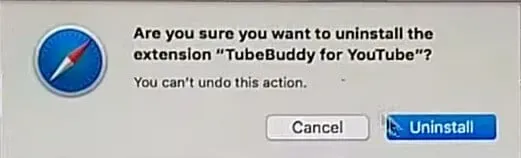
- Otwórz przeglądarkę „Safari” z „paska menu”. Wybierz „Safari”, a następnie „Ustawienia” z rozwijanego menu.
- Wybierz ostatnio zainstalowane „Rozszerzenia” w oknie Ustawienia, które zostanie otwarte.
- Wszystkie te rozszerzenia powinny zostać rozpoznane i należy kliknąć przycisk „Odinstaluj” obok nich, aby je usunąć. Jeśli nadal nie masz pewności, możesz usunąć wszystkie rozszerzenia z przeglądarki Safari, ponieważ żadne z nich nie jest wymagane do prawidłowego działania przeglądarki.
- Możesz zresetować ustawienia przeglądarki Safari, jeśli nadal otrzymujesz niechciane przekierowania na strony internetowe lub natrętne reklamy.
Zresetuj Safari
- Wybierz „Preferencje” z menu Safari.
- Ustaw rozszerzenie na „Wyłączone” na karcie Rozszerzenie. W wyniku tego ustawienia zainstalowane rozszerzenia w przeglądarce Safari są wyłączone.
- Wybierz kartę Ogólne z menu Ustawienia. Zastąp domyślną stronę główną żądanym adresem URL.
- Sprawdź domyślne ustawienia dostawcy dla wyszukiwarek. Wybierz zakładkę „Szukaj” w polu „Ustawienia” i żądaną wyszukiwarkę, np. „Google”.
Wyczyść pamięć podręczną w przeglądarce Safari
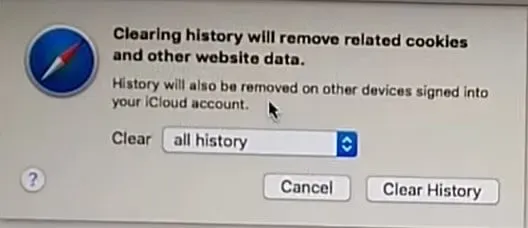
- Wybierz kartę „Zaawansowane” i „Pokaż menu programowania na pasku menu” w polu „Ustawienia”.
- Wybierz opcję Wyczyść pamięci podręczne z menu Programowanie.
- Wyczyść historię przeglądania i dane witryny. Wybierz „Wyczyść historię i dane witryny” z menu „Safari”.
- Następnie wybierz „całą historię”, a następnie „Wyczyść historię”.
Mozilla Firefox: Usuwanie niechcianych i złośliwych wtyczek
- Dodatki Gmera muszą zostać usunięte z przeglądarki Mozilla Firefox.
- Uruchom przeglądarkę internetową Mozilla Firefox. W prawym górnym rogu ekranu kliknij przycisk „Otwórz menu”.
- Wybierz Dodatki z menu, które zostanie otwarte.
- Wybierz „Rozszerzenie” z menu rozwijanego, aby wyświetlić listę wszystkich ostatnio zainstalowanych dodatków.
- Wybierz wszystkie podejrzane dodatki i kliknij znajdujący się obok nich przycisk „Odinstaluj”, aby je usunąć.
Zresetuj preferencje Mozilla Firefox
Jeśli chcesz „przeładować” przeglądarkę Mozilla Firefox , postępuj zgodnie z poniższymi instrukcjami.
- Otwórz przeglądarkę Firefox Mozilla i przejdź w lewym górnym rogu ekranu do przycisku „Firefox”.
- Wybierz „Informacje o rozwiązywaniu problemów” z podmenu „Pomoc” w nowym menu.
- Kliknij przycisk Resetuj Firefoksa na ekranie Informacje o rozwiązywaniu problemów.
- Wybierając opcję „Zresetuj Firefox”, potwierdzasz, że chcesz zresetować ustawienia przeglądarki Mozilla Firefox do domyślnych ustawień fabrycznych. Przeglądarka uruchomi się ponownie, a ustawienia zostaną przywrócone do ustawień fabrycznych.
Google Chrome: usuwanie niechcianych i złośliwych rozszerzeń

- Otwórz przeglądarkę Chrome i wybierz „Menu Chrome” z menu rozwijanego. Wybierz „Więcej narzędzi”, a następnie „Rozszerzenia” z menu.
- Znajdź wszystkie ostatnio zainstalowane dodatki i rozszerzenia na karcie Rozszerzenia.
- Wybierz „Koszyk” z rozwijanego menu. Żadna wtyczka innej firmy nie jest niezbędna do płynnego działania przeglądarki.
Zresetuj Google Chrome
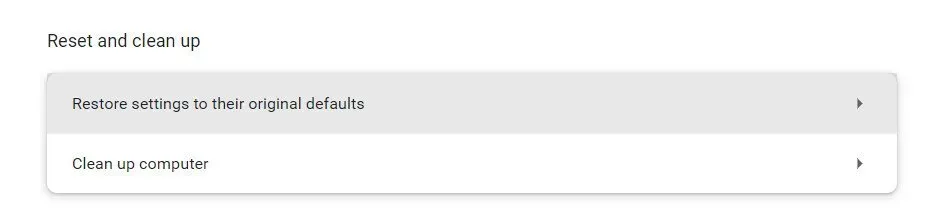
- Otwórz przeglądarkę, przejdź do prawego górnego rogu okna i kliknij trzyliniowy pasek.
- Wybierz „Pokaż ustawienia zaawansowane” u dołu okna, które zostanie otwarte.
- Przewiń do dołu właśnie utworzonego okna i wybierz Resetuj ustawienia przeglądarki.
- W otwartym oknie Resetuj ustawienia przeglądarki kliknij przycisk Resetuj.
3. Usuń lub usuń zainfekowany plik
Trojan pojawił się za pośrednictwem pobranego pliku lub aplikacji lub rozszerzenia zainstalowanego z niezaufanego źródła. Jest całkiem możliwe, że proste usunięcie może rozwiązać problem, ale jest to dalekie od przypadku, biorąc pod uwagę, jak trudno jest zabić złośliwe oprogramowanie.
Użyj LaunchPad na Macu
- Launchpad można otworzyć, klikając go w Docku lub otwierając go z folderu Aplikacje.
- Gładzik można również ścisnąć kciukiem i trzema palcami.
- Jeśli aplikacja nie jest udokumentowana w Launchpadzie, wpisz jej nazwę w pasku wyszukiwania. Przesuń dwoma palcami w prawo lub w lewo po gładziku, aby otworzyć następną lub poprzednią stronę.
- Naciśnij i przytrzymaj dowolną aplikację, aż zacznie się poruszać, przytrzymując klawisz Option.
- Obok aplikacji, którą chcesz odinstalować, kliknij przycisk Odinstaluj, a następnie potwierdź, klikając Odinstaluj.
- Oprogramowanie jest natychmiast usuwane. Aplikacje, których nie widać, nie zostały pobrane ze sklepu App Store lub są wymagane przez komputer Mac.
- Aby usunąć aplikację, która nie została pobrana z App Store, użyj Findera zamiast App Store.
Aby usunąć aplikację, użyj Findera.
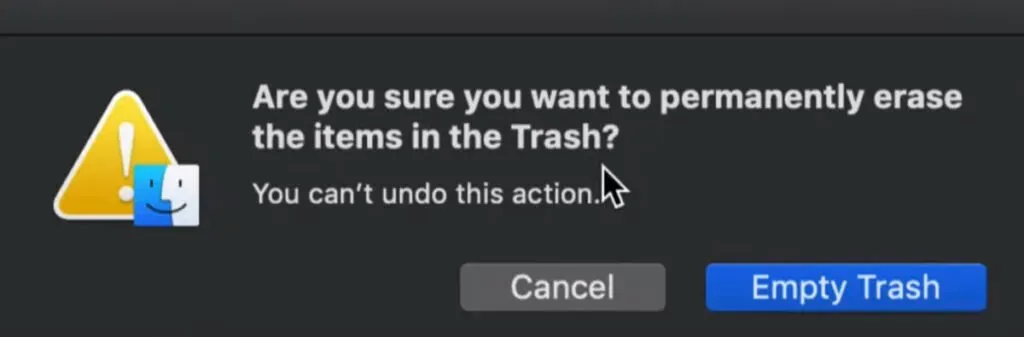
- Znajdź aplikację w Finderze. Większość aplikacji znajduje się w folderze Aplikacje, do którego można uzyskać dostęp, wybierając Aplikacje z paska bocznego dowolnego okna Findera.
- Możesz także użyć Spotlight do wyszukiwania oprogramowania. Przytrzymaj klawisz Command () i kliknij go dwukrotnie w Spotlight.
- Wybierz aplikację i przeciągnij ją do Kosza, używając Plik > Przenieś do Kosza.
- Kosz pojawi się w Docku macOS.
- Użyj nazwy konta administratora i hasła na komputerze Mac, jeśli wymagana jest nazwa użytkownika i hasło. Najprawdopodobniej jest to nazwa użytkownika i hasło używane do logowania się na komputerze Mac.
- Aby pozbyć się oprogramowania, przejdź do Finder > Opróżnij kosz.
4. Pobierz kopię zapasową Time Machine
Próba ustalenia, czy Twój Mac ma trojana, a następnie ręczne usunięcie go może być zniechęcającym zadaniem. Łatwiejsze może być po prostu przywrócenie kopii zapasowej Time Machine przed zainstalowaniem zainfekowanego pliku.
- Aby przywrócić komputer Mac z kopii zapasowej Time Machine, wykonaj następujące kroki:
- Wybierz ikonę Time Machine z paska menu.
- Wejdź w opcję „Wehikuł czasu”.
- Pojawi się stos okien Findera, z których każde reprezentuje inną kopię zapasową.
- Kliknij przycisk „Przywróć” po wybraniu tego, co chcesz przywrócić.
5. Korzystaj z oprogramowania antywirusowego
Powinieneś uruchomić skanowanie antywirusowe za każdym razem, gdy podejrzewasz, że Twój Mac jest zainfekowany złośliwym oprogramowaniem. Dotyczy to także sytuacji, gdy podejrzewasz, że jesteś zainfekowany trojanem. Oprogramowanie antywirusowe sprawdza pliki pod kątem niebezpiecznego kodu.
Poszukaj dodatków do przeglądarki.
Przeskanuj swój komputer w poszukiwaniu porywaczy przeglądarki i rozszerzeń reklam:
- Wybierz Safari > Preferencje z paska menu. Sprawdź istniejący adres URL strony głównej i wprowadź niezbędne zmiany.
- Następnie przejdź do zakładki „Rozszerzenia” i usuń wszystko, czego nie znasz, ponieważ mogą Cię szpiegować, zapisywać Twoje dane osobowe i przekierowywać Cię na złośliwe strony internetowe.
Usuń wszystkie podejrzane aplikacje ze swojego urządzenia.
- Sprawdź, czy masz zainstalowane nieznane oprogramowanie:
- Przejdź do folderu Aplikacje w Finderze, wybierając opcję Idź > Aplikacje lub naciskając klawisze Shift + Command + A.
- Usuń wszystkie nierozpoznane aplikacje z listy, przewijając ją.
- Następnie opróżnij kosz.
Usuń wszystkie wątpliwe elementy logowania ze swojego systemu.
- Usuń wszelkie elementy logowania, które zachowują się dziwnie w ramach celu „Usuwanie złośliwego oprogramowania dla komputerów Mac”.
- Niektóre z nich mogą być ci nieznane lub możesz nie pamiętać ich włączenia.
- Aby uniemożliwić uruchamianie niektórych elementów podczas uruchamiania, wykonaj następujące kroki: Usuń zaznaczenie opcji w menu Apple > Preferencje systemowe > Użytkownicy i grupy > Elementy logowania.
W systemie Apple macOS utwórz nowy profil.
Możesz zaradzić tej sytuacji, tworząc nowy profil w systemie macOS, jeśli wirus Mac atakuje użytkownika, a nie urządzenie. Aby utworzyć nowy profil użytkownika, wykonaj następujące kroki:
- Przejdź do Preferencji systemowych > Użytkownicy i grupy z menu Apple.
- Aby wprowadzić zmiany, odblokuj stronę.
- Wybierz typ osoby, którą chcesz dodać, klikając przycisk + (Administrator lub Standard).
- Utwórz nowego użytkownika, wprowadzając nową nazwę użytkownika i hasło, a następnie klikając „Utwórz użytkownika”.
6. Przywróć ustawienia fabryczne komputera Mac
To ostateczność, ale jeśli nic innego nie pomoże usunąć trojana z komputera Mac, możesz także przywrócić ustawienia fabryczne. Spowoduje to zresetowanie komputera Mac do ustawień fabrycznych, usunięcie z niego wszystkiego, w tym wszystkich danych, dlatego wcześniej wykonaj kopię zapasową. Aby rozpocząć, musisz przejść do trybu odzyskiwania.
Oto jak wejść w tryb odzyskiwania na M1 Mac:
- Wyłącz Maca.
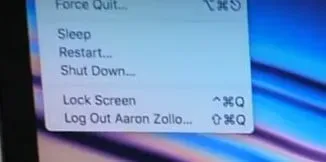
- Teraz naciśnij i przytrzymaj przycisk zasilania przez kilka sekund.
- Przytrzymaj przycisk, aż zobaczysz Ładowanie opcji uruchamiania.
- Kontynuuj, naciskając klawisz Enter.
- Wprowadź hasło administratora po wyświetleniu monitu.
- Teraz przejdź do Narzędzia dyskowego i poszukaj opcji „Wymaż”, aby usunąć wszystkie pliki z komputera Mac.
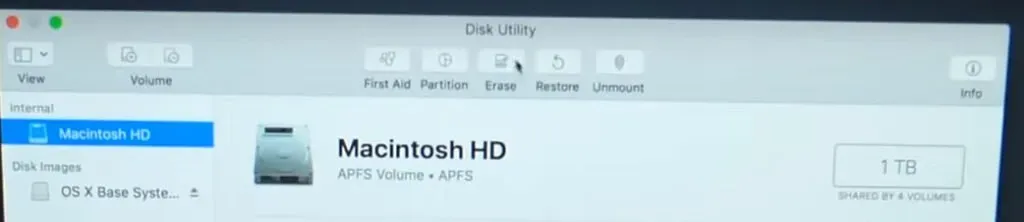
Wniosek
Gmera jest również znana jako Kassi Trojan, niebezpieczna infekcja komputerowa udająca Stockfolio, oryginalne i przydatne narzędzie handlowe dla użytkowników komputerów Mac. Aby usunąć „Gmera Trojan Mac” i oczyścić komputer ze złośliwego oprogramowania, użyj wszystkich powyższych procedur.
Często zadawane pytania
Czy trojany mogą wpływać na komputer Mac?
Jeśli komputer Mac jest zainfekowany koniem trojańskim, program może zrobić wszystko, od zainstalowania innych wirusów lub oprogramowania szpiegującego po zapewnienie hakerowi pełnej zdalnej kontroli nad systemem. Koń trojański to straszna wiadomość zarówno dla Ciebie, jak i dla Twojej maszyny.
Jak sprawdzić, czy Twój Mac ma wirusa trojana?
Twój Mac zaczyna zachowywać się dziwnie i robić rzeczy, których się nie spodziewasz. Twój Mac zaczyna działać wolno, jakby coś wykorzystywało wszystkie zasoby procesora. Na Twoim komputerze zaczynają pojawiać się reklamy.
Jak można ukryć złośliwe oprogramowanie?
Złośliwe oprogramowanie może pozostać zaawansowanym trwałym zagrożeniem (APT) przy użyciu polimorfizmu, szyfrowania i wykonywania w trakcie procesu. Za każdym razem, gdy odtwarzany jest kod polimorficzny, zmienia się. Zmieniając klucze szyfrowania/odszyfrowywania na każdym nowym urządzeniu, szyfrowanie ukrywa te działania i utrzymuje je w widoku.
Co to jest trojan? Czy to wirus lub złośliwe oprogramowanie?
Koń trojański to rodzaj złośliwego oprogramowania, które udaje prawdziwy program i jest pobierane na komputer. Osoba atakująca często wykorzystuje socjotechnikę do wstrzyknięcia złośliwego kodu do oryginalnych aplikacji w celu uzyskania dostępu do systemu za pomocą swojego programu.
Dodaj komentarz