Jak wyczyścić historię schowka w systemie Windows 11
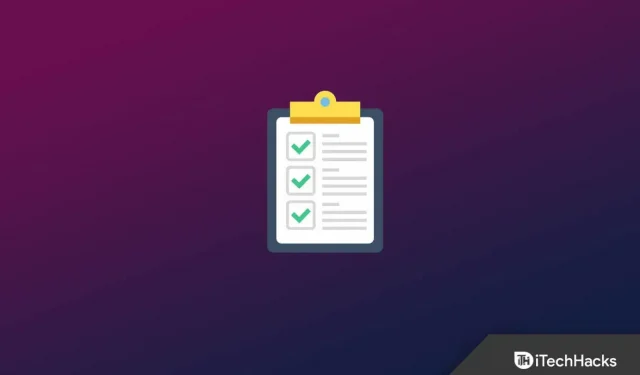
Schowek w systemie Windows 11 zawiera ważne informacje, takie jak skopiowane dane. Historia może zawierać dane, takie jak tekst, obraz lub skopiowany plik, który można później wkleić. Wszystkie skopiowane dane pozostaną na Twoim komputerze, dopóki go nie wyłączysz. Każdy, kto korzysta z Twojego komputera, może uzyskać dostęp do schowka i sprawdzić, które pliki skopiowałeś.
Użytkownicy wolą wyczyścić historię schowka, aby ukryć skopiowane pliki. Typowym sposobem na to jest ponowne uruchomienie komputera z systemem Windows 11. Jeśli jednak nie chcesz ponownie uruchamiać komputera, ale chcesz wyczyścić dane ze schowka, ten artykuł Ci w tym pomoże. W tym artykule wymieniliśmy kilka sposobów, które pomogą Ci wyczyścić historię schowka w systemie Windows 11.
Wyczyść historię schowka w systemie Windows 11
Różne metody pomogą Ci wyczyścić historię schowka w systemie Windows 11. Omówimy wszystkie metody, dzięki którym możesz wyczyścić historię schowka w systemie Windows 11.
Wyczyść historię schowka za pomocą wiersza poleceń
Możesz użyć wiersza polecenia, aby wyczyścić historię schowka w systemie Windows 11. Aby to zrobić, wykonaj następujące kroki:
- Naciśnij klawisz Windows , aby otworzyć menu Start.

- Z menu Start wyszukaj CMD. Kliknij prawym przyciskiem myszy Wiersz polecenia i wybierz Uruchom jako administrator.
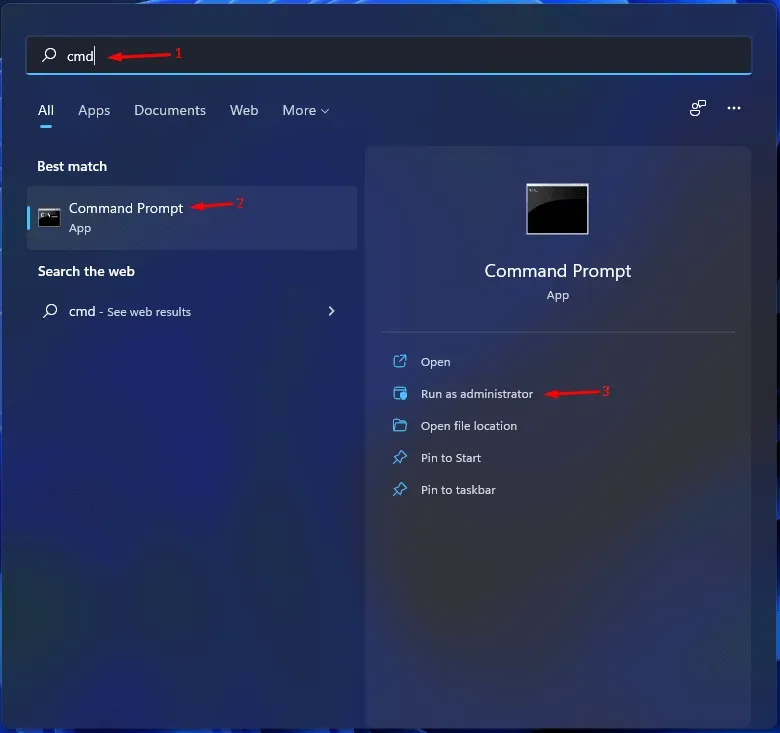
- Wpisz i wykonaj polecenie echo.|clip, aby wyczyścić historię schowka.
Wyczyść historię schowka za pomocą okna dialogowego Uruchom
Podobnie możesz użyć okna dialogowego Uruchom, jak pokazano powyżej, aby wyczyścić historię schowka. Aby to zrobić, wykonaj czynności podane poniżej.
- Otwórz okno dialogowe Uruchom , naciskając kombinację klawiszy Windows + R.
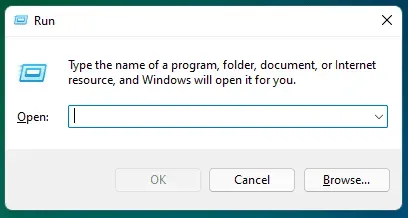
- W oknie dialogowym Uruchom wpisz cmd /c echo.|clip i kliknij OK.
- Spowoduje to wyczyszczenie historii schowka w systemie Windows 11.
Wyczyść historię schowka za pomocą skrótu na pulpicie i skrótu klawiaturowego
Możesz utworzyć skrót na pulpicie, aby wyczyścić historię schowka. Możesz to zrobić, wykonując czynności podane poniżej:
- Kliknij prawym przyciskiem myszy na pulpicie, wybierz Nowy , a następnie Skrót.
- W polu lokalizacji wpisz cmd /c echo. |klip i kliknij Dalej.
- Następnie nazwij swój skrót „ Wyczyść schowek ” i kliknij Zakończ. Etykieta zostanie utworzona.
- Teraz dwukrotne kliknięcie skrótu powoduje wyczyszczenie historii schowka.
Jeśli chcesz utworzyć i używać skrótu klawiaturowego do czyszczenia historii schowka w systemie Windows 11, możesz to zrobić, wykonując następujące czynności:
- Kliknij prawym przyciskiem myszy utworzony skrót Wyczyść schowek, a następnie wybierz Właściwości z menu kontekstowego.
- W oknie Właściwości przejdź do karty Skrót .
- Kliknij pole obok klawisza skrótu i wprowadź żądany skrót klawiaturowy . Na przykład Ctrl + Shift + Alt + C
- Kliknij „ Zastosuj” , a następnie „ OK”, aby zapisać zmiany.
- Teraz naciśnij kombinację klawiszy Windows + R iw oknie dialogowym Uruchom wpisz shell: menu Start i naciśnij Enter.
- Kliknij dwukrotnie folder Aplikacje w otwartym oknie Eksploratora plików .
- Teraz skopiuj skrót Wyczyść schowek z pulpitu do tego folderu.
- Następnie pomyślnie ustawisz skrót klawiaturowy, aby wyczyścić historię schowka.
Z wyskakującego okienka historii schowka
Możesz także wyczyścić historię schowka bezpośrednio z wyskakującego menu historii schowka. Aby to zrobić, wykonaj kroki podane poniżej:
- Naciśnij kombinację klawiszy Windows + V , aby otworzyć wyskakujące menu historii schowka.
- Jeśli chcesz wyczyścić wszystkie historie, kliknij Wyczyść wszystko.
- Jeśli chcesz usunąć konkretny element z historii, wykonaj następujące kroki:
- Kliknij trzy elipsy obok elementu, który chcesz usunąć.
- Następnie kliknij ikonę kosza (usuń), aby usunąć element.
Wyczyść historię schowka systemu Windows 11 za pomocą ustawień
Innym sposobem na wyczyszczenie historii schowka w systemie Windows 11 jest użycie aplikacji Ustawienia. Aby to zrobić, wykonaj kroki podane poniżej:
- Otwórz aplikację Ustawienia na komputerze z systemem Windows 11, naciskając kombinację klawiszy Windows + I.
- Upewnij się, że jesteś na karcie System na lewym pasku bocznym, a następnie kliknij Schowek.
- Następnie kliknij przycisk Wyczyść obok opcji Wyczyść dane ze schowka, aby wyczyścić dane.
Uwaga . Jeśli okaże się, że przycisk Wyczyść jest wyszarzony, może to być spowodowane tym, że historia jest niedostępna lub została już usunięta.
Wyłącz historię schowka
Jeśli chcesz wyłączyć historię schowka, masz również taką możliwość. Aby to zrobić, wykonaj kroki podane poniżej:
- Naciśnij kombinację klawiszy Windows + I, aby otworzyć Ustawienia.
- Na karcie System kliknij opcję Schowek.
- W następnym oknie wyłącz historię schowka , aby wyłączyć historię schowka.
Wniosek
To były wszystkie sposoby, które pomogą Ci wyczyścić historię schowka w systemie Windows 11. Jeśli nie chcesz, aby ktokolwiek widział historię Twojego schowka i chcesz ją wyczyścić, możesz to zrobić, wykonując czynności opisane w tym artykule.
Dodaj komentarz