5 najlepszych sposobów drukowania wiadomości tekstowych z Androida

Czy napotykasz przeszkody podczas próby drukowania wiadomości tekstowych z urządzenia z systemem Android? Nie martw się! Ten artykuł Ci pomoże.
Założymy się, że wszyscy zastanawiacie się, czego można się dowiedzieć o drukowaniu wiadomości tekstowych. To prosty proces. Niestety tak nie jest. Proces drukowania wiadomości tekstowych na Androidzie nie jest tak łatwy, jak się wydaje.
Czytaj dalej, gdy omawiamy wszystko na ten temat i inne ważne szczegóły.
2 Wymagane do drukowania wiadomości tekstowych z Androida za pomocą drukarki
Aby drukować wiadomości tekstowe bezpośrednio z telefonu komórkowego za pomocą drukarki, należy spełnić określone wymagania. To zawiera:
- Twoja drukarka musi być podłączona do szybkiego Wi-Fi lub lokalnego połączenia internetowego. Nie można drukować wiadomości tekstowych, jeśli drukarka nie jest podłączona do sieci Wi-Fi. Zawsze możesz sprawdzić w instrukcji obsługi drukarki, czy obsługuje ona Wi-Fi, czy nie.
- Twój telefon z systemem Android musi obsługiwać połączenie z drukarką. Aby to sprawdzić, wykonaj następujące kroki.
- Kliknij ikonę koła zębatego, aby otworzyć ustawienia urządzenia.
- Wpisz „Drukuj” w pasku wyszukiwania i kliknij ikonę szkła powiększającego po prawej stronie.
- Jeśli po wyszukaniu na ekranie pojawi się komunikat Usługi drukowania, Zadanie drukowania lub Drukuj, telefon z systemem Android jest gotowy do bezpośredniego drukowania.
Notatka. Aby drukować, telefon z Androidem i drukarka muszą być podłączone do tej samej sieci Wi-Fi. Zalecenia dotyczące podłączania drukarki do sieci Wi-Fi można znaleźć w instrukcji obsługi drukarki.
Gdy drukarka i urządzenie z systemem Android spełnią powyższe warunki, możesz wykonać następujące czynności, aby wydrukować wiadomości tekstowe z telefonu z systemem Android.
1. Jak bezpośrednio drukować wiadomości tekstowe z Androida na drukarce?
Gdy skończysz łączyć drukarkę i Androida z Wi-Fi, wykonaj te czynności, aby drukować.
- Zrób zrzut ekranu wiadomości tekstowej, którą chcesz wydrukować. Jest to obowiązkowe, ponieważ telefony z Androidem nie mają wbudowanej opcji drukowania wiadomości tekstowych bezpośrednio z aplikacji.
- Aby zrobić zrzut ekranu, naciśnij i przytrzymaj jednocześnie przycisk zmniejszania/zwiększania głośności oraz przycisk zasilania.
- Otwórz folder zrzutów ekranu na swoim urządzeniu. Aby go otworzyć, możesz wykonać następujące czynności:
- Kliknij ikonę „Pliki” lub „Menedżer plików”, która wygląda jak obraz folderu. Dokładna nazwa może się różnić w zależności od modelu i producenta.
- W menu głównym u góry kliknij Zdjęcia.
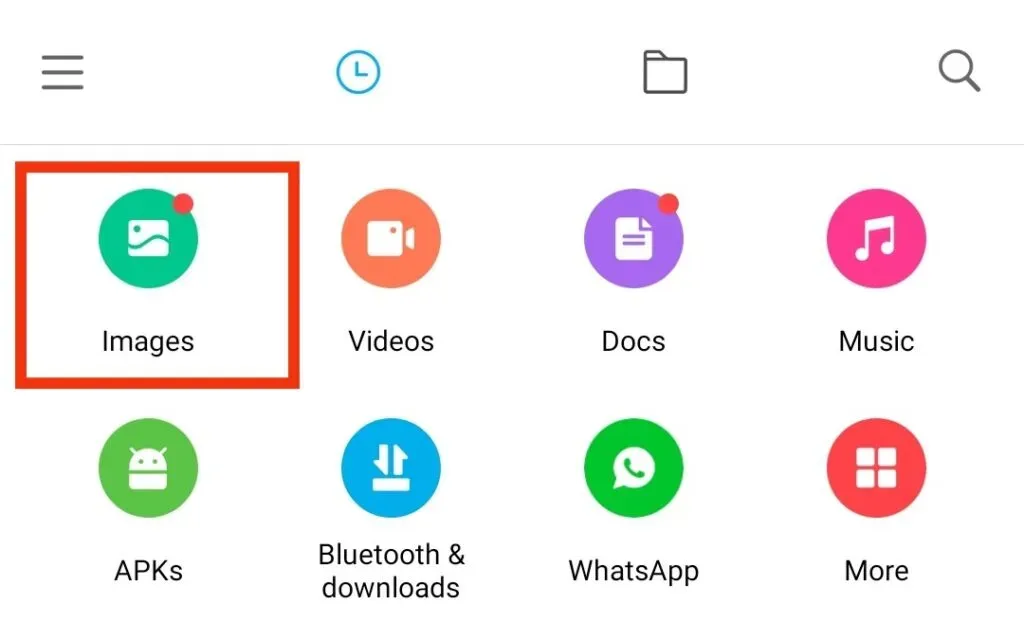
- Następnie wybierz opcję „Album”.
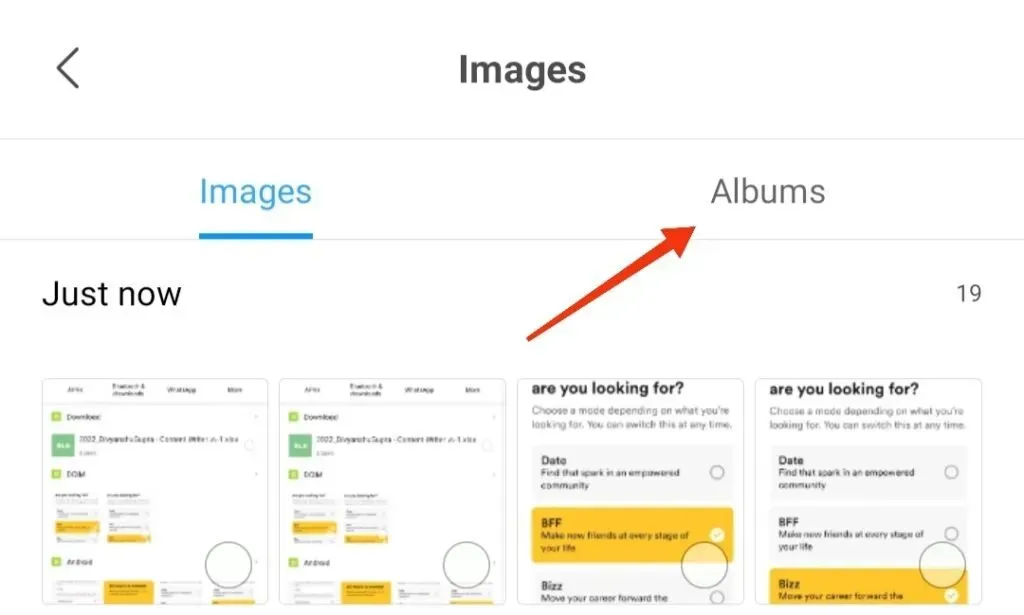
- Sprawdź folder Zrzuty ekranu.
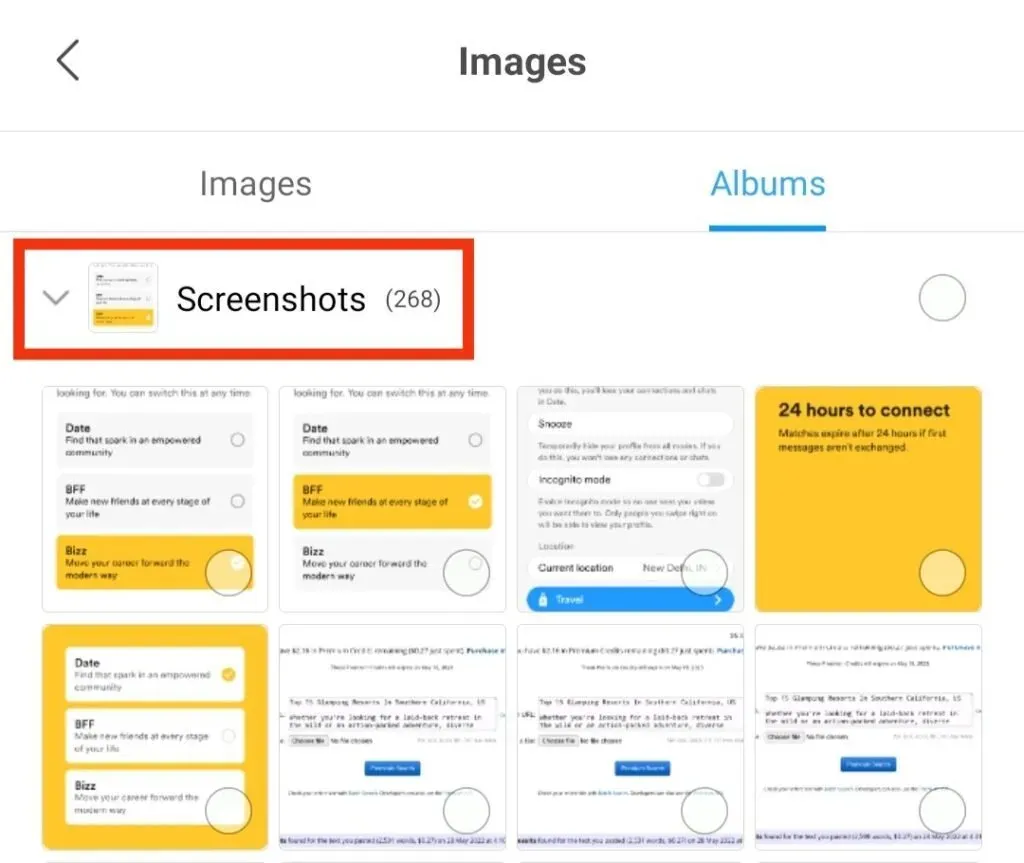
- Wybierz zrzut ekranu, który chcesz wydrukować i kliknij go. Jeśli potrzebujesz aplikacji do otwierania obrazu, użyj domyślnej aplikacji Zdjęcia.
- Kliknij ikonę udostępniania.
- Wybierz opcję „Drukuj” z opcji pokazanych na ekranie.
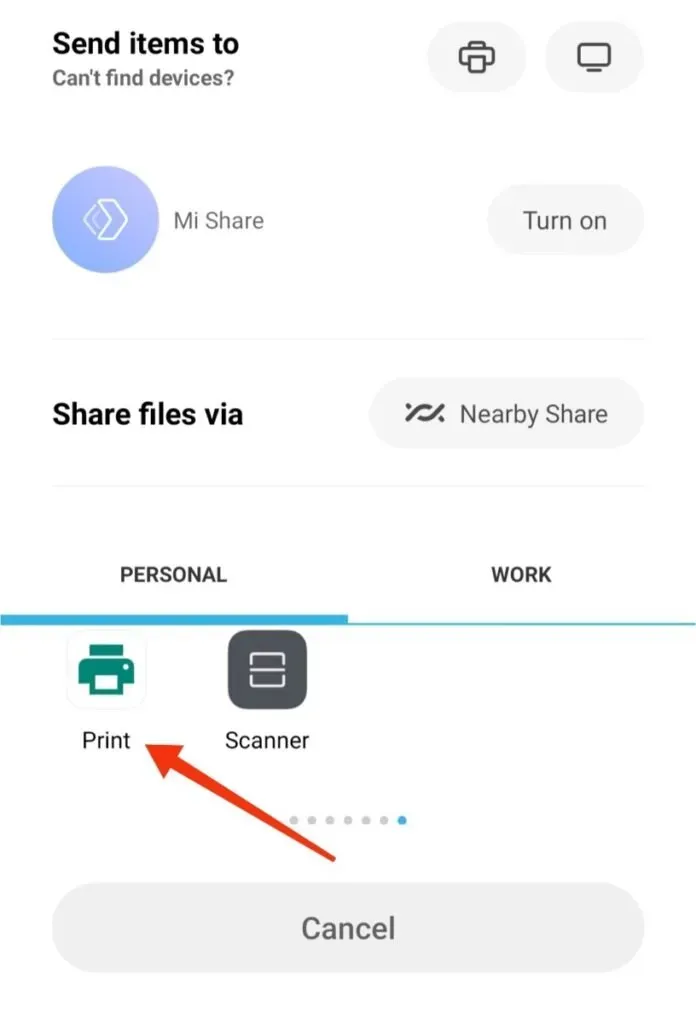
- Dostosuj odpowiednio ustawienia drukowania na ekranie. Następnie w prawym rogu wybierz strzałkę listy rozwijanej.
- Kliknij nazwę swojej drukarki.
- Po zatwierdzeniu ustawień drukowania kliknij przycisk „Drukuj”.
- Jeśli drukarka jest podłączona, rozpocznie drukowanie.
- Powtórz ten sam proces dla innych zrzutów ekranu.
Oto jak drukować wiadomości tekstowe z Androida za pomocą drukarki.
2. Jak wydrukować wiadomości tekstowe z Androida ze zrzutem ekranu?
Zrzut ekranu do drukowania wiadomości tekstowych z Androida jest prawdopodobnie najłatwiejszym i najwygodniejszym źródłem. Nie potrzebujesz do tego żadnych aplikacji ani połączeń innych firm. Możesz drukować bezpośrednio z telefonu, korzystając z ustawienia Google Cloud Print.
Musisz wykonać następujące kroki, aby ten proces się powiódł.
- Wybierz rozmowę SMS, którą chcesz wydrukować. Następnie zrób zrzut ekranu rozmowy, wykonując powyższe czynności.
- Rób wiele zrzutów ekranu, aż docelowa rozmowa zostanie w pełni pokryta. Alternatywnie, jeśli Twoje urządzenie z Androidem obsługuje tę funkcję, możesz także zrobić przewijany zrzut ekranu.
- Wybierz zapisany zrzut ekranu.
- Kliknij ikonę udostępniania u dołu.
- Znajdź aplikację drukarki w chmurze i kliknij ją.
- Otworzy się drukarka w chmurze, za pomocą której możesz wysyłać zrzuty ekranu tekstów.
Jeśli nie masz dostępu do konfiguracji drukowania w chmurze, możesz wybrać wiadomość e-mail na ekranie udostępniania. Zrzuty ekranu można wysyłać e-mailem, aby można było uzyskać do nich dostęp za pośrednictwem komputera lub dowolnego innego urządzenia podłączonego do drukarki.
Był to więc łatwy sposób drukowania wiadomości tekstowych ze zrzutem ekranu.
Przejdźmy do innych sposobów, aby zrobić to samo.
3. Jak wydrukować wiadomości tekstowe z Androida za pomocą kopii zapasowej wiadomości Androida?
Drukowanie wiadomości tekstowych za pomocą Android Message Backup to skuteczny sposób. Robienie zrzutów ekranu i drukowanie ich indywidualnie jest czasami dość chaotyczne i kłopotliwe.
Aby się tego pozbyć, możesz łatwo przenieść wiadomości tekstowe na komputer i wydrukować je na drukarce. Wiadomości z naszych rozmów są zapisywane w pamięci telefonu lub na karcie SIM. Dlatego przy pomocy dowolnej aplikacji innej firmy wygodnie jest je wydrukować. Wielu użytkowników odnosi się do tworzenia kopii zapasowych wiadomości Androida.
Ta aplikacja pomoże Ci skopiować każdy szczegół rozmowy. Twoja rozmowa zawiera wiadomości tekstowe, nazwiska kontaktów, numery i wszystkie szczegóły, które można w całości wydrukować na drukarce. Sugeruje również wykonanie kopii zapasowej ważnych informacji, aby niczego nie przegapić.
Możesz także odzyskać wiadomości z systemu Android. Pozwala także zarządzać różnymi danymi, takimi jak kontakty, zdjęcia, filmy i inne. Co jest świetne? Różne telefony z systemem Android, w tym Samsung, LG, HTC, Sony itp. obsługują tę aplikację.
Android Messages Backup ma dwie oddzielne wersje dla systemów Windows i Mac. Możesz odpowiednio wybrać. Powyższe informacje mogą wystarczyć, aby wiedzieć o aplikacji. Przyjrzyjmy się krokom, które działają w ten sam sposób.
- Pobierz oprogramowanie na swój komputer
Uruchom i zainstaluj to oprogramowanie na swoim komputerze z oficjalnej strony internetowej. Następnie otwórz aplikację i podłącz telefon komórkowy za pomocą USB.
- Spraw, aby Twój telefon z Androidem był wykrywalny
Po pomyślnym podłączeniu telefonu pojawi się menu na ekranie. Wykonaj następujące kroki, aby włączyć debugowanie USB, aby telefon mógł być łatwo wykryty.
- Po wykryciu telefonu z Androidem na komputerze zostanie zainstalowany sterownik USB.
- Twoje dane zostaną zeskanowane za pomocą pamięci USB.
- Na ekranie pojawi się interfejs, za pomocą którego możesz przeglądać wszystkie dane na telefonie z Androidem.
- Skopiuj wiadomość na swój komputer
- Kliknij folder SMS, aby wyświetlić rozmowę w telefonie.
- Wybierz wiadomości, które chcesz wydrukować.
- Kliknij przycisk Eksportuj.
- Wybierz format wyjściowy z dostępnych, takich jak TEKST, CSV itp., a następnie wiadomości zostaną zapisane na Twoim komputerze.
- Drukuj wyeksportowane wiadomości na PC
Po otrzymaniu pliku kopii zapasowej wiadomości możesz wydrukować go na swojej drukarce. Otwórz wiadomości Androida w dowolnym odpowiednim formacie za pomocą programu Microsoft Excel. Aby to zrobić, wykonaj następujące kroki.
- Kliknij opcję „Plik”.
- Kliknij opcję „Drukuj”.
- Kliknij Potwierdź.
Czy łatwo było nim zarządzać? Za pomocą tej aplikacji możesz bardzo wygodnie drukować wiadomości.
4. Jak wydrukować wiadomości tekstowe z Androida, wysyłając je e-mailem?
Tak długo, jak mamy możliwość eksportowania wiadomości z Androida na komputer, zawsze możemy wydrukować te wiadomości tekstowe, wysyłając je e-mailem. Można to zrobić, drukując je, pobierając załączony plik w wiadomości e-mail.
Kolejną ważną rzeczą, którą należy zapewnić, jest to, że aplikacja do przesyłania wiadomości musi mieć funkcję poczty e-mail. Aby wydrukować wiadomości e-mail, wykonaj poniższe czynności.
- Wysyłaj wiadomości na konto e-mail
- Otwórz aplikację SMS na swoim telefonie.
- Znajdź i wybierz opcję „Kopia zapasowa SMS”.
- Wybierz rozmowę i wyślij ją, naciskając OK.
- Wprowadź swój adres e-mail i hasło, jeśli zostaniesz o to poproszony.
- Pobierz i wydrukuj wiadomości
- Pobierz załączony plik.
- Otwórz plik w Excelu.
- Kliknij Plik, a następnie Drukuj.
5. Jak drukować wiadomości tekstowe na Androida za pomocą aplikacji innych firm?
Jeśli robienie zrzutów ekranu za pomocą powyższych metod jest dla Ciebie chaotycznym zadaniem, zawsze możesz wybrać aplikację innej firmy, aby łatwo kontynuować proces. W tym celu dostępne są różne aplikacje. Tutaj jest kilka z nich:
1. Super kopia zapasowa

Super Backup to jedna z najbardziej znanych aplikacji do drukowania wiadomości tekstowych na Androida. Najpierw zainstaluj aplikację na swoim telefonie z Androidem i uruchom ją. Następnie wykonaj podane kroki, aby wydrukować wiadomości tekstowe z Androida.
- Kliknij SMS na ekranie głównym aplikacji Super Backup. Przedstawi kilka opcji zarządzania wiadomościami w telefonie.
- Kliknij przycisk „Kopia zapasowa rozmów”.
- Wybierz rozmowę SMS, którą chcesz wydrukować. W zależności od potrzeb możesz wybrać jedną lub więcej rozmów.
- Kliknij przycisk Wyświetl kopie zapasowe na ekranie wiadomości SMS.
- Wybierz plik kopii zapasowej wiadomości tekstowych, które chcesz wydrukować.
- Kliknij ikonę drukarki w górnej części okna.
- Wybierz opcję Cloud Print, aby wysłać wydruk do drukarki.
Jeśli nie masz dostępu do konfiguracji drukarki w chmurze, możesz wydrukować plik PDF. Plik PDF można wysłać za pośrednictwem Dysku Google lub e-maila.
2. Transfer droida
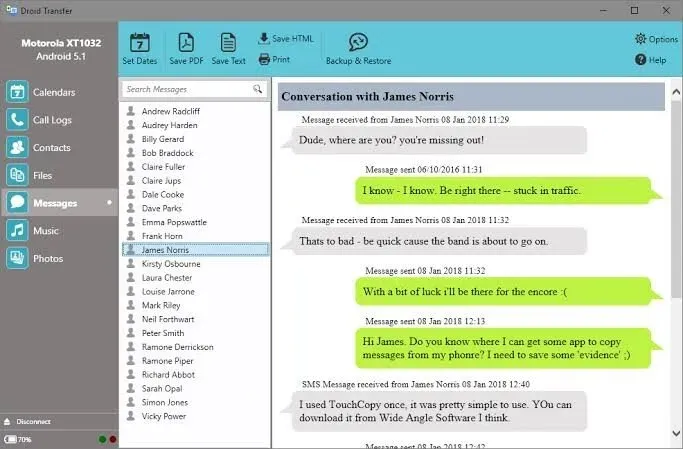
Droid Transfer to kolejna świetna aplikacja na Androida do zapisywania i drukowania wiadomości tekstowych. Pomaga również drukować emotikony i obrazy używane w rozmowie SMS. Wraz z rozmową drukowane są również data i godzina określonych wiadomości.
Aby przesłać pliki, musisz pobrać aplikację Droid Transfer na swój komputer i aplikację Transfer Companion na telefon z systemem Android. Obie aplikacje przesyłają dane przez połączenie Wi-Fi lub USB.
Kroki do naśladowania:
- Zainstaluj i pobierz Droid Transfer na swoim komputerze.
- Podłącz swój telefon z Androidem do komputera za pomocą Wi-Fi lub USB.
- Kliknij opcję „Wiadomości” z listy.
- Wybierz rozmowę, którą chcesz wydrukować.
- Możesz wybrać wszystkie rozmowy na podstawie dat za pomocą opcji „Ustaw zakres dat”.
- Kliknij ikonę „Drukuj” i wydrukuj wybraną rozmowę.
3. Kopia zapasowa SMS+
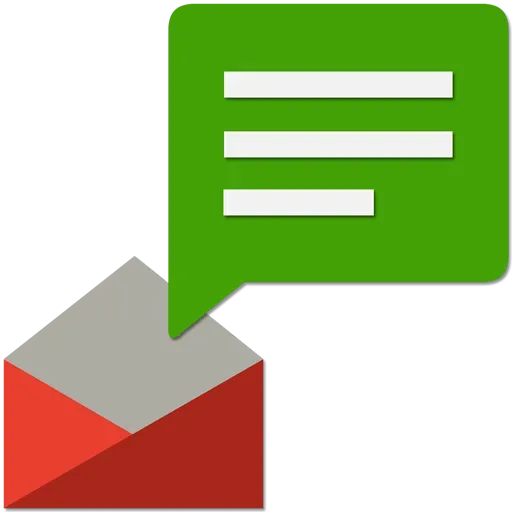
SMS Backup+ to także kolejna przydatna opcja drukowania wiadomości tekstowych na Androida. Działa również poprzez przechowywanie kopii zapasowej wiadomości na karcie pamięci. Aby zapisać kopię zapasową, musisz połączyć ją ze swoim kontem e-mail Google, włączając protokół IMAP.
Wykonaj poniższe czynności, aby wydrukować wiadomości tekstowe za pomocą kopii zapasowej SMS+.
- Pobierz i zainstaluj aplikację na swoim telefonie.
- Włącz przycisk łączenia, aby zalogować się na swoje konto Google.
- Wybierz kopię zapasową wiadomości przed przejściem do konta Google.
- Wybierz rozmowę, którą chcesz wydrukować.
To wszystko o tym, jak drukować wiadomości tekstowe z Androida.
Wniosek
Może być kilka powodów, dla których chcesz drukować wiadomości tekstowe z urządzenia z systemem Android. Możesz korzystać z wbudowanych funkcji lub aplikacji innych firm, w zależności od tego, co wolisz. Jednak wbudowane opcje zrzutu ekranu i drukowania są najbardziej podstawowe.
Mamy nadzieję, że może to dać ci wyobrażenie o tym, jak pisać teksty na Androida. Zawsze możesz wybrać metodę obsługiwaną przez Twoje urządzenia. A jeśli masz jakiekolwiek wątpliwości, skontaktuj się z nami za pośrednictwem poniższych komentarzy.
Często zadawane pytania (FAQ)
Co to jest Google Cloud Print?
Google Cloud Print to platforma, która umożliwia drukowanie z dowolnej aplikacji do drukowania w chmurze na dowolnym urządzeniu w chmurze sieciowej na dowolnej bezpiecznie obsługiwanej drukarce. Pomoże Ci również zarządzać plikami, które chcesz wydrukować.
Czy mogę wykorzystać te wydruki w sądzie jako dowód powiązania?
Tak, wydruki te mogą służyć jako dowód komunikacji w sądzie. Wynika to z faktu, że pod względem prawnym mają taką samą wartość jak inne dokumenty drukowane. Należy jednak spełnić kilka podstawowych wymagań. Dokument musi być autentyczny, ważny i aktualny.
Czy wszystkie urządzenia z systemem Android obsługują drukowanie natywne?
Nie, nie wszystkie urządzenia z systemem Android obsługują drukowanie natywne. Tylko nowsze modele mają funkcję drukowania jednym dotknięciem.
Dodaj komentarz