10 poprawek: Czarny ekran na laptopie Dell
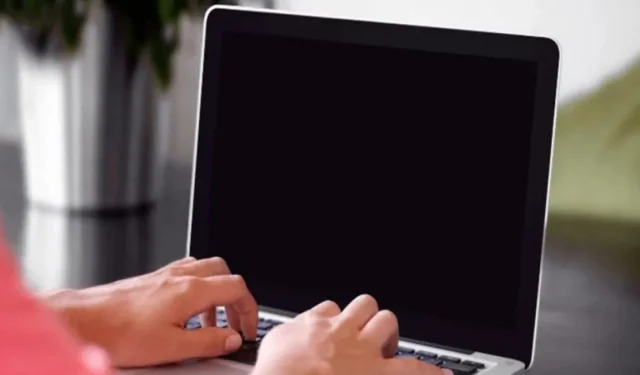
Problemy z czarnym ekranem prześladują użytkowników komputerów na całym świecie. Są to typowe błędy komputera z systemem Windows. Są one jednak niewygodne i irytujące. W rezultacie ich decyzja stała się krytyczna. Dzisiaj omówimy, jak naprawić czarny ekran laptopa Dell.
Dell to znana marka w świecie komputerów PC i laptopów z systemem Windows. Ponieważ jednak problemy z niebieskim i czarnym ekranem są powszechne, dotykają one również użytkowników firmy Dell. Użytkownicy wysokiej klasy laptopów Dell, takich jak Dell Inspiron, również zgłaszali problemy z czarnym ekranem.
Praca na laptopie Dell z całkowicie pustym czarnym ekranem może być trudna. Ponieważ ekran jest czarny, nie będziesz widzieć, co robisz. Możliwe, że sterowniki graficzne w laptopie firmy Dell nie komunikują się prawidłowo z systemem operacyjnym.
Jest to najczęstsza przyczyna czarnego ekranu na laptopie firmy Dell. Z powodu problemów z instalacją systemu Windows 10 lub braku zasilania notebook firmy Dell może się włączyć, ale ekran może pozostać czarny.

Odłączanie i wyjmowanie baterii laptopa Dell jest często zalecane w celu naprawienia czarnego ekranu. Możesz to również zrobić, przytrzymując przycisk zasilania urządzenia.
Laptop może się włączyć, jeśli zwolnisz go po 30 sekundach. Inne środki, takie jak zresetowanie sterowników graficznych, wykonanie twardego resetu lub wymuszenie ponownego uruchomienia laptopa Dell, również okazały się skuteczne, gdy nie można go uruchomić i wyświetla czarny ekran.
Dell to amerykańska firma technologiczna. Znana jest ze sprzedaży wysokiej jakości komputerów po niskich cenach. Jest to znana firma produkująca laptopy. Alienware, XPS, Inspiron i Latitude to tylko niektóre z sprzedawanych marek laptopów.
Wiele grup demograficznych może odnieść korzyści z różnych konfiguracji i funkcji laptopów. Notebook firmy Dell jest dostępny dla wszystkich, w tym dla biznesmenów, studentów i profesjonalnych graczy.
Za każdym razem, gdy włączamy naszą technologię, oczekujemy, że będzie działać. Nagłe pojawienie się ciemnego ekranu jest zawsze denerwujące. Reszta systemu działa dobrze.
Wskaźnik jest włączony, wentylator się obraca. Co się stało z monitorem mojego komputera? Nie martw się. Czarny ekran śmierci jest stosunkowo częstym zjawiskiem i niezależnie od przyczyny można go naprawić, korzystając z poniższych metod.
Tutaj przeczytasz o dodatkowych opcjach, które możesz wybrać, jeśli ekran twojego laptopa stanie się czarny.
Dlaczego mój laptop jest włączony, ale ekran jest czarny?
Złe połączenie między sterownikami karty graficznej a systemem operacyjnym jest podstawową przyczyną problemu z czarnym ekranem firmy Dell. Inną możliwością jest problem z aktualizacją sterownika karty wideo.
Po aktualizacji lub instalacji systemu może pojawić się czarny ekran śmierci, który będzie wymagał ponownej instalacji systemu Windows.
Co powoduje czarny ekran na laptopie i komputerze firmy Dell?
„Dlaczego ekran mojego laptopa Dell jest czarny?” Wielu z was może się zastanawiać. Znajomość przyczyny problemu z laptopem i komputerem pomoże znaleźć odpowiedzi.
Jak rozwiązywać problemy z czarnym ekranem na laptopie firmy Dell?
Ponowne uruchomienie sterownika karty graficznej, uruchomienie urządzenia w trybie awaryjnym, uruchomienie za pomocą programu Explorer.exe, zresetowanie i aktualizacja systemu BIOS mogą być wykorzystane do rozwiązania problemu z czarnym ekranem na laptopie firmy Dell. Jak widzisz, te techniki są proste, a niektóre z nich nawet rozpoznasz.
Poniżej przedstawiono inne sposoby naprawy błędu czarnego ekranu laptopa Dell. Każda metoda zostanie zademonstrowana w instrukcjach krok po kroku.
Rozwiązania dla czarnego ekranu na laptopie Dell
- Sterownik karty graficznej musi zostać ponownie załadowany/uruchomiony ponownie na laptopie
- Sterownik karty graficznej musi zostać zaktualizowany na laptopie
- Może być konieczna zmiana panelu wyświetlacza laptopa
- Wymuś wyłączenie laptopa
- Uruchom laptopa w trybie awaryjnym
- Spróbuj podłączyć zewnętrzny wyświetlacz do laptopa
- Explorer.exe na laptopie można ponownie uruchomić
- Zresetuj bios w laptopie
- Zaktualizuj BIOS w laptopie
- Wyczyść ponownie zainstaluj system Windows na swoim laptopie
Poprawka 1: Sterownik graficzny musi zostać ponownie załadowany/uruchomiony ponownie na laptopie.

Zawsze możesz wypróbować skrót klawiszowy z logo Windows + Ctrl + Shift + B, jeśli masz problem z BSOD. Ta kombinacja klawiszy skrótu umożliwi ponowne uruchomienie sterowników graficznych na komputerze.
Wadliwe połączenie między systemem operacyjnym a monitorem jest często przyczyną błędu czarnego ekranu laptopa Dell. W rezultacie możesz zacząć używać kombinacji klawiszy skrótu, aby ponownie podłączyć wyświetlacz.
Jeśli to nie rozwiąże problemu z czarnym ekranem, przejdź do następnego kroku.
Poprawka 2 – Sterownik karty graficznej musi zostać zaktualizowany na laptopie

Jedną z najczęstszych przyczyn czarnego ekranu w laptopach Dell są przestarzałe i nieprawidłowe sterowniki karty graficznej. W rezultacie należy je naprawić, aby laptop Dell nie mógł się uruchomić z powodu czarnego ekranu.
Być może zastanawiasz się, jak zaktualizować sterownik karty graficznej, ponieważ istnieje kilka opcji. Nie wstydź się; po prostu pobierz i użyj aplikacji Bit Driver Updater, aby zaktualizować i przywrócić wszystkie sterowniki.
Oferuje szerokie wsparcie dla wszystkich sterowników Windows. W rezultacie, naszym zdaniem, jest to idealny sposób na aktualizację i naprawę przestarzałych, brakujących lub nieprawidłowych sterowników.
Jeśli sterownik karty graficznej nie jest aktualny, może pojawić się pusty ekran z powodu aplikacji innych firm lub wirusów komputerowych. Konieczne jest, aby zawsze mieć zainstalowany najnowszy sterownik karty graficznej na komputerze, aby poprawić wydajność, i dobrym pomysłem byłoby zainstalowanie oprogramowania antywirusowego na laptopie.
Jeśli chcesz, możesz ręcznie zaktualizować sterownik audio, przechodząc między innymi do witryny internetowej producenta, znajdując stronę pobierania sterownika i wybierając odpowiedni sterownik. Jeśli nie znasz sterowników urządzeń lub nie masz czasu, zalecamy skorzystanie z Driver Easy. Aby to zrobić, wykonaj następujące kroki:
Wystarczy wybrać Aktualizuj wszystko, aby natychmiast pobrać i zainstalować brakujące lub nieaktualne sterowniki w systemie. (Po kliknięciu opcji Aktualizuj wszystko zostanie wyświetlony monit o uaktualnienie do Driver Easy Pro.) Jeśli nie chcesz płacić za wersję Pro, nadal możesz skorzystać z programu Driver Easy, aby pobrać i ręcznie zainstalować każdy sterownik.)
Jeśli chcesz, aby zmiany odniosły skutek, musisz ponownie uruchomić komputer.
Sprawdź, czy irytujący problem z czarnym ekranem pojawi się ponownie. Gratulacje, jeśli pulpit wrócił do normy!
Lub,
Możesz wypróbować następujące kroki, jeśli powyższa metoda nie zadziałała.
Poniżej znajduje się przewodnik krok po kroku dotyczący aktualizacji sterowników graficznych na komputerach z systemem Windows za pomocą narzędzia Bit Driver Updater.
- Kliknij poniższy przycisk pobierania, aby zapisać plik instalacyjny Bit Driver Updater na swoim komputerze.
- przycisk Pobierz teraz
- Zainstaluj instalator.
- Uruchom zainstalowane narzędzie.
- Wybierz Skanuj w poszukiwaniu sterowników na ekranie głównym.
- Analizuje wszystkie sterowniki komputera i zapewnia potrzebne aktualizacje.
- Przejdź do sterownika karty graficznej na ekranie wyników skanowania i kliknij Aktualizuj teraz.
Jeśli czarny ekran nadal się pojawia, przejdź do następnego kroku.
Poprawka 3: Może być konieczna zmiana panelu wyświetlacza laptopa.
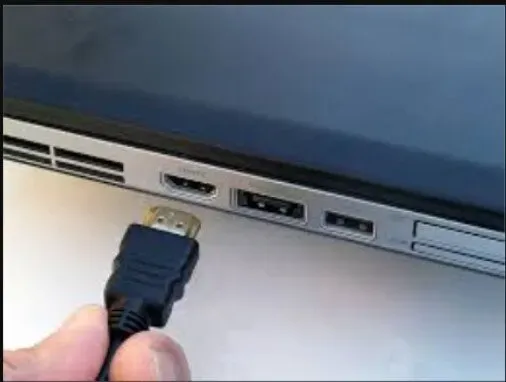
Problem można rozwiązać, wymieniając panel wyświetlacza. Przed wymianą należy upewnić się, że panel jest uszkodzony. Możesz to sprawdzić, wyjmując baterię i kabel zasilający ze smartfona.
Zewnętrzny monitor można podłączyć do komputera, jeśli dioda LED jest wyłączona. Sprawdź, czy obraz jest widoczny na tym monitorze. Panel wyświetlacza będzie wymagał wymiany, jeśli wyświetlacz będzie widoczny. Poniższych procedur można również użyć do rozwiązania problemów z czarnym ekranem.
- Rozpocznij procedurę wyłączania, odłączając przewód zasilający i akumulator.
- Usuń pozostałą energię, naciskając przycisk zasilania przez co najmniej 10-20 sekund po wyjęciu baterii. Po zakończeniu opróżniania włącz zasilanie za pomocą przewodu zasilającego.
- Sprawdź przycisk zasilania pod kątem wskazania diody LED.
- Jeśli lampka przycisku „zasilania” lub klawisza „Caps Lock” nie świeci się, podłącz do systemu monitor zewnętrzny, aby sprawdzić jego działanie.
- Jeśli wyświetlacz jest widoczny na monitorze zewnętrznym, należy wymienić panel wyświetlacza lub kabel wyświetlacza.
- Jeśli dioda LED klawisza Caps Lock miga z przerwą, należy przeprowadzić przywracanie systemu BIOS.
- Aby to zrobić, wyłącz laptopa i podłącz go do gniazdka elektrycznego.
- Przytrzymaj jednocześnie klawisze „Ctrl” i „Esc”, aż otworzy się strona odzyskiwania Bios.
- Gdy pojawi się strona, naciśnij „Enter”, aby wybrać „reset NVRAM”.
- Naciśnij „Enter”, aby rozpocząć procedurę odzyskiwania, klikając „Napraw BIOS”.
Poprawka 4 – Wymuś wyłączenie laptopa
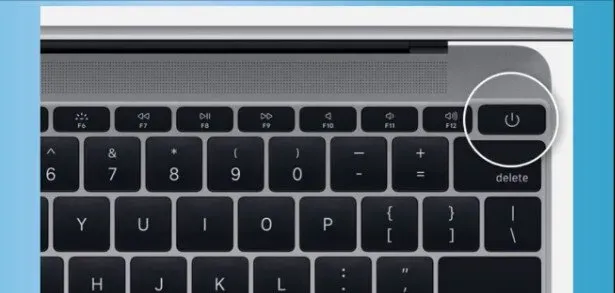
Zdaniem wielu konsumentów ekrany niektórych laptopów Dell przyciemniają się losowo. Jeśli tak się dzieje również w Twoim przypadku, zalecamy wymuszenie wyłączenia laptopa. Na początek możesz oddzielić każde urządzenie zewnętrzne podłączone do laptopa.
Zasilacz sieciowy można odłączyć, oszczędzając baterię po wyłączeniu laptopa na co najmniej 20 sekund. Teraz jego bateria powinna być rozładowana.
Gdy komputer z systemem Windows doświadcza awarii systemu lub innego błędu, pierwszą rzeczą, którą robimy, jest ponowne uruchomienie.
Jeśli jednak ekran laptopa firmy Dell nie włącza się z powodu czarnego ekranu, jedynym sposobem na ponowne uruchomienie systemu jest wymuszenie zamknięcia systemu. Następnie możesz ponownie uruchomić komputer. Postępuj zgodnie z tymi instrukcjami na Dell Inspirion lub innym popularnym laptopie Dell.
- Usuń wszystkie zewnętrzne urządzenia komputerowe i urządzenia peryferyjne podłączone do komputera.
- Naciśnij i przytrzymaj przycisk zasilania na laptopie Dell przez 10-20 sekund.
- Odłącz zasilacz sieciowy i wyjmij baterię z laptopa.
- W ciągu prawie 60 sekund naciśnij przycisk zasilania.
- Ponownie podłącz baterię i ładowarkę systemu.
- Przycisk zasilania służy do włączania systemu.
Sprawdź, czy problem z czarnym ekranem Dell Inspiron został rozwiązany.
Poprawka 5 – Uruchom laptopa w trybie awaryjnym
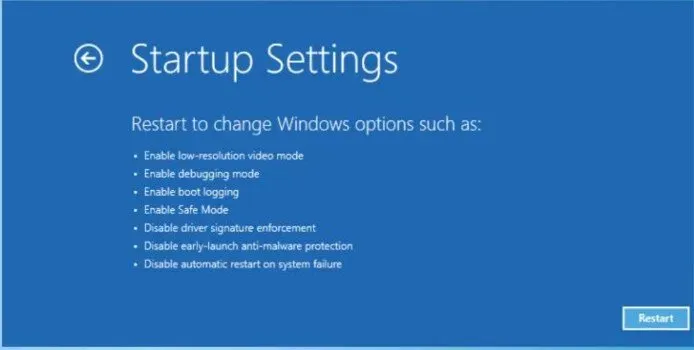
Tryb awaryjny działa tylko w podstawowej formie. Załadowanie do niego komputera PC lub laptopa wyłącza wszystkie niepotrzebne funkcje. W rezultacie zmniejsza się prawdopodobieństwo wystąpienia wielu problemów i błędów.
Możesz rozwiązać problem z czarnym ekranem laptopa Dell, uruchamiając komputer w trybie awaryjnym. Te metody pozwolą ci uruchomić komputer w trybie awaryjnym.
- Jeśli komputer jest nadal włączony, wyłącz go.
- Naciśnij przycisk zasilania, aby go teraz włączyć.
- Zanim pojawi się logo Windows, przytrzymaj klawisz Shift i naciśnij klawisz F8. Powtórz proces, korzystając z powyższych metod, jeśli nie zadziałało za pierwszym razem.
- Wybierz „Rozwiązywanie problemów” z menu rozwijanego.
- Wybierz opcję zaawansowaną.
- Następnie przejdź do „Opcji uruchamiania”.
- Wybierz „Uruchom ponownie” z menu „Opcje uruchamiania”.
- Po ponownym uruchomieniu laptopa firmy Dell zostanie wyświetlonych kilka opcji. Aby przejść do trybu awaryjnego, naciśnij pięć lub F5.
Sprawdź, czy problem z czarnym ekranem nadal występuje w trybie awaryjnym. Jeśli ekran laptopa Dell robi się czarny, ale komputer pozostaje w trybie awaryjnym, wypróbuj alternatywne metody wymienione poniżej.
Poprawka 6: Spróbuj podłączyć zewnętrzny wyświetlacz do laptopa.
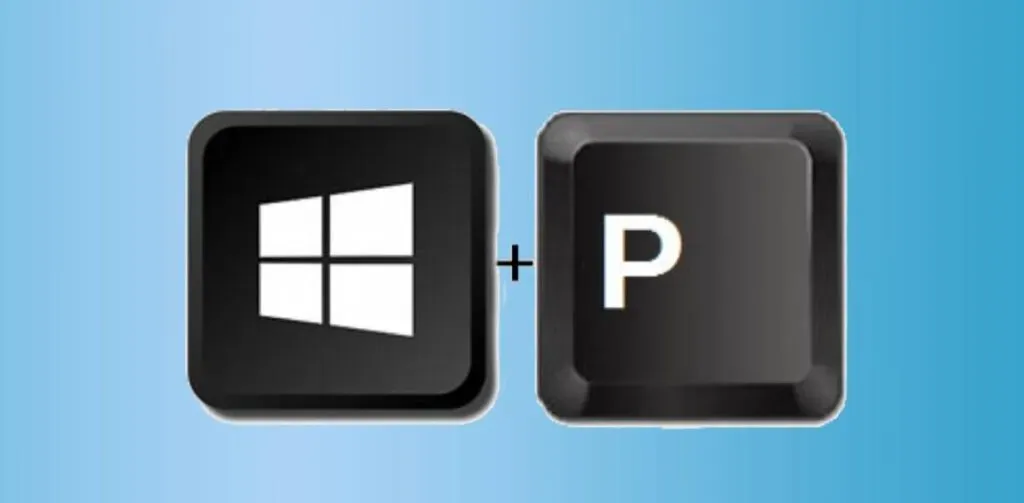
Możesz pozbyć się czarnego ekranu, podłączając laptopa do zewnętrznego wyświetlacza. Otwórz listę wyświetlania, aby ją połączyć. Klawisze Windows i P na klawiaturze mogą wyświetlać tę listę. Poruszając się po tej liście, możesz wybrać wyświetlacz.
Przyjrzyjmy się bliżej, jak go zawiązać.
Aby wyświetlić listę wyświetlaczy, użyj klawisza logo systemu Windows + P. W przypadku dodatkowych podłączonych wyświetlaczy, takich jak telewizor lub drugi monitor, wypróbuj alternatywne opcje wyświetlania. Następnie naciśnij klawisz Enter po naciśnięciu klawisza P lub klawisza strzałki w dół, aby wybrać wyświetlacz.
Poprawka 7 – Explorer.exe na laptopie można uruchomić ponownie
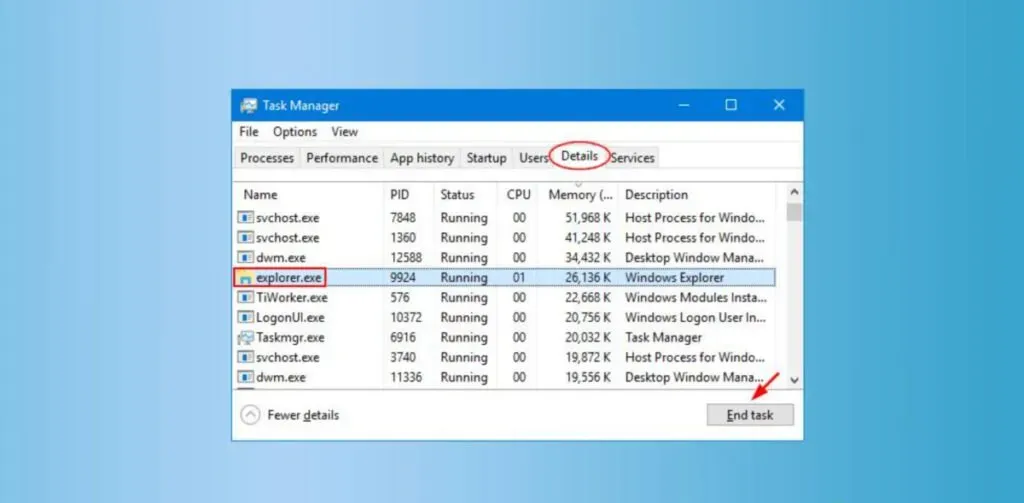
Podczas korzystania z komputera w tle wykonywane są różne operacje. Jednak niektóre zadania zarządzają i wpływają na ogólną wydajność komputera. Jednym z nich jest explorer.exe.
Odpowiada za pasek zadań laptopa, pulpit i wiele innych zadań. W rezultacie nieprawidłowe działanie zadania explorer.exe może czasami prowadzić do czarnego ekranu na laptopie Dell i problemu z kursorem. Możesz to jednak naprawić, wznawiając proces, wykonując następujące kroki.
- Przejdź do menedżera zadań. Aby to zrobić, możesz użyć klawiszy Ctrl, Shift i Esc na klawiaturze. Musisz zmiażdżyć je wszystkie razem.
- Przejdź do zakładki Szczegóły.
- Zlokalizuj proces explorer.exe.
- Wybierz zadanie i kliknij przycisk Gotowe, aby je ukończyć.
- Następnie należy ponownie uruchomić system, aby upewnić się, że rozwiązanie powiodło się.
Poprawka 8 – Zresetuj BIOS na laptopie
Według naszych badań jedną z najczęstszych przyczyn czarnego ekranu na laptopie firmy Dell są nieprawidłowe ustawienia BIOS-u. W rezultacie ponowne uruchomienie systemu BIOS szybko rozwiązuje problem.
Po ponownym uruchomieniu laptopa będziesz mógł ponownie wejść do BIOS-u. Gdy zobaczysz logo firmy Dell, możesz nacisnąć klawisz F2/F12. Kiedy zobaczysz Entering Setup, zwolnij klawisz. Następnie należy nacisnąć klawisz F9, aby powrócić do ustawień domyślnych. Następnie wyjdź z BIOS-u i zapisz zmiany.
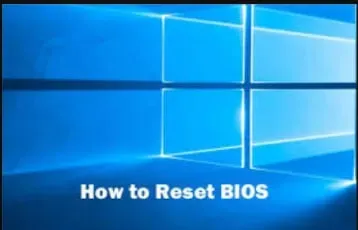
- Najpierw uruchom ponownie komputer lub urządzenie.
- Gdy pojawi się „Logo Dell”, naciśnij „F2” lub „F12”. Dotykaj przycisku, aż zobaczysz opcję Wprowadzanie konfiguracji.
- Naciśnij jednocześnie „F9” lub „Alt” i „F”, aby załadować „Ustawienia domyślne”. Alternatywnie możesz użyć przycisku Załaduj ustawienia domyślne na ekranie.
- Następnie na ekranie BIOS naciśnij „ESC”, aby wyjść.
- Opcja „Zapisz i wyjdź”.
- Aby zapisać zmiany, naciśnij klawisz „Enter”.
- Będziesz musiał ponownie uruchomić laptopa Dell, aby pozbyć się błędu czarnego ekranu.
Poprawka 9 – Zaktualizuj BIOS na laptopie
BIOS jest bezpośrednio związany z problemem czarnego ekranu. Wadliwy lub przestarzały system BIOS może powodować wiele problemów z komputerem. Problem z czarnym ekranem laptopa firmy Dell może występować, jeśli niedawno zaktualizowano system BIOS za pomocą uszkodzonej wersji lub nie zaktualizowano systemu BIOS do najnowszej wersji.
Ale nie martw się; mamy rozwiązanie dla obu problemów. Najpierw zobaczmy, co zrobić, jeśli niedawno zaktualizowałeś BIOS i masz problemy.

Jeśli BIOS jest uszkodzony, spróbuj zresetować go do ustawień fabrycznych. Oto kroki, które należy podjąć.
- Przede wszystkim włącz laptopa firmy Dell.
- Gdy zobaczysz logo firmy Dell na ekranie, naciśnij klawisz F2 lub F12 na klawiaturze. Wpis ustawień pojawi się, jeśli będziesz naciskać klawisze.
- Teraz musisz nacisnąć F9.
- Naciskając klawisz Esc, możesz wyjść z BIOS-u.
- Zapisz i wyjdź to opcje, które masz.
- Aby wyjść z systemu BIOS, naciśnij klawisz Enter.
- Komputer musi zostać ponownie uruchomiony.
- Zalecamy to zrobić, jeśli od jakiegoś czasu nie aktualizowałeś systemu BIOS. Można to zrobić za pomocą narzędzia do aktualizacji systemu BIOS. Oto kroki, które należy wykonać, jeśli chcesz to zrobić ręcznie.
- Aby otworzyć narzędzie Uruchom, użyj klawiszy Windows + R na klawiaturze.
- w polu tekstowym wpisz msinfo32
- Zaakceptuj ustawienie domyślne.
- Zanotuj wersję i datę systemu BIOS.
- Przejdź do strony obsługi klienta firmy Dell, aby uzyskać więcej informacji.
- Znajdź i pobierz odpowiednią aktualizację systemu BIOS.
- Aktualizacja systemu BIOS musi zostać zainstalowana.
- Sprawdź, czy po ponownym uruchomieniu komputera nadal występują problemy z czarnym ekranem.
Lub,
Możesz przejść do strony pomocy technicznej firmy Dell, aby zaktualizować system BIOS.
Poprawka 10 – Wyczyść ponownie zainstaluj system Windows na swoim laptopie
Pełna ponowna instalacja systemu Windows to kolejne świetne rozwiązanie, gdy ekran laptopa Dell jest ciemny, ale nadal działa. Zanim przejdziesz dalej, wyłącz laptopa i podłącz do niego dysk odzyskiwania. Gdy na urządzeniu pojawi się logo marki, natychmiast naciśnij klawisz F12. Ten klawisz musi być wciśnięty przez jakiś czas, aby wykonać jednorazowy rozruch.

- Podłącz laptopa Dell do napędu DVD lub USB jako nośnika odzyskiwania po jego wyłączeniu.
- Zacznij korzystać z komputera firmy Dell.
- Gdy zobaczysz „Logo Dell”, naciśnij „F12” na klawiaturze.
- Przytrzymaj klawisz F12, aż pojawi się menu Przygotuj jednorazowy rozruch.
- Wybierz typ nośnika dla swojego urządzenia, klikając „UEFI BOOT”.
- Następnie opcjonalnie wybierz „Język klawiatury”.
- Wybierz „Rozwiązywanie problemów” z menu „Wybierz opcję”.
- Wybierz „Odzyskaj z dysku” jako metodę odzyskiwania. Ciemny ekran laptopa Dell zostanie rozwiązany po zakończeniu operacji.
Jak rozwiązywać problemy z czarnym ekranem Dell Inspiron?
Problem z czarnym ekranem Dell Inspiron nie jest niczym nowym. Według kilku użytkowników tego modelu laptop Dell włącza się, ale ekran jest pusty. W poniższych sekcjach znajdziesz dwa niezawodne rozwiązania, aby naprawić błąd.
Twarde resetowanie lub wymuszanie ponownego uruchomienia laptopa Dell Inspiron to jedna z opcji, podobnie jak odinstalowanie aplikacji innych firm. W tym modelu strategie te zostaną wykorzystane do rozwiązania podstawowych przyczyn problemu.
Poprawka 1 — twardy reset/wymuszone ponowne uruchomienie laptopa Inspiron
Twardy reset lub wymuszone ponowne uruchomienie komputera Dell Inspiron szybko rozwiąże problem czarnego ekranu. Naciskaj przycisk zasilania, aż zgaśnie wskaźnik zasilania. Odłącz zasilacz lub przewód zasilający od urządzenia, gdy się wyłączy.
Możesz także spróbować wyjąć baterię, jeśli to możliwe. Odłącz także wszystkie zewnętrzne gadżety od laptopa. Po chwili możesz ponownie podłączyć wszystko i użyć przycisku zasilania, aby ponownie uruchomić urządzenie.

1. Możesz ponownie uruchomić laptopa za pomocą Alt + F4.
- Kombinacja Alt+F4 zamyka wszystkie otwarte okna i ponownie uruchamia komputer. Jest to szczególnie przydatne, jeśli nie możesz używać myszy ani gładzika.
- Naciśnij jednocześnie klawisze Alt + F4 i wybierz żądaną opcję, w tym przypadku Uruchom ponownie, aby ponownie uruchomić laptopa.
2. Metoda zaniku zasilania
To wyłączenie ma miejsce, gdy laptop jest wyłączany za pomocą przycisku zasilania bez uszkodzenia dysku twardego.
W czasach systemu Windows 3.1 trzeba było „zaparkować” igłę dysku twardego przed zamknięciem systemu Windows; w przeciwnym razie ruchoma igła, która skanuje dysk twardy, pozostanie w bieżącej lokalizacji po ponownym uruchomieniu komputera i wystąpią problemy.
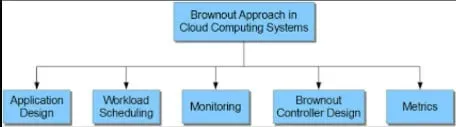
Odpowiedzią jest naciśnięcie i przytrzymanie rzeczywistego przycisku zasilania na laptopie przez 6 sekund. Umożliwi to „bezpieczne” wyłączenie laptopa i zapewni, że wszystkie komponenty wewnętrzne będą miały wystarczająco dużo czasu na prawidłowe wyłączenie bez uszkodzeń.
3. Metoda ściemniania
Ta metoda zamykania (zwróć uwagę, że powiedziałem wyłączenie, a nie ponowne uruchomienie; dotyczy to również metody zamykania) jednocześnie odcina całe zasilanie z twojego urządzenia.
Aby to zrobić, wykonaj następujące kroki.
- Odłącz przewód zasilający laptopa.
- Odłącz baterię laptopa.
- Twój laptop wyłączy się po wykonaniu obu tych kroków.
Specjaliści IT nie zalecają wyłączania prądu, ponieważ może to spowodować uszkodzenie podzespołów laptopa.
Przytrzymaj przycisk zasilania przez 30 sekund przed ponownym podłączeniem akumulatora i kabla zasilającego, aby zmniejszyć ryzyko uszkodzenia komponentów.
Dzieje się tak, ponieważ elementy płyty głównej są naładowane; przytrzymanie przycisku zasilania i odczekanie 30 sekund umożliwia opróżnienie tych elementów.
Jeśli tego nie zrobisz, ryzykujesz spowodowaniem skoku napięcia w obwodzie, co może spowodować uszkodzenie laptopa. Wiąże się to z niewielkim ryzykiem, ale jest dobrą praktyką.
Poprawka 2 — usuwanie oprogramowania/sterowników graficznych innych firm na laptopie Inspiron
Laptop firmy Dell nie uruchamia się lub ma czarny ekran. Problem z czarnym ekranem tego modelu można szybko rozwiązać, odinstalowując lub przywracając aplikacje innych firm. Te aplikacje mogą ulec uszkodzeniu, powodując problemy, takie jak czarny ekran Dell Inspiron.
Użyj opcji Programy w Panelu sterowania, aby wybrać Programy i funkcje, jeśli chcesz je odinstalować. Następnie napraw lub odinstaluj aplikacje innych firm. Aby to zrobić, wykonaj kroki podane poniżej:
- Wybierz „Start” z paska menu.
- Po kliknięciu pojawi się „Panel sterowania”.
- Wybierz „Programy i funkcje” w „Programach”.
- Wybierz program innej firmy, który chcesz naprawić lub się go pozbyć.
- Kliknij „Przywróć”, jeśli się pojawi. Jeśli nie, wybierz „Edytuj” z menu rozwijanego.
- Dokończ naprawę czarnego ekranu laptopa Dell w Inspironie, postępując zgodnie z instrukcjami wyświetlanymi na ekranie.
Jak rozwiązywać problemy z czarnym ekranem na komputerze firmy Dell?
Na komputerze firmy Dell z systemem Windows 10 mogą występować problemy z połączeniem. Problemy z połączeniem spowodują wyświetlenie pustego ekranu na komputerze Dell i uniemożliwią zalogowanie się na konto.
Upewnij się, że nawiązane połączenie odbiera prawidłowe sygnały, że monitor jest włączony i że wyjście działa prawidłowo. Problem może się utrzymywać, jeśli nie został potwierdzony.
Poprawka 1 – Zajmij się Eksploratorem Windows na swoim komputerze
Czytelnicy zostaną poproszeni o ponowne uruchomienie Eksploratora Windows w celu rozwiązania wszelkich problemów. Teraz możesz uzyskać dostęp do Menedżera zadań.
Procesy można znaleźć w sekcji „Więcej”. Za pomocą tej opcji można wybrać Eksploratora Windows. Następnie wybierz Uruchom ponownie. Trudności zostaną rozwiązane. Ponadto błąd czarnego ekranu zostanie naprawiony.
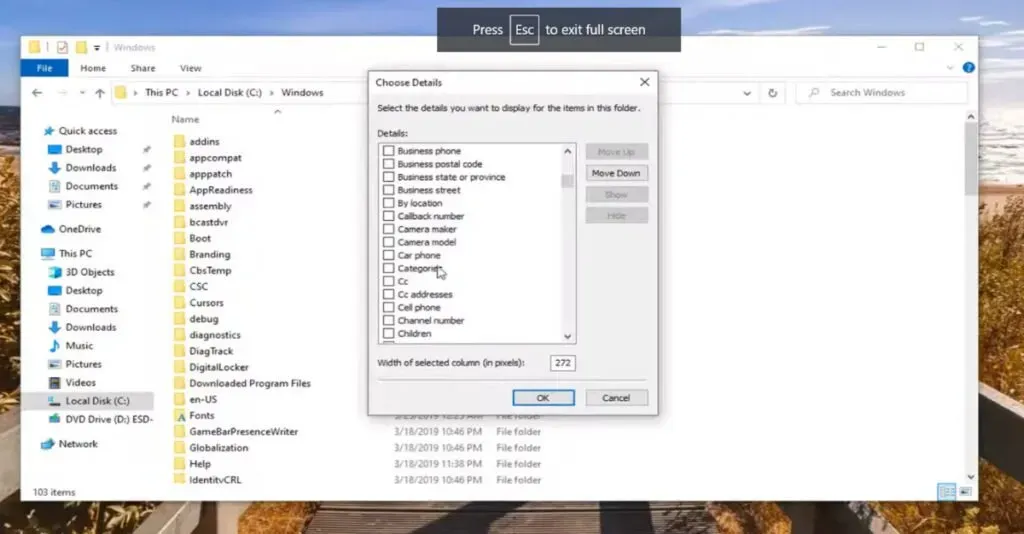
Naciśnij klawisz „Ctrl”, klawisz „Shift” i klawisz „Esc”, aby uruchomić „Menedżera zadań”.
Wybierz „Szczegóły” z menu rozwijanego.
Wybierz „Procesy” z listy rozwijanej.
Kliknij prawym przyciskiem myszy Eksplorator Windows, aby rozwiązać problem i wybierz opcję Uruchom ponownie.
Poprawka 2 – Wyłącz niepotrzebne gadżety podłączone do komputera.
Usuń z systemu niepotrzebne gadżety, takie jak drukarka, kamera i złącze USB, aby rozwiązać problem z czarnym ekranem komputera firmy Dell. Następnie komputer firmy Dell powinien zostać ponownie uruchomiony.
Jeśli zastanawiasz się, dlaczego ten środek ostrożności jest zalecany, pamiętaj, że te dodatkowe gadżety mogą zawierać błędy. Możesz zachęcić do takich problemów, podłączając je do komputera.
Poprawka 3 – Sprawdź relację na komputerze z systemem Windows 10
Na komputerze firmy Dell z systemem Windows 10 mogą wystąpić problemy z łącznością. Twój komputer Dell zmieni kolor na czarny i nie będziesz mógł zalogować się na swoje konto z powodu problemów z połączeniem.
W rezultacie dokładnie sprawdź, czy ustanowione połączenie odbiera prawidłowe sygnały, czy monitor jest włączony i czy wyjście działa prawidłowo. Błąd może się powtarzać, jeśli nie zostanie potwierdzony.
Poprawka 4: Przywróć połączenie internetowe na komputerze z systemem Windows 10
Problem z czarnym ekranem wyświetlacza Dell można rozwiązać, odświeżając połączenie na komputerze Dell z systemem Windows 10. W ramach tego procesu sterownik karty graficznej zostanie ponownie uruchomiony.
Można go ponownie uruchomić, naciskając jednocześnie klawisze Windows, Ctrl, Shift i B. Odczekaj kilka sekund po użyciu skrótu, aby odświeżyć połączenie.
Spójrz na instrukcje dotyczące tej łatki, aby się nie pomylić.
Jednocześnie naciśnij klawisz Windows, klawisz Ctrl, klawisz Shift i klawisz litery B.
Sterownik wideo zostanie ponownie zainstalowany. Poczekaj, aż połączenie zostanie przywrócone. Problem zostanie rozwiązany w najbliższym czasie.
Wniosek
Oto, jak możesz naprawić ciemny ekran laptopa Dell. Możesz także spróbować ponownie zainstalować wstępnie wymagane składniki systemu Windows. Jest to jednak rozwiązanie wyjątkowe.
W rezultacie nie omawialiśmy tego w poprzedniej sekcji. Jeśli chcesz spróbować, odwiedź jeden z naszych poprzednich blogów, aby dowiedzieć się, jak zainstalować system Windows 10 na komputerze.
Ponadto zazwyczaj lepiej jest zaktualizować sterowniki urządzeń, ponieważ pomaga to rozwiązać wiele problemów na komputerze z systemem Windows. W rezultacie, bez względu na to, które podejście jest dla Ciebie najlepsze, aktualizuj sterowniki, w czym może pomóc program aktualizacji sterowników ITL.
Często zadawane pytania
Dlaczego mój laptop utknął na czarnym ekranie?
Wystarczy przytrzymać przycisk zasilania na komputerze lub laptopie, aby go wyłączyć i rozwiązać problem. System powinien uruchomić się poprawnie po zimnym starcie. Jeśli nie, zapoznaj się z naszym przewodnikiem odzyskiwania systemu Windows 10.
Jak naprawić czarny ekran na laptopie?
Na klawiaturze naciśnij klawisz logo Windows i L. Przytrzymując klawisz Shift, kliknij przycisk Zasilanie > Uruchom ponownie w prawym dolnym rogu ekranu, aby ponownie uruchomić komputer. Wybierz Rozwiązywanie problemów > Zresetuj to. PC” z menu opcji.
Dlaczego ekran laptopa Dell jest czarny po włączeniu?
Złe połączenie między sterownikami karty graficznej a systemem operacyjnym jest podstawową przyczyną problemu z czarnym ekranem firmy Dell. Inną możliwością jest problem z aktualizacją sterownika karty wideo. Po aktualizacji lub instalacji systemu może pojawić się czarny ekran śmierci, wymagający ponownej instalacji systemu Windows.
Jak naprawić czarny ekran na laptopie firmy Dell?
– Wymuś zamknięcie systemu. – W razie potrzeby zrestartuj sterowniki graficzne. – Mogą to być problemy ze sprzętem i pamięcią. – Istniejący panel wyświetlacza należy wymienić. – Podczas uruchamiania komputera firmy Dell należy wybrać tryb awaryjny. – BIOS wymaga aktualizacji. – Explorer.exe musi zostać ponownie uruchomiony. – Windows wymaga ponownej instalacji.
Dodaj komentarz