8 poprawek dla „Google ciągle się zatrzymuje” na Twoim Androidzie
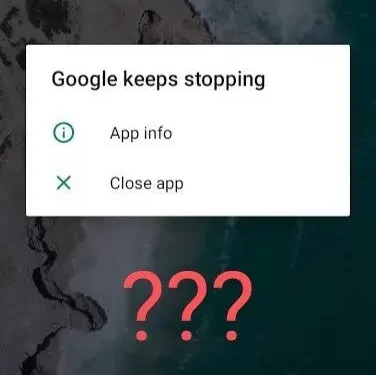
Chociaż Android jest jednym z najlepszych systemów operacyjnych, może być trochę problematyczny. Dzięki kilku błędom lub błędom. Najlepszym tego przykładem jest problem zatrzymania Google. Jest to bardzo powszechny, ale irytujący problem, który może wystąpić. Może się to zdarzyć, gdy używasz Google do wyszukiwania czegoś lub jakiejkolwiek innej aplikacji Google.
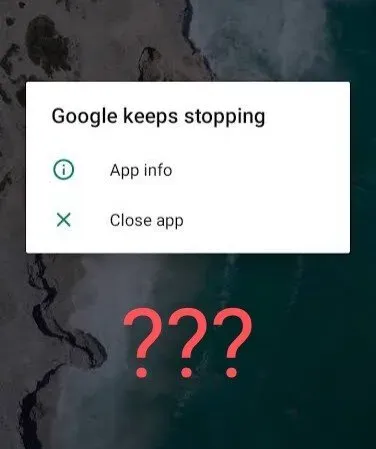
Chociaż istnieje wiele przyczyn tego problemu, warto zauważyć, że niektóre problemy po stronie serwera mogą również prowadzić do tego samego.
Co więc można zrobić, aby uniknąć problemu z zatrzymaniem Google? Zostanie to omówione tutaj wraz ze wszystkimi innymi przydatnymi informacjami, których możesz potrzebować. Zacznijmy bez zbędnych ceregieli.
Dlaczego Google ciągle zatrzymuje się na moim telefonie?
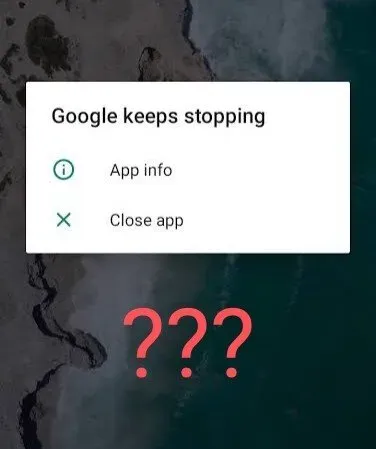
Po pierwsze, zawsze powinieneś znać przyczynę tego problemu, tzn. Google ciągle się zatrzymuje. Ten problem występuje głównie z powodu problemu z pamięcią podręczną, który powoduje awarię usługi. Jeśli Google się zatrzyma, wszystko, co działa w Google, nie będzie działać całkowicie lub poprawnie.
Wyczyszczenie pamięci podręcznej Androida jest przydatne do rozwiązania tego i wielu innych podobnych problemów z Androidem.
Zrozumienie tego jest ważne, ponieważ tylko Ty możesz użyć niektórych poprawek, aby to leczyć. I właśnie o tym będziemy dalej dyskutować.
Jak naprawić błąd zatrzymania Google na Androidzie?
Możesz wypróbować kilka poprawek, aby pozbyć się tego problemu. Możesz wypróbować dowolny z nich i sprawdzić, czy działa dla Ciebie. Najlepiej wypróbowane i przetestowane poprawki Google zatrzymują błędy Androida.
- Uruchom ponownie / uruchom ponownie telefon z Androidem
- Sprawdź połączenie Wi-Fi
- Wymuś zatrzymanie i ponowne uruchomienie aplikacji Google
- Wyczyść pamięć podręczną aplikacji Google
- Odinstaluj aktualizacje aplikacji Google
- Usuń aktualizacje WebView systemu Android
- Zaktualizuj swój telefon z Androidem
- Przywracanie ustawień fabrycznych telefonu z Androidem
Omówmy szczegółowo każde z tych rozwiązań poniżej.
1. Uruchom ponownie/zrestartuj swój telefon z Androidem.
Szybki restart lub ponowne uruchomienie to najszybszy sposób radzenia sobie z tym błędem. Możesz zresetować telefon, uruchamiając go ponownie. Spowoduje to usunięcie wszystkich plików tymczasowych. W związku z tym wszelkie problematyczne pliki powodujące ten błąd zostaną usunięte.
Wykonaj poniższe czynności, aby ponownie uruchomić telefon z Androidem.
- Naciśnij przycisk zasilania i przytrzymaj go przez kilka sekund.
- Na ekranie urządzenia pojawi się kilka opcji. Kliknij opcję „Uruchom ponownie/Uruchom ponownie”.
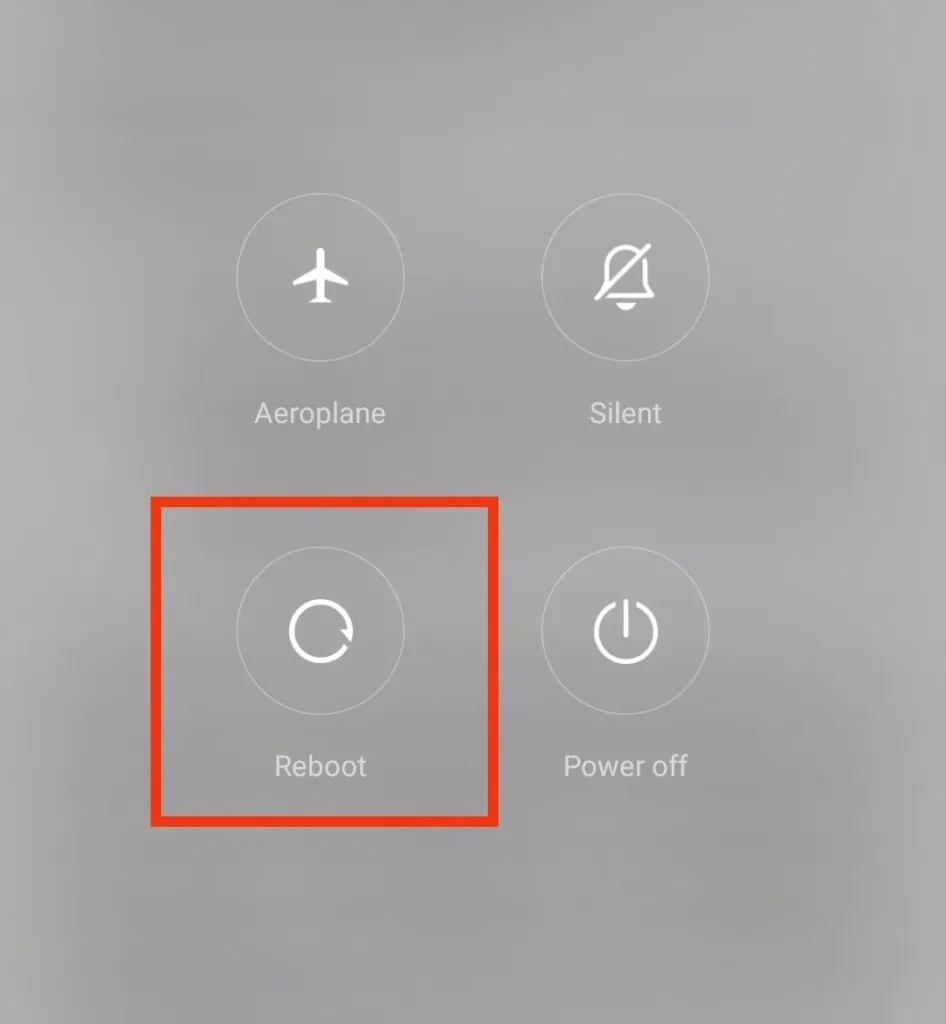
Nie zapomnij zapisać plików przed kontynuowaniem kroków. W przeciwnym razie cała niezapisana praca przepadnie na zawsze. Po wykonaniu tych czynności włącz telefon i otwórz używaną aplikację przed ponownym uruchomieniem. Sprawdź, czy błąd został naprawiony; jeśli nie, kontynuuj.
Notatka. Zapoznaj się z instrukcją obsługi urządzenia, aby dowiedzieć się, jak je ponownie uruchomić.
2. Sprawdź połączenie Wi-Fi
Innym powodem tego błędu może być niska prędkość lub złe połączenie internetowe. Jeśli masz słabe połączenie z Internetem, ciągle pojawia się błąd Google. Można to łatwo naprawić, sprawdzając połączenie internetowe lub przechodząc na dane komórkowe.
3. Wymuś zatrzymanie i ponowne uruchomienie aplikacji Google.
Aktualizacja lub ponowne uruchomienie problematycznej aplikacji Google może rozwiązać ten problem, ponieważ jest on związany głównie z Google. Zamknij aplikację i otwórz ją ponownie po chwili. Jeśli to nie zadziała, możesz spróbować wymusić zamknięcie aplikacji.
Nie spowoduje to usunięcia danych z telefonu. Więc nie martw się!
Wykonaj poniższe czynności, aby wymusić zatrzymanie i ponowne uruchomienie aplikacji Google.
- Otwórz aplikację Ustawienia na telefonie z Androidem.
- Kliknij sekcję „Aplikacje i powiadomienia”.
- Kliknij Google.
- Kliknij opcję „Wymuś uruchomienie” w aplikacji Google Page.
- Na ekranie pojawi się monit o wymuszone zatrzymanie; Kliknij OK.
- Uzyskaj dostęp do szuflady aplikacji.
- Kliknij Google, aby go ponownie uruchomić.
4. Wyczyść pamięć podręczną aplikacji Google.
Posiadanie niechcianej pamięci podręcznej w telefonie to kolejny powód tego błędu Google. W takim przypadku wyczyszczenie pamięci podręcznej aplikacji Google jest najlepszym rozwiązaniem. Możesz to zrobić bez szkody dla istniejących danych lub plików.
Aby wyczyścić pamięć podręczną aplikacji Google, wykonaj następujące czynności.
- Otwórz aplikację Ustawienia na telefonie z Androidem.
- Otwórz sekcję Aplikacje.
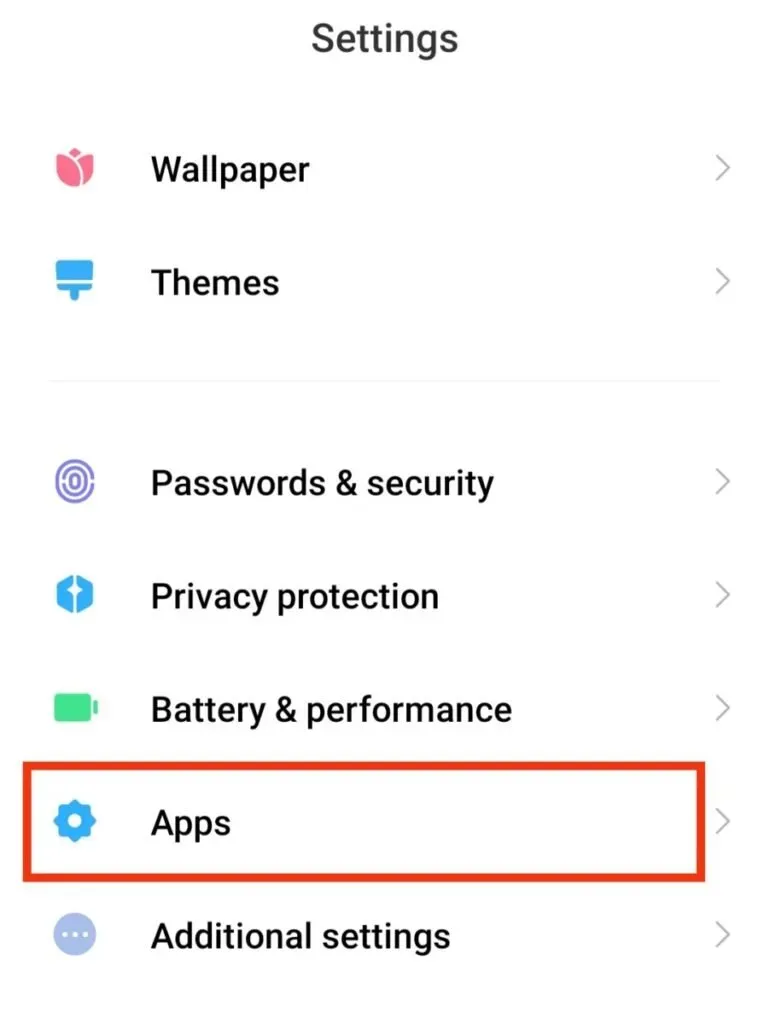
- Znajdź Google i kliknij na niego.
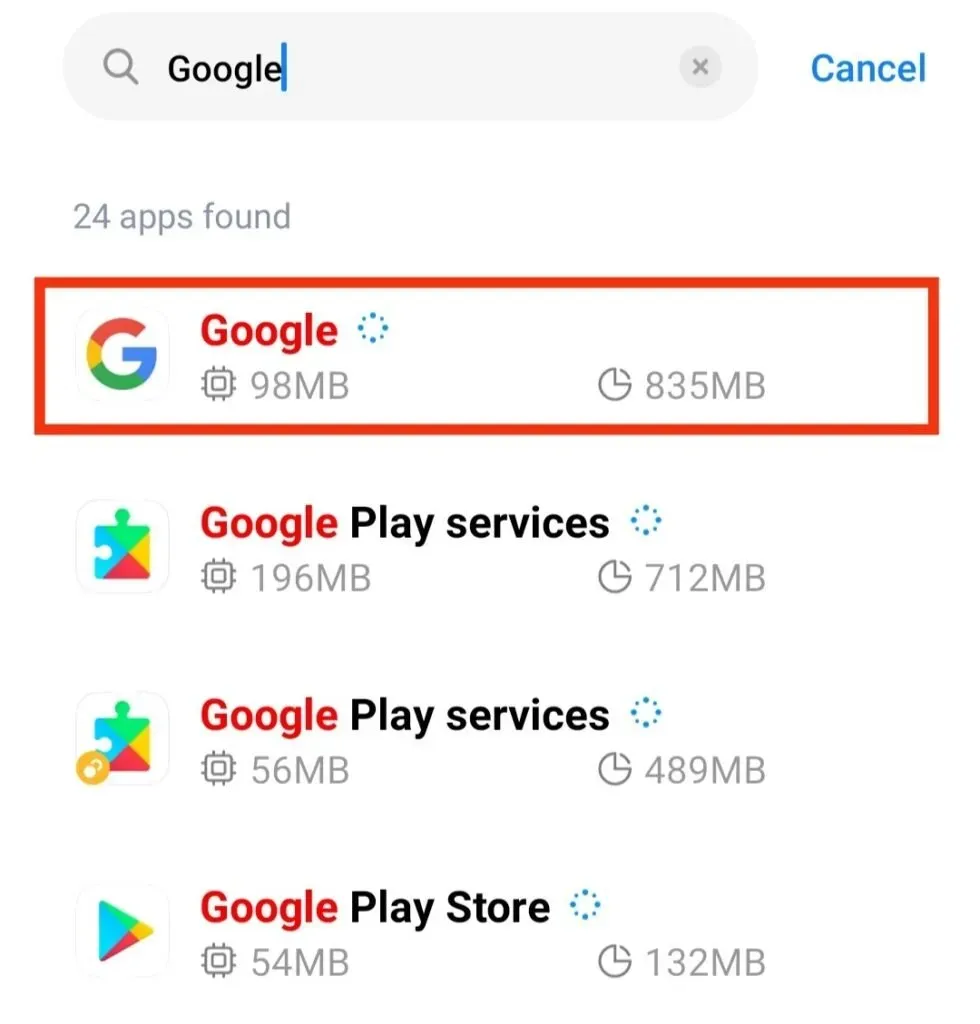
- Kliknij opcję „Przechowywanie i pamięć podręczna” na stronie.
- Kliknij opcję „Wyczyść pamięć podręczną”.
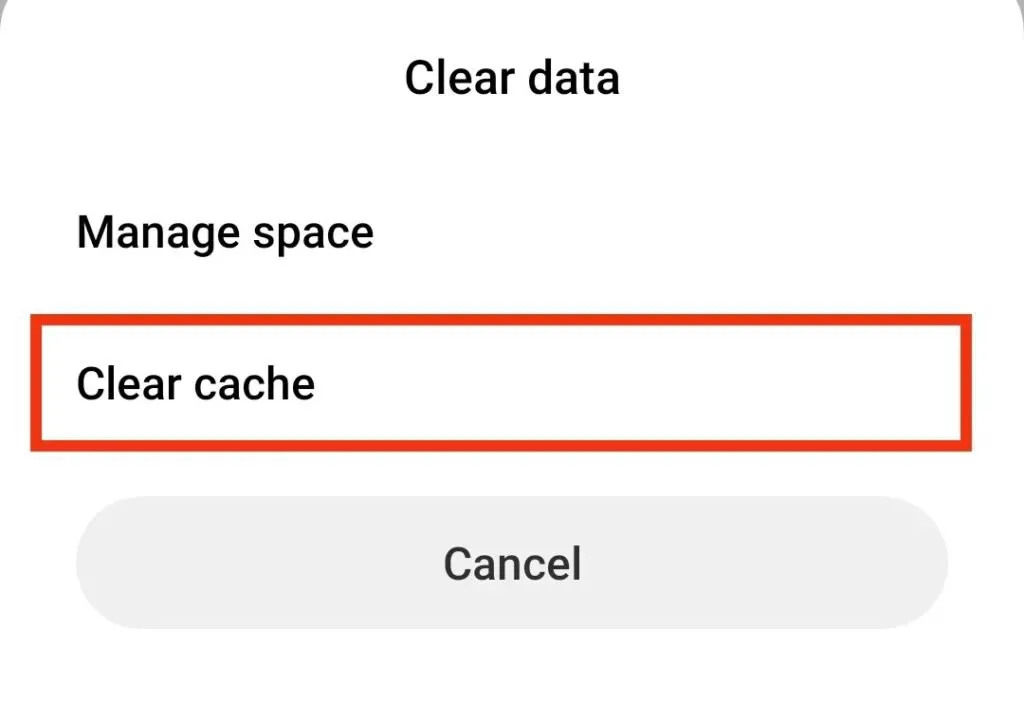
- Ponownie otwórz aplikację Google.
Jeśli problem był w pamięci podręcznej, powinien zostać rozwiązany. Ale jeśli nie, wypróbuj następujące poprawki.
5. Odinstaluj aktualizacje aplikacji Google.
Jeśli zainstalowałeś ostatnią aktualizację na swoim telefonie, a następnie zacząłeś napotykać ten problem, aktualizacja może być tutaj głównym grzesznikiem.
W takim przypadku należy anulować aktualizację i sprawdzić, czy problem został rozwiązany. To nie jest skomplikowany proces. Dlatego wykonaj poniższe czynności, aby odinstalować aktualizacje aplikacji Google.
- Otwórz aplikację Ustawienia na telefonie z Androidem.
- Otwórz aplikacje i powiadomienia.
- Kliknij Google.
- Kliknij trzy pionowe kropki w prawym górnym rogu strony Google.
- Kliknij „Odinstaluj aktualizacje” w opcjach.
- Kliknij przycisk OK w monicie.
Jeśli Google opublikuje aktualizację poprawiającą błąd w poprzedniej wersji, możesz wykonać poniższe czynności, aby ją zaktualizować.
- Otwórz Sklep Google Play.
- Wpisz Google w polu wyszukiwania.
- Kliknij Google z wyniku na ekranie.
- Kliknij przycisk „Aktualizuj”, aby zaktualizować aplikację.
Poczekaj na zakończenie aktualizacji. Teraz sprawdź, czy problem został rozwiązany, czy nie.
6. Odinstaluj aktualizacje systemu Android WebView.
Wszelkie aktualizacje systemu Android WebView mogą również spowodować, że błąd Google przestanie pojawiać się na ekranie. Łatwo to zauważyć, jeśli zainstalowałeś najnowszą aktualizację przeglądarki internetowej systemu Android i dopiero wtedy pojawia się błąd.
Można to rozwiązać, anulując aktualizację. Aby to zrobić, wykonaj następujące kroki.
- Otwórz aplikację Ustawienia na telefonie z Androidem.
- Otwórz aplikacje i powiadomienia.
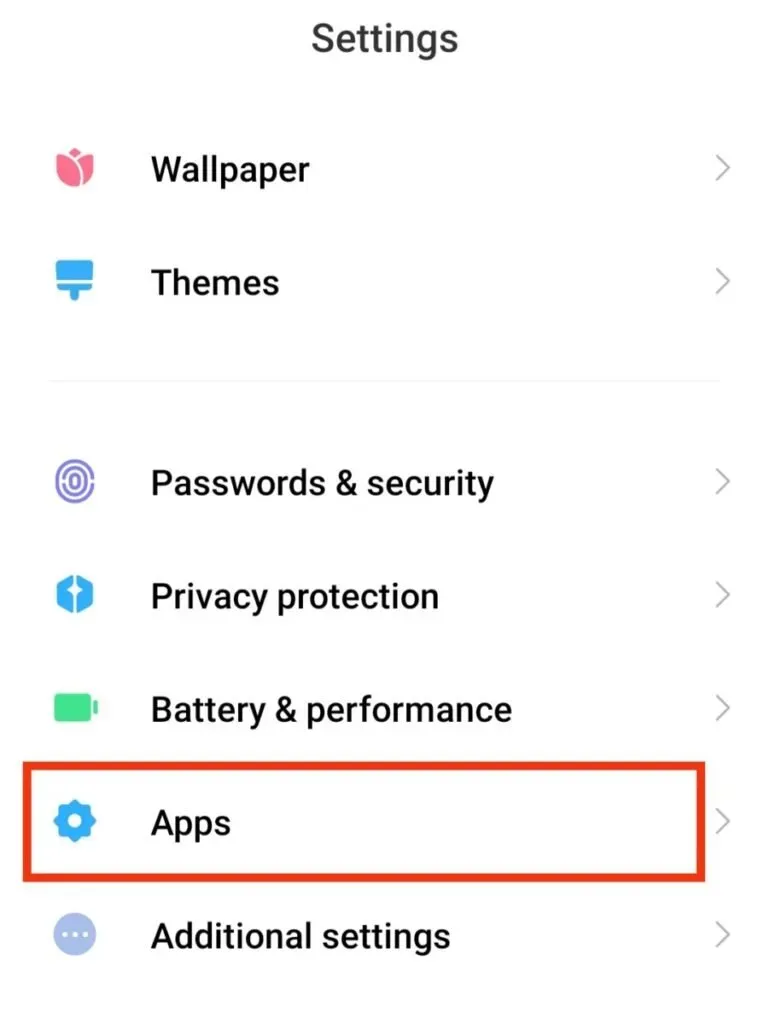
- Kliknij „Wyświetl wszystkie aplikacje” w Ustawieniach.
- Kliknij WebView systemu Android. Jeśli ta opcja nie jest widoczna, kliknij trzy pionowe kropki na ekranie. A następnie kliknij „Pokaż aplikacje systemowe”.
- Kliknij trzy pionowe kropki u góry ekranu.
- Kliknij Odinstaluj aktualizacje.
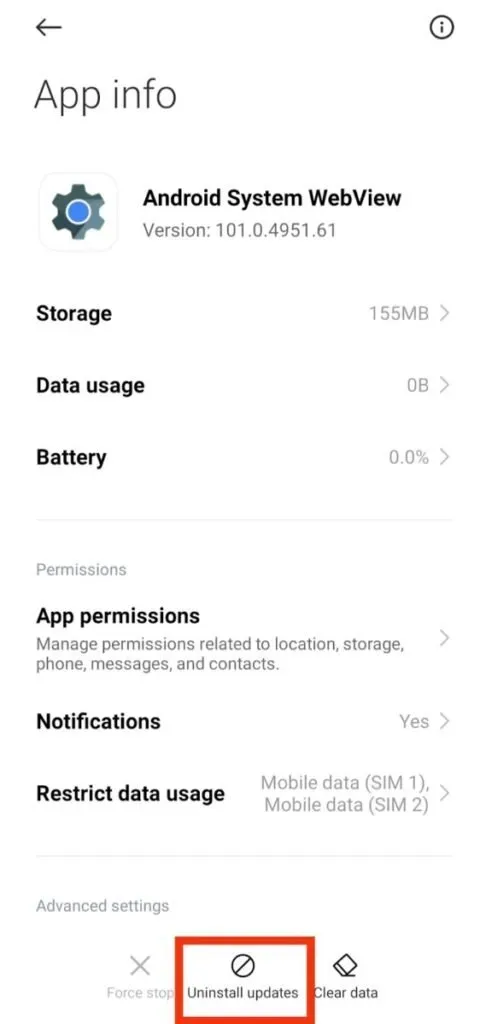
- Kliknij opcję OK w monicie.

Uruchom ponownie telefon. Ten problem zostanie rozwiązany po włączeniu telefonu.
7. Zaktualizuj swój telefon z Androidem
Przestarzała wersja Androida może powodować wiele błędów, z których jeden powoduje zatrzymanie działania Google. Jeśli tak, możesz rozwiązać ten problem, po prostu aktualizując telefon z Androidem do najnowszej wersji.
Aby to zrobić, musisz mieć dobre połączenie z Internetem. A następnie wykonaj następujące kroki.
- Otwórz aplikację Ustawienia na swoim telefonie.
- Wybierz opcję „System”.
- Kliknij opcję Aktualizacje systemu na ekranie.
- Poczekaj, aż telefon zakończy wyszukiwanie dostępnych aktualizacji.
- Zainstaluj aktualizację, jeśli jest dostępna.
Jeśli nie ma aktualizacji, może to nie być przyczyną tego błędu.
8. Zresetuj swój telefon z Androidem
To powinna być najmniejsza poprawka, którą próbujesz naprawić, jeśli Google nadal się zawiesza. Przywrócenie telefonu z Androidem do ustawień fabrycznych spowoduje usunięcie wszystkich danych i plików zapisanych w telefonie. Dlatego ważne jest, aby wykonać kopię zapasową ważnych danych przed rozpoczęciem kroków.
Aby zresetować telefon z Androidem, wykonaj poniższe czynności.
- Otwórz aplikację Ustawienia na swoim telefonie.
- Kliknij opcję „System”.
- Stuknij w opcje resetowania w ustawieniach.
- Kliknij „Wymaż wszystkie dane” lub „Zresetuj ustawienia”.
- Postępuj zgodnie z instrukcjami wyświetlanymi na ekranie, aby zakończyć proces.
Jak naprawić błąd zatrzymania usług Google Play na Androidzie?
Ponieważ Usługi Google Play to kolejna aplikacja firmy Google, możesz otrzymać ten komunikat o błędzie podczas korzystania z Google Play. Nawet jeśli spróbujesz ponownie uruchomić go po wyłączeniu, ten błąd może pojawić się ponownie za każdym razem.
W takim przypadku wypróbuj następujące rozwiązania.
- Popraw datę i godzinę w urządzeniu
- Wyczyść pamięć podręczną Usług Google Play
- Użyj innego konta Google
- Zresetuj ustawienia usług Google Play
- Zaktualizuj Usługi Google Play
1. Popraw datę i godzinę w swoim urządzeniu
Ten błąd może pojawić się na ekranie, jeśli telefon komórkowy nie jest zsynchronizowany z prawidłową datą i godziną. Dzieje się tak często, gdy nie wybierasz opcji automatycznego uzupełniania daty i godziny, ale robisz to ręcznie.
Postępuj zgodnie z poniższymi instrukcjami, aby to naprawić.
- Otwórz Ustawienia na swoim urządzeniu.
- Kliknij ogólne.
- Kliknij dostępną opcję sterowania ogólnego; w przeciwnym razie pomiń ten krok.
- Wybierz poprawną datę i godzinę.
- Jeśli chcesz zmienić ustawienia na automatyczne, przeciągnij suwak lub obróć przycisk Automatyczne.
- Przeciągnij suwak lub wyłącz opcję 24-godzinną, jeśli jest włączona.
2. Wyczyść pamięć podręczną usług Google Play.
Obecność problematycznej pamięci podręcznej jest zawsze przyczyną takich błędów. Dlatego ich wyczyszczenie nie zaszkodzi plikom ani danym na urządzeniu, a jedynie rozwiąże problem.
Aby wyczyścić pamięć podręczną urządzenia, wykonaj następujące kroki.
- Otwórz Ustawienia na swoim urządzeniu.
- Kliknij opcję Aplikacje.
- Znajdź aplikację Sklep Google Play, przewijając w dół.
- Kliknij przycisk „Pamięć” na stronie informacji o aplikacji.
- Kliknij opcję „Wyczyść pamięć podręczną” na ekranie.
3. Użyj innego konta Google
Mógł wystąpić problem z oryginalnym kontem, dlatego ten błąd wciąż się pojawia. Więc jeśli masz inne konto Google, możesz spróbować użyć tego. I sprawdź, czy problem został rozwiązany.
Aby zapewnić większe bezpieczeństwo, wykonaj kopię zapasową wszystkich ważnych danych na oryginalnym koncie, aby nic nie stracić. Aby to zrobić, wykonaj następujące kroki.
- Otwórz Ustawienia na swoim urządzeniu.
- Kliknij Google.
- Przewiń w dół i kliknij przycisk „Kopia zapasowa”.
- Przeciągnij suwak „Kopia zapasowa Dysku Google”, jeśli nie jest jeszcze włączony.
- Kliknij przycisk „Utwórz kopię zapasową teraz”.
Gdy to zrobisz, możesz rozpocząć proces przełączania.
- Otwórz Ustawienia na swoim urządzeniu.
- Kliknij opcję „Konta i kopie zapasowe”.
- Wybierz konto.
- Kliknij oryginalne konto powiązane z Google.
- Kliknij przycisk „Usuń”.
- Uruchom sklep Google Play.
- Podobnie jak w poprzednim kroku przejdź do listy rachunków.
- Dodaj lub wybierz konto alternatywne.
Jeśli błąd nie występuje w sklepie Google Play, ponownie zsynchronizuj oryginalne konto.
4. Zresetuj Usługi Google Play.
Zresetowanie ustawień usługi Google Play usunie ustawienia aplikacji lub pliku, które mogą powodować błąd. Co więcej, usunie wszystkie ustawienia aplikacji. Pamiętaj więc, że usunie to wszystkie Twoje obecne uprawnienia i dane w tle.
Poniżej przedstawiono kroki resetowania Usług Google Play:
- Otwórz Ustawienia na swoim urządzeniu.
- Kliknij opcję Aplikacje.
- W prawym górnym rogu ekranu kliknij trzy pionowe kropki.
- Pojawi się menu rozwijane. Fap podczas resetowania preferencji aplikacji.
- Potwierdź swoje działanie.
5. Zaktualizuj Usługi Google Play
Na koniec sprawdź i zainstaluj najnowszą aktualizację Usług Google Play ze Sklepu Play, aby rozwiązać ten problem.
Wniosek
To są wszystkie poprawki, które możesz spróbować naprawić błąd, który Google ciągle zatrzymuje. W miarę jak systemy operacyjne stają się bardziej zaawansowane, zwiększa się również szansa na błędy lub błędy. Ale w przypadku Androida te błędy są najłatwiejsze do naprawienia, chyba że doszło do poważnych uszkodzeń.
Jeśli napotkasz błąd, na przykład Google się zatrzymuje, zawsze możesz spróbować ponownie uruchomić telefon, wyczyścić pamięć podręczną, odinstalować problematyczne oprogramowanie lub spróbować wymusić jego zatrzymanie.
Mamy nadzieję, że powyższe informacje okażą się przydatne. Podziel się swoją opinią w komentarzach poniżej.
Często zadawane pytania (FAQ)
Co to jest system Android WebView?
Jest to składnik systemowy systemu operacyjnego Android. Pomaga wyświetlać treści internetowe bezpośrednio w aplikacji w sieci.
Co powoduje, że Google zatrzymuje błąd?
Może być kilka powodów, dla których Google ciągle się zawiesza. Jednak głównymi przyczynami mogą być problematyczna pamięć podręczna, problematyczna aktualizacja aplikacji, przestarzała wersja urządzenia z Androidem itp.
Czy utracę dane, jeśli wymusim uruchomienie aplikacji Google?
Istnieje prawdopodobieństwo, że niezapisane dane w telefonie zostaną usunięte, jeśli wymusisz uruchomienie aplikacji Google, ale nie wpłynie to na wszystkie zapisane dane. Dlatego zawsze zapisuj ważne pliki przed wymuszeniem uruchomienia aplikacji Google.
Dodaj komentarz