Jak naprawić zawieszanie się Time Machine podczas przygotowywania kopii zapasowej
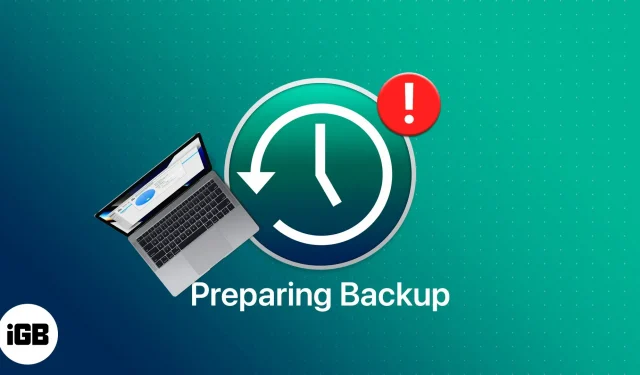
Time Machine, wbudowana funkcja tworzenia kopii zapasowych firmy Apple, to niezwykle przydatne narzędzie, które umożliwia regularne tworzenie kopii zapasowych plików i folderów. Tworzenie tych kopii zapasowych zwykle zajmuje trochę czasu. Jednak Time Machine zawiesza się podczas przygotowywania kopii zapasowej, gdy tworzysz kopię zapasową po raz pierwszy lub gdy do urządzenia dodano kilka dużych plików.
Jeśli Time Machine trwa dłużej niż zwykle lub proces udostępniania wydaje się być zablokowany, nie martw się. Ten przewodnik pomoże Ci szybko rozwiązać problem.
Jak się dowiedzieć, czy Time Machine utknął w przygotowaniu
Zanim rozwiążesz problem, ważne jest, aby wiedzieć, że Time Machine utknął, a jego przygotowanie nie trwa trochę dłużej niż zwykle.
Gdy rozpoczniesz tworzenie kopii zapasowej w Time Machine po początkowej kopii zapasowej, zobaczysz komunikat „Przygotowywanie…”. Bieżące pliki i foldery są porównywane z plikami z ostatniej kopii zapasowej.
Jeśli pytasz, ile czasu zajmuje przygotowanie kopii zapasowej Time Machine, w dużej mierze zależy to od szybkości połączenia między dyskiem kopii zapasowej a urządzeniem, ilości informacji na komputerze Mac i rozmiaru kopii zapasowej.
Przygotowanie może zająć trochę czasu, jeśli tworzysz kopię zapasową po raz pierwszy, a na urządzeniu jest dużo plików i aplikacji. Jednak proces przygotowania nie powinien zająć więcej niż 5-10 minut, jeśli na komputerze Mac prawie nic nie jest zapisane.
Podobnie, jeśli regularnie tworzysz kopie zapasowe plików, Time Machine nie zajmie dużo czasu, ponieważ tworzy kopie zapasowe tylko nowych lub zmienionych danych od ostatniej kopii zapasowej. Jednak przygotowanie kopii zapasowej może zająć trochę czasu, jeśli nie robisz tego regularnie.
Aby się o tym przekonać, przejdź do Preferencji systemowych → Time Machine. Sprawdź, czy pasek postępu tworzenia kopii zapasowej się porusza. Jeśli się porusza, nawet w małych krokach, nadal działa. Jeśli jednak pasek postępu zablokował się na dłużej niż 30 minut, prawdopodobnie kopia zapasowa jest zablokowana.
Powody, dla których faza przygotowawcza może trwać dłużej
Istnieje wiele powodów, dla których Time Machine może się zawiesić podczas przygotowywania kopii zapasowej. Tutaj jest kilka z nich:
- pliki są za duże
- Przestarzały lub uszkodzony dysk kopii zapasowej
- macOS nie jest aktualny
- ostatnia aktualizacja oprogramowania temu zapobiega
- dysk kopii zapasowej lub komputer Mac zawiera złośliwe oprogramowanie
- poprzednia kopia zapasowa Time Machine została przerwana
- Mac nie został prawidłowo zamknięty
- inne aplikacje, takie jak oprogramowanie antywirusowe, próbują użyć dysku kopii zapasowej
- Nieprawidłowo wysunąłeś dysk kopii zapasowej z komputera Mac
- Używasz komputera Mac od wielu dni bez tworzenia kopii zapasowej
Jak naprawić Time Machine, który utknął na „Przygotowywanie kopii zapasowej”
Jeśli Time Machine zawiesza się podczas przygotowywania kopii zapasowej, oto co musisz zrobić.
1. Zatrzymaj tworzenie kopii zapasowej bieżącego wehikułu czasu
Pierwszym krokiem jest zatrzymanie bieżącego procesu tworzenia kopii zapasowej Time Machine. Aby to zrobić, przejdź do okna Time Machine i kliknij przycisk X obok paska postępu. Poczekaj, aż pasek postępu Przygotowanie kopii zapasowej zniknie. Pamiętaj, aby odznaczyć opcję „Automatyczna kopia zapasowa”.
2. Usuń plik „.inProgress”.
Po zatrzymaniu bieżącego procesu tworzenia kopii zapasowej należy usunąć plik. inProgress lub anulowany proces tworzenia kopii zapasowej znaleziony na dysku kopii zapasowej. Zrób to:
- Otwórz Finder → wybierz dysk Time Machine z paska bocznego.
- Wybierz Backups.backupd. Znajdź plik z rozszerzeniem. w trakcie.
- Wybierz i usuń go, a następnie opróżnij Kosz.
Możesz spróbować przełączyć się do trybu listy, jeśli nie możesz znaleźć pliku. Wyszukiwany plik będzie zawierał datę rozpoczęcia tworzenia kopii zapasowej Time Machine w formacie RRRR-MM-DD-HHMMSS.
3. Uruchom ponownie komputer Mac
Po wykonaniu powyższych czynności uruchom ponownie komputer Mac przed próbą ponownego uruchomienia Time Machine. Ponowne uruchomienie może czasami pomóc naprawić awarie i drobne problemy.
4. Wznów tworzenie kopii zapasowej Time Machine
Gdy wszystko zostanie zrobione, możesz ponownie spróbować utworzyć kopię zapasową komputera Mac za pomocą Time Machine. Jeśli problem będzie się powtarzał, zapoznaj się z poniższymi poprawkami.
5. Inne wskazówki dotyczące rozwiązywania problemów, aby naprawić zawieszanie się Time Machine podczas przygotowywania kopii zapasowej
Jeśli powyższy proces nie działa, oto kilka wskazówek dotyczących rozwiązywania problemów przed ponownym uruchomieniem Time Machine.
I. Upewnij się, że masz niezawodne połączenie sieciowe
Słabe lub brak połączenia Wi-Fi może być przyczyną, jeśli próbujesz wykonać kopię zapasową przez sieć. Upewnij się, że masz silne połączenie Wi-Fi lub internetowe.
II. Zaktualizuj swój macOS
Przestarzały system operacyjny może również powodować problemy z Time Machine. Pamiętaj, aby zaktualizować system macOS do najnowszej wersji. Aby sprawdzić, czy system macOS jest aktualny, kliknij menu Apple → Ten Mac. Kliknij opcję Aktualizacja oprogramowania. Okno pokaże, czy Twój Mac jest aktualny. Jeśli nie, znajdziesz przycisk informujący o aktualizacji.
III. Wyklucz duże pliki
Jeśli masz duże pliki, takie jak zdjęcia i filmy, może to być przyczyną zawieszania się Time Machine. Spróbuj obejść je, aby sprawdzić, czy to rozwiąże problem:
- Przejdź do okna Time Machine → kliknij Opcje.
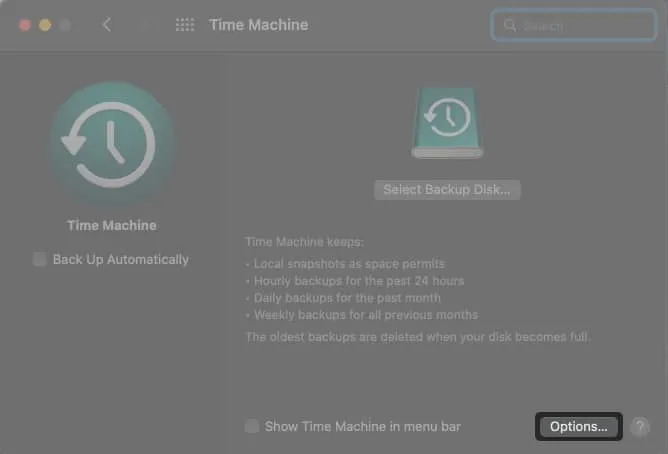
- Kliknij +.
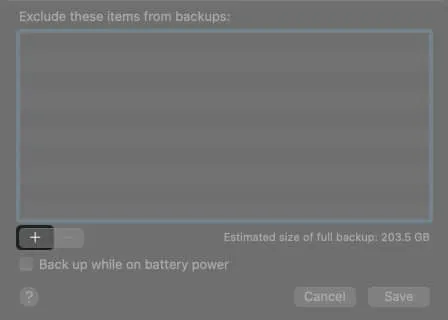
- Wybierz pliki lub foldery, które chcesz wykluczyć → kliknij Wyklucz.
- Kliknij Zapisz.
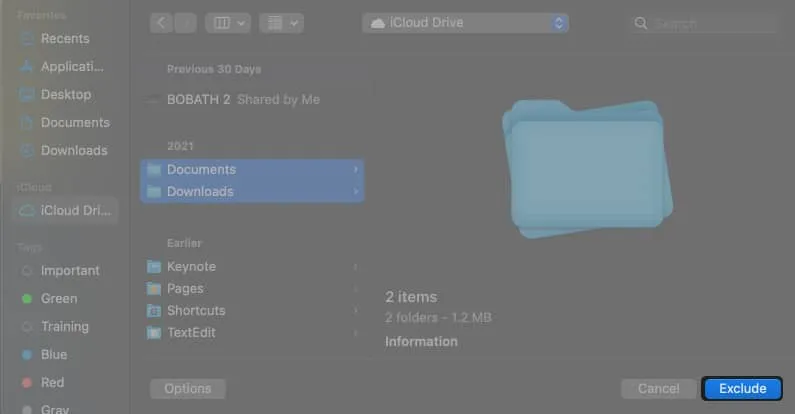
IV. Zapobiegaj indeksowaniu woluminu kopii zapasowej Time Machine przez Spotlight
Spotlight może indeksować wolumin kopii zapasowej Time Machine i zakłócać proces przygotowania Tim Machine. Możesz uniemożliwić Spotlight indeksowanie Time Machine, zmieniając preferencje Spotlight. Oto jak:
- Przejdź do Preferencji systemowych → Spotlight.

- Kliknij kartę Prywatność.
- Wybierz +.
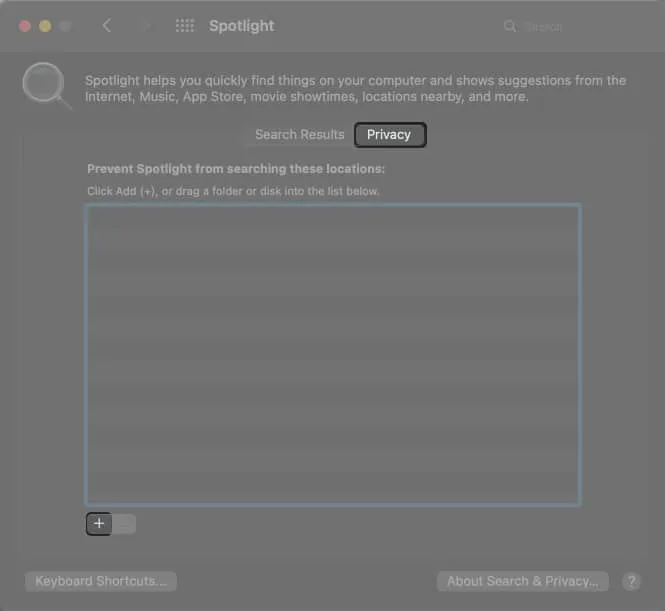
- Przejdź do woluminu kopii zapasowej Time Machine i przeciągnij go do okna.
Uniemożliwi to Spotlight indeksowanie woluminu kopii zapasowej Time Machine.
V. Sprawdź ustawienia antywirusowe
Twoje oprogramowanie antywirusowe może korzystać z zewnętrznego dysku twardego i skanować go w poszukiwaniu wirusów. Może to jednak zakłócać tworzenie kopii zapasowych Time Machine. Możesz wykluczyć dysk Time Machine ze skanowania antywirusowego.
Często zadawane pytania
Przejdź do Preferencji systemowych → Wehikuł czasu. Zobaczysz czas ostatniej i następnej zaplanowanej kopii zapasowej, jeśli Time Machine jest włączony automatycznie. Zobaczysz również pasek postępu, jeśli tworzenie kopii zapasowej jest nadal w toku i ile pozostało do zakończenia tworzenia kopii zapasowej.
Proces przygotowania kopii zapasowej Time Machine po początkowej kopii zapasowej trwa zwykle około 10 minut. Może się zawiesić, jeśli pasek postępu nie poruszy się przez ponad 30 minut.
W starszych wersjach systemu macOS Time Machine ma włącznik/wyłącznik. Nowa wersja macOS Time Machine nie ma tego przycisku i została zastąpiona opcją automatycznego tworzenia kopii zapasowych. Po prostu odznacz to pole, aby wyłączyć automatyczne tworzenie kopii zapasowych Time Machine.
Otwórz Time Machine → kliknij Zaloguj się do Time Machine. Przewiń poprzednie kopie zapasowe i wybierz kopię zapasową, którą chcesz usunąć. Kliknij ikonę koła zębatego → Usuń kopię zapasową.
Ukończenie…
Powyższe poprawki powinny naprawić zawieszanie się Time Machine podczas przygotowywania kopii zapasowej. Jeśli jednak nadal się zawiesza, moją następną sugestią byłoby użycie nowego zewnętrznego dysku twardego do tworzenia kopii zapasowych plików.
Jeśli problem będzie się powtarzał, może być konieczne odwiedzenie lokalnego paska Genius lub skontaktowanie się ze Wsparciem Apple w celu rozwiązania problemu.
Dodaj komentarz