Jak włączyć akcelerowane sprzętowo planowanie GPU w systemie Windows 11
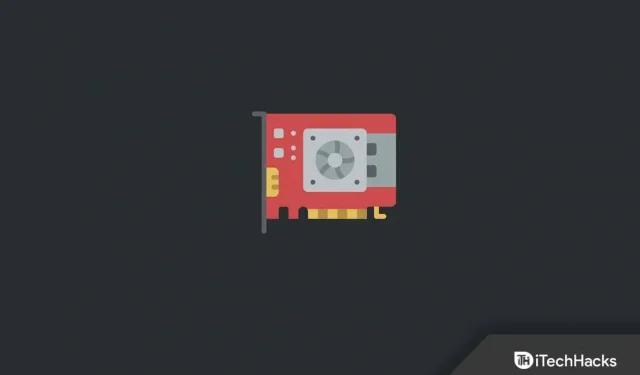
Planowanie GPU z akceleracją sprzętową to funkcja systemu Windows 11, która pomaga zmniejszyć opóźnienia i poprawić wydajność komputera. Ta funkcja pozwala GPU zarządzać swoją pamięcią. Przy włączonej akceleracji sprzętowej planowania GPU, procesor przekazuje GPU niektóre zadania o wysokim priorytecie. Pozwala to procesorowi graficznemu na obsługę bardziej wymagających zadań graficznych. Zmniejsza to obciążenie procesora, zwiększając w ten sposób wydajność.
Jak więc włączyć akcelerację sprzętową planowania GPU w systemie Windows 11. Możesz łatwo włączyć tę funkcję na komputerze za pomocą aplikacji Ustawienia lub Edytora rejestru.
Włącz lub wyłącz planowanie GPU z akceleracją sprzętową w systemie Windows 11
W tym artykule omówimy, jak włączyć przyspieszone planowanie sprzętowe GPU w systemie Windows 11.
Włącz akcelerację sprzętową planowania GPU za pomocą ustawień
Pierwszym sposobem włączenia akceleracji sprzętowej planowania GPU w systemie Windows 11 jest użycie aplikacji Ustawienia. Aby to zrobić, wykonaj kroki podane poniżej:
- Naciśnij kombinację klawiszy Windows + I, aby otworzyć aplikację Ustawienia.
- Przejdź do karty System w aplikacji Ustawienia.
- Teraz po prawej stronie kliknij opcję Wyświetl.
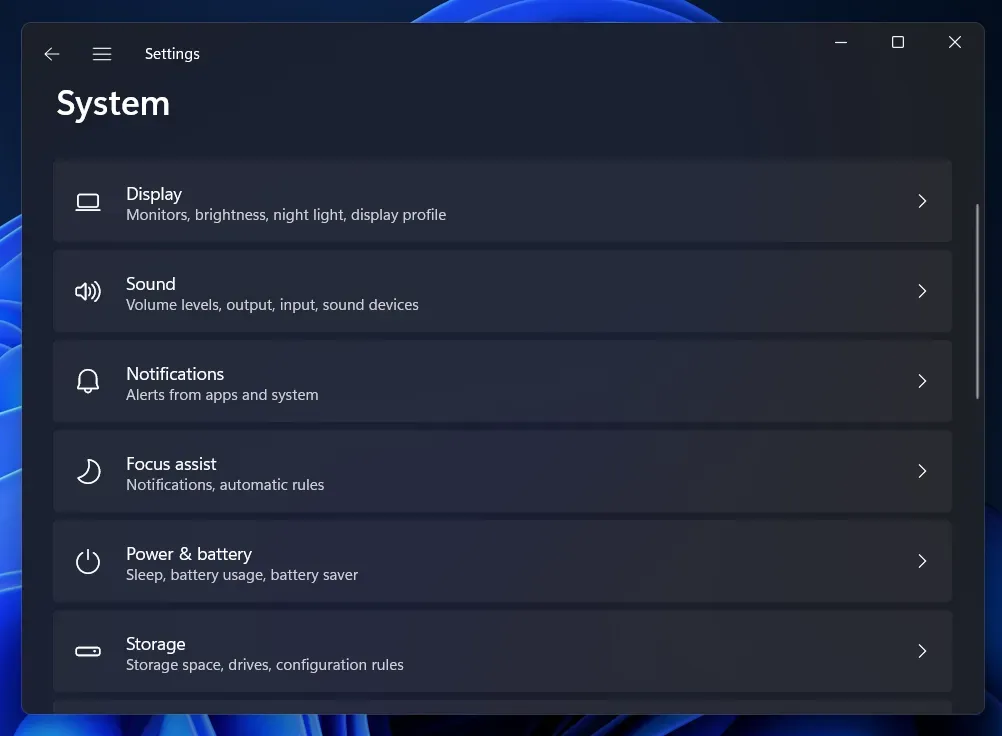
- Następnie kliknij opcję Grafika w obszarze Powiązane ustawienia.
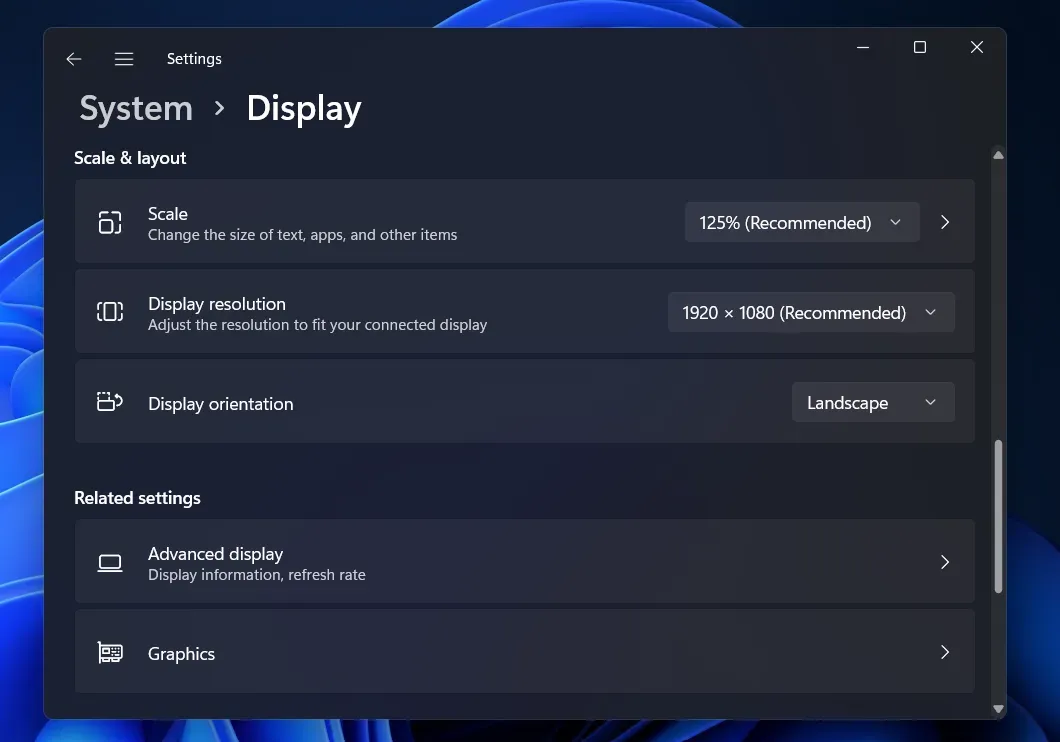
- Na następnym ekranie kliknij „Zmień domyślne ustawienia grafiki”.
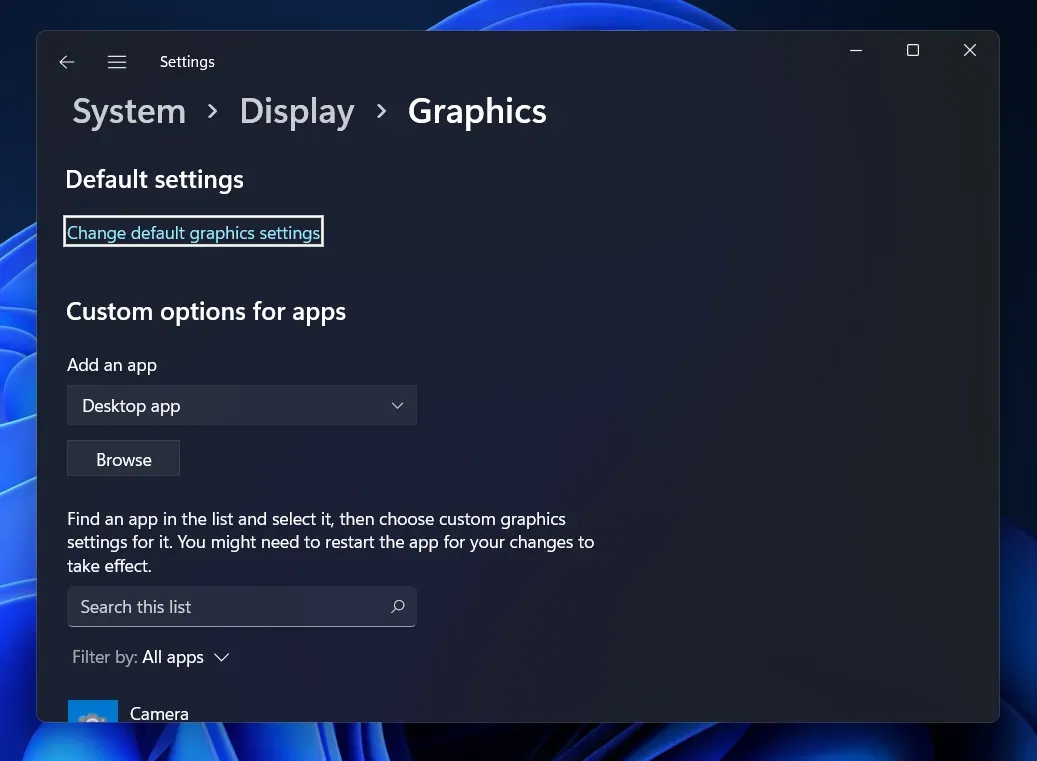
- Teraz włącz przełącznik akceleracji sprzętowej planowania GPU.
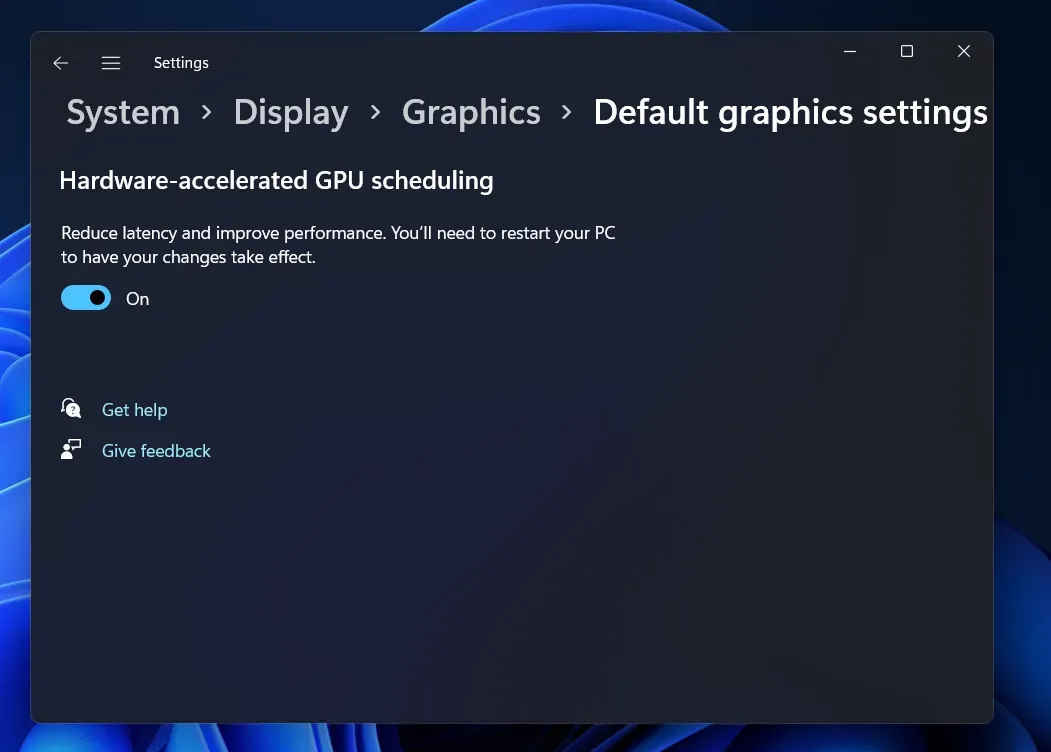
- Następnie uruchom ponownie komputer, aby zapisać zmiany.
Włącz przyspieszone planowanie sprzętowe GPU za pomocą Edytora rejestru
Innym sposobem włączenia akceleracji sprzętowej planowania GPU jest użycie Edytora rejestru. Poniżej przedstawiono kroki, aby włączyć tę funkcję na komputerze z systemem Windows 11 za pomocą Edytora rejestru.
- Kliknij ikonę Start na pasku zadań, aby otworzyć menu Start. W menu Start znajdź „Edytor rejestru” i kliknij pierwszą opcję, aby go otworzyć.
- W Edytorze rejestru przejdź do następującej ścieżki:
- HKEY_LOCAL_MACHINE\SYSTEM\CurrentControlSet\Control\GraphicsDrivers
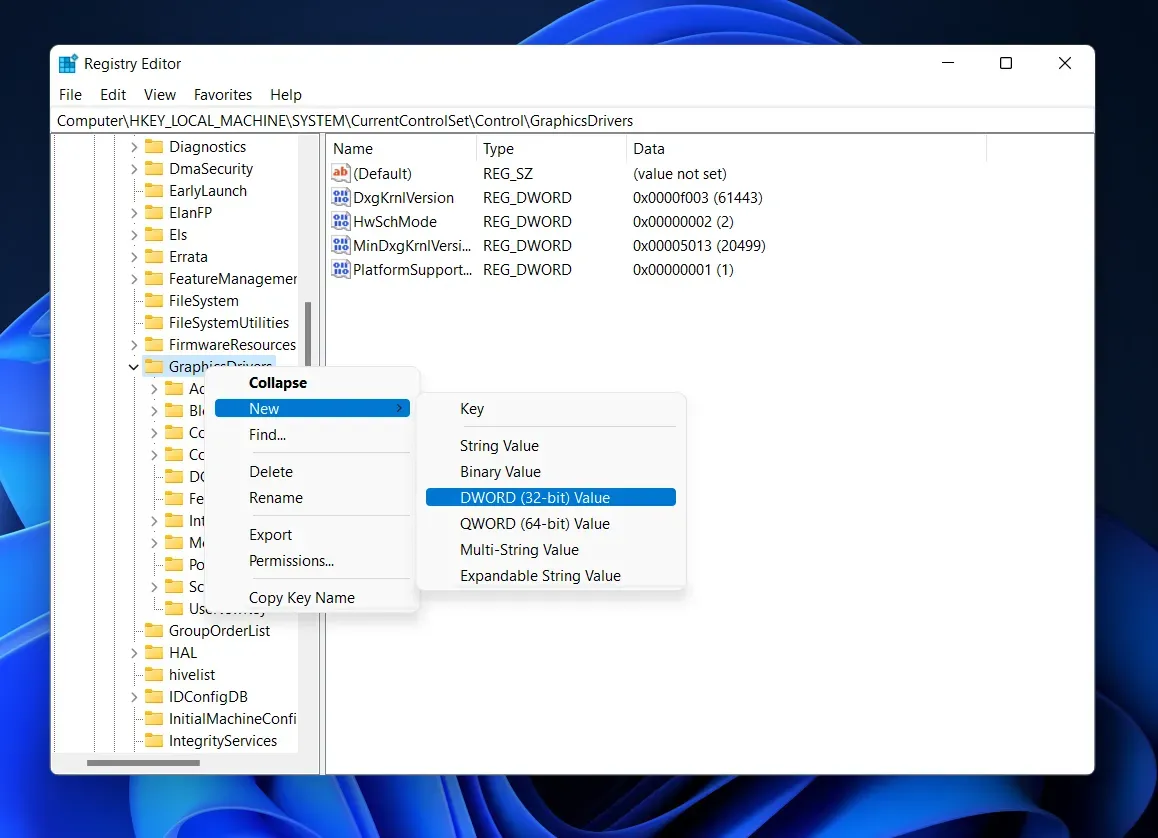
- Nazwij nowy utworzony klucz HwSchMode.
Notatka. Ten klucz powinien być tworzony tylko wtedy, gdy nie jest domyślnie obecny.
- Po prawej stronie kliknij dwukrotnie nowo utworzony klucz, aby go edytować.
- Tutaj zmień wartość danych z 0 na 2 i kliknij OK.

- Zamknij Edytor rejestru i uruchom ponownie komputer, aby zapisać zmiany. Umożliwi to przyspieszenie sprzętowe planowania GPU za pomocą Edytora rejestru.
Jak wyłączyć planowanie GPU z akceleracją sprzętową w systemie Windows 11
Możesz łatwo wyłączyć akcelerację sprzętową planowania GPU w systemie Windows 11 za pomocą aplikacji Ustawienia. Aby to zrobić, wykonaj kroki podane poniżej:
- Naciśnij klawisz Windows, a następnie znajdź „Ustawienia”. Kliknij pierwszą opcję w wynikach wyszukiwania, aby otworzyć aplikację Ustawienia.
- Po prawej stronie karty System kliknij opcję Wyświetlanie.
- W sekcji Ustawienia pokrewne kliknij Grafika.
- Następnie kliknij „Zmień domyślne ustawienia grafiki”.
- Tutaj wyłącz przełącznik przyspieszenia sprzętowego planowania GPU, aby go wyłączyć.

- Uruchom ponownie komputer i wszystko będzie dobrze.
Wniosek
W ten sposób możesz włączyć akcelerację sprzętową planowania GPU w systemie Windows 11. Omówiliśmy dwa sposoby włączenia tej funkcji w systemie Windows 11. Ponadto omówiliśmy również, jak wyłączyć tę funkcję na komputerze.
Często zadawane pytania
Co to jest planowanie z akceleracją sprzętową GPU?
Planowanie GPU z akceleracją sprzętową to funkcja systemu Windows 11, która umożliwia procesorowi wysyłanie do GPU zadań graficznych o dużej intensywności w celu poprawy wydajności komputera.
Jak włączyć planowanie GPU z akceleracją sprzętową?
Będziesz mógł włączyć akcelerację sprzętową planowania GPU za pomocą aplikacji Ustawienia lub Edytora rejestru. Postępuj zgodnie z instrukcjami w tym artykule, aby włączyć tę funkcję.
Jak wyłączyć planowanie GPU z akceleracją sprzętową?
Jeśli nie chcesz już korzystać z przyspieszania sprzętowego planowania GPU w systemie Windows 11, możesz je wyłączyć w Ustawieniach. Możesz wykonać czynności opisane w tym artykule, aby wyłączyć akcelerację sprzętową planowania GPU.
Dodaj komentarz