12 sposobów na naprawienie jąkania Elden Ring
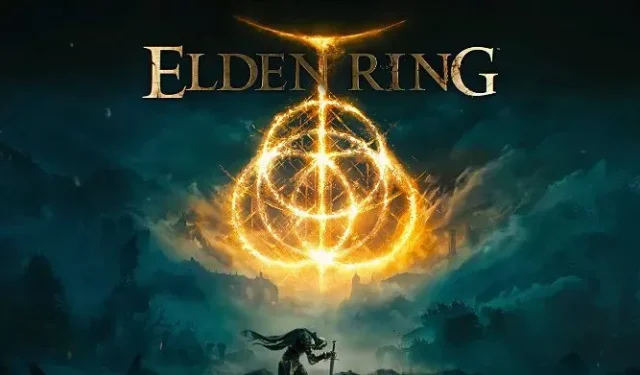
Elden Ring to jedna z największych franczyz roku, przynajmniej na razie, ale podobnie jak wiele ostatnich części, gra ma problem z optymalizacją, który został odkryty pierwszego dnia gry.
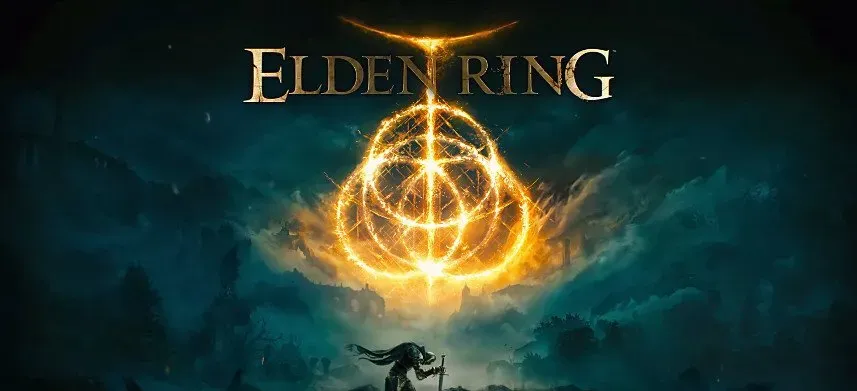
Chociaż poprawki rozwiązały kilka problemów z grą, wielu graczy nadal doświadczało zawieszania się Elden Ring i spadków liczby klatek na sekundę.
Losowe lub ciągłe opóźnienia i zacinanie się mogą być jednymi z najbardziej irytujących aspektów gier. Masz szczęście, jeśli Elden Ring ciągle się zacina lub zacina i nie wiesz, co z tym zrobić. Ten artykuł zawiera informacje o tym, jak rozwiązać problem zacinania się Elden Ring.
Dlaczego Elden Ring działa wolno lub ma opóźnienia na PC?
Może być wiele powodów, dla których Elden Ring zawsze pozostaje w tyle lub zacina się. Poniżej przedstawiono rozpoznane przyczyny różnego rodzaju problemów:
- Przestarzałe sterowniki grafiki z powodu niezgodności sprzętowej
- Inne oprogramowanie do przetaktowywania lub systemy operacyjne są przestarzałe.
- Nieprawidłowe ustawienia wyświetlania
- Problem z połączeniem internetowym
Szybkie poprawki jąkania Elden Ring
- Uruchom Menedżera urządzeń (klawisz Windows + X i wybierz Menedżer urządzeń). Wyłącz główny moduł wyliczający Microsoft Device Association w obszarze Urządzenia programowe.
- Graj w oknie bez obramowania zamiast na pełnym ekranie. Podczas gry w trybie pełnoekranowym gra często się zawiesza. Najprawdopodobniej dlatego, że zużywa więcej zasobów.
- Z jakiegoś niejasnego powodu używanie myszy powoduje pogorszenie gry. Jeśli więc masz taką możliwość, rozważ użycie gamepada, aby mniej utknąć w Elden Ring.
- Jeśli używasz programu sterującego, odinstaluj sterownik i spróbuj pobawić się myszą i klawiaturą.
- Overclocking nie powinien być dozwolony. Wyłączenie funkcji Intel Turbo Boost również może mieć znaczenie.
- Włącz aplikację Xbox Game Bar, jeśli używasz systemu operacyjnego Windows 11. Jeśli jednak używasz systemu Windows 10, wyłącz ją. Przejdź do Ustawienia > Gry i włącz opcję Gry, aby ją włączyć.
- Wpisz ustawienia grafiki w polu wyszukiwania systemu Windows. Kliknij Przeglądaj > Zlokalizuj i dodaj plik wykonywalny gry w obszarze Ustawienia wydajności grafiki. Teraz przejdź do Opcje i wybierz Wysoka wydajność. Zapisz zmiany.
- Przejdź do „Zarządzaj ustawieniami 3D” w panelu sterowania karty graficznej i przewiń w dół, aż znajdziesz „Rozmiar pamięci podręcznej modułu cieniującego”. Ustaw na Nieograniczony. Skoro już tu jesteś, ustaw liczbę klatek na sekundę na 59.
- Zmniejsz następujące ustawienia:
- linia wzroku
- niewyraźny ruch
- Przewaga objętościowa
- Globalna jakość oświetlenia
- jakość trawy
Jak mogę naprawić problemy z opóźnieniem lub zacinaniem się Elden Ring?
Jeśli masz irytujące losowe lub uporczywe opóźnienia w grze i wydaje się, że nie ma wyraźnej przyczyny, musisz wykonać szereg procedur rozwiązywania problemów, aby określić źródło problemu.
Możesz spróbować wykonać następujące kroki:
- Krytyczne ustawienia Elden Ring
- Sprawdź wymagania systemowe gry
- Zmniejsz rozdzielczość
- Zaktualizuj lub przywróć sterownik GPU
- Włącz przyspieszanie sprzętowe planowania GPU
- Uruchom Elden Rings w czystym środowisku startowym
- Przełączanie między synchronizacją pionową a synchronizacją pionową
- Sprawdź spójność plików gry
- Kontrola przepływu sterowania dla Eldenring.exe musi być wyłączona.
- Ustaw opcje uruchamiania w Steam
- Wyłącz Windows Game Bar, Steam Overlay, Discord Overlay i GeForce Experience Overlay.
- Niestandardowe ustawienia Nvidii i AMD
1. Krytyczne ustawienia Elden Ring
Chociaż istnieją inne ustawienia, które możesz dostosować, aby zwiększyć liczbę klatek na sekundę w grze, trzy z nich są ważniejsze niż inne. Chcemy, abyś zmniejszył trzy ustawienia: antyaliasing, filtrowanie tekstur i jakość. Te trzy opcje zużywają najwięcej zasobów. Możesz zmniejszyć antyaliasing do 2x, a także filtrowanie i jakość tekstur.
2. Sprawdź wymagania systemowe gry
Praca z Elden Ring może być trudna, jeśli masz przestarzały komputer PC lub maszynę spełniającą minimalne wymagania systemowe gry, zwłaszcza jeśli inne uruchomione aplikacje ładują ją w tle.
Przed zainstalowaniem gry musisz ocenić swój komputer. Jeśli jeszcze tego nie zrobiłeś, sprawdź, czy Twój komputer spełnia minimalne wymagania systemowe. Jeśli chcesz uzyskać maksymalną wydajność, Twoja maszyna musi spełniać lub przekraczać wymagania systemowe Elden Ring, które są następujące:
- System operacyjny Windows 10
- Procesor INTEL CORE I5-8400 lub AMD RYZEN 3 3300X
- RAM 12 lub 8 GB.
- Karta graficzna NVIDIA GEFORCE GTX 1060 (3 GB) lub AMD RADEON RX 580 (4 GB)
- Wersja 12 DirectX
3. Zmniejsz rozdzielczość
Rozdzielczość ekranu systemu znacząco wpływa na grę. Zmniejszenie tego ustawienia może znacząco wpłynąć na wydajność gry. Jeśli Twój GPU przeciąża się i powoduje zacinanie się Elden Ring, możesz się go pozbyć, obniżając rozdzielczość. Oto jak to zrobić.
Naciśnij Klawisz Windows + I > System > Wyświetlacz > wybierz niższą rozdzielczość niż aktualnie wybrana. Upewnij się też, że nie przekraczasz zalecanej rozdzielczości.
4. Zaktualizuj lub przywróć sterownik GPU.
Jest to jedno z najbardziej wszechstronnych podejść i należy je najpierw wypróbować. Powinieneś regularnie aktualizować sterowniki karty graficznej przed wydaniem ważnej gry.
Podczas aktualizacji sterowników unikaj korzystania z Menedżera urządzeń, ponieważ zawsze poinformuje Cię, że pobrałeś najlepszy sterownik, który jest odpowiedni do codziennych operacji, ale nie do grania.
Użytkownicy Nvidii powinni zainstalować najnowsze sterowniki Game Ready. Możesz pobrać najnowszy sterownik ze strony GeForce Experience.
Zaktualizowany sterownik może czasami sprawiać problemy i powodować problemy z niektórymi komputerami. Jeśli aktualizacja sterownika nie rozwiązała problemu lub jeśli problem pojawia się ponownie, wycofaj sterownik.
Niektórzy użytkownicy mogą nie być w stanie przywrócić sterownika. W takiej sytuacji należy pobrać poprzedni sterownik ze strony producenta i przeprowadzić czystą instalację. W każdym przypadku należy przeprowadzić czystą instalację podczas aktualizacji sterownika.
Alternatywnie możesz w dowolnym momencie ręcznie sprawdzić dostępność aktualizacji sterownika karty graficznej w Menedżerze urządzeń, wykonując następujące czynności:
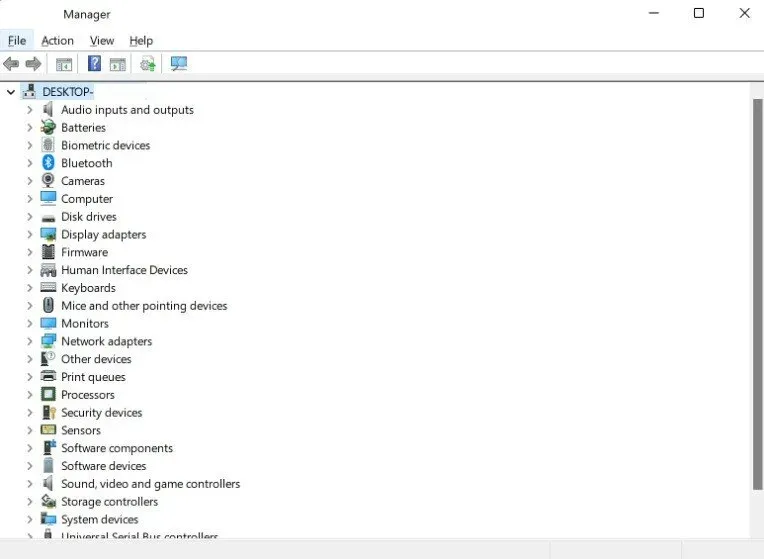
- Na klawiaturze naciśnij klawisz Windows.
- Wpisz „panel sterowania” i kliknij „Panel sterowania”.
- Wybierz „Menedżer urządzeń” z menu rozwijanego „Widok”.
- Przy otwartym Menedżerze urządzeń wybierz „Karty graficzne” z menu rozwijanego.
- Zlokalizuj i kliknij prawym przyciskiem myszy kartę graficzną.
- Wybierz opcję Aktualizuj sterownik.
- Wybierz Automatycznie wyszukuj sterowniki graficzne.
5. Włącz planowanie GPU z akceleracją sprzętową
Planowanie GPU przyspieszane sprzętowo to funkcja systemu Windows, która umożliwia korzystanie z planowania GPU w celu poprawy wydajności gry i zmniejszenia opóźnień.
- Tę funkcję można włączyć za pomocą – Klawisz Windows + I > System > Wyświetlacz > Grafika > zmień domyślne ustawienia grafiki > włącz przyspieszone planowanie sprzętowe GPU.
6. Uruchom Elden Rings w czystym środowisku startowym
Oprogramowanie innych firm działające w tle, zużywające zbyt wiele zasobów lub zakłócające przepływ pracy w grze może również powodować zacinanie się Elden Ring i spadek liczby klatek na sekundę.
Aby rozwiązać ten problem, uruchom ponownie grę w środowisku czystego rozruchu. Jeśli gra działa płynnie, uruchamiaj każdy program po kolei i obserwuj wydajność gry. Oto jak znaleźć wadliwy program.
Kroki czystego rozruchu są następujące:
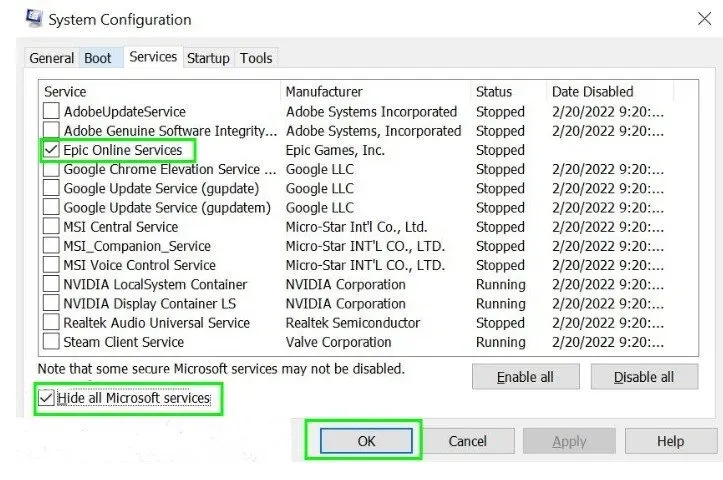
- Zaloguj się
msconfig, naciskając klawisz Windows + R. - Przejdź do sekcji Usługi.
- Zaznacz pole wyboru Wyłącz wszystkie usługi firmy Microsoft.
- Teraz wybierz Wyłącz wszystko.
- Kliknij kartę Uruchamianie i wybierz Otwórz Menedżera zadań.
- Uruchom ponownie system po wyłączeniu jednego procesu na raz.
7. Przełącz między synchronizacją pionową a synchronizacją pionową.
VSync lub Gsync synchronizuje liczbę klatek na sekundę z częstotliwością odświeżania wyświetlacza, co jest idealne do gier. Problem pojawia się, gdy gra musi zmieniać liczbę klatek na sekundę, a VSync ogranicza liczbę klatek na sekundę.
Gdy GPU generuje więcej klatek na sekundę, niż może obsłużyć monitor, z pomocą przychodzi technologia VSync. Problem pojawia się, gdy liczba klatek na sekundę w grze jest niższa niż częstotliwość odświeżania monitora. W takim przypadku VSync może powodować zacinanie się i opóźnienia.
Podczas gdy gry pozwalają ustawić lub wyłączyć VSync, Panel sterowania Nvidia jest bardziej niezawodny. Włączenie VSync może czasami naprawić zacinanie się. Aby naprawić zacinanie się Elden Ring, czasami konieczne jest wyłączenie VSync.
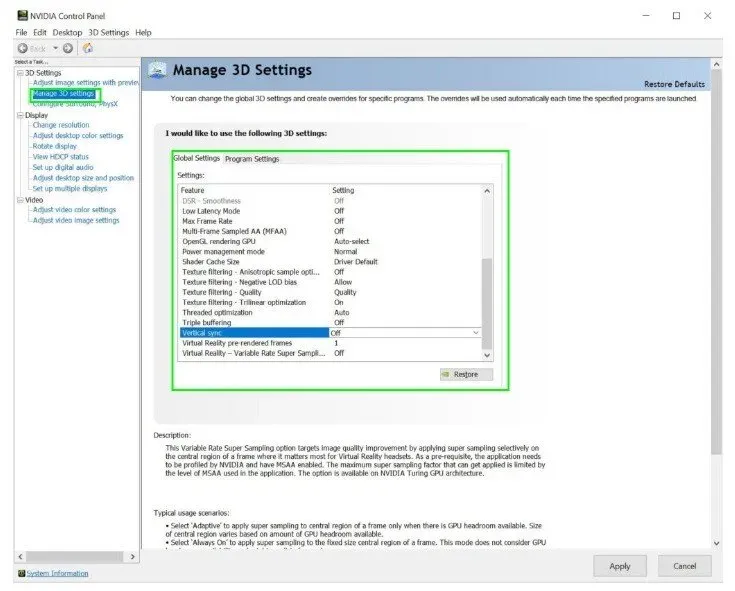
- Przełącz przeciwną wartość dowolnego ustawienia, które włączyłeś. Możesz to zrobić tutaj.
- Możesz uzyskać dostęp do Panelu sterowania Nvidia, klikając pulpit prawym przyciskiem myszy, wybierając Zarządzaj ustawieniami 3D > Opcje globalne > Znajdź V-Sync i włączając lub wyłączając tę opcję.
- Możesz także włączyć G-Sync lub Free-Sync, jeśli Twój wyświetlacz to obsługuje.
8. Sprawdź integralność plików gry.
Z powodu uszkodzonych plików gry Elden RIngs może nie działać podczas uruchamiania lub grania. Poniżej przedstawiono procesy sprawdzania i naprawy uszkodzonych plików w Steam.
Uruchom klienta Steam.
Kliknij prawym przyciskiem myszy Elden Rings w Bibliotece i wybierz Właściwości.
Przejdź do „Plików lokalnych” i wybierz „Sprawdź integralność plików gry”.
9. Kontrola przepływu sterowania dla Eldenring.exe musi być wyłączona.
Zanim ją wyłączysz, powinieneś dowiedzieć się o niej więcej, ponieważ ma to kluczowe znaczenie dla Twojego bezpieczeństwa. Wyłączenie funkcji Control Flow Guard może natychmiast zwiększyć liczbę klatek na sekundę i wyeliminować zacinanie się, ale nie należy tego robić globalnie, ponieważ narazi to system na niebezpieczeństwo. Ponieważ Control Flow Guard jest funkcją ochrony przed exploitami, ma kluczowe znaczenie.
Oto jak dodać wyjątek do Control Flow Guard dla pliku wykonywalnego gry.
- Przejdź do Ochrona przed wirusami i zagrożeniami > przejdź do Kontrola aplikacji i przeglądarki > Ustawienia ochrony przed exploitami > Włączone ustawienia programu > kliknij ikonę „Dodaj personalizację plus aplikację” > Dodaj według nazwy aplikacji > Eldenring.exe > OK. Przewiń w dół do Security Flow Control (CFG) i wybierz Zastąp ustawienia systemowe > Wybierz Zastosuj > Tak.
10. Ustaw opcje uruchamiania w Steam
Opcje uruchamiania Steam umożliwiają skonfigurowanie ustawień gry przed jej uruchomieniem. Polecenie zastąpi wszystkie domyślne ustawienia gry. Oto, co powinieneś zrobić:
- Uruchom klienta Steam.
- Przejdź do swojej biblioteki, kliknij prawym przyciskiem myszy na Elden Ring i wybierz Właściwości.
- Wybierz Ustaw opcje uruchamiania.
- Wpisz -Useall availablecore -high i naciśnij Enter.
11. Wyłącz Windows Game Bar, Steam Overlay, Discord Overlay i GeForce Experience Overlay.
Chociaż nie wszystkie gry mają problemy z nakładkami, a problemy z nakładkami nie występowały w żadnej grze od dawna, kilka lat temu nakładki stwarzały poważne problemy.
Więc ty też możesz spróbować. Aplikacja Xbox Game Bar może powodować problemy, jeśli komputer nie jest wystarczająco mocny. Oto sposoby wyłączenia każdej nakładki, aby naprawić zacinanie się Elden Rings i spadki FPS.
Wyłącz nakładkę Steam
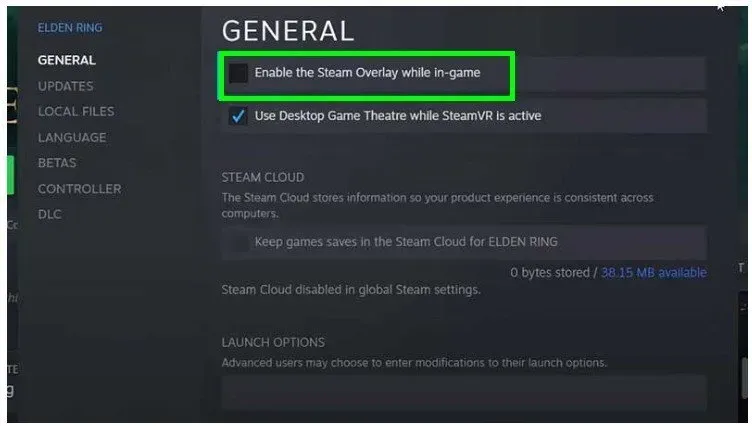
- Otwórz Steam z głównego ekranu klienta Steam.
- Kliknij „Ustawienia”, a następnie wybierz „W grze” z menu.
- Odznacz opcję Włącz nakładkę Steam podczas gry.
- Aby zapisać zmiany, kliknij OK.
- Teraz spróbuj uruchomić grę.
Wyłącz Windows/Xbox Game Bar (Windows 10)
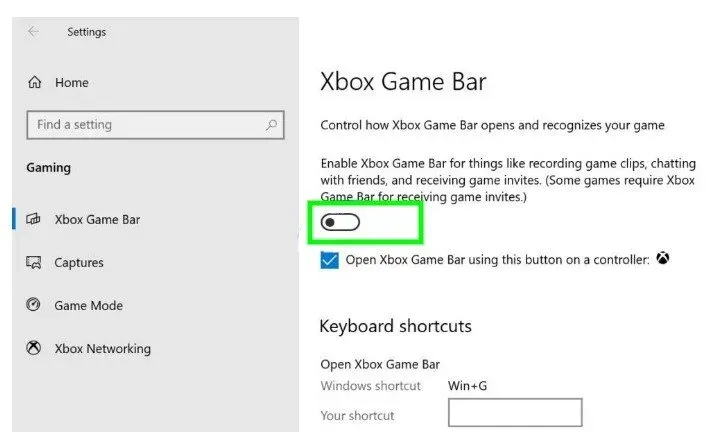
Wyłącz aplikację Xbox Game Bar, naciskając klawisz Windows + I i wybierając Gry.
Wyłącz nakładkę GeForce Experience
- Uruchom GeForce Experience.
- Następnie kliknij ikonę koła zębatego w prawym górnym rogu ekranu.
- Przełącz przycisk nakładki w grze w sekcji Ogólne. Zostanie w ten sposób wyłączony.
Wyłącz nakładkę Discord
- Aby wyłączyć nakładkę Discord, przejdź do Ustawienia użytkownika > Nakładka w Ustawieniach aplikacji > wyłącz opcję Włącz nakładkę w grze.
12. Ustawienia niestandardowe dla użytkowników Nvidii i AMD
Jeśli masz kartę graficzną NVIDIA, wykonaj następujące kroki, aby zaktualizować ustawienia panelu sterowania NVIDIA:
- Uruchom aplikację NVIDIA Control Panel.
- Wybierz Zarządzaj ustawieniami 3D.
- Przejdź do ustawień programu.
- Znajdź Elden Ring na liście (lub dodaj go ręcznie, jeśli go tam nie ma) i wprowadź następujące zmiany:
- G-Sync to technologia monitorowania (jeśli jest dostępna)
- Maksymalnie 2 wstępnie wyrenderowane klatki
- Optymalizacja przesyłania strumieniowego włączona.
- Zarządzanie energią: maksymalna wydajność
- Filtrowanie tekstur – Wydajność: Jakość
- Tryb niskiego opóźnienia: ultra (niski, jeśli grasz w trybie PvE)*
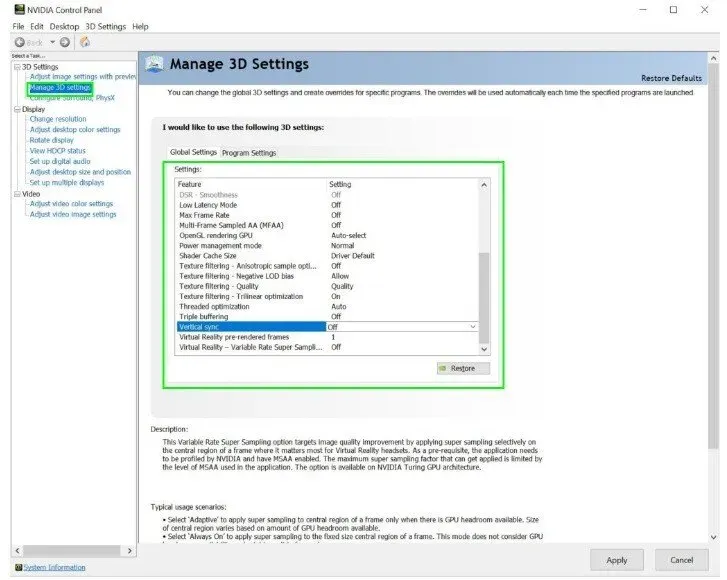
Tryb niskiego opóźnienia to funkcja Panelu sterowania NVIDIA zaprojektowana w celu zmniejszenia opóźnienia wejścia na komputerach wyposażonych w karty graficzne Nvidia. Tryb niskiego opóźnienia może być używany w grach lub innych aplikacjach, w których chcesz skrócić czas wprowadzania danych.
Aby poprawić szybkość, możesz również przejść do ustawień gry i obniżyć ogólną jakość obrazu, zmieniając następujące elementy:
Skalowanie obrazu: wyłączone
Okluzja otoczenia: wył
Filtrowanie anizotropowe: kontrolowane przez aplikację
Antyaliasing — FXAA: wyłączony
Antyaliasing — korekcja gamma: wł
Antyaliasing – Tryb: kontrolowany przez aplikację
Antyaliasing – ustawienie: kontrolowane przez aplikację
Antyaliasing – Przezroczystość: Wył
Maksymalna liczba klatek aplikacji działającej w tle: wył
CUDA – GPU: Wszystkie
DSR – Współczynniki: 4,00x
DSR – gładkość: 33%
Tryb niskiego opóźnienia: wyłączony
Maksymalna liczba klatek na sekundę: Wył
Antyaliasing z próbkowaniem wielu klatek (MFAA): wyłączony
GPU do renderowania OpenGL: wybór automatyczny
Tryb zarządzania energią: normalny
Rozmiar pamięci podręcznej modułu cieniującego: sterownik domyślny
Filtrowanie tekstur — opcja próbki anizotropowej: wył
Filtrowanie tekstur — Negatywne przesunięcie poziomu szczegółowości: Włącz
Filtrowanie tekstur – Jakość: Jakość
Filtrowanie tekstur – Optymalizacja trójliniowa: Wł
Optymalizacja wielowątkowa: Auto
Potrójne buforowanie: wyłączone
Synchronizacja pionowa: włączona
Wstępnie renderowane klatki rzeczywistości wirtualnej: 1
Rzeczywistość wirtualna — superpróbkowanie o zmiennej częstotliwości: wyłączone
(Dzięki uprzejmości Nvidii)
Dla procesorów graficznych AMD
Sugerujemy, aby użytkownicy AMD nie zmieniali ustawień w ustawieniach programu AMD Radeon (odpowiednik Panelu sterowania NVIDIA), a zamiast tego przeszli bezpośrednio do ustawień gry.
Oto ustawienia, które chcesz zaktualizować w Elden Ring:
Tryb antyaliasingu: Użyj ustawień aplikacji
Metoda antyaliasingu: multisampling
Filtrowanie morfologiczne: wyłączone
Tryb filtrowania anizotropowego: użyj ustawień aplikacji
Jakość filtrowania tekstur: Wydajność
Optymalizacja formatu powierzchni: włączona
Czekaj na synchronizację pionową: Wył
Potrójne buforowanie OpenGL: wyłączone
Pamięć podręczna modułu cieniującego: zoptymalizowana pod kątem AMD
Tryb teselacji: zastąp ustawienia aplikacji
Maksymalny poziom teselacji: wyłączony
Obciążenie GPU: Grafika
Ochłonięcie
Kontrola docelowej liczby klatek na sekundę: wyłączona
(Według AMD)
Wniosek
W tej chwili jesteśmy prawie pewni, że Elden Ring nie tylko przestał się zacinać, ale także działa z lepszą wydajnością i zerowym opóźnieniem. Dzięki temu, że stworzyliśmy gigantyczną listę wskazówek, które mogą pomóc, Twoja gra nie będzie już zwalniać.
Często zadawane pytania
Ile jest wart Pierścień Eldena?
Elden Ring (edycja podstawowa) jest dostępna za 59,99 USD na Xbox, PlayStation i PC.
Jak naprawić problemy z wydajnością Elden Ring?
Poprawki do rozważenia: – Musisz zaktualizować sterownik karty graficznej. – Zwiększ ustawienia grafiki. – Sprawdź spójność plików gry. – Wyłącz nakładkę Steam. – Wyłącz główny moduł wyliczający Microsoft Device Association. – Zmień ustawienia NVIDIA.
Dlaczego Elden Ring jest tak niestabilny?
Aby naprawić spadki liczby klatek na sekundę w Elden Ring, zmień ustawienia Panelu sterowania Nvidia. Przejdź do Panelu sterowania Nvidia> Zarządzaj ustawieniami 3D> Rozmiar pamięci podręcznej modułu cieniującego i ustaw go na Nieograniczony. Następnie sprawdź, czy nadal występują zacinania lub spadki klatek w Elden Ring.
Jak sprawić, by mój Elden Ring działał płynniej?
Aby to zrobić, dostosuj ustawienia gry w następujący sposób: – Średniej jakości tekstury. — Jakość antyaliasingu jest ustawiona na niską. – Średni SSAO. – Wyłączona głębia ostrości. – Rozmycie ruchu wyłączone. – Jakość cieni ustawiona na „doskonałą”. – Średnia jakość oświetlenia. – Jakość efektów: średnia.
Dodaj komentarz