Jak naprawić pętlę kasy w Mac App Store
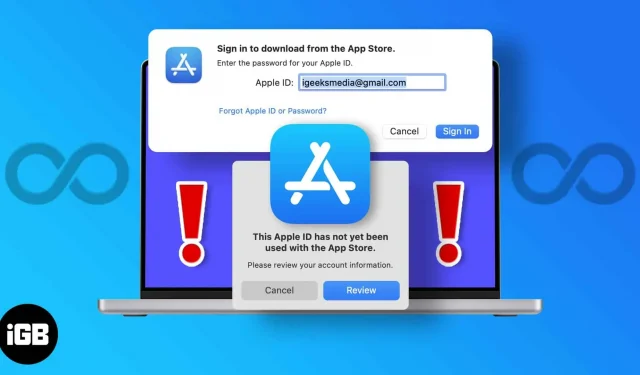
Znajomy polecił Ci aplikację do organizowania pracy na komputerze Mac albo przeczytałeś artykuł sugerujący świetne narzędzie. Poszedłeś do App Store na komputerze Mac, aby go pobrać. Ale mówi: „Twój identyfikator Apple ID nie był używany w App Store”.
Bez względu na to, ile razy logujesz się na swoje konto, ciągle pojawia się wyskakujące okienko z prośbą o zalogowanie się na konto. I za każdym razem, gdy to zrobisz, wrócisz do deski kreślarskiej – zaloguj się na swoje konto. Wiem, jak irytujący byłem w podobnej sytuacji. W tym artykule wyprowadzę Cię z tego krok po kroku.
Dlaczego mój sklep z aplikacjami ciągle informuje, że weryfikacja nie powiodła się?
Na ten błąd składa się kilka czynników. Wynika to głównie z Twojego konta Apple, którego używasz do logowania się do Mac App Store. W ponad połowie przypadków może to być spowodowane przez Ciebie:
- są nowe w ekosystemie Apple i logujesz się na komputerze Mac po raz pierwszy.
- nigdy nie dokonał zakupu w App Store
- brak informacji o płatności z konta
- na Twoim koncie nie ma informacji o płatności
Oto główne i najczęstsze błędy, które uniemożliwiają zainstalowanie aplikacji z App Store. Na szczęście istnieje proste rozwiązanie wszystkich tych problemów. Czytaj dalej aby się dowiedzieć.
Jak naprawić problem z pętlą kasy w Mac App Store
Różne problemy wymagają różnych rozwiązań. Postępuj zgodnie z tymi wskazówkami, aby dokładnie zrozumieć występujący problem i odpowiednio go rozwiązać.
1. Dla pierwszego użytkownika
Jeśli używasz dowolnego urządzenia Apple po raz pierwszy, zostaniesz poproszony o utworzenie identyfikatora Apple ID, który jest wymagany do korzystania z dowolnego produktu Apple.
Gdy logujesz się na swoje konto po raz pierwszy i pobrane pliki nie działają w Mac App Store, wykonaj następujące czynności:
- Uruchom ponownie komputer Mac — powinno to wyczyścić pliki pamięci podręcznej i rozwiązać wszelkie tymczasowe problemy.
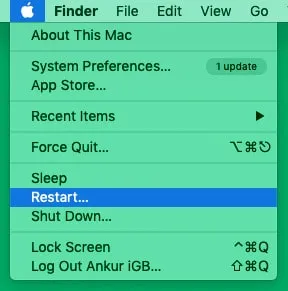
- Wyloguj się i zaloguj raz na swoje konto – to prawdopodobnie rozwiąże problem.
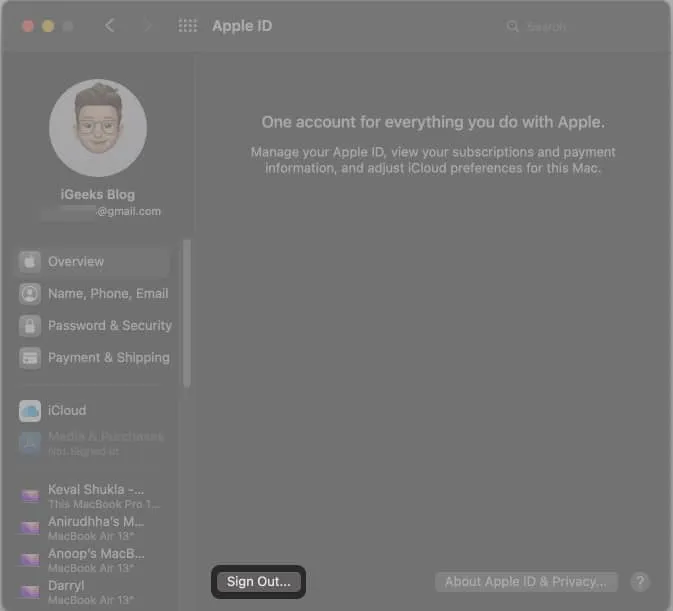
- Sprawdź połączenie sieciowe — Sprawdź, czy masz połączenie z działającą siecią Wi-Fi. Jeśli nie, to jest to przyczyna problemu.
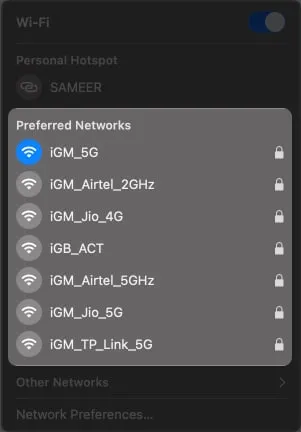
2. Nie robił zakupów w App Store.
Jeśli nigdy wcześniej nie robiłeś zakupów w Mac App Store i pojawia się prośba o zalogowanie się lub zweryfikowanie swojego Apple ID w pętli, pobranie bezpłatnej aplikacji może rozwiązać problem. Oto jak to zrobić.
- Wyloguj się z urządzenia i zaloguj ponownie.
- Otwórz App Store i wybierz dowolną bezpłatną aplikację.
- Kliknij Pobierz aplikację i zainstaluj ją.
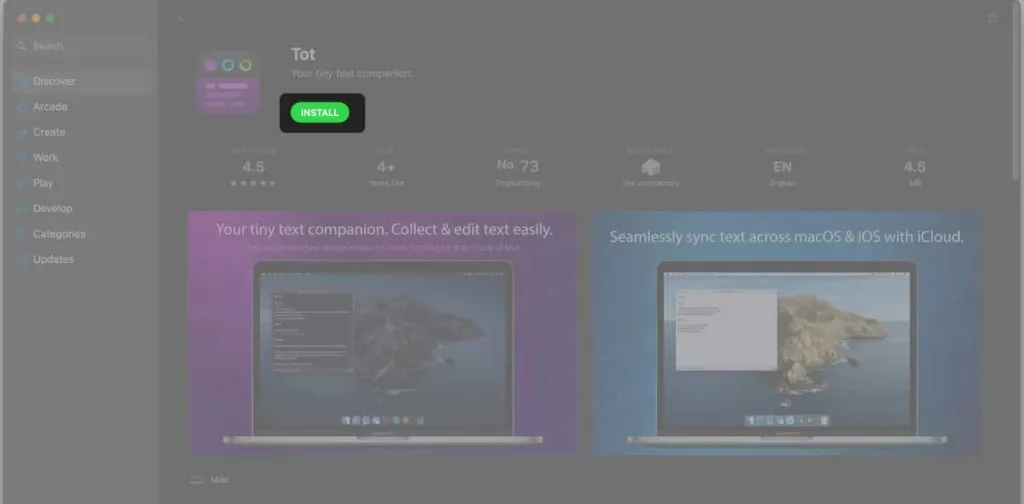
- Spróbuj teraz pobrać inne aplikacje.
Jeśli ta poprawka nadal nie działa, poniżej wymieniono jeszcze dwie poprawki. Możesz dać im szansę.
3. Brak informacji o płatności na koncie
Jest to jeden z najczęstszych powodów cyklu weryfikacji tożsamości. Jeśli nie masz informacji rozliczeniowych, takich jak adres, imię i nazwisko itp., być może utknąłeś w tej samej powtarzającej się pętli logowania. Aby z niego wyjść, wykonaj następujące kroki.
- Otwórz ustawienia Maca.
- Przejdź do swojego Apple ID w prawym górnym rogu.
- Kliknij Płatność i wysyłka na lewym panelu.
- Kliknij „Edytuj” w sekcji „Adres wysyłki”.

- Wypełnij wskazane pola i kliknij Zapisz.
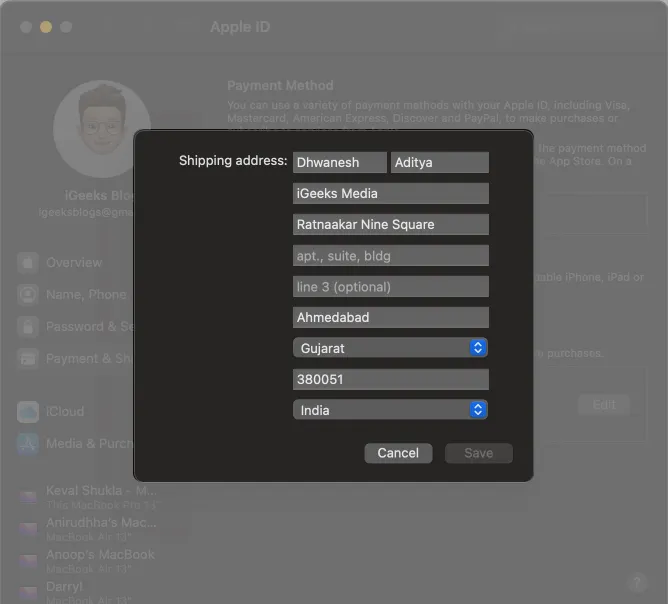
- Wyloguj się i zaloguj ponownie za pomocą swojego Apple ID na komputerze Mac.
4. Nie masz informacji o płatności na swoim koncie
Jeśli wypróbowałeś wszystkie powyższe rozwiązania i żadne z nich nie zadziałało, ta poprawka pomoże. Najpierw sprawdź, czy wprowadziłeś informacje o płatności na swoim koncie, czy nie. Jeśli go nie ma, wykonaj poniższe czynności, aby dodać go do swojego konta.
- Przejdź do witryny Apple ID i zaloguj się na swoje konto.
- Kliknij Metoda płatności.
- Przejdź do opcji Kontynuuj na urządzeniu.
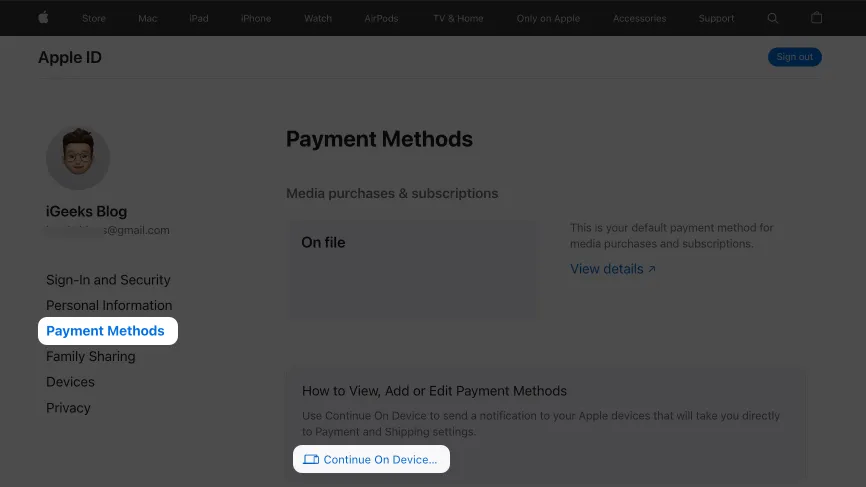
- Kliknij podpowiedź z linkiem do Wyświetl szczegóły.
- Następnie wypełnij Metody płatności i Szczegóły wysyłki.

- Zaloguj się i wyloguj z konta.
- Uruchom ponownie komputer Mac.
To wszystko! Uważam, że powyższe poprawki pomogły pomyślnie rozwiązać problem z pętlą sprawdzania poprawności. Jeśli nie działają, skontaktuj się ze Wsparciem Apple. Ponadto, jeśli chcesz usunąć monit o zalogowanie się za pomocą Touch ID lub hasła za każdym razem, gdy pobierasz bezpłatną aplikację, przejdź do następnej sekcji.
Jak wyłączyć „Wymagana weryfikacja” w celu bezpłatnego pobrania aplikacji na komputer Mac
- Przejdź do „Ustawień” na komputerze Mac.
- Kliknij swój Apple ID w prawym górnym rogu.
- Przejdź do sekcji Media i zakupy.
- Odznacz opcję Używaj Touch ID do zakupów.
- Wybierz „Nigdy nie wymagaj” w bezpłatnych aplikacjach. Możesz także wybrać „Nigdy nie wymagaj” dla zakupów i zakupów w aplikacji, jednak nie polecam tego robić.
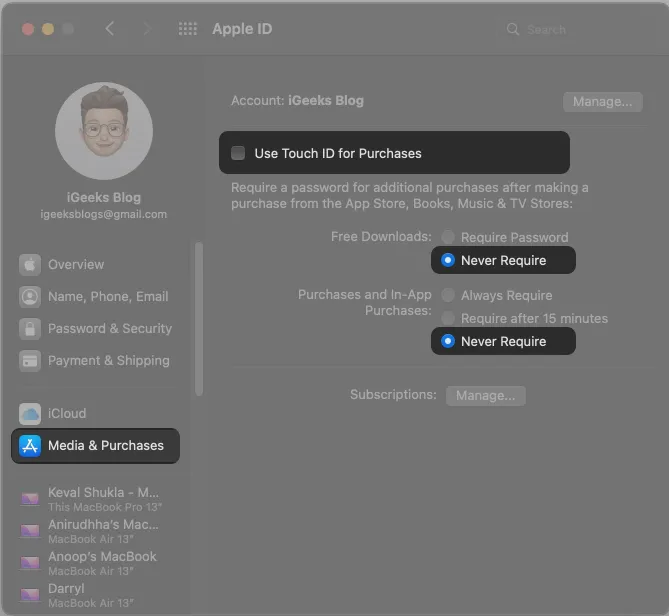
Mam nadzieję, że jedna z tych metod zadziałała dla Ciebie. Ponadto, jeśli napotykasz ten problem na swoim iPhonie, zapoznaj się z naszym wyjaśnieniem, jak cofnąć weryfikację wymaganą na iPhonie, aby pobrać aplikacje na iOS.
Jeśli ten artykuł był dla Ciebie pomocny, nie zapomnij go udostępnić. Jeśli nadal napotykasz ten problem lub masz inny as w rękawie, daj nam znać w komentarzach poniżej.
Dodaj komentarz