Jak aktywować pamięć Samsung Galaxy, aby chronić swoje aplikacje, pliki i historię przed wścibskimi oczami i hakerami
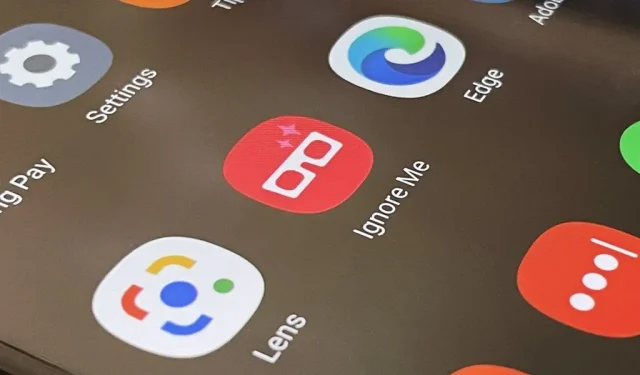
One UI ma ekscytującą funkcję prywatności, która pozwala blokować aplikacje, zdjęcia, filmy i pliki na urządzeniu Galaxy za pomocą platformy bezpieczeństwa Samsung Knox klasy obronnej. Tylko Ty możesz odblokować go za pomocą wzoru, kodu PIN lub hasła albo danych biometrycznych, takich jak odciski palców i blokada tęczówki. To jak sejf wbudowany w smartfon, a konfiguracja jest dziecinnie prosta.
Wstydliwe zdjęcia. Prywatne filmy. Konta bankowe. Listy haseł. Aplikacje randkowe. To tylko kilka przykładów treści, które możesz chcieć ukryć przed wścibskimi oczami i złośliwymi atakami. I wszystkie mogą trafić do zaszyfrowanego bezpiecznego folderu, bezpiecznego magazynu Samsunga dla urządzeń Galaxy.
Co to jest Bezpieczny folder Samsung?
Funkcja Samsung Secure Folder to izolowane środowisko, niezależne i odizolowane od reszty urządzenia Galaxy. Nie możesz uzyskać dostępu do niczego, co dodasz do niego spoza skarbca zabezpieczonego Knox, ale możesz uwierzytelnić się, aby wyświetlić jego zawartość w dowolnym momencie. Napędy USB i inne urządzenia podłączone przez USB i Wi-Fi Direct nie będą miały dostępu do chronionego folderu.
Według Samsunga: „Jeśli Twoje urządzenie mobilne wykryje jakiekolwiek zrootowane lub niestandardowe ROMy, bezpieczny folder zostanie automatycznie zablokowany, aby zapobiec nieautoryzowanemu dostępowi, w takim przypadku nie będziesz już mógł uzyskać dostępu ani korzystać z zawartości w bezpiecznym folderze”. jest jedyną wadą korzystania z Bezpiecznego folderu, ale pozwala lepiej chronić całą zawartość przed siłami zewnętrznymi.
Samsung sugeruje „utworzenie kopii zapasowej ważnych aplikacji lub danych w innym miejscu, na przykład na komputerze osobistym, przed przeniesieniem ich do bezpiecznego folderu”.
Kompatybilne urządzenia
Bezpieczny folder jest dostępny między innymi na telefonach wymienionych poniżej. Bezpieczny folder można również pobrać i zainstalować z Google Play lub Galaxy Store i działa z większością telefonów i tabletów Samsung z systemem Android N (7.0) lub nowszym.
- Samsung Galaxy S6 i nowsze
- Samsung Galaxy Note 5 i nowsze
- Samsung Galaxy Z Fold i nowsze
- Samsung Galaxy Z Flip i nowsze
- Samsung Galaxy A3 (2016) i nowsze
- Samsung Galaxy J5 Pro i nowsze
Krok 1: Otwórz ustawienia bezpiecznego folderu
Na urządzeniu Galaxy przejdź do ustawień bezpiecznego folderu, które można znaleźć, korzystając z jednej z poniższych ścieżek, w zależności od modelu urządzenia.
- Ustawienia -> Biometria i bezpieczeństwo -> Bezpieczny folder
- Ustawienia -> Ekran blokady i zabezpieczenia -> Bezpieczny folder

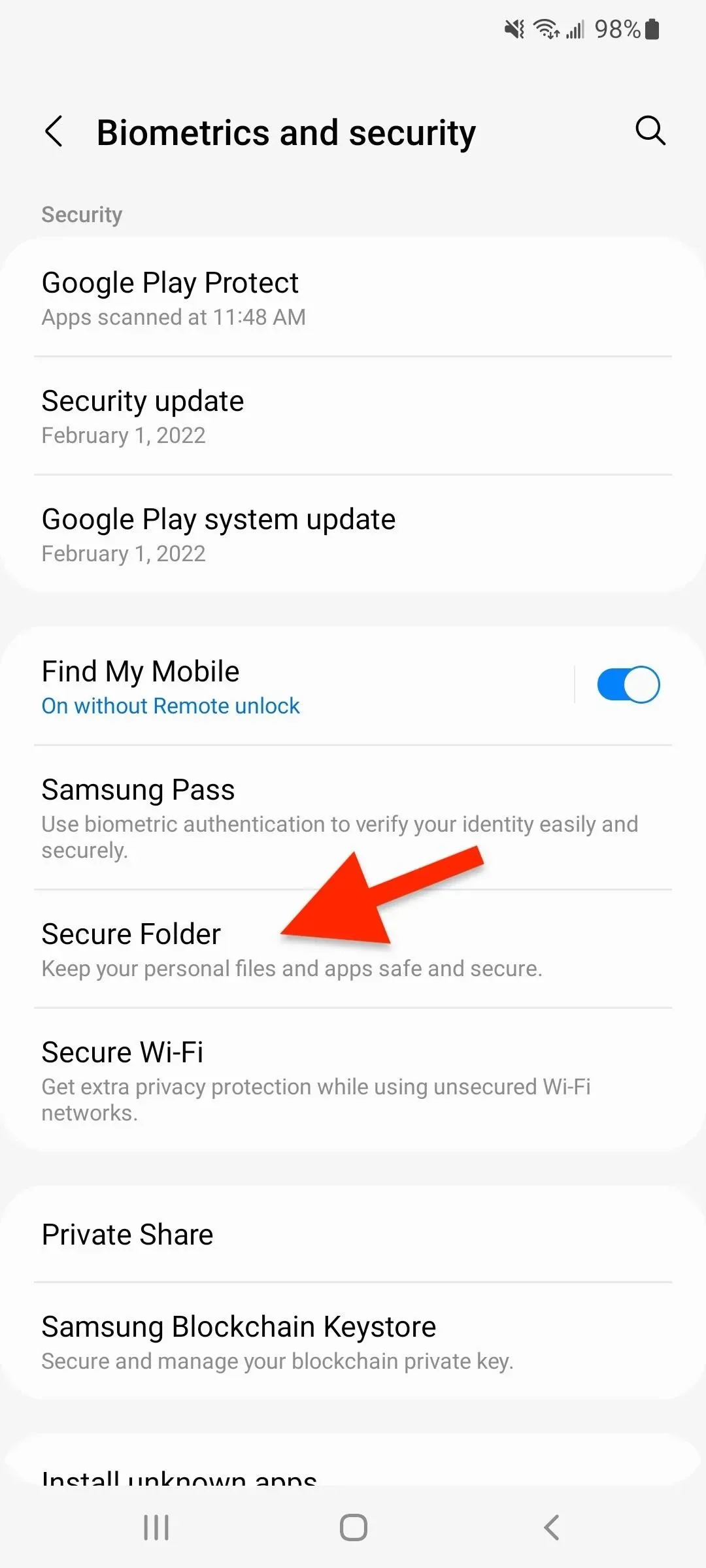
Jeśli zobaczysz ekran informacyjny „Witamy w Bezpiecznym folderze”, kliknij Kontynuuj i zezwól Bezpiecznemu folderowi na dostęp do Twojego kalendarza, kontaktów, pamięci i telefonu. Następnie poczekaj kilka sekund, aż One UI (lub Samsung Experience, jeśli używasz starszego telefonu) utworzy Twój bezpieczny folder.
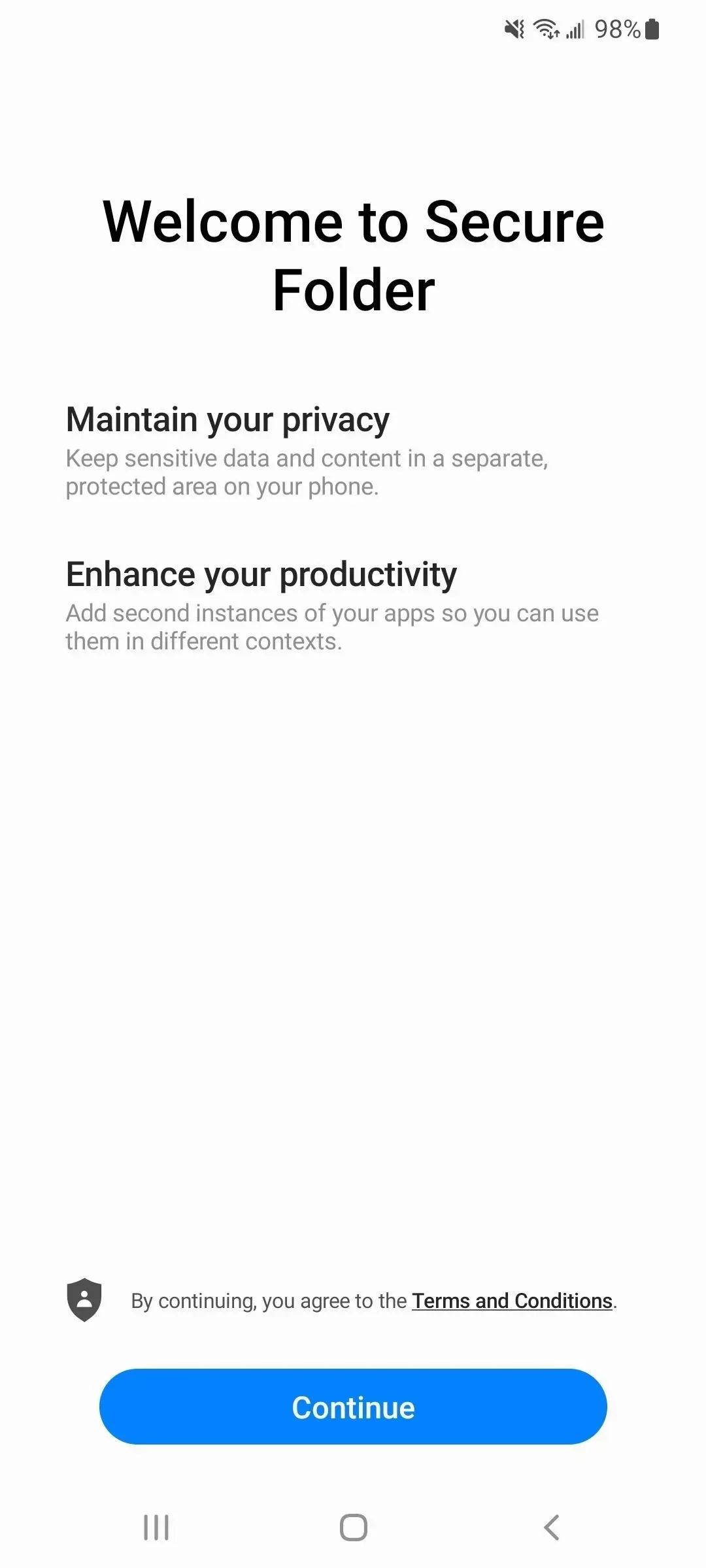
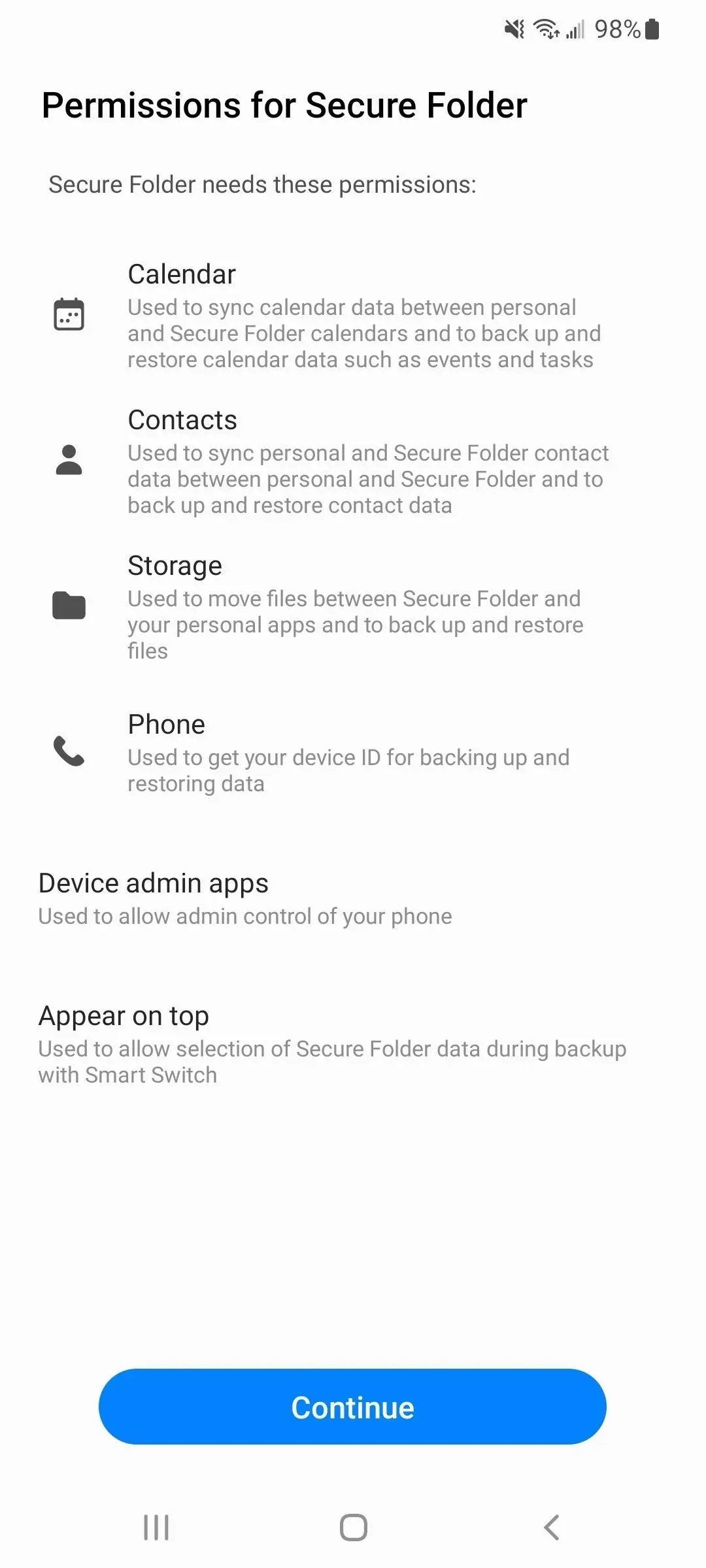
Krok 2. Zaloguj się do swojego konta Samsung
Możesz pominąć ten krok, jeśli jesteś już zalogowany na swoje konto Samsung. W przeciwnym razie postępuj zgodnie z instrukcjami „Utwórz konto” (jeśli go nie masz) lub „Zaloguj się” przy użyciu nazwy użytkownika i hasła do konta Samsung. Aby korzystać z bezpiecznego folderu, musisz być zalogowany na swoje konto Samsung.
Krok 3: Wybierz metodę odblokowania
Na następnej stronie wybierz metodę odblokowania, która ma być używana z chronionym folderem.
Wybierz typ blokady, aby chronić swoje aplikacje i pliki osobiste. Jeśli zapomniałeś, jak odblokować chroniony folder, możesz zresetować blokadę za pomocą konta Samsung.
Możesz wybrać „Wzór”, „PIN” i „Hasło”, a także wybrać „Odciski palców” lub „Iris” jako klucze biometryczne do zaszyfrowanego bezpiecznego folderu. Jeśli wybrałeś metodę biometryczną i nie skonfigurowałeś jej jeszcze na swoim urządzeniu, postępuj zgodnie z instrukcjami, aby wszystko skonfigurować. Możesz użyć danych biometrycznych odcisków palców lub tęczówki z jednym z popularnych typów zamków, aby uzyskać dwa sposoby na dostanie się do skarbca.
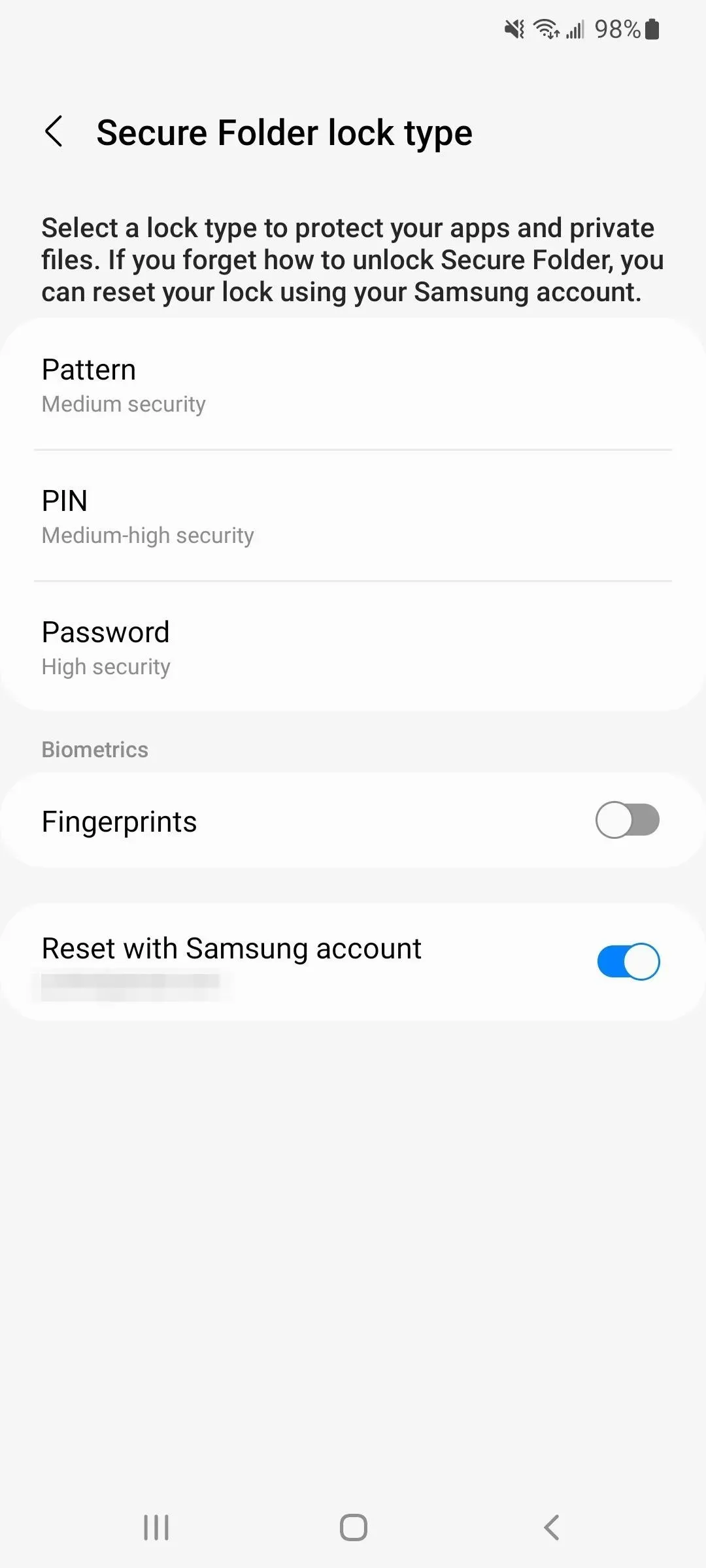
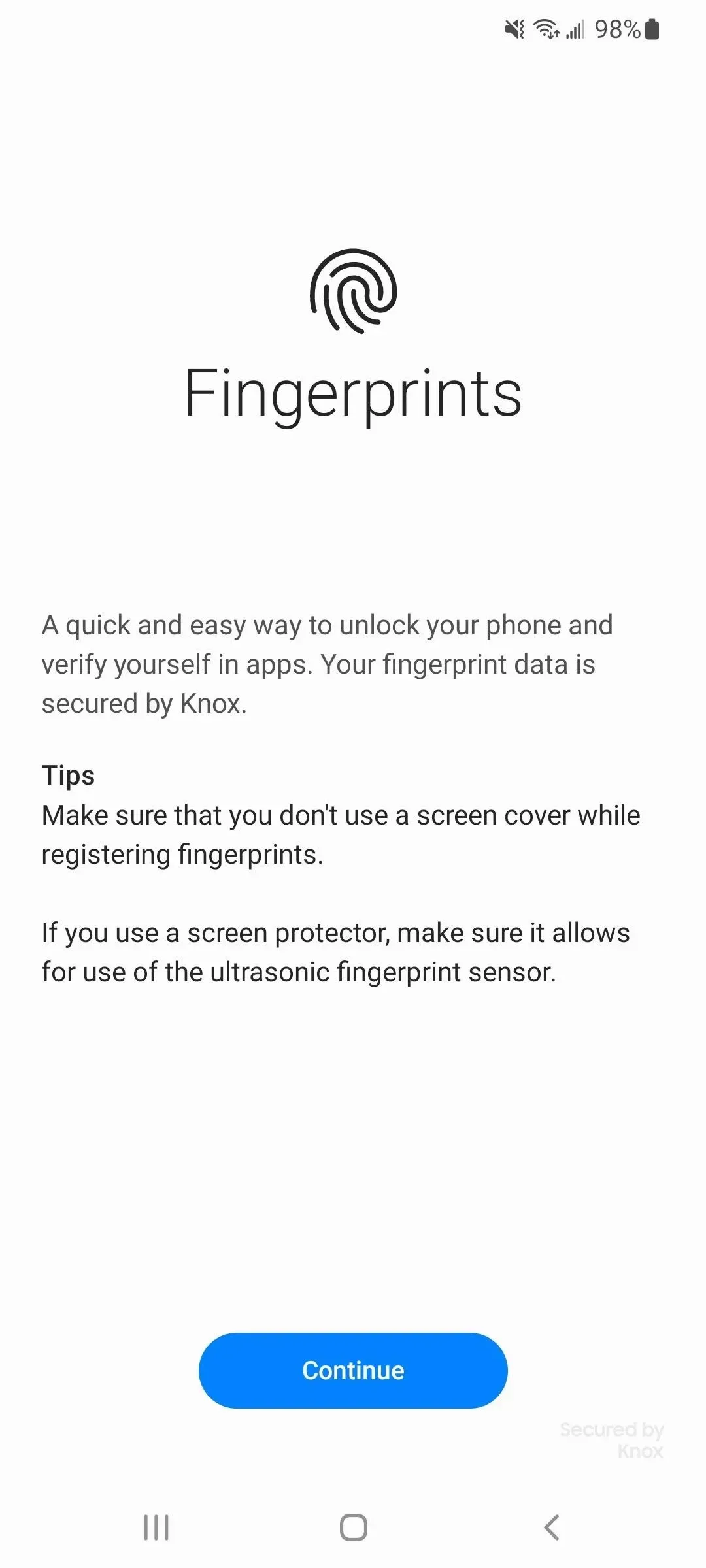
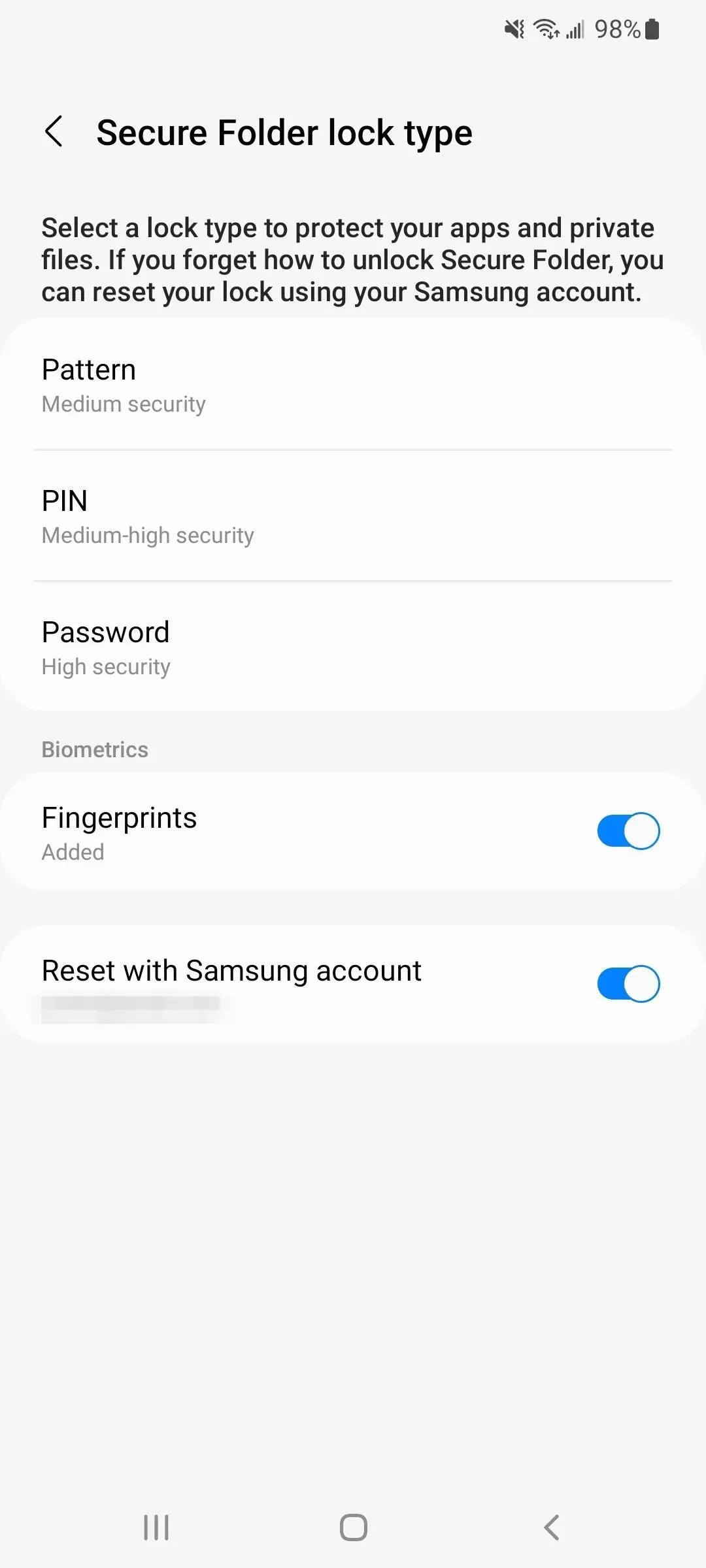
Krok 4: Znajdź nowy bezpieczny folder
Po utworzeniu bezpiecznego folderu możesz go znaleźć na ekranie aplikacji, do którego można uzyskać dostęp, przesuwając palcem w górę na ekranie głównym.
Jak każdą inną aplikację lub folder na ekranie aplikacji, możesz dodać ją do ekranu głównego, aby uzyskać do niej łatwiejszy dostęp. Aby to zrobić, naciśnij i przytrzymaj Bezpieczny folder i stuknij Dodaj do ekranu głównego lub naciśnij i przytrzymaj i przeciągnij ikonę Bezpiecznego folderu w wybrane miejsce na ekranie głównym.
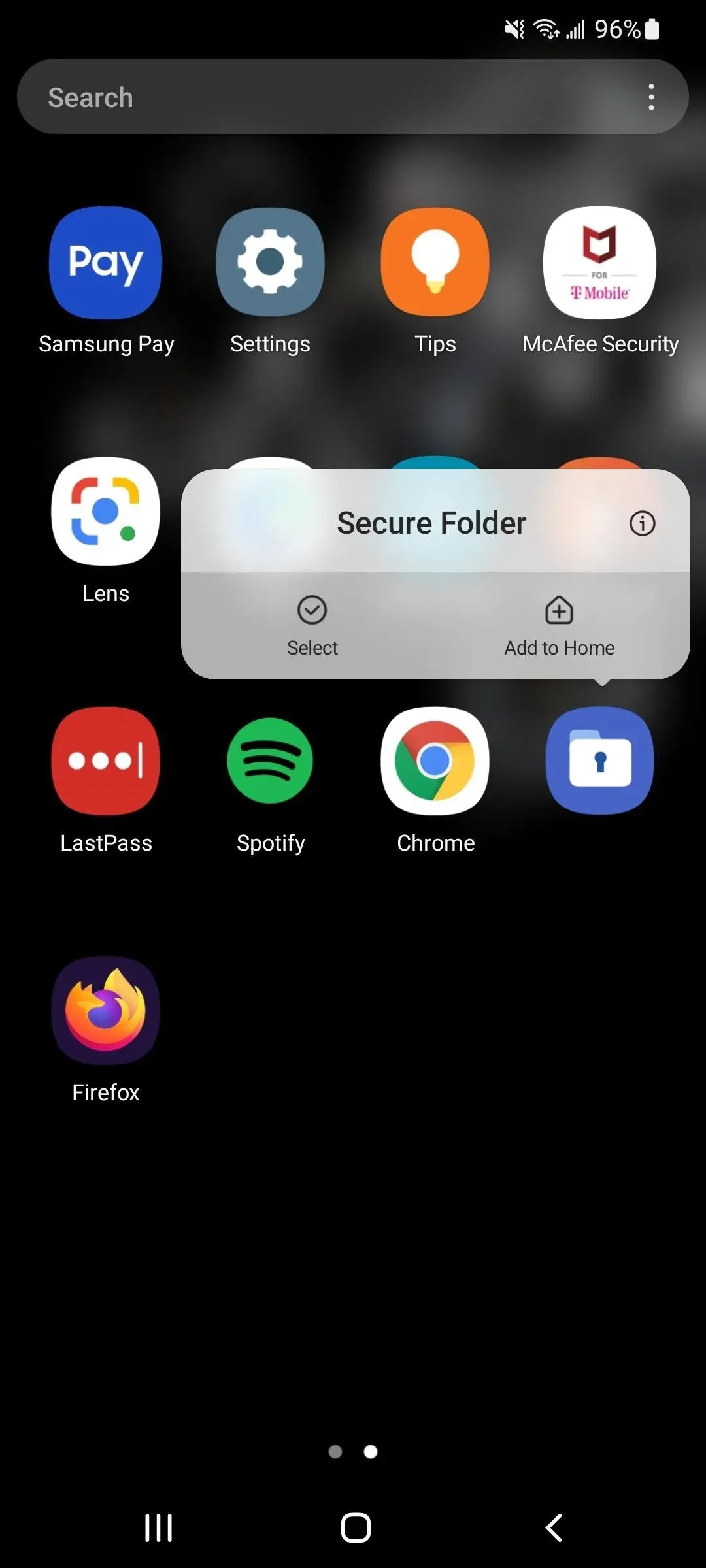

Krok 5: Otwórz bezpieczny folder
Kliknij ikonę bezpiecznego folderu, aby go otworzyć, a następnie użyj danych biometrycznych, wzoru, kodu PIN lub hasła do uwierzytelnienia.
Możesz zobaczyć aplikacje Samsung, takie jak Galeria, Kontakty, Kalendarz, Aparat, Internet, Moje pliki i Samsung Notes już w swoim bezpiecznym folderze. To dlatego, że Samsung uważa, że najprawdopodobniej będziesz ich potrzebować do blokowania prywatnych zdjęć i filmów, niektórych kontaktów, niektórych plików, wydarzeń osobistych i innych.

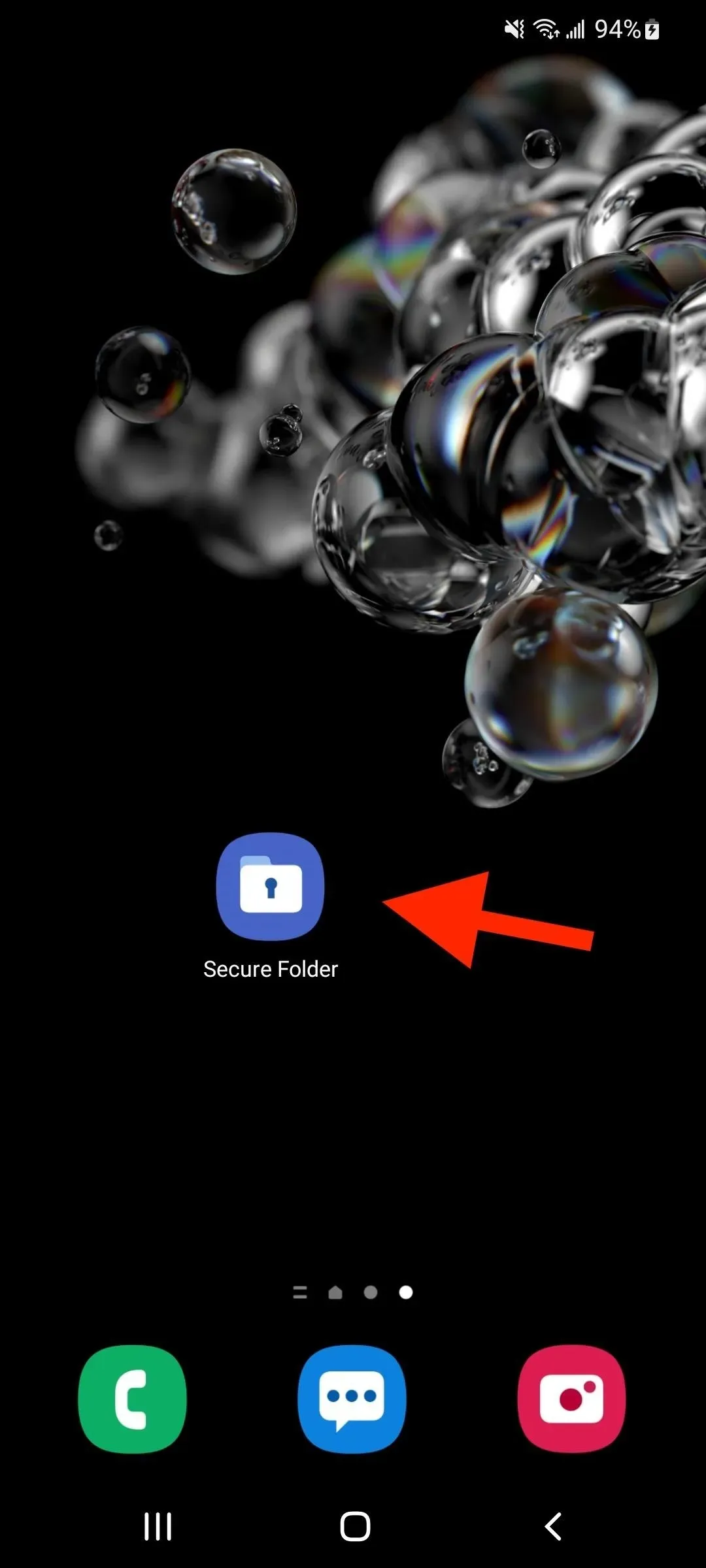
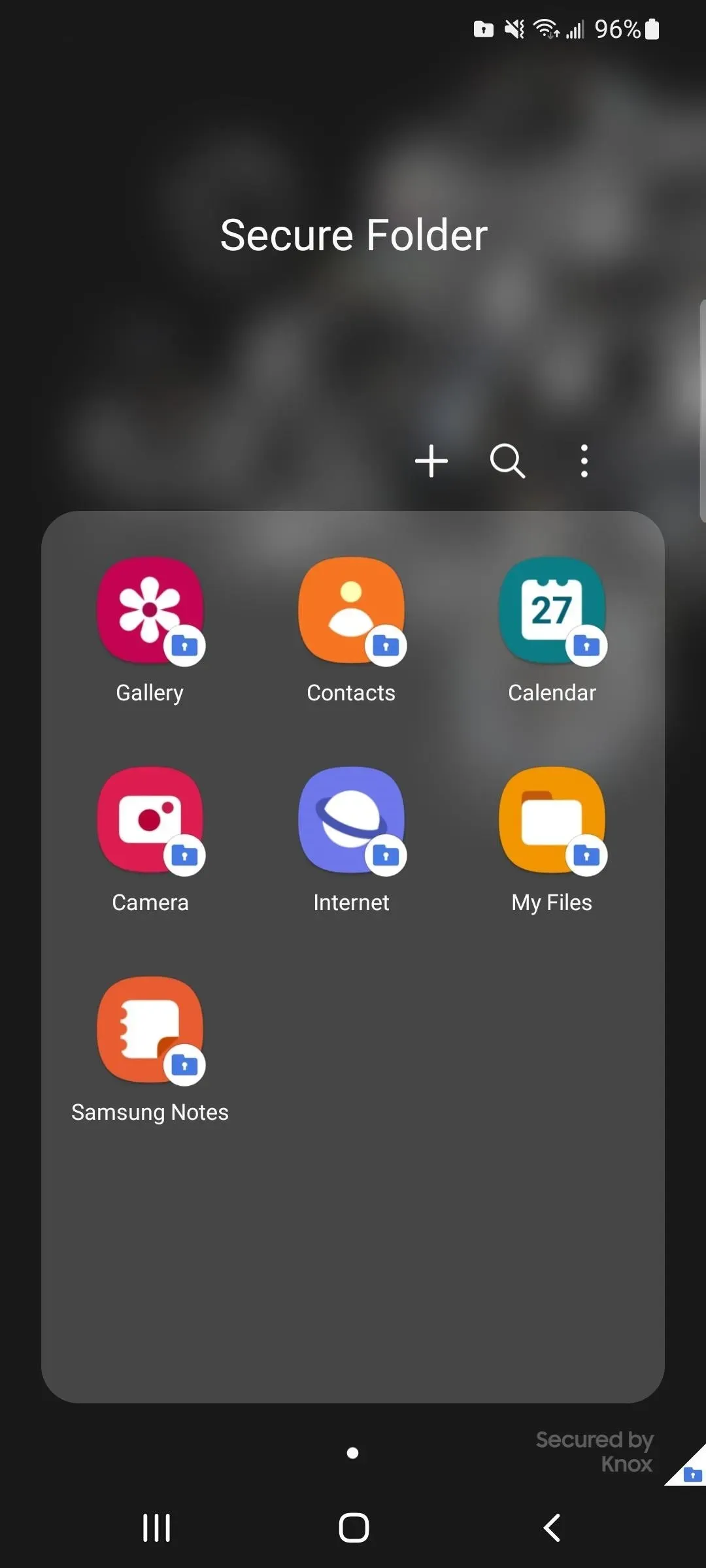
Krok 6: Dodaj aplikacje do bezpiecznego folderu
Aby dodać więcej aplikacji do folderu, dotknij znaku plus (+), wybierz żądaną aplikację lub aplikacje z listy, a następnie dotknij Dodaj. Wszystkie aplikacje dodane w ten sposób zostaną skopiowane do bezpiecznego folderu, a nie przeniesione. Więc zamiast ukrywać aplikację za kłódką, ukrywasz kopię aplikacji.
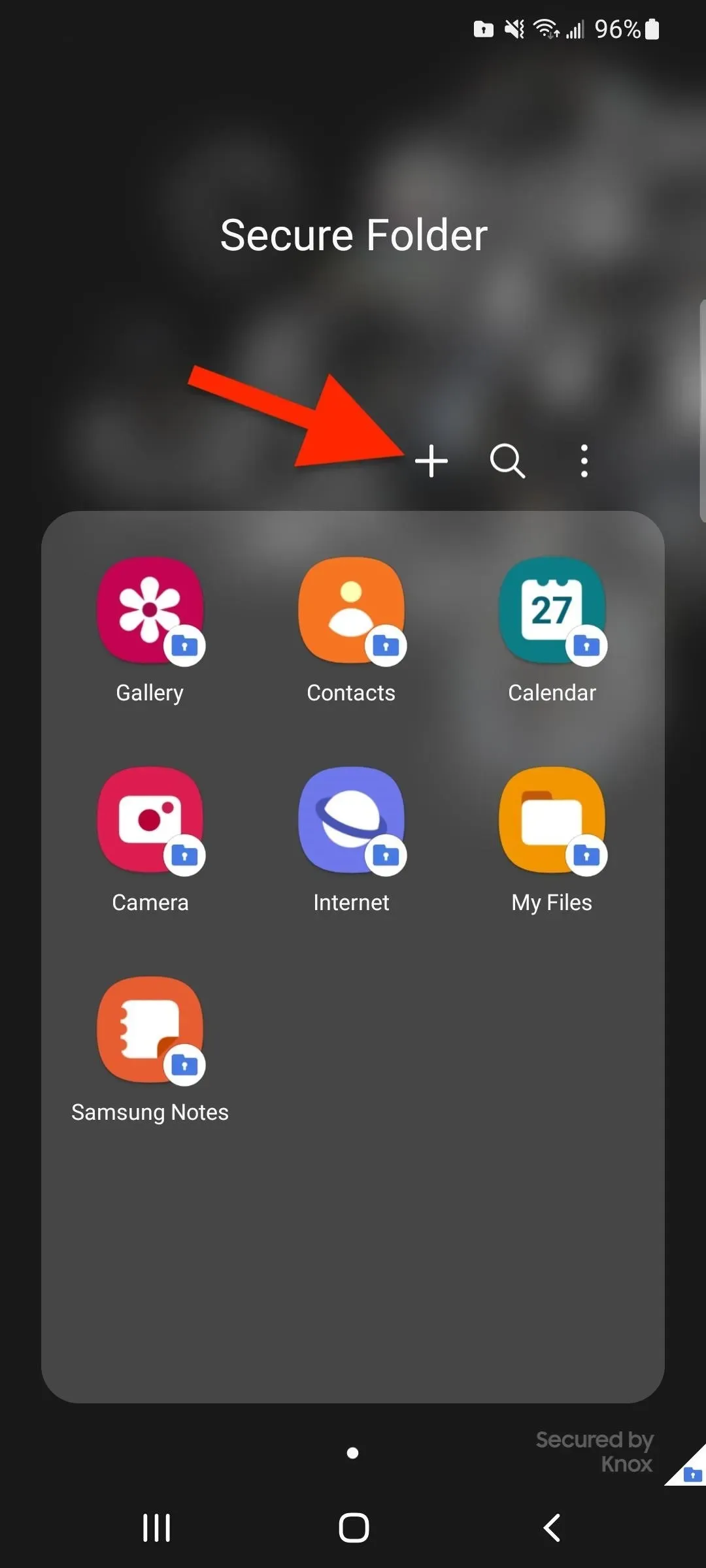
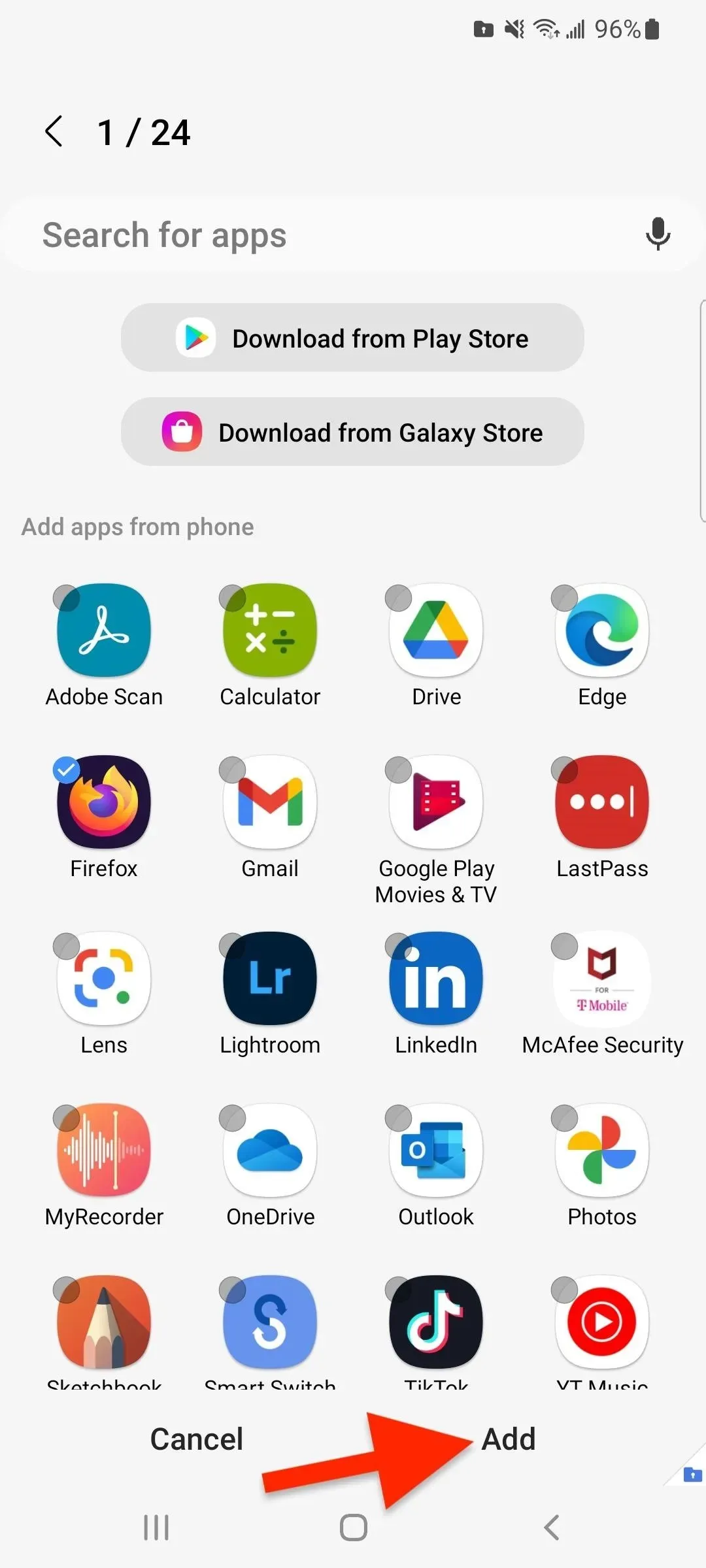
Możesz jednak umieścić aplikację tylko w bezpiecznym folderze. Aby to zrobić, dotknij znaku plus (+), a następnie wybierz Pobierz ze Sklepu Play lub Pobierz ze Sklepu Galaxy. W przypadku Google Play może być konieczne zalogowanie się na konto Google z piaskownicy. Wszelkie aplikacje instalowane z tych sklepów z aplikacjami za pośrednictwem bezpiecznego folderu będą widoczne tylko w bezpiecznym folderze.
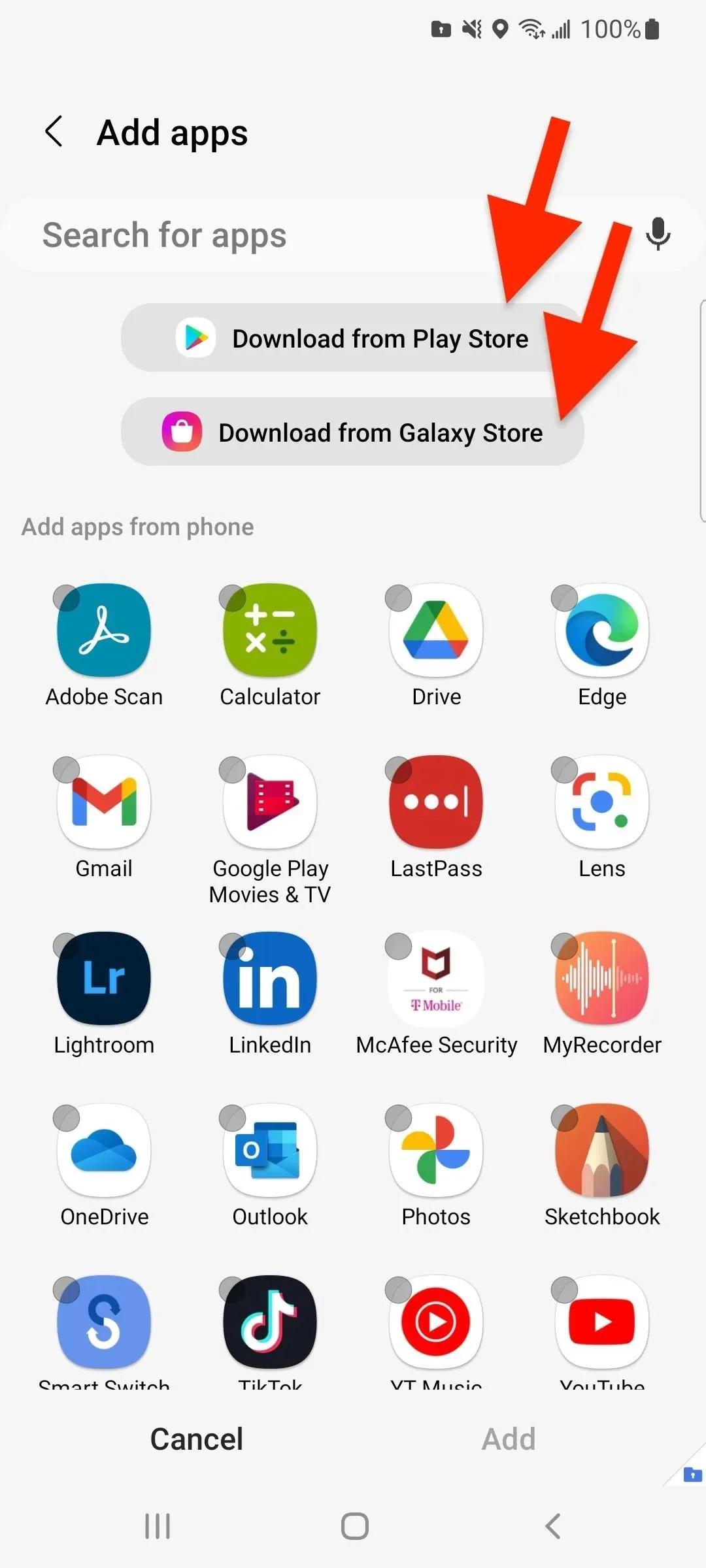

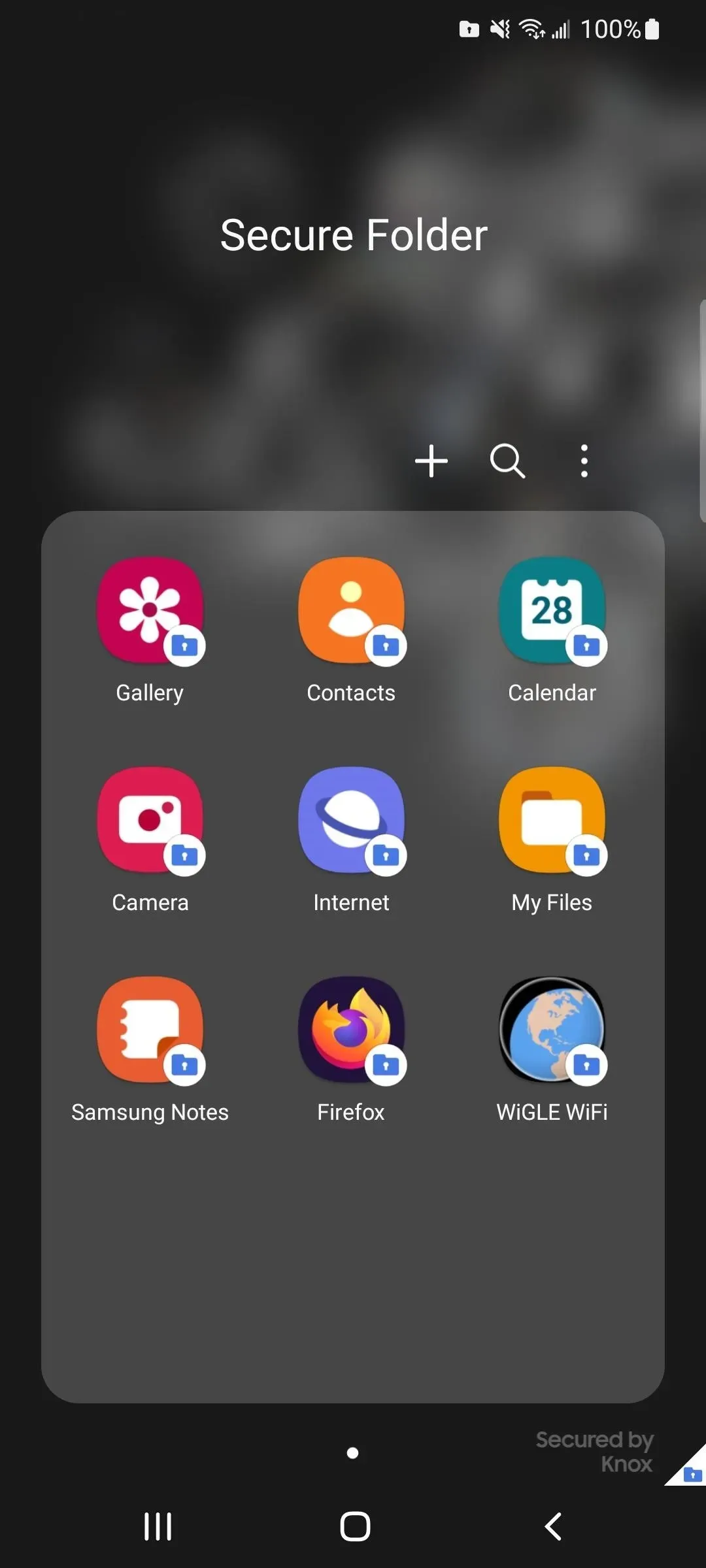
Jeśli dodasz klon aplikacji, która jest już na Twoich urządzeniach, jak omówiono powyżej, usuniesz aplikację z ekranu aplikacji lub ekranu głównego, dzięki czemu w bezpiecznym folderze pozostanie tylko kopia.
Pamiętaj, że otwarte aplikacje hostowane w bezpiecznym folderze będą miały ikonę bezpiecznego folderu na własnej ikonie w przełączniku aplikacji. W ten sposób wiesz, która wersja jest która, jeśli masz wersję aplikacji w piaskownicy i poza nią.
Krok 7: Dodaj pliki do bezpiecznego folderu
Aby dodać pliki, takie jak dokumenty, obrazy, wideo i pliki audio, otwórz bezpieczny folder, dotknij pionowego wielokropka i wybierz Dodaj pliki. Pojawi się wyskakujące okienko z aplikacjami, z których możesz dodać kopię lub przenieść zawartość. Wybierz aplikację, znajdź i zaznacz zawartość, którą chcesz skopiować lub przenieść, a następnie kliknij w Gotowe. Następnie wybierz „Kopiuj” lub „Przenieś” do bezpiecznego folderu.
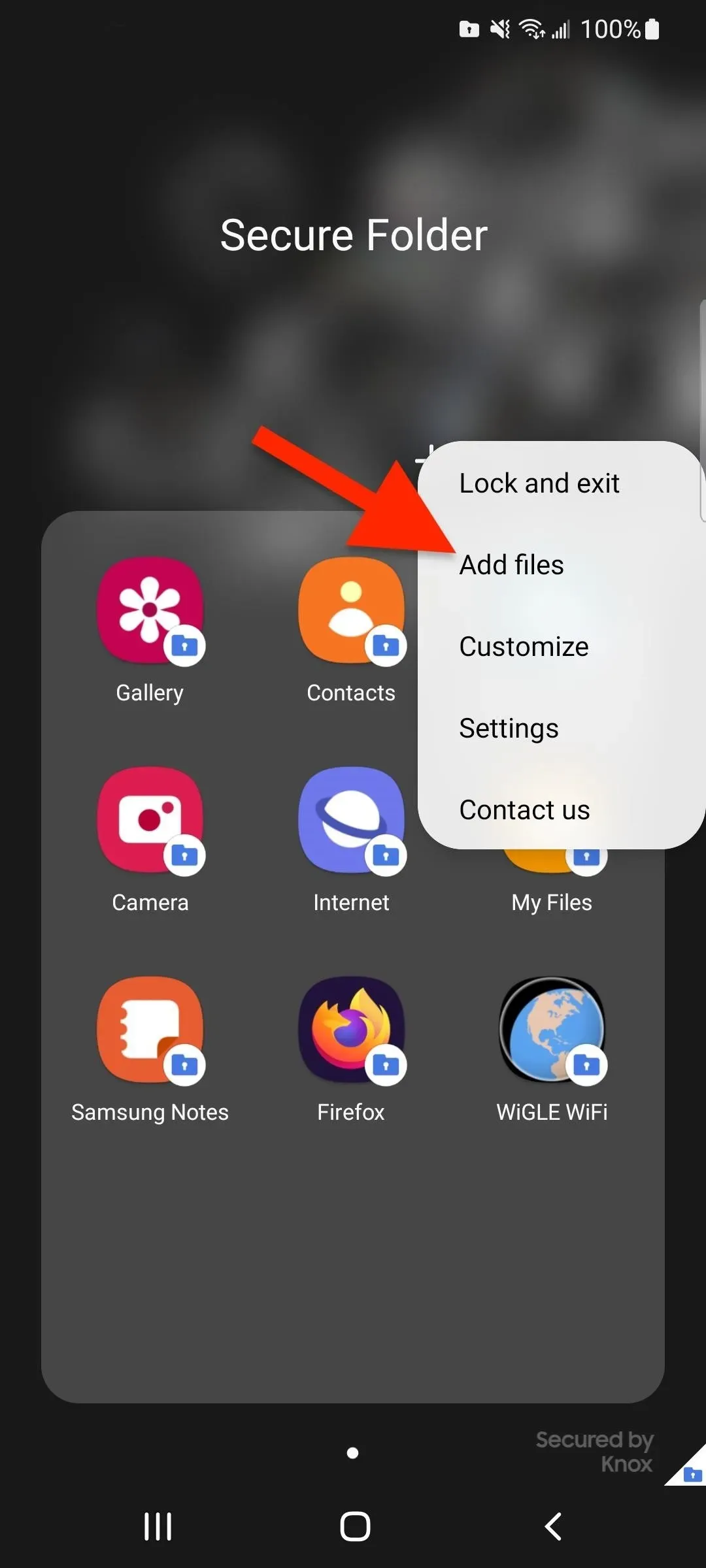
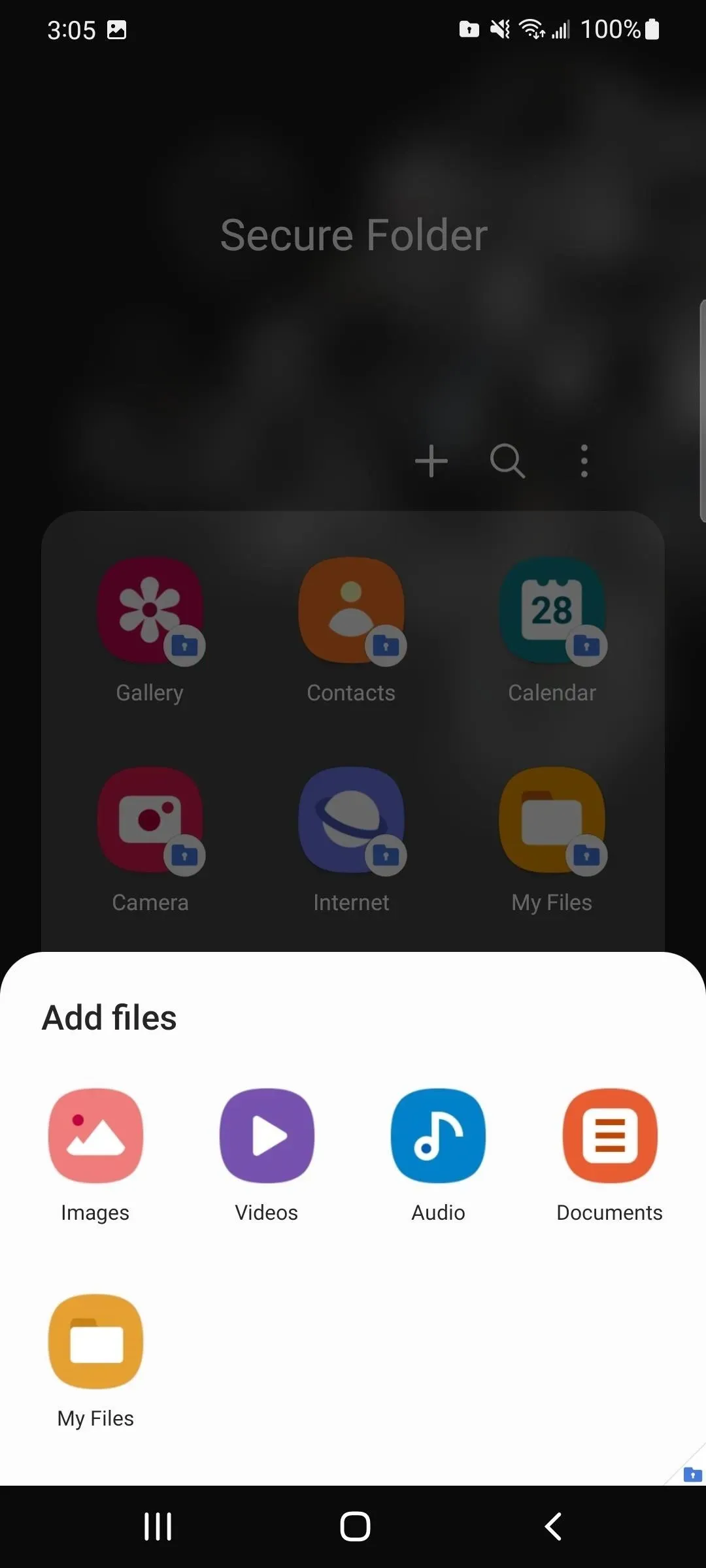

Możesz także dodawać pliki do chronionego folderu spoza chronionego folderu. Na przykład, aby przenieść zdjęcie lub film z aplikacji Galeria, wybierz je, stuknij Więcej i wybierz Przenieś do bezpiecznego folderu. Element zniknie wtedy z bieżącego widoku.
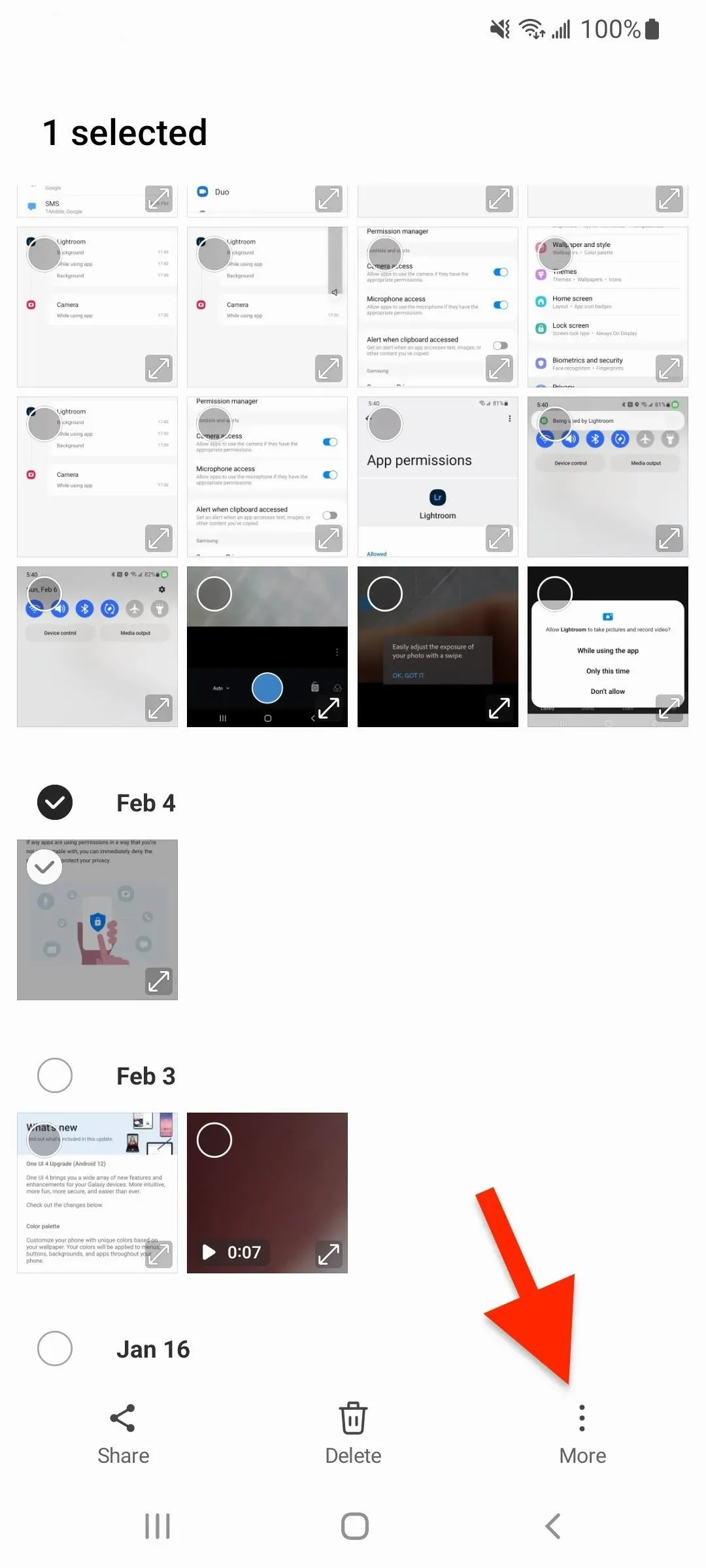
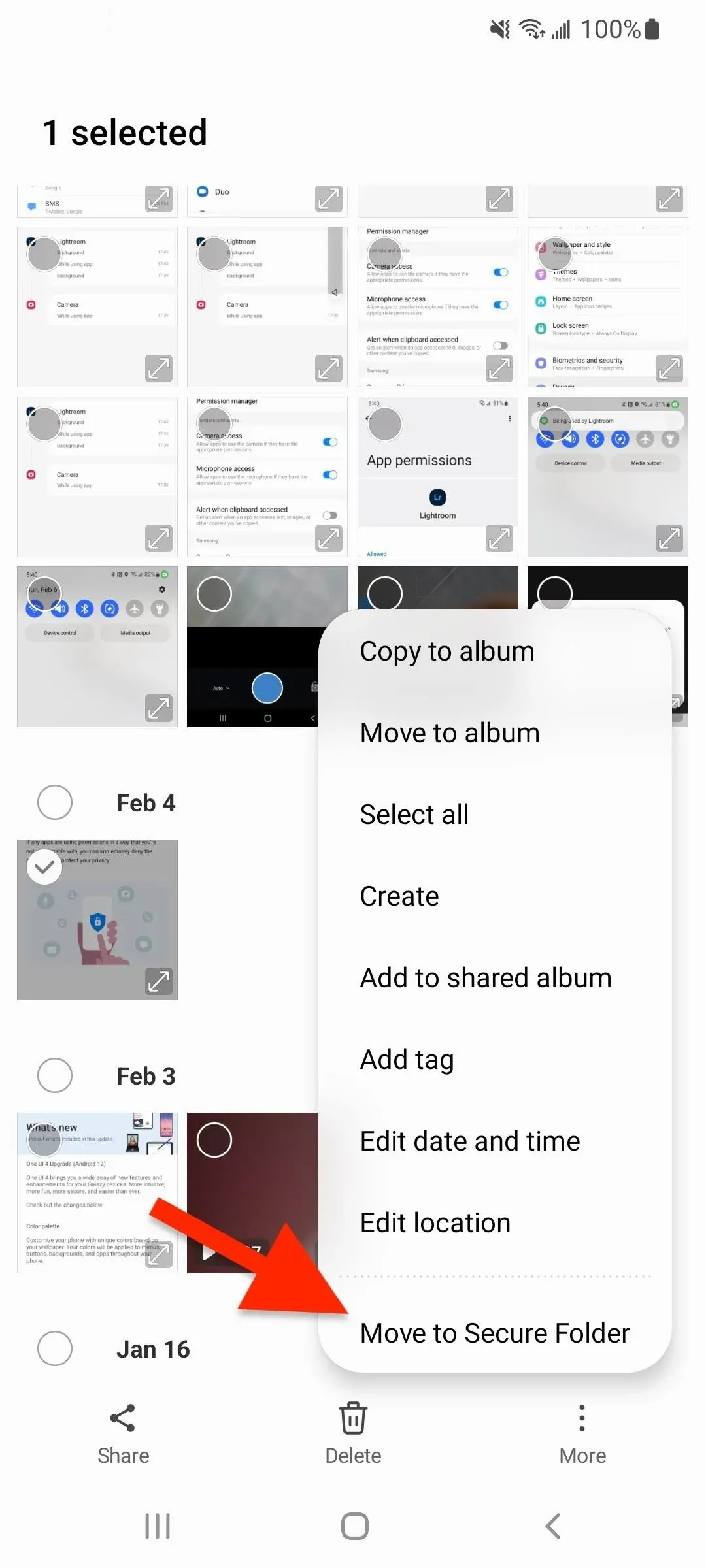
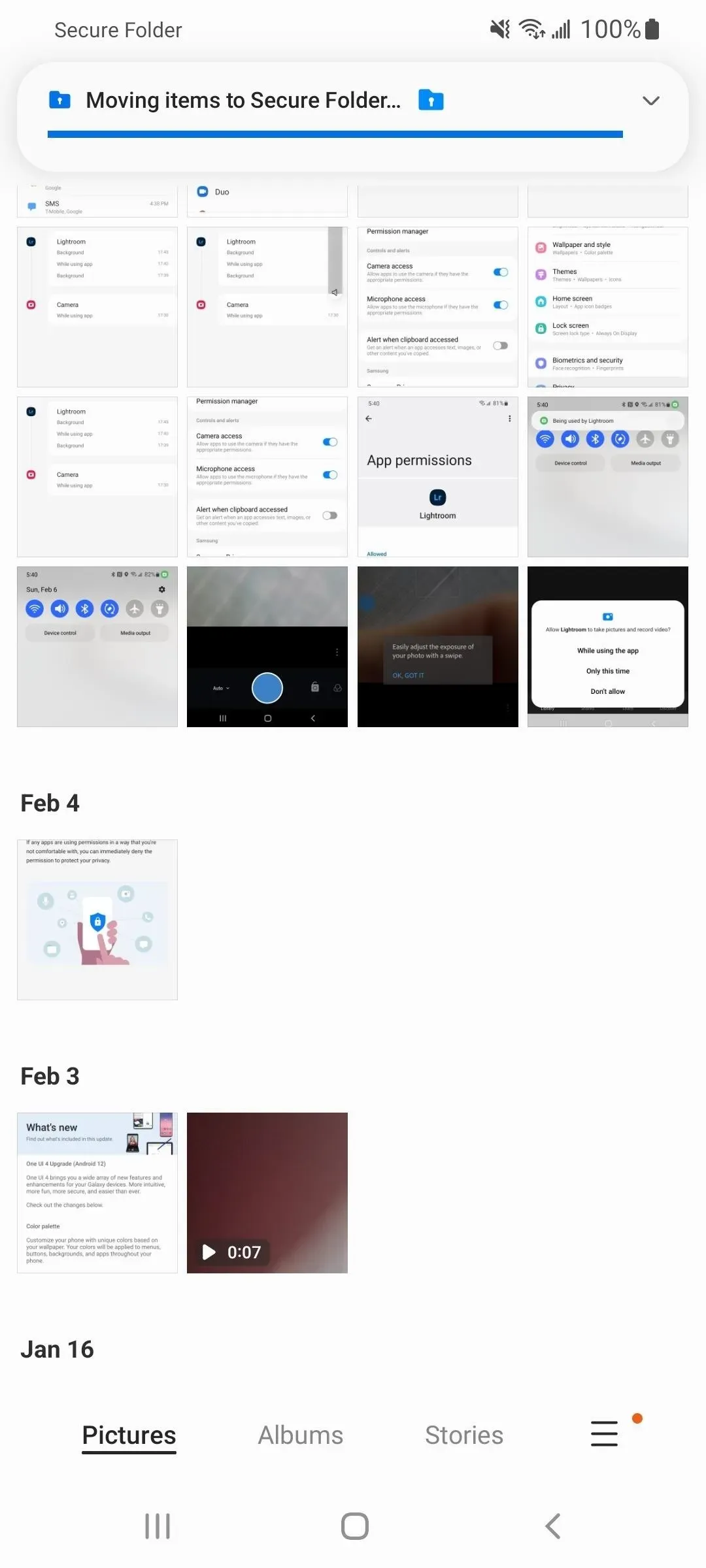
Jest to podobne do Moich plików; Wybierz plik, kliknij Więcej i wybierz Przenieś do bezpiecznego folderu. Jeśli nie chcesz go przenosić, istnieje sposób, aby go skopiować. Aby to zrobić, kliknij przycisk „Udostępnij”, a następnie wybierz „Bezpieczny folder” z opcji, a następnie „Kopiuj do bezpiecznego folderu”.
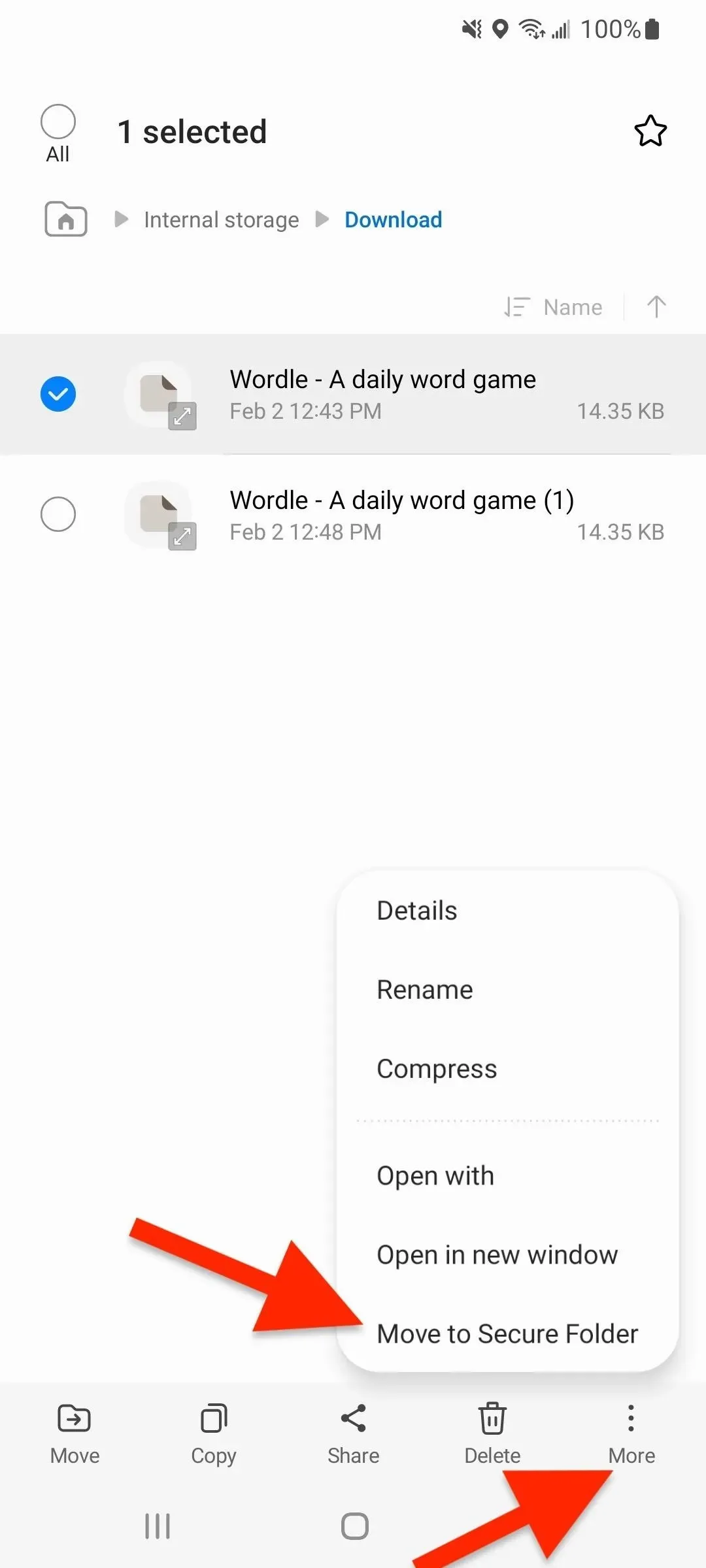
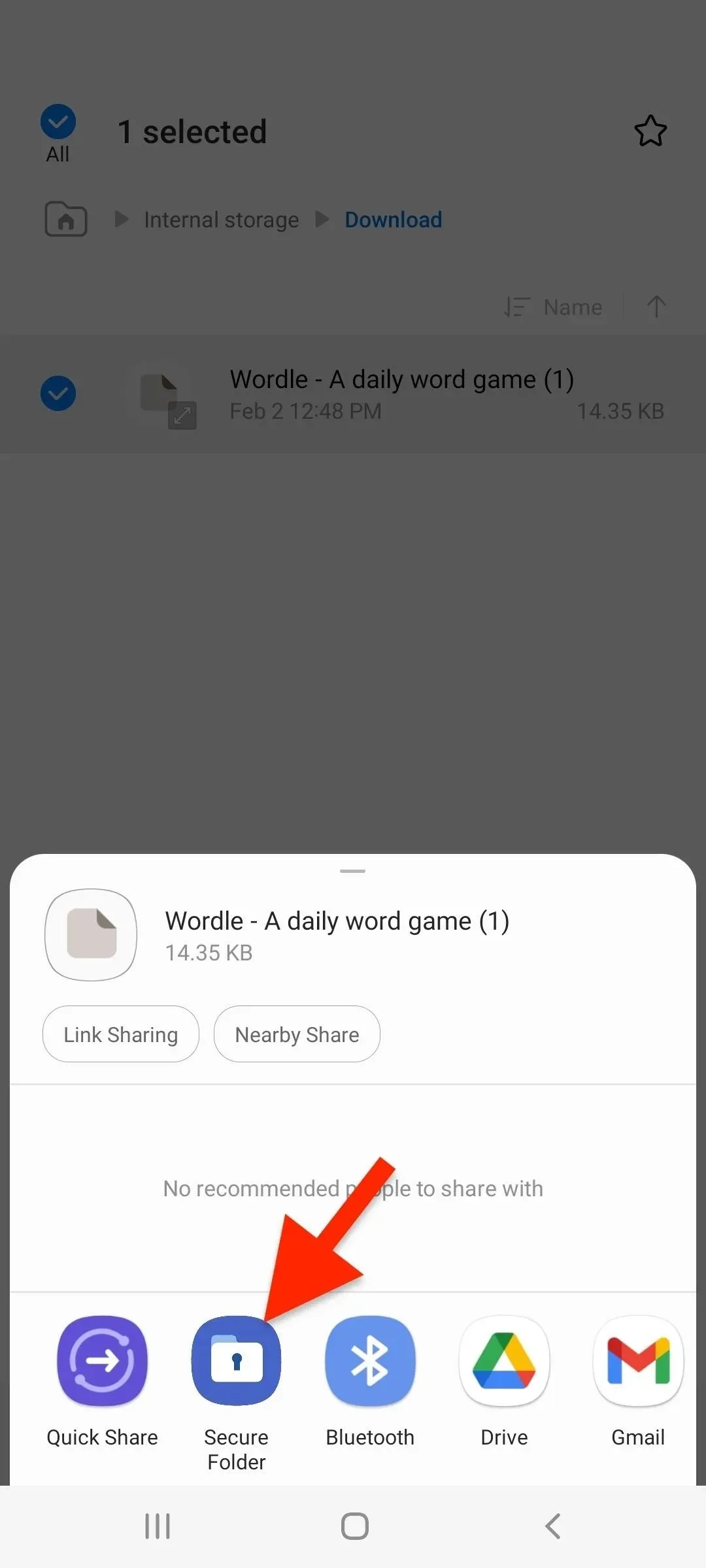
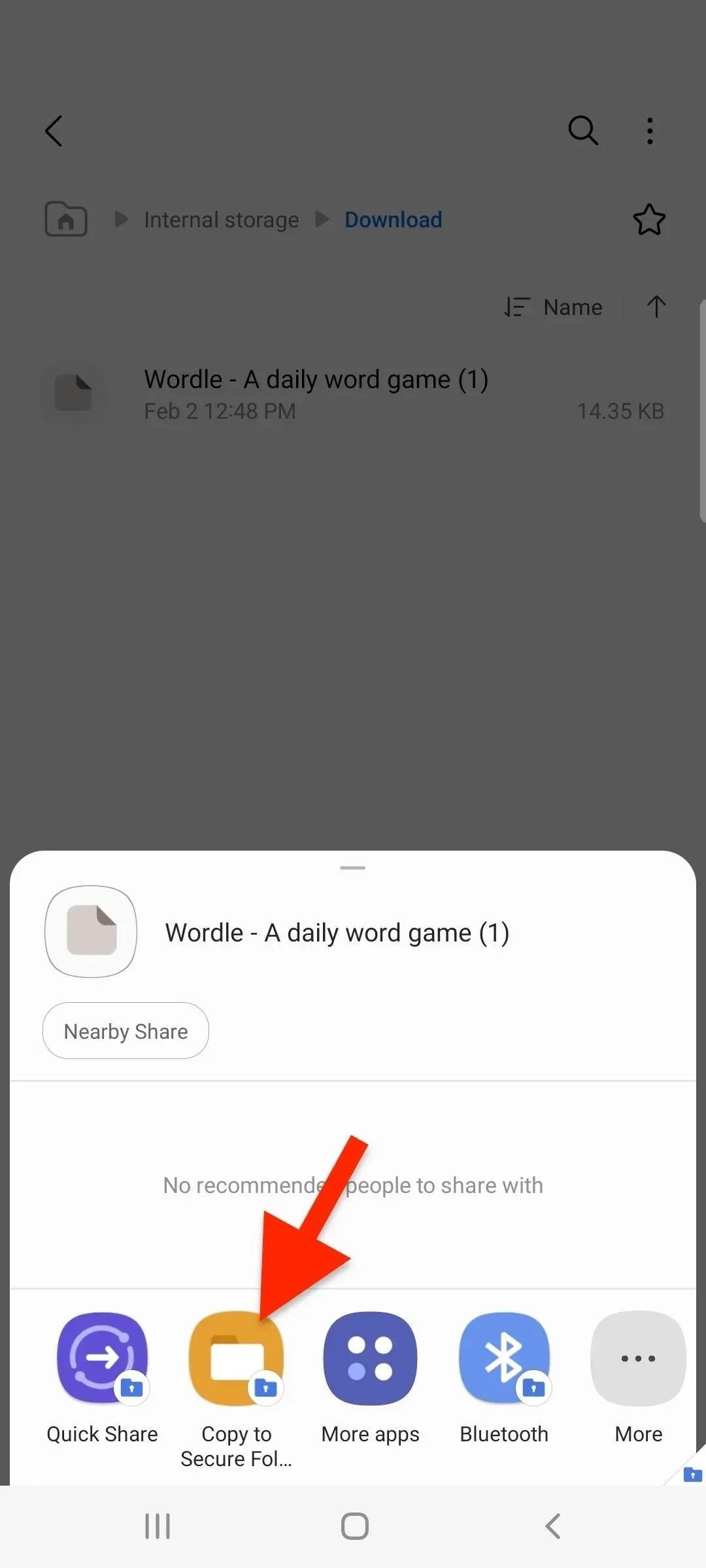
Powyższy proces jest taki sam, jeśli chcesz przenieść pliki z chronionego folderu z powrotem do odpowiednich odblokowanych aplikacji. Jeśli jednak zawartość znajdowała się wcześniej na karcie SD przed przeniesieniem jej do bezpiecznego folderu, ponowne przeniesienie spowoduje przeniesienie jej do pamięci wewnętrznej.
Krok 8Dostosuj wygląd chronionego folderu
Bezpieczny folder umożliwia zmianę glifu ikony aplikacji, koloru ikony aplikacji i nazwy aplikacji. Jest to przydatne, jeśli nie chcesz, aby inne osoby mające dostęp do Twojego urządzenia Galaxy wiedziały, że jest to folder chroniony.
Aby zmienić wygląd, stuknij pionową wielokropek w bezpiecznym folderze, a następnie wybierz opcję Dostosuj. Wprowadź zmiany, a następnie kliknij Zastosuj, aby je zapisać. Aby powrócić do widoku domyślnego, ponownie otwórz ustawienia dostosowywania i kliknij Resetuj.
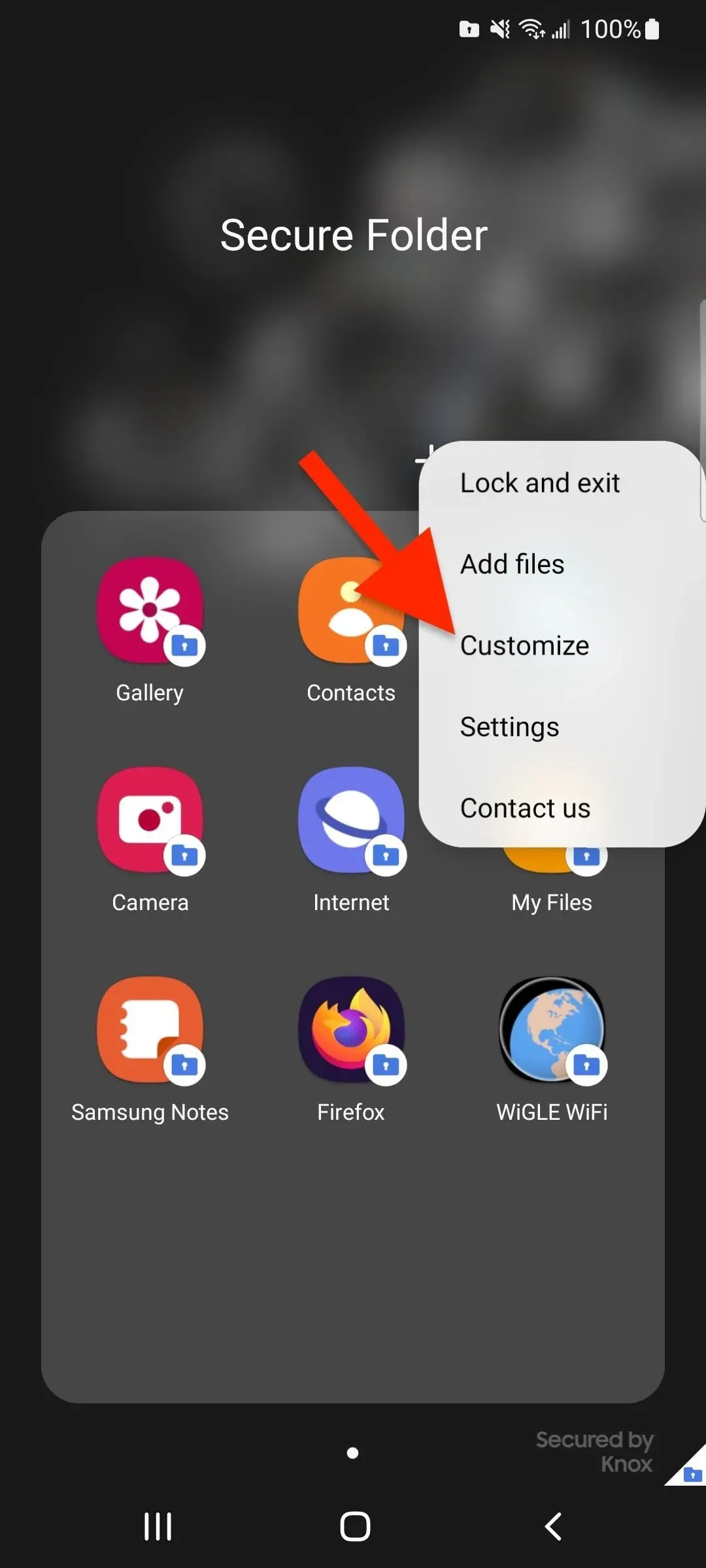
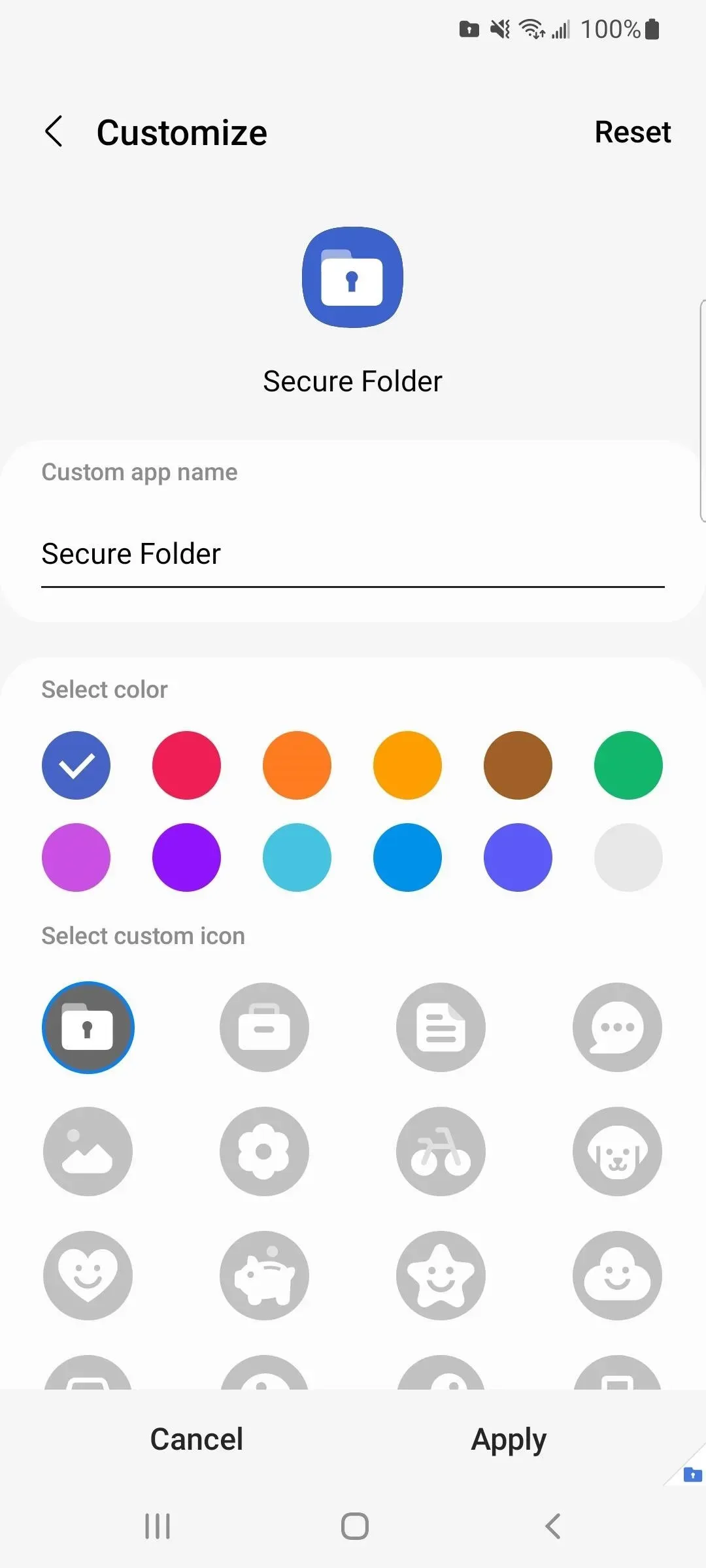
Krok 9: Skonfiguruj ustawienia bezpiecznego folderu
W bezpiecznym folderze możesz wybrać „Ustawienia” z pionowego menu wielokropka, aby zmienić niektóre ustawienia folderu. Dostęp do tych ustawień można również uzyskać, korzystając z jednej z poniższych ścieżek.
- Ustawienia -> Biometria i bezpieczeństwo -> Bezpieczny folder
- Ustawienia -> Ekran blokady i zabezpieczenia -> Bezpieczny folder
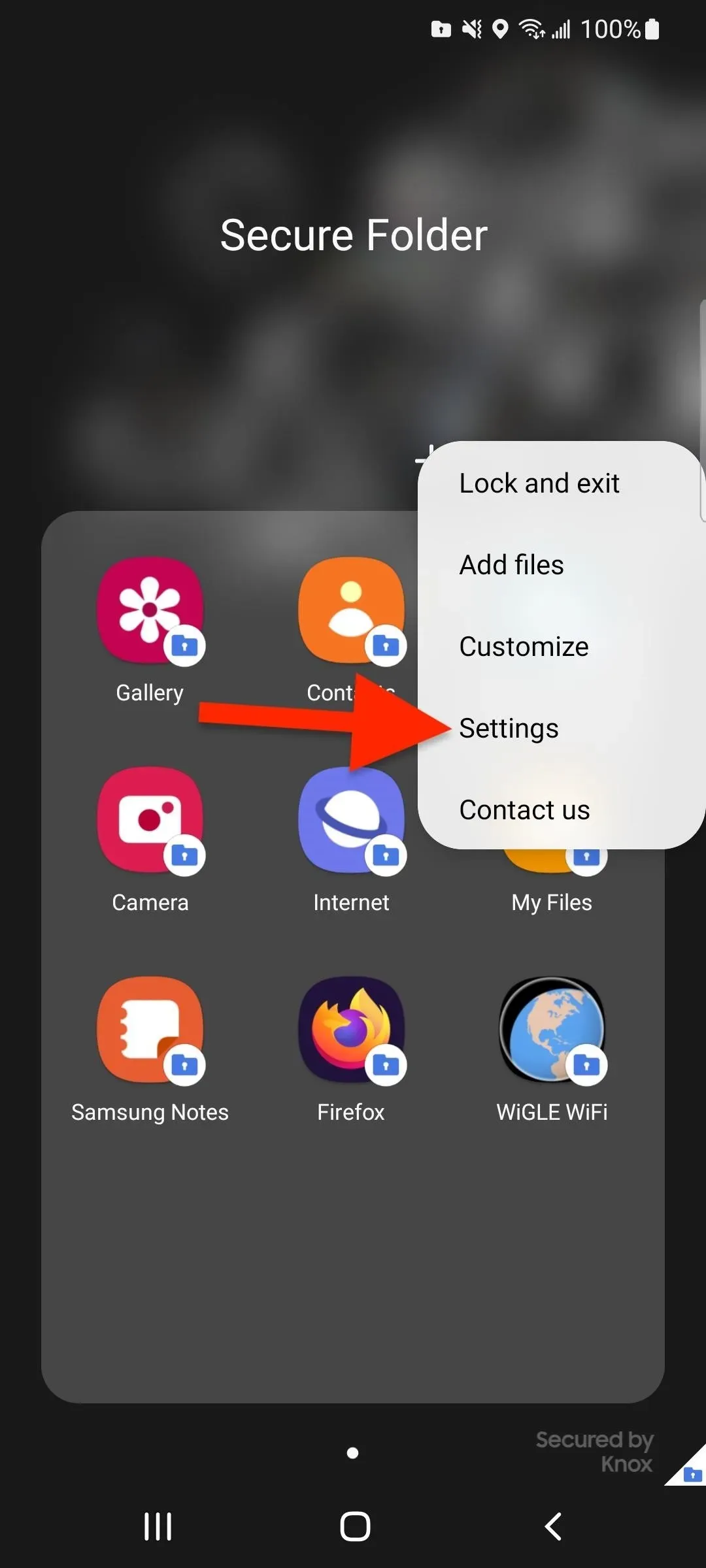
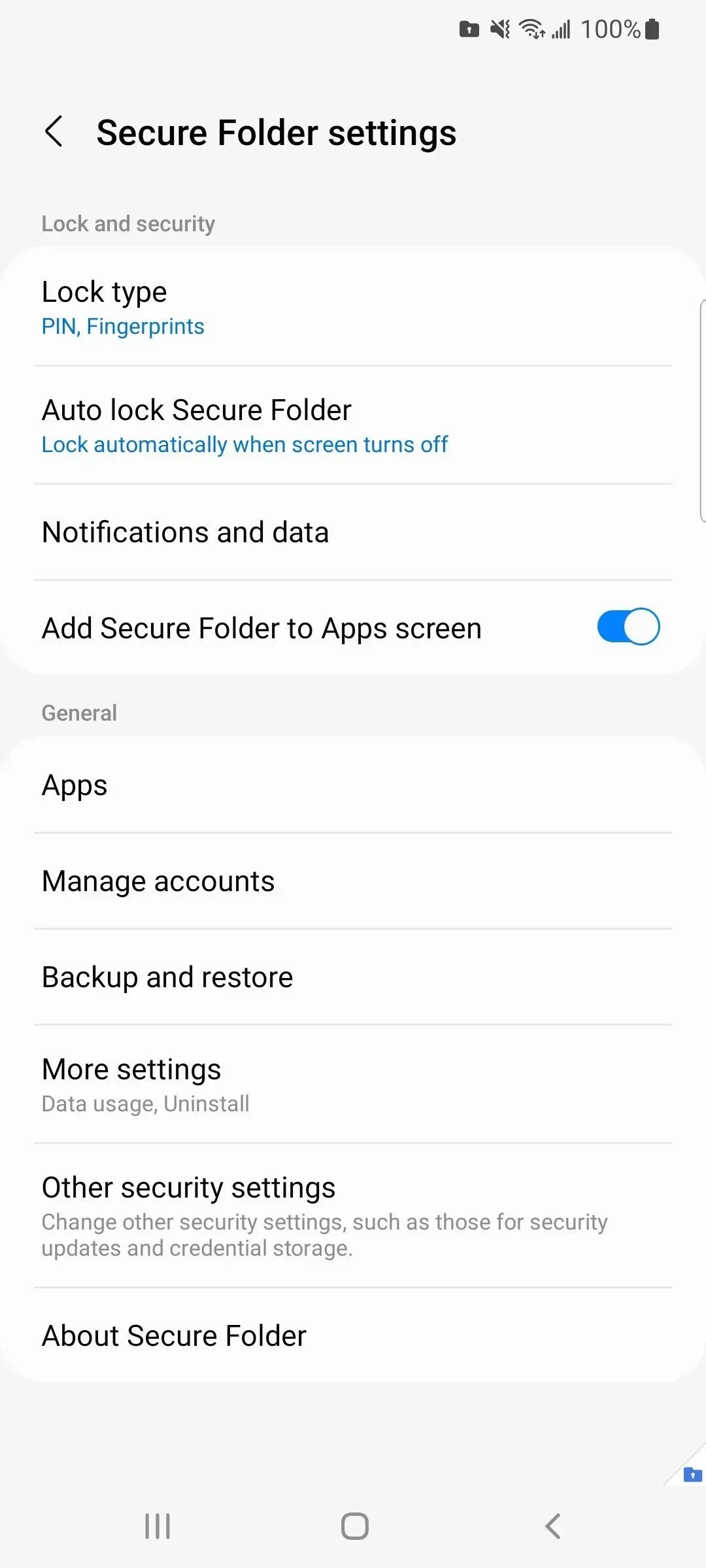
Na przykład możesz stuknąć Typ blokady, aby zmienić bieżący typ na wzór, kod PIN lub hasło oraz włączyć lub wyłączyć odblokowanie biometryczne.
Wybranie opcji „Powiadomienia i dane” w ustawieniach umożliwi wyświetlanie lub ukrywanie treści w powiadomieniach dla aplikacji hostowanych w bezpiecznym folderze, wyłączanie lub włączanie powiadomień aplikacji dla poszczególnych aplikacji, ukrywanie lub pokazywanie ikon aplikacji, pokazywanie lub ukrywanie drzemki. przycisk i więcej.
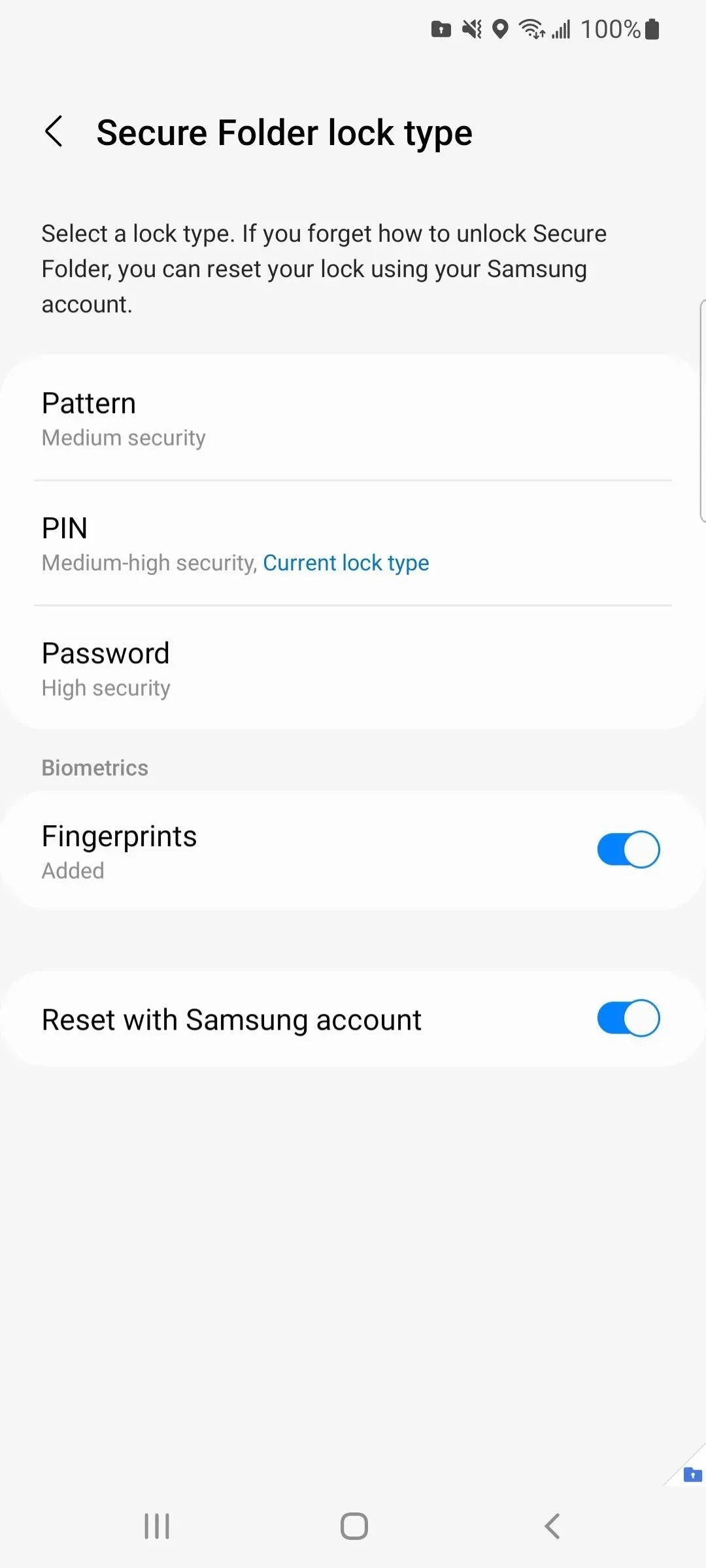
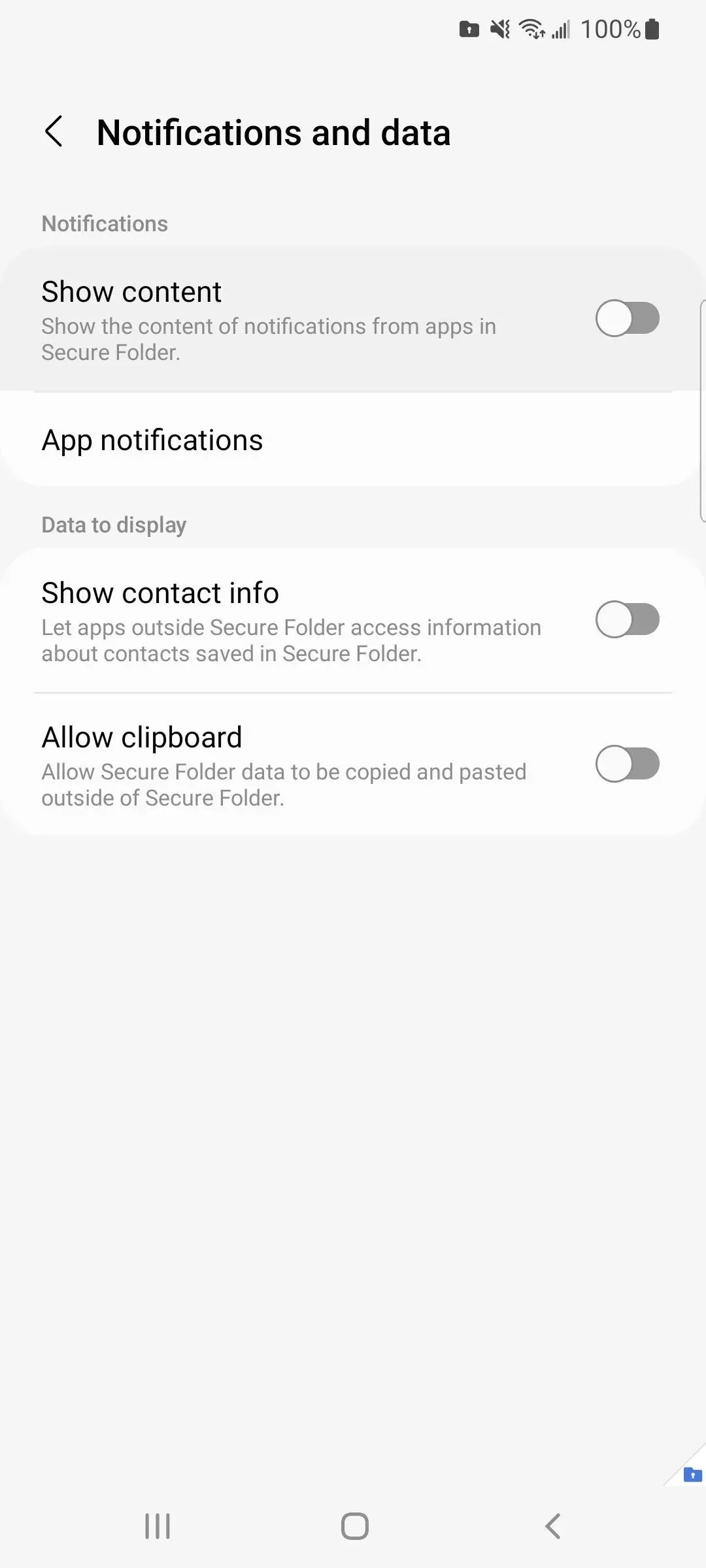

Krok 10: Zablokuj swój bezpieczny folder przed wścibskimi oczami
Aby zabezpieczyć bezpieczny folder, wybierz w jego ustawieniach opcję „Automatyczne blokowanie bezpiecznego folderu” i wybierz opcję, która najlepiej odpowiada Twoim potrzebom. Możesz ją zablokować natychmiast po każdym wyjściu z aplikacji, po wyłączeniu ekranu, po ponownym uruchomieniu telefonu lub po określonym czasie.
Możesz także ukryć bezpieczny folder na ekranach aplikacji i ekranu głównego, dezaktywując przełącznik „Dodaj bezpieczny folder do ekranu aplikacji” i wybierając opcję Ukryj. Aby to pokazać, po prostu wróć i wyłącz przełącznik. Jednak za każdym razem będziesz musiał ręcznie dodać bezpieczny folder do ekranu głównego. Aby powrócić do ustawień bezpiecznego folderu, przejdź do jednej z poniższych lokalizacji.
- Ustawienia -> Biometria i bezpieczeństwo -> Bezpieczny folder
- Ustawienia -> Ekran blokady i zabezpieczenia -> Bezpieczny folder
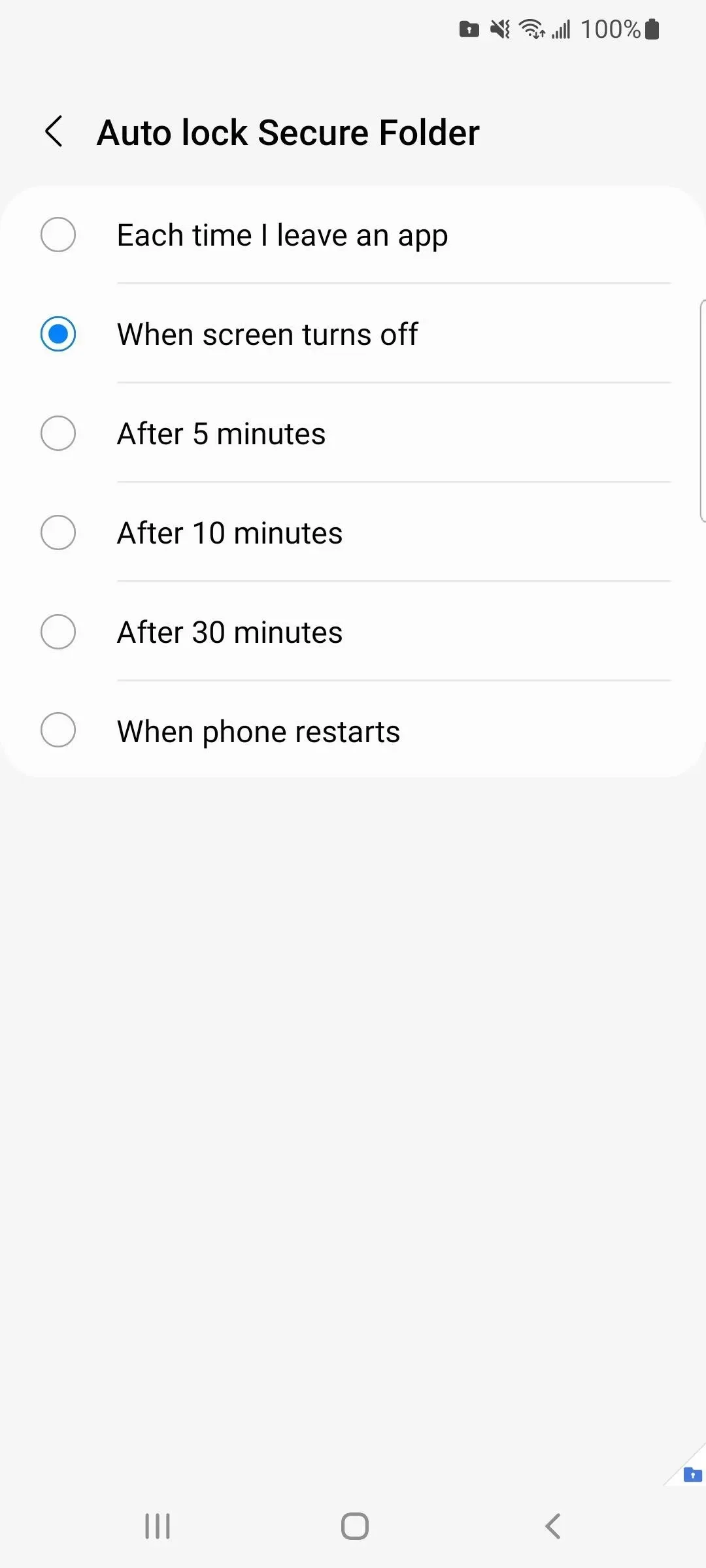
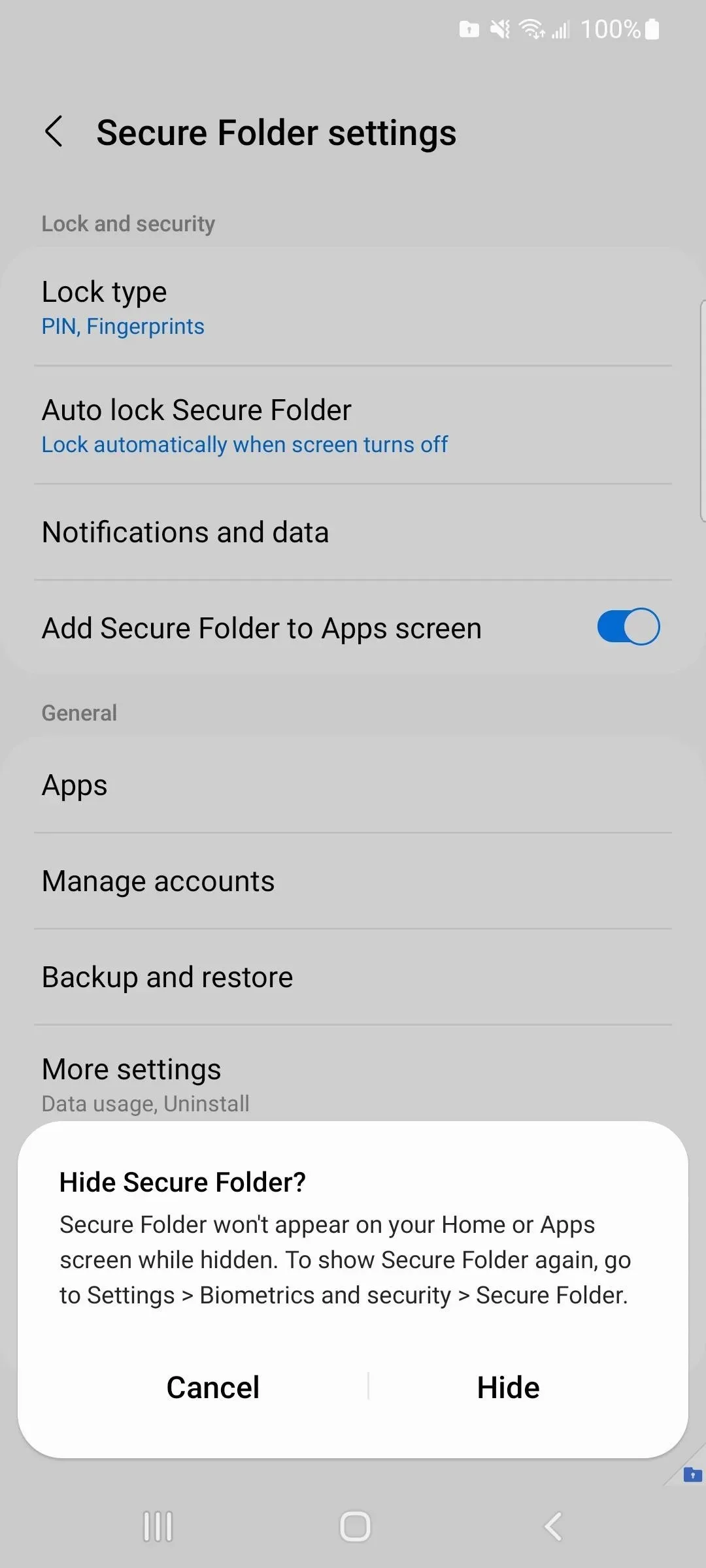
Jeśli chcesz często ukrywać i pokazywać chroniony folder, otwórz menu szybkich ustawień. Na dowolnym ekranie przesuń dwoma palcami w dół od góry wyświetlacza. Następnie naciśnij przycisk plus (+), znajdź przycisk Bezpieczny folder i przenieś go do dostępnych szybkich ustawień.
Kolorowa ikona pojawia się na ekranie aplikacji. Gdy jest nieaktywna, jest niewidoczna dla aplikacji i ekranu głównego. Po ponownym włączeniu pojawi się na ekranie aplikacji, ale nie na ekranie głównym, jak podczas włączania i wyłączania bezpośrednio z menu ustawień Bezpiecznego folderu.
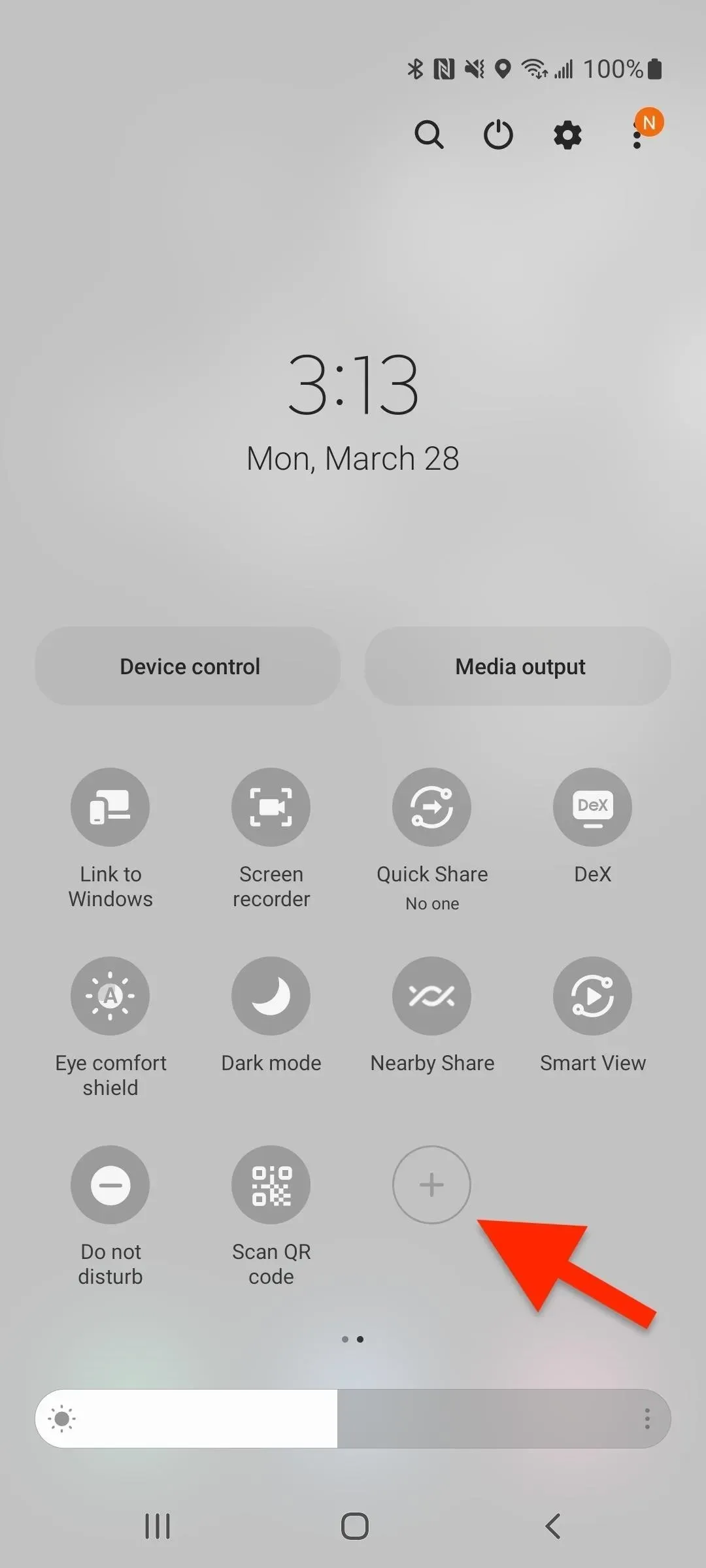
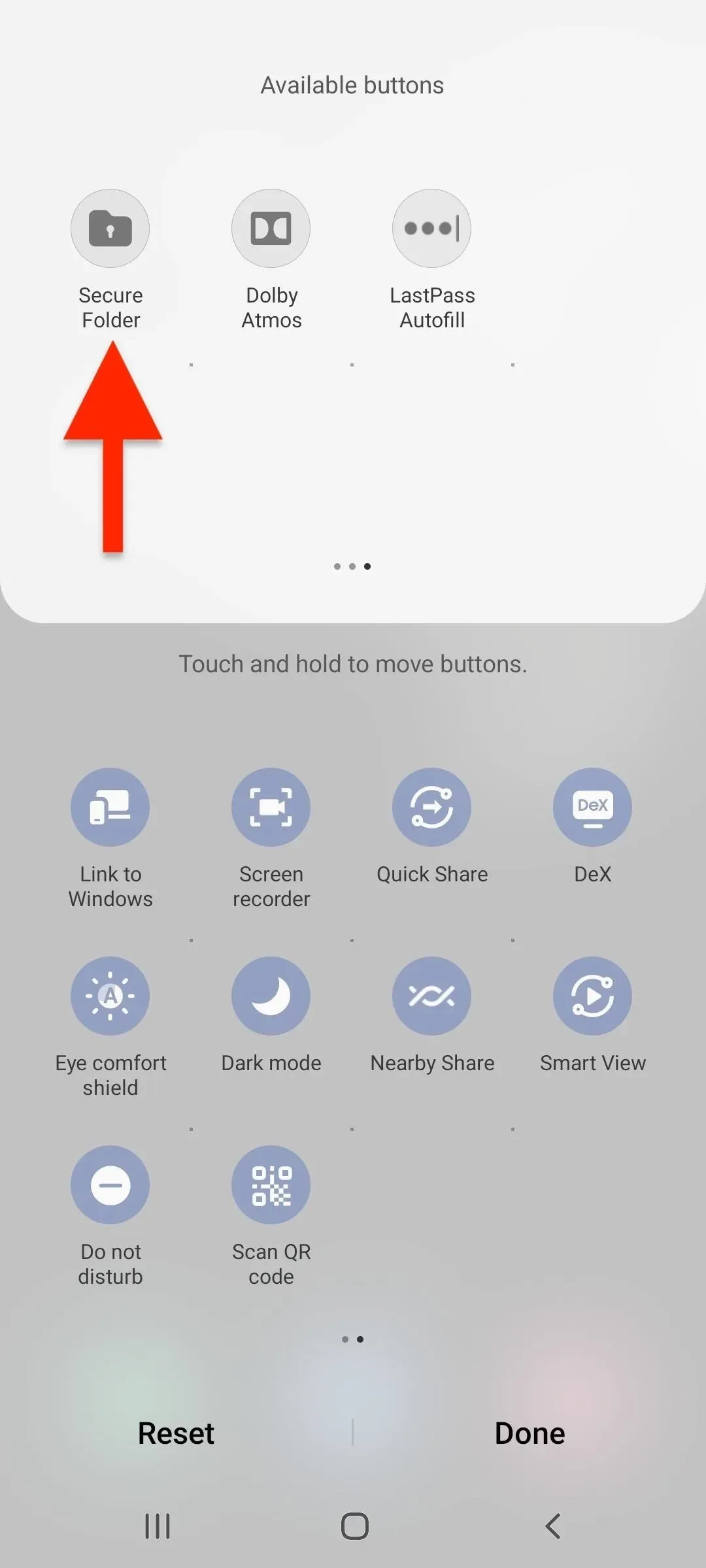
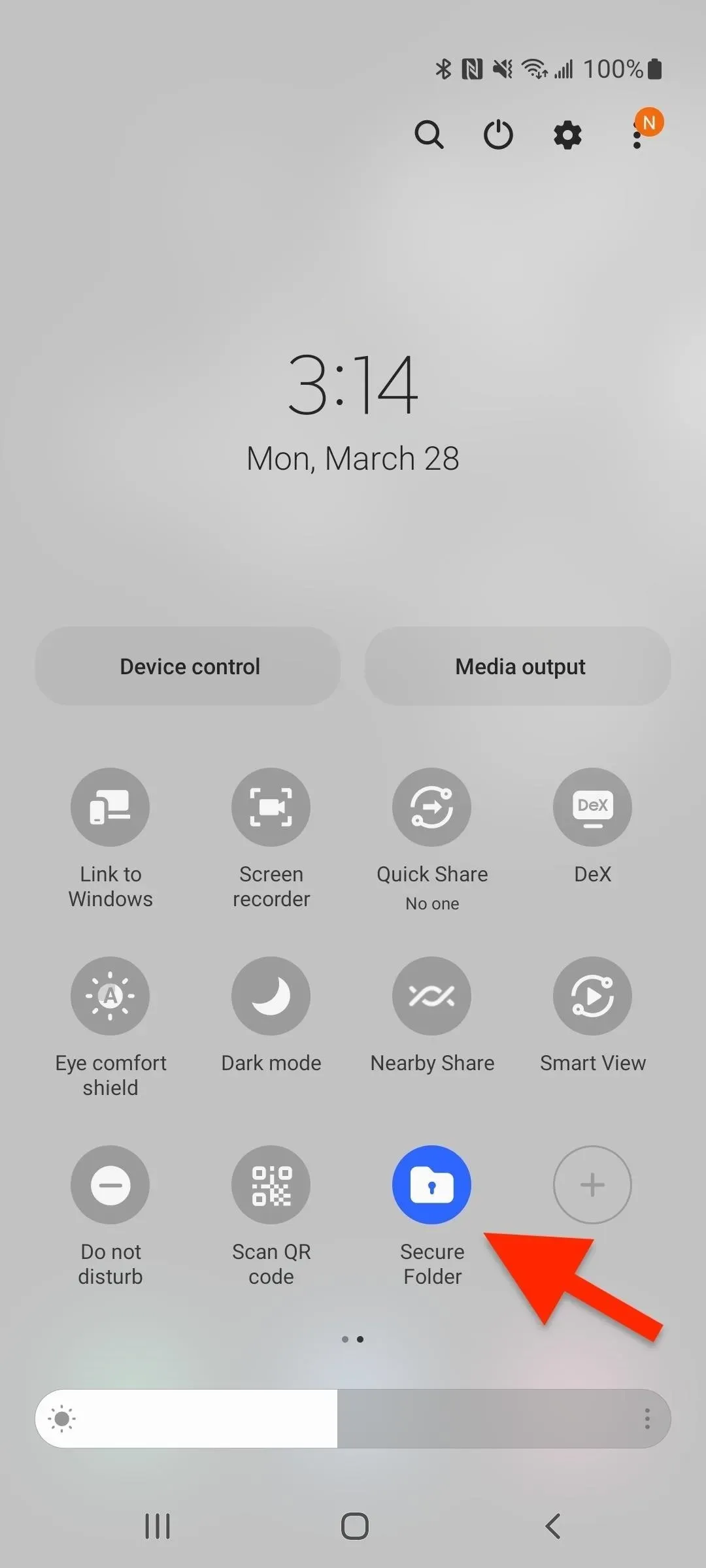
Jak usunąć chroniony folder
Jeśli nie potrzebujesz już bezpiecznego folderu, możesz go usunąć i wszystko, co się w nim znajduje. W menu ustawień bezpiecznego folderu dotknij Menu lub pionowego wielokropka u góry. Jeśli go nie widzisz, kliknij Ustawienia zaawansowane. Następnie wybierz „Usuń”, a następnie ponownie „Usuń”, aby potwierdzić. Możesz najpierw przenieść nośnik z folderu lub usunąć wszystko bez zachowania czegokolwiek.

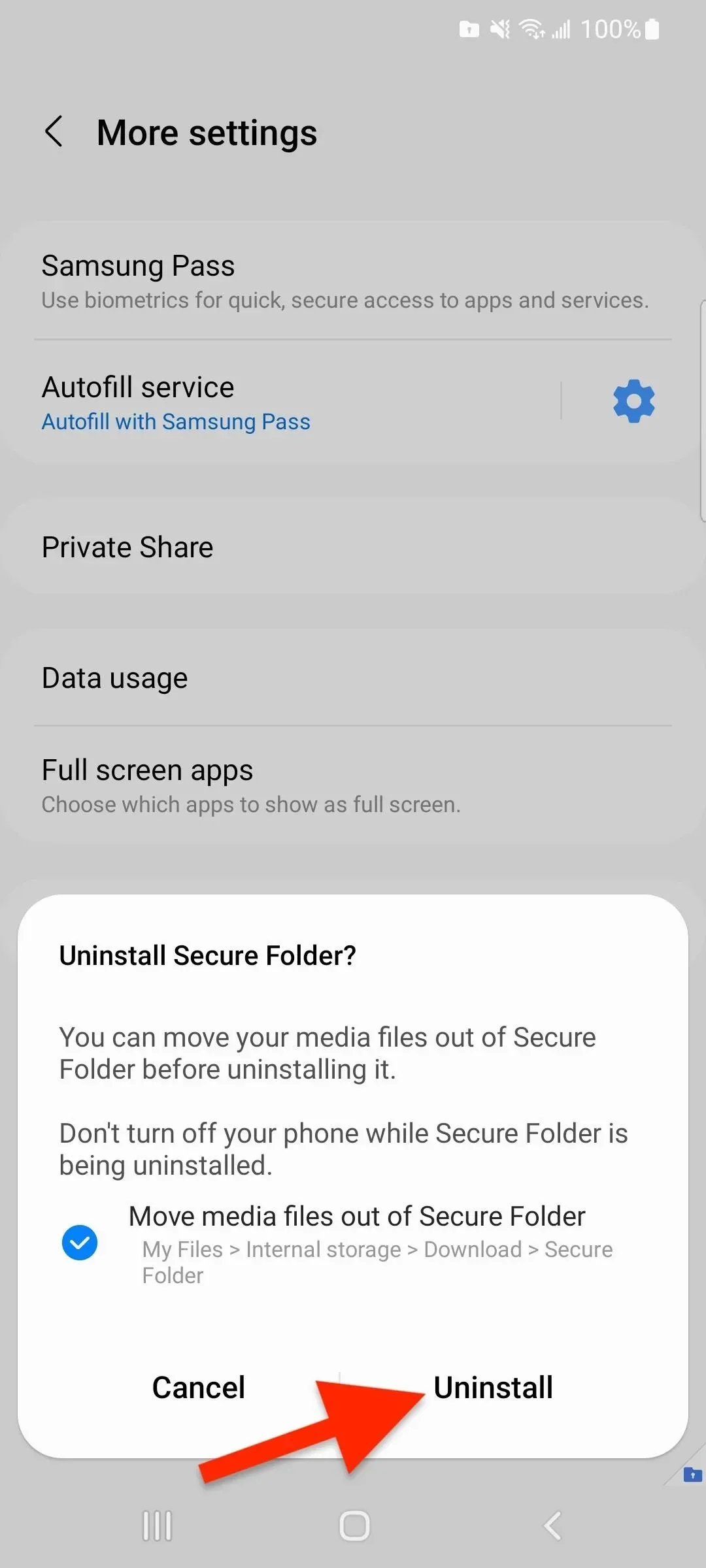
Dodaj komentarz