Jak: Apple Notes ma 13 nowych funkcji / aktualizacji w iOS 16, o których powinieneś wiedzieć
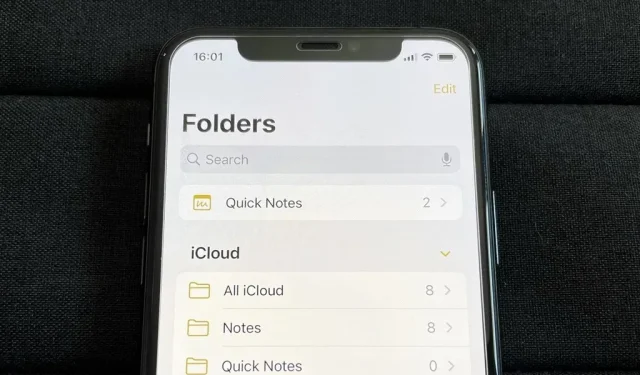
Wiele aplikacji Apple, w tym Książki, Wiadomości, Zdjęcia, Skróty i Pogoda, otrzymuje duże aktualizacje w systemie iOS 16. Kolejną aplikacją z wieloma fajnymi nowymi funkcjami do odkrycia są Notatki. rzeczy, których używasz na co dzień do tworzenia list, zapisywania pomysłów, zapisywania myśli, tworzenia diagramów, rysowania szkiców, zapisywania obserwacji i nie tylko.
Czy Apple Notes może być Twoją ulubioną aplikacją do robienia notatek? Wierzę, że dzięki wszystkim nowym funkcjom iOS 16 jest to możliwe. Spójrz poniżej, czego możesz oczekiwać od nowej i zaktualizowanej aplikacji Notes. A jeśli jesteś wystarczająco odważny, zainstaluj iOS 16 beta, aby wypróbować je wszystkie.
1. Możesz tworzyć i używać szybkich notatek
Funkcja Quick Note, dostępna teraz w iPadOS 15 i macOS 12, umożliwia szybkie zapisywanie pomysłów, zapisywanie linków, rysowanie szkiców i odręcznych notatek w nowej lub starej szybkiej notatce bez opuszczania aktualnie używanej aplikacji lub ekranu. Chociaż możesz uzyskać dostęp do szybkich notatek z iPada lub Maca na swoim iPhonie, iOS 16 zapewnia całą moc szybkich notatek.
Możesz dodać nową kontrolkę „Szybka notatka” do Centrum sterowania, a następnie nacisnąć przycisk w Centrum sterowania z dowolnej aplikacji lub ekranu, aby szybko rozpocząć nową notatkę i wrócić do tego, co robiłeś.
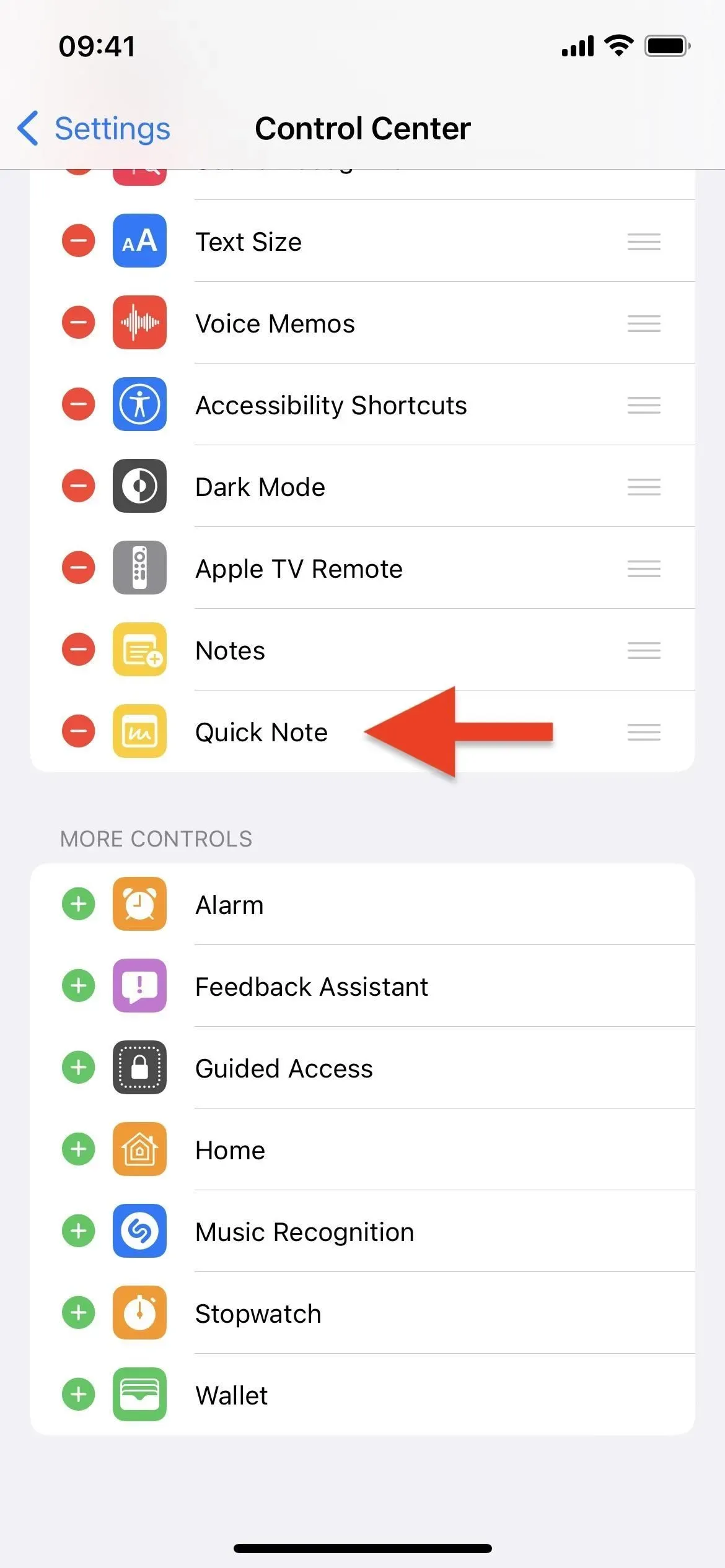
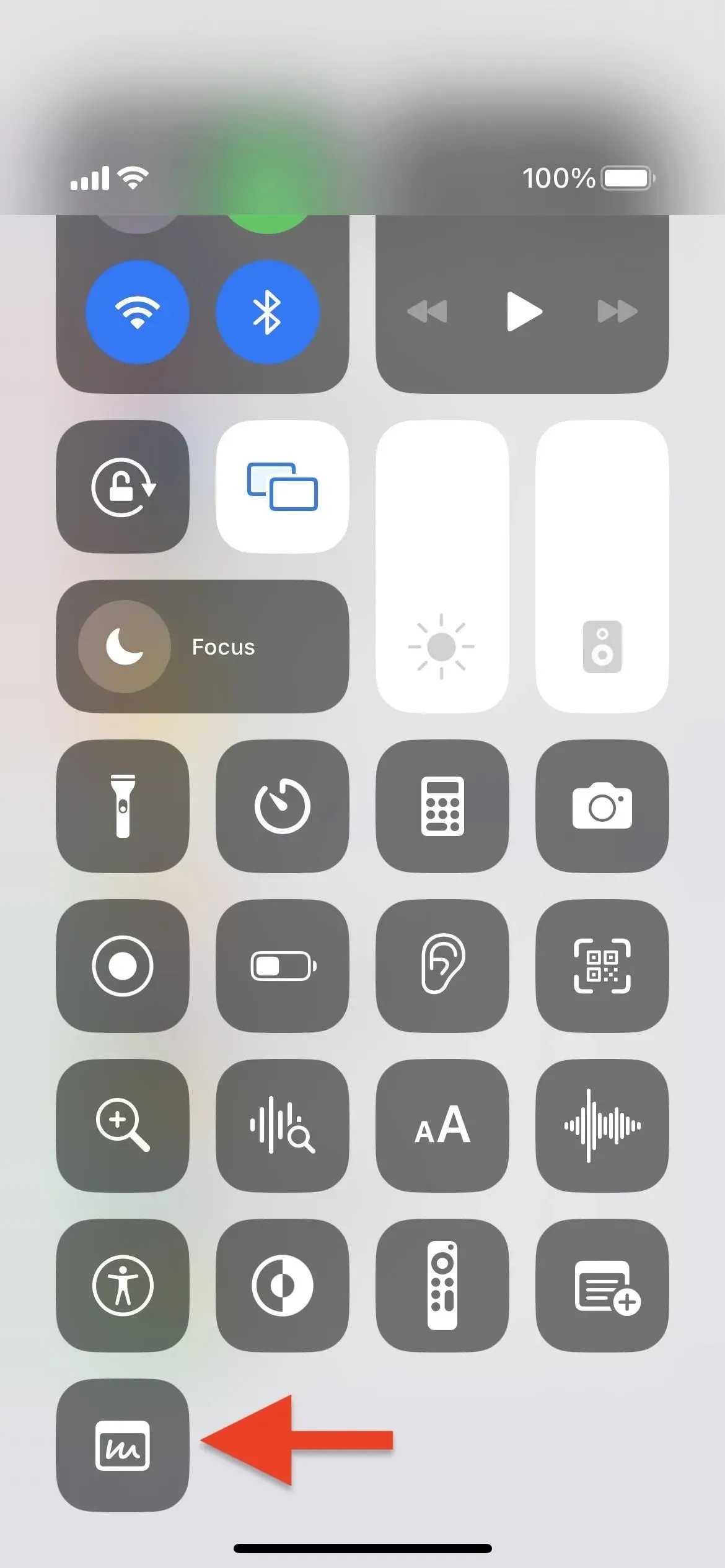
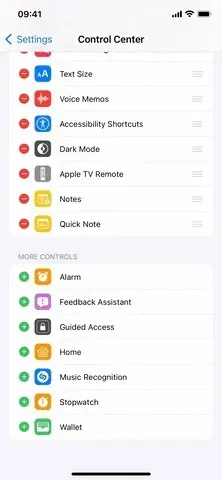
Alternatywnie możesz zaznaczyć tekst w aplikacji takiej jak Safari, aby otworzyć opcję Nowa szybka notatka, lub użyć przycisku Udostępnij w dowolnej aplikacji i wybrać Dodaj do szybkiej notatki.
Na przykład podczas przeglądania zdjęć możesz szybko dodać jedno z nich do nowej notatki bez konieczności otwierania pełnej aplikacji Notatki. Jest również przydatny do zapisywania linków do stron internetowych z dowolnej przeglądarki internetowej.
Za każdym razem, gdy ponownie odwiedzisz zdjęcie, stronę internetową lub cokolwiek innego, zobaczysz małe wyskakujące okienko w prawym dolnym rogu ekranu. Możesz kliknąć wyskakujące okienko, aby otworzyć notatkę, lub kliknąć „X”, aby usunąć ją z ekranu. Jeśli potrzebujesz dostępu do notatki, ale nie od razu, możesz ją zignorować, a ukryje się ona poza ekranem, dostępna przez małą kartę, tak jak w odtwarzaczu Obraz w obrazie. Możesz także przesunąć go poza ekran i przenieść wyskakujące okienko lub kartę w inne rogi.
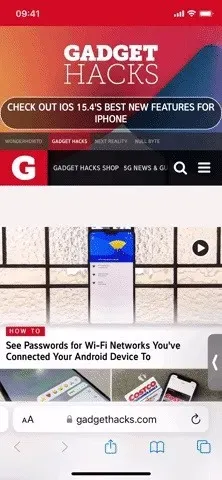
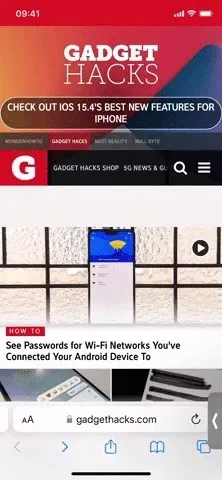
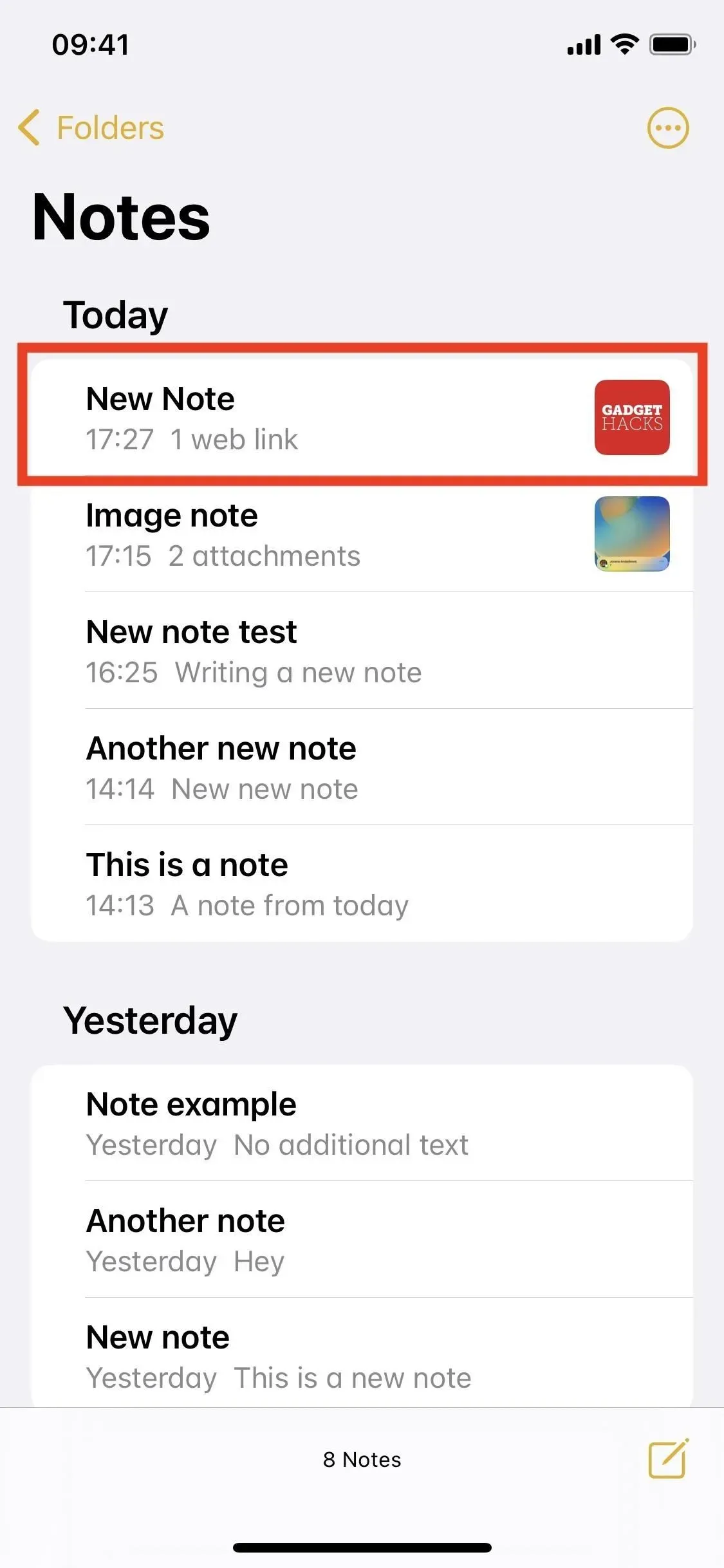
W przeciwieństwie do iPada, nie możesz otworzyć wyskakującego okienka i zacząć dodawać do niego bezpośrednio z okna nakładki. Zamiast tego przeniesie Cię bezpośrednio do notatki w aplikacji Notatki. Z tego powodu nie można również przełączać się między Szybkimi notatkami. Firma Apple może dodać te funkcje w przyszłych aktualizacjach.
2. Możesz zablokować notatki za pomocą hasła iPhone’a
Blokowanie notatek nie jest nową funkcją, ale teraz nie musisz tworzyć i zapamiętywać specjalnego kodu dostępu, aby odblokować wszystkie swoje prywatne notatki — zamiast tego możesz użyć kodu dostępu swojego iPhone’a. Nadal możesz odblokowywać notatki za pomocą Face ID lub Touch ID, tak jak wcześniej, jeśli nie chcesz za każdym razem wpisywać hasła.
Aby zablokować notatkę, naciśnij i przytrzymaj notatkę, a następnie stuknij w Zablokuj notatkę. Jeśli w samej notatce, stuknij wielokropek (•••), a następnie przycisk Zablokuj. Jeśli blokujesz notatkę po raz pierwszy, pojawi się monit „Użyj kodu iPhone’a” lub utwórz osobny kod.
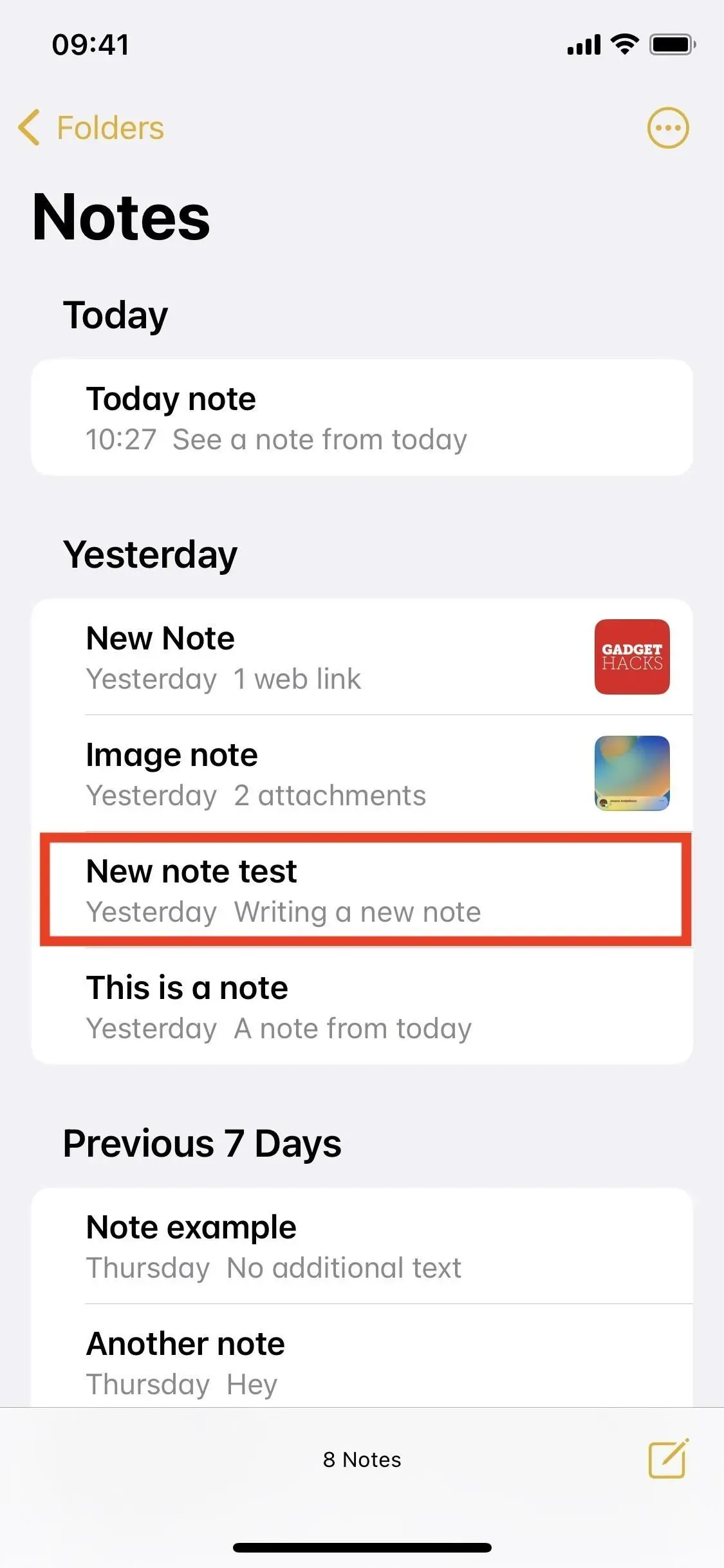
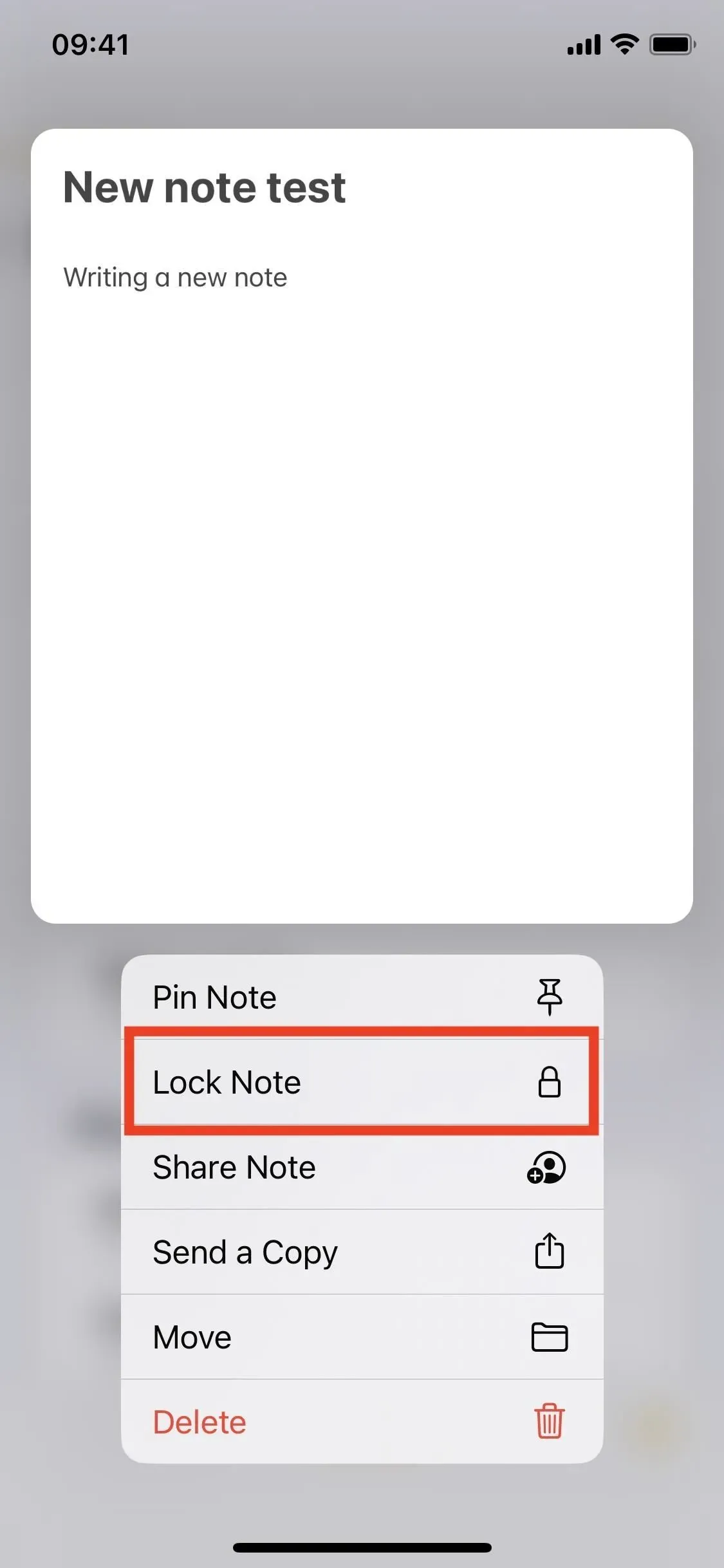
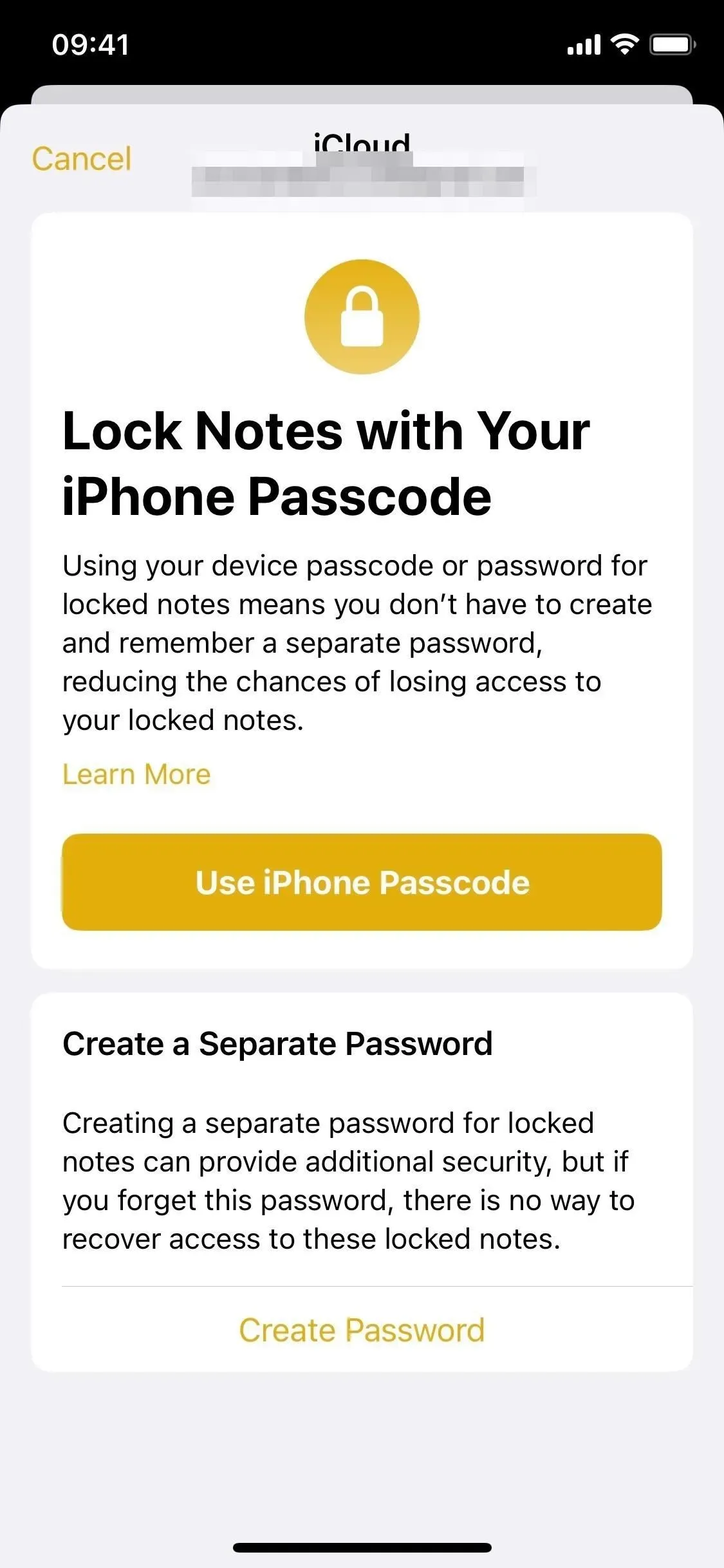
Możesz także znaleźć nową opcję w Ustawieniach -> Notatki -> Hasło -> Użyj hasła urządzenia. Możesz także zobaczyć ekran powitalny „Przełącz na hasło urządzenia dla zablokowanych notatek” podczas otwierania notatek, które używają niestandardowego hasła.
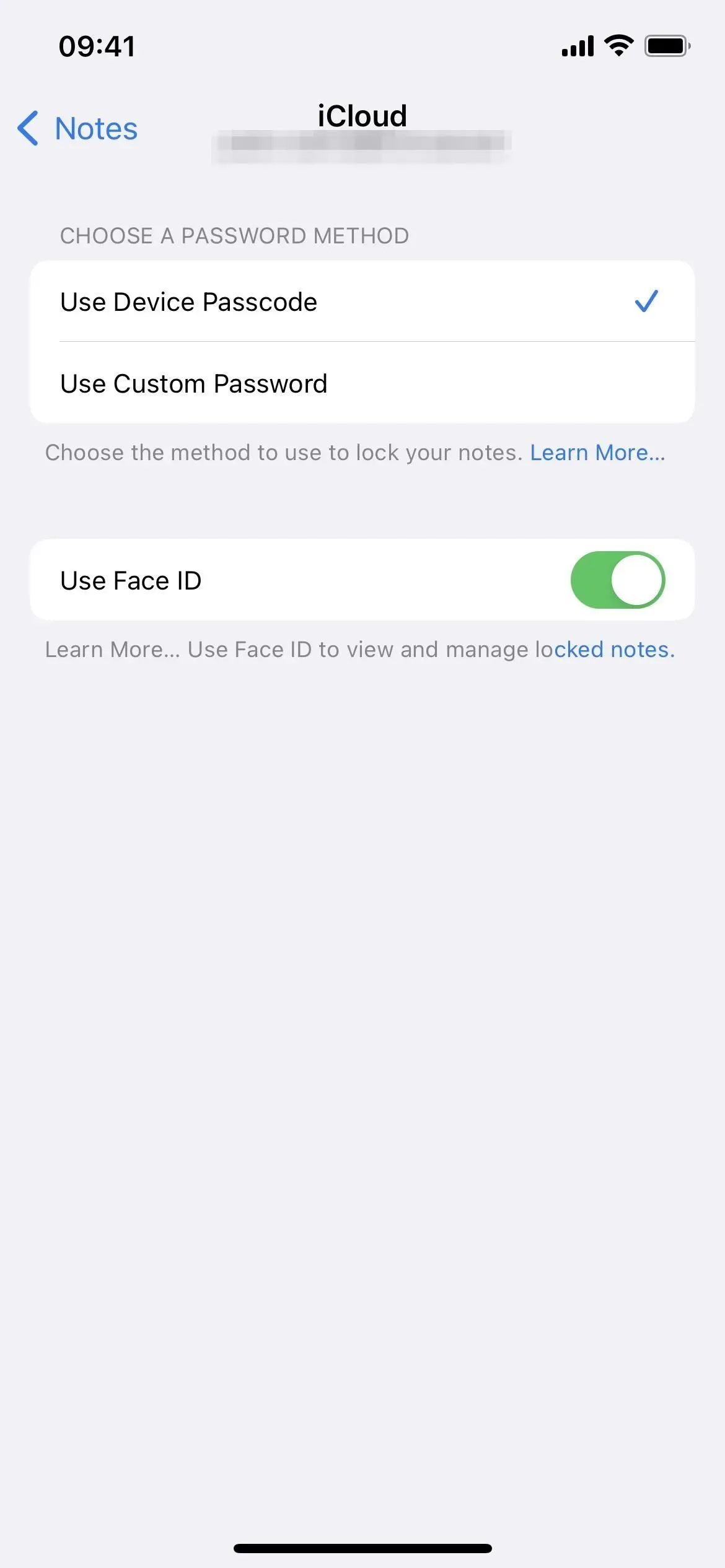
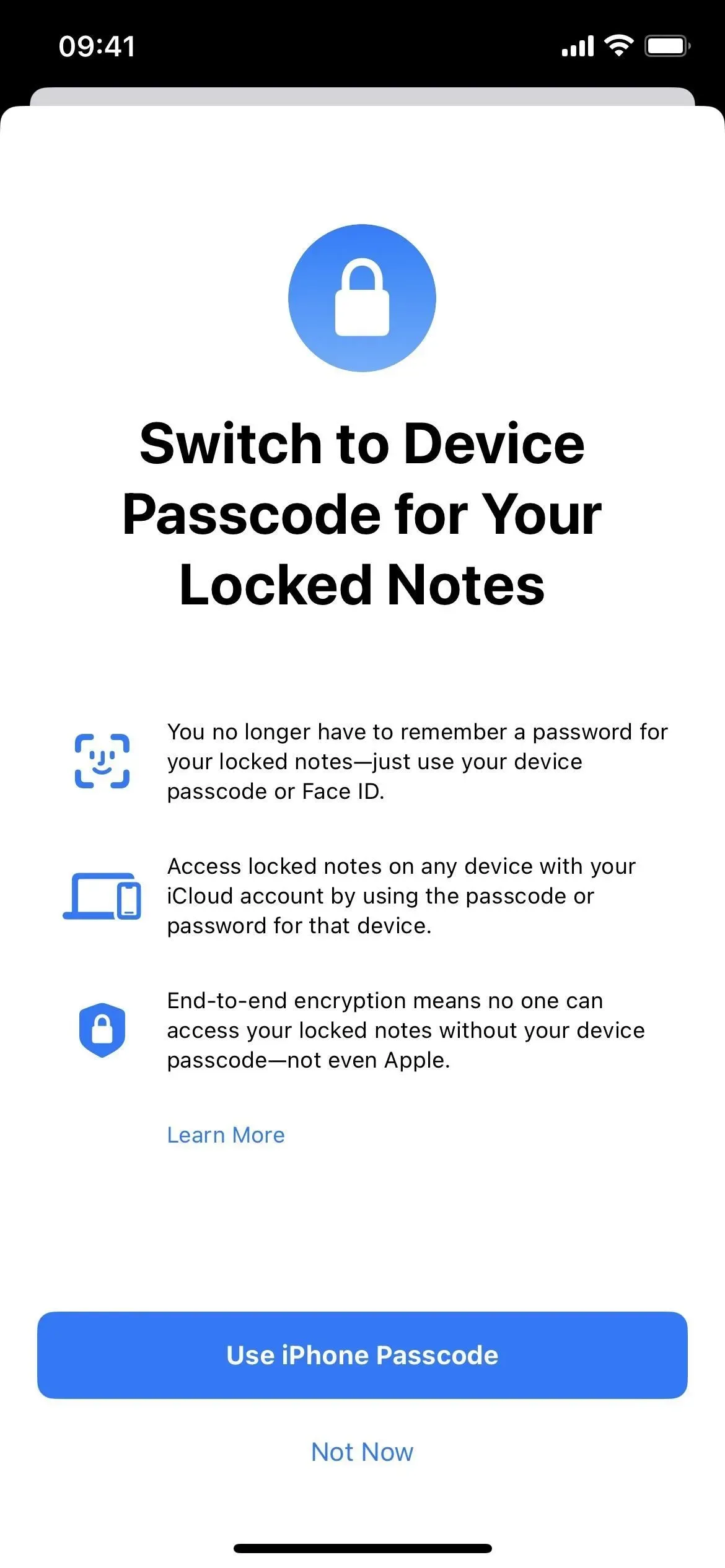
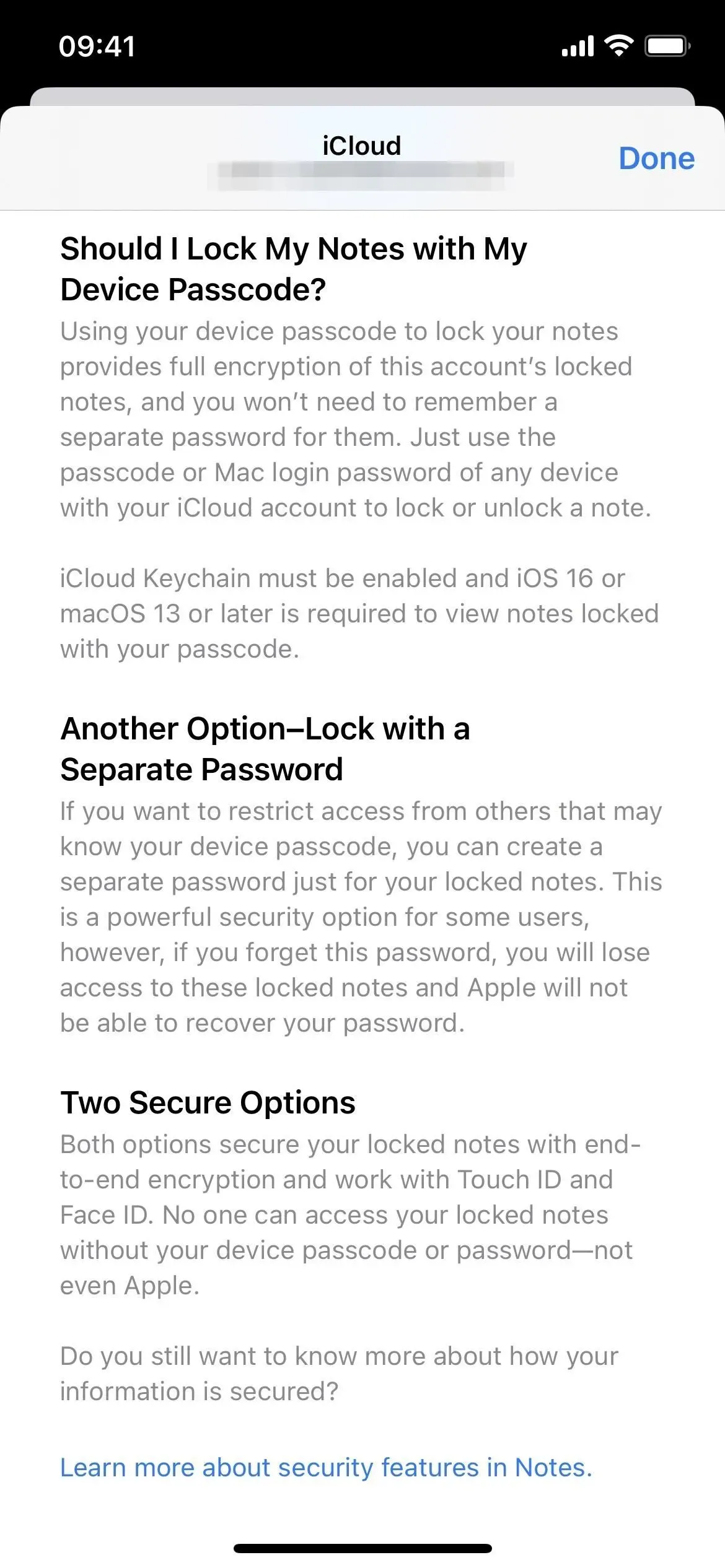
Podobnie jak w przypadku niestandardowego kodu dostępu, użycie kodu iPhone’a odblokuje wszystkie notatki w aplikacji Notatki i możesz zablokować jedną notatkę, aby zablokować je wszystkie z powrotem. Jeśli chcesz zwiększyć bezpieczeństwo, możesz użyć starej sztuczki resetowania hasła użytkownika, aby nadać nowym notatkom nowe hasło, zachowując stare hasło do starych notatek.
3. Tworzenie folderów ma nowy wygląd
W systemie iOS 15, gdy klikniesz ikonę w lewym dolnym rogu widoku folderów, aby utworzyć nowy folder, pojawi się małe menu, w którym możesz wybrać Nowy inteligentny folder lub Nowy folder. Gdy konto Na moim iPhonie jest włączone, zamiast tego zobaczysz „iCloud” lub „Na moim iPhonie”, a kliknięcie jednego z nich powoduje wyświetlenie opcji dla różnych nowych typów folderów.
Po kliknięciu ikony nowego folderu w systemie iOS 16 na ekranie pojawi się okno modalne, w którym możesz nazwać nowy folder i kliknąć Gotowe, aby go zapisać, lub wybrać Utwórz w inteligentnym folderze. Gdy konto Na moim iPhonie jest włączone, zobaczysz także iCloud lub Na moim iPhonie, ale kliknięcie któregokolwiek z nich otwiera to samo okno modalne.
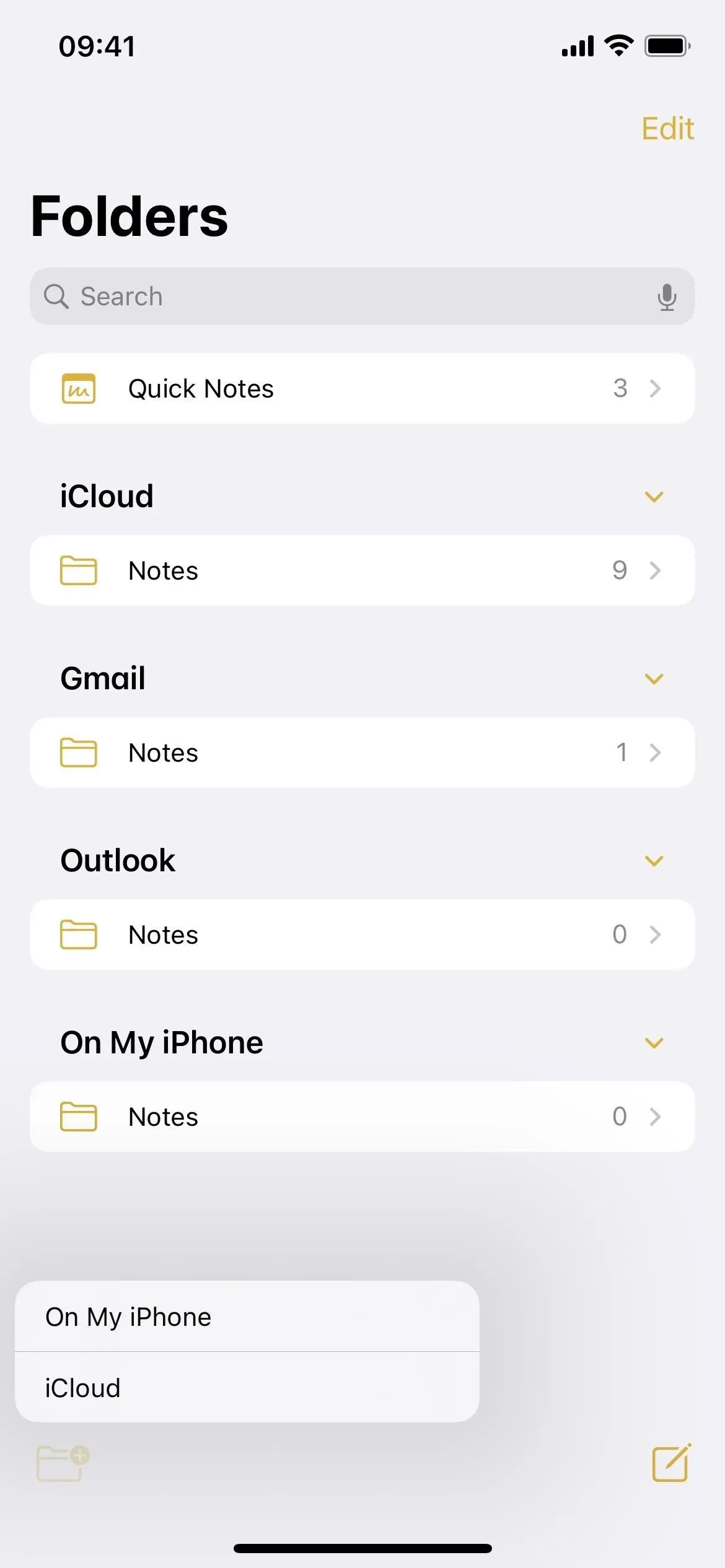
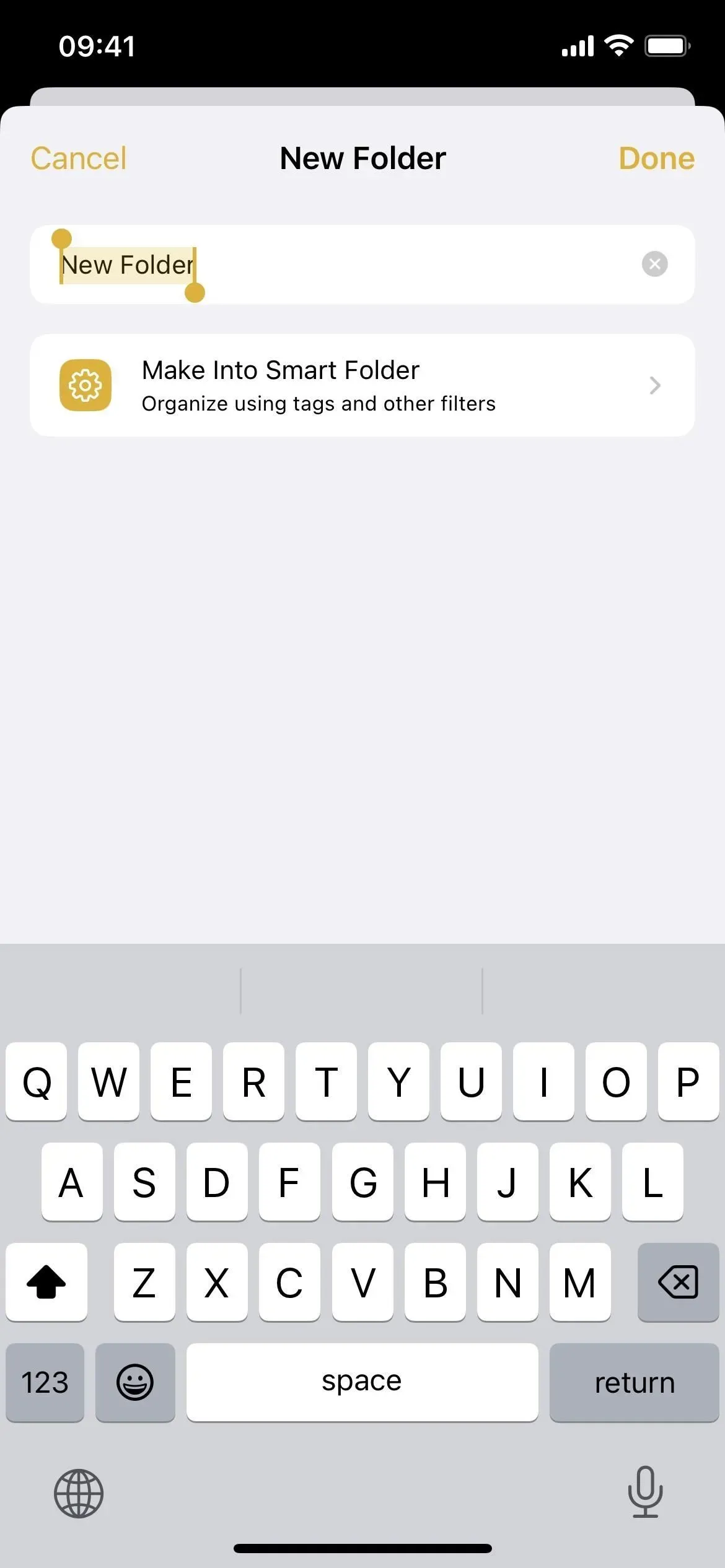
4. Dostępnych jest więcej inteligentnych filtrów folderów
Teraz za każdym razem, gdy klikniesz „Utwórz w inteligentnym folderze”, zobaczysz więcej filtrów do utworzenia inteligentnego folderu. Wcześniej można było ograniczyć się do organizowania inteligentnych folderów według tagów, ale teraz można także filtrować notatki według daty utworzenia, daty edycji, stanu udostępnienia, @wzmianek, list kontrolnych, załączników, folderów, szybkich notatek, przypiętych notatek i zablokowanych notatek.
- Tagi: Wybierz dowolny tag, dowolny wybrany tag, wszystkie wybrane tagi lub brak tagów.
- Data utworzenia: Wybierz dzisiaj, wczoraj, ostatnie 7 dni, ostatnie 30 dni, ostatnie 3 miesiące lub ostatni rok. Możesz także wybrać opcję niestandardową dla zakresu względnego, określonego zakresu, określonej daty, przed określoną datą lub po określonej dacie.
- Data edycji: ma takie same opcje jak Data utworzenia.
- Udostępnione: wybierz notatki udostępnione wszystkim, określonym osobom lub nikomu.
- Wzmianki: Wybierz notatki, które wspominają o Tobie, o kimś innym, o określonych osobach lub o nikim.
- Lista kontrolna: Wybierz dowolną z list kontrolnych, niezweryfikowanych, sprawdzonych lub nie.
- Załączniki: wybierz dowolne, zdjęcia i filmy, skany, obrazki, mapy, strony internetowe, audio, dokumenty lub brak załączników.
- Foldery: wybierz notatki z wybranych folderów lub pomiń notatki z wykluczonych.
- Szybkie notatki: Wybierz, czy chcesz dołączyć lub wykluczyć szybkie notatki.
- Przypięte notatki: Wybierz, czy chcesz dołączyć, czy wykluczyć przypięte notatki.
- Zablokowane notatki: Wybierz, czy chcesz dołączyć, czy wykluczyć zablokowane notatki.
Gdy włączysz filtr, zostanie on przeniesiony z sekcji Wybierz filtry do nowego obszaru Włączone filtry znajdującego się nad nim. W górnej części menu filtrów znajduje się również opcja włączania notatek pasujących do dowolnego lub wszystkich filtrów, co zapewnia jeszcze większą kontrolę.
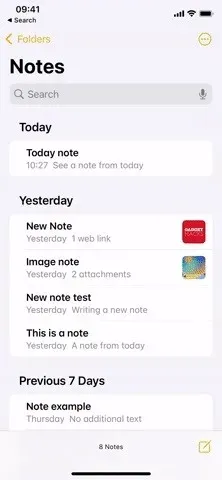

5. Opcje folderów mają nowy wygląd
W dowolnym folderze możesz dotknąć ikony wielokropka (•••), aby otworzyć opcje folderów. Teraz zamiast arkusza modalnego, który pojawia się na dole ekranu, otrzymujesz mniejsze menu szybkich akcji. Kliknięcie „Sortuj notatki według” otworzy menu Szybkie akcje z większą liczbą opcji, tak jak poprzednio. Wprowadzono również kilka drobnych zmian w tych opcjach, takich jak:
- Wybór sortowania według „Tytułu” daje opcje „Rosnąco” i „Malejąco” zamiast „A do Z” i „Z do A”.
- Wybór sortowania według jednego z filtrów dat daje opcje „Od najnowszych” i „Od najstarszych” zamiast „Od najnowszych do najstarszych” i „Od najstarszych do najnowszych”.
- Wybranie sortowania według jednego z filtrów dat spowoduje automatyczne grupowanie notatek zamiast jednej długiej listy.

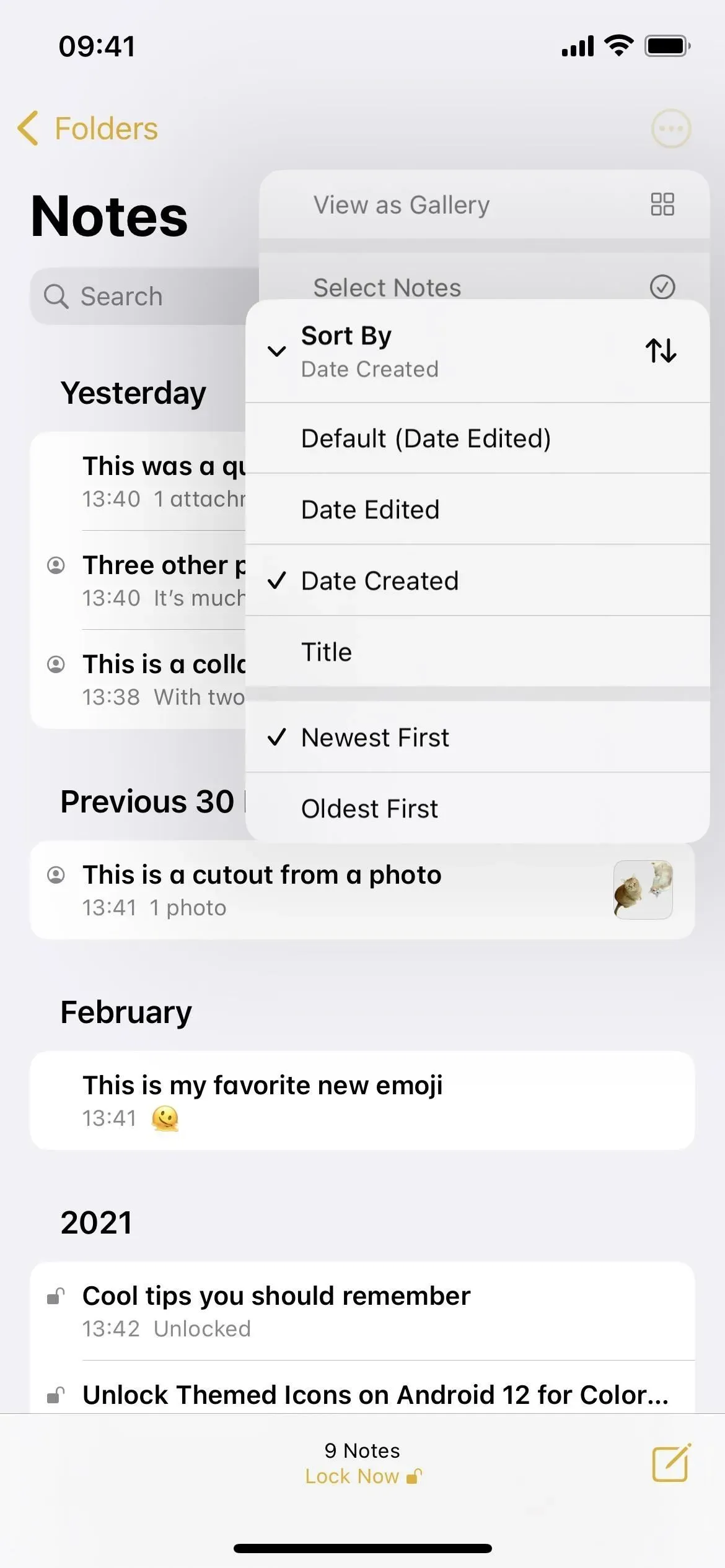

6. Możesz grupować notatki według daty
Jeśli przegapiłeś ostatnią część poprzedniej sekcji, notatki są automatycznie grupowane według daty po posortowaniu według dowolnego filtra daty. Kiedyś była to tylko jedna długa lista lub galeria, ale teraz istnieją sekcje, które można podzielić. Możesz powrócić do starego widoku, klikając „Grupuj według daty” i „Wyłącz” w menu opcji folderów. Po włączeniu zobaczysz kategorie chronologiczne, takie jak „Dzisiaj”, „Wczoraj”, „Poprzednie 30 dni”, „Luty”, „2021” itp.
Możesz zmienić domyślną opcję „Grupuj według daty”, przechodząc do Ustawienia -> Notatki i włączając lub wyłączając przełącznik. Ten przełącznik kontroluje również grupowanie folderów Wszyscy, które nie mają opcji sortowania, takich jak inne foldery.
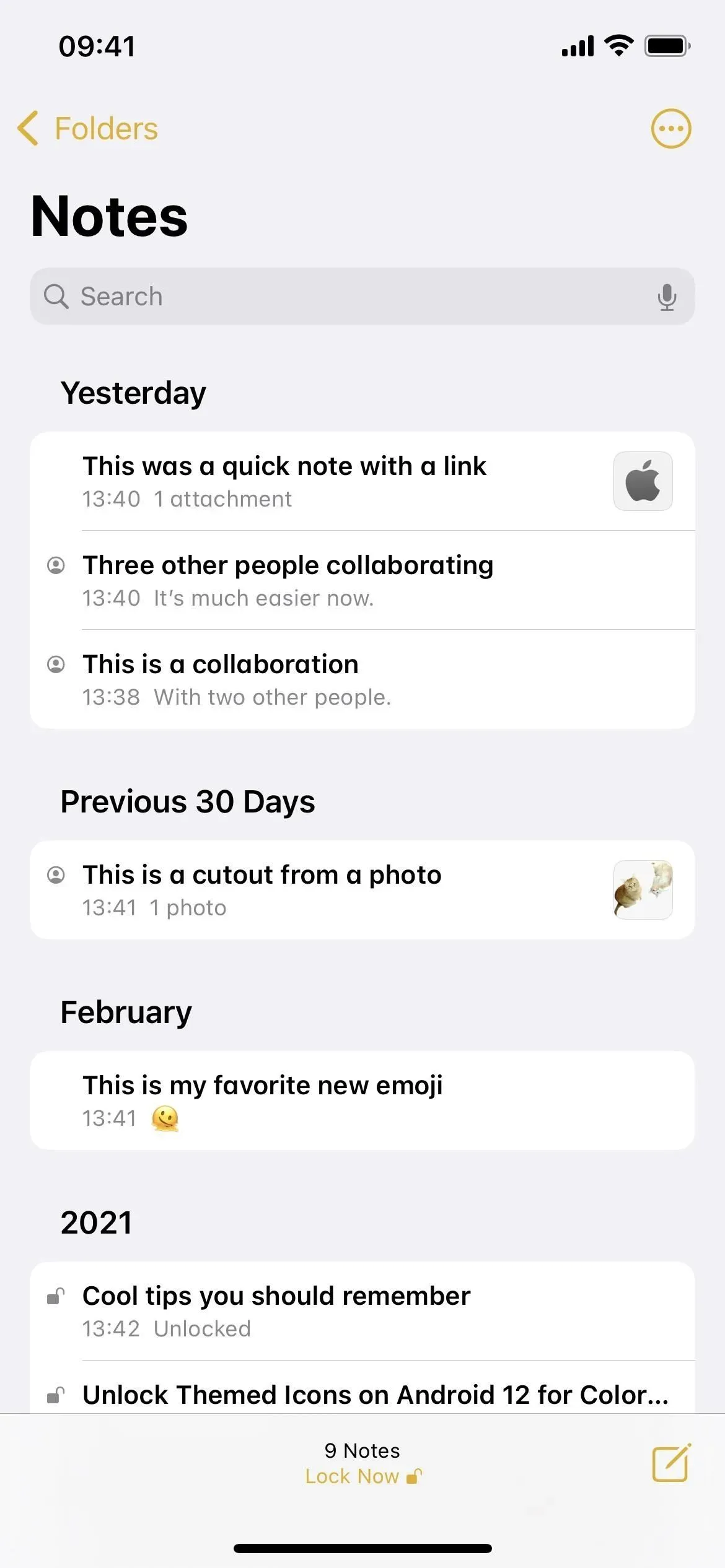
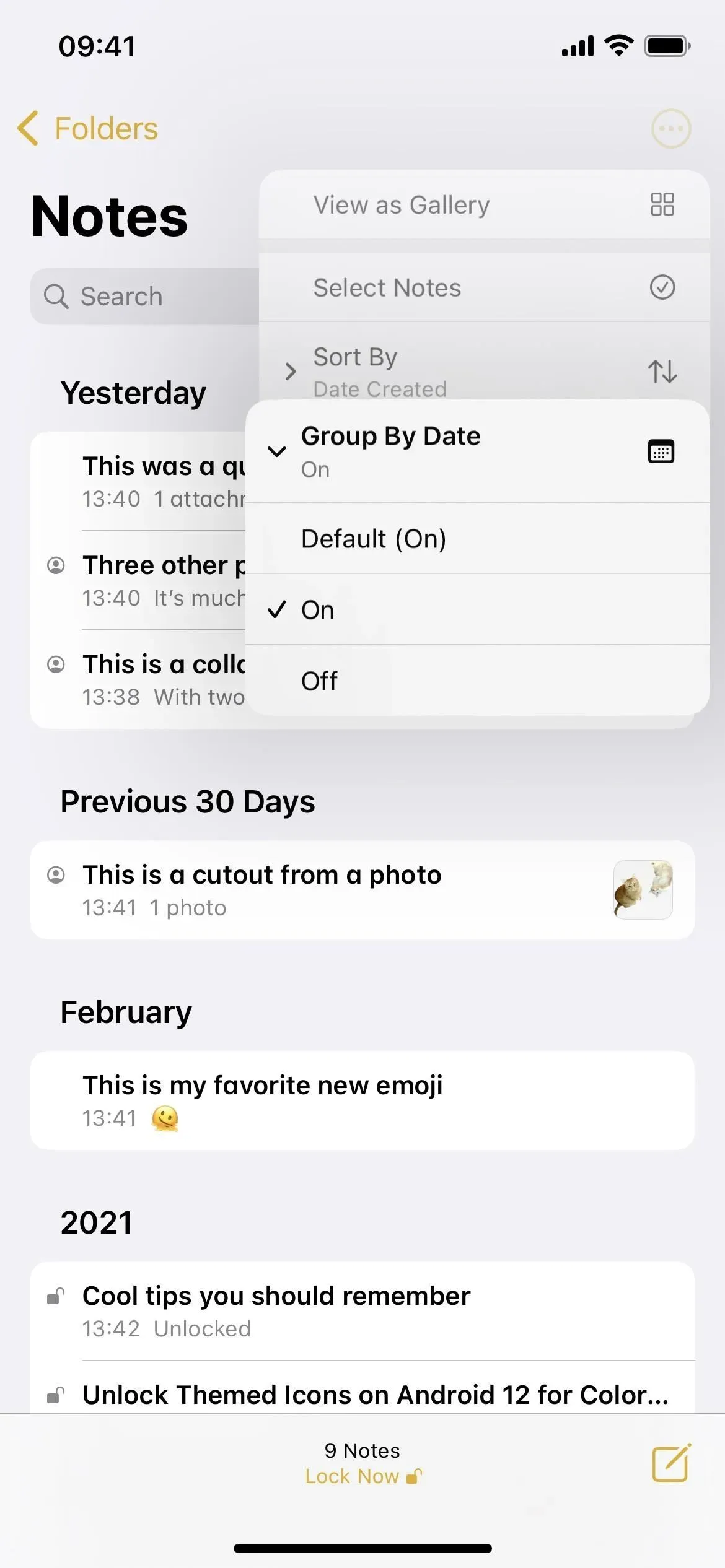
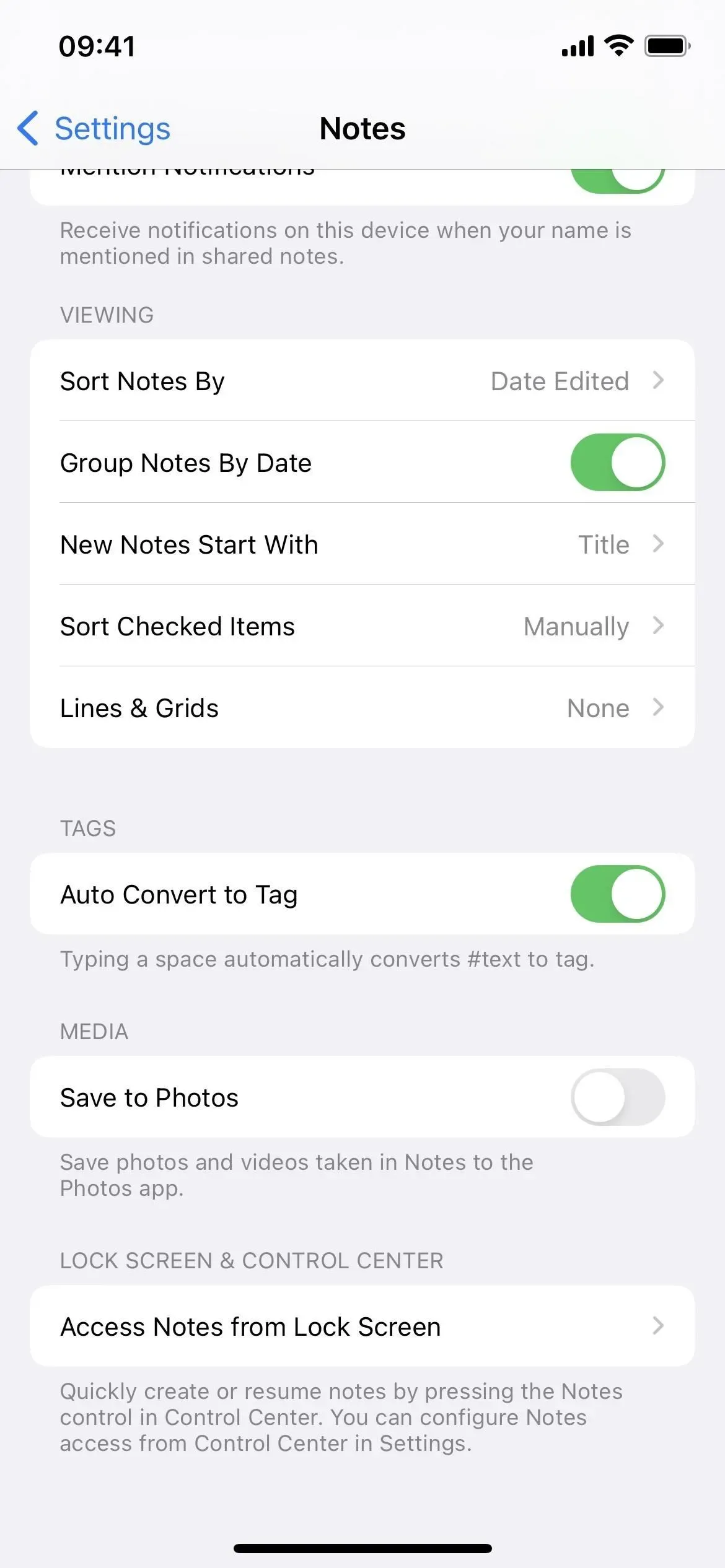
7. Opcje udostępniania mają nowy wygląd
Kolejna zmiana wizualna: Możesz po prostu kliknąć przycisk udostępniania na notatce, aby otworzyć opcje udostępniania, zamiast klikać wielokropek (•••), po którym następuje Udostępnij notatkę lub Wyślij kopię. Jeśli przytrzymasz notatkę w folderze, zobaczysz tylko „Udostępnij notatkę”, a nie „Wyślij kopię”. Dzieje się tak, ponieważ opcja kopiowania jest częścią nowego menu udostępniania.
Menu opcji udostępniania jest teraz zwykłym arkuszem udostępniania, ale nad kontaktami AirDrop znajduje się sekcja, w której możesz wybrać opcję Współpracuj lub Wyślij kopię. Podczas współpracy zobaczysz link do zaawansowanych ustawień uprawnień. Niewielka zmiana: „Każdy może dodawać osoby” to teraz „Pozwól innym zapraszać”.
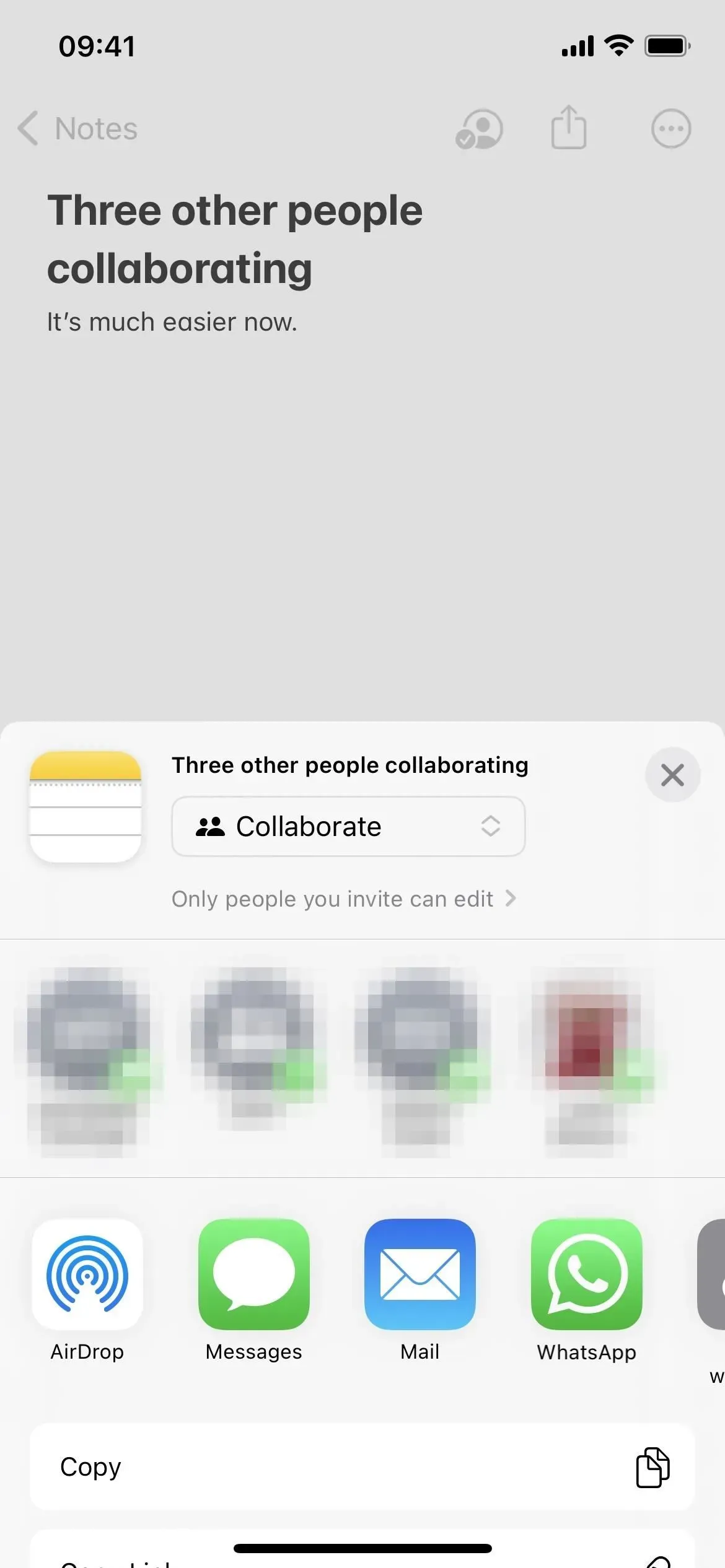
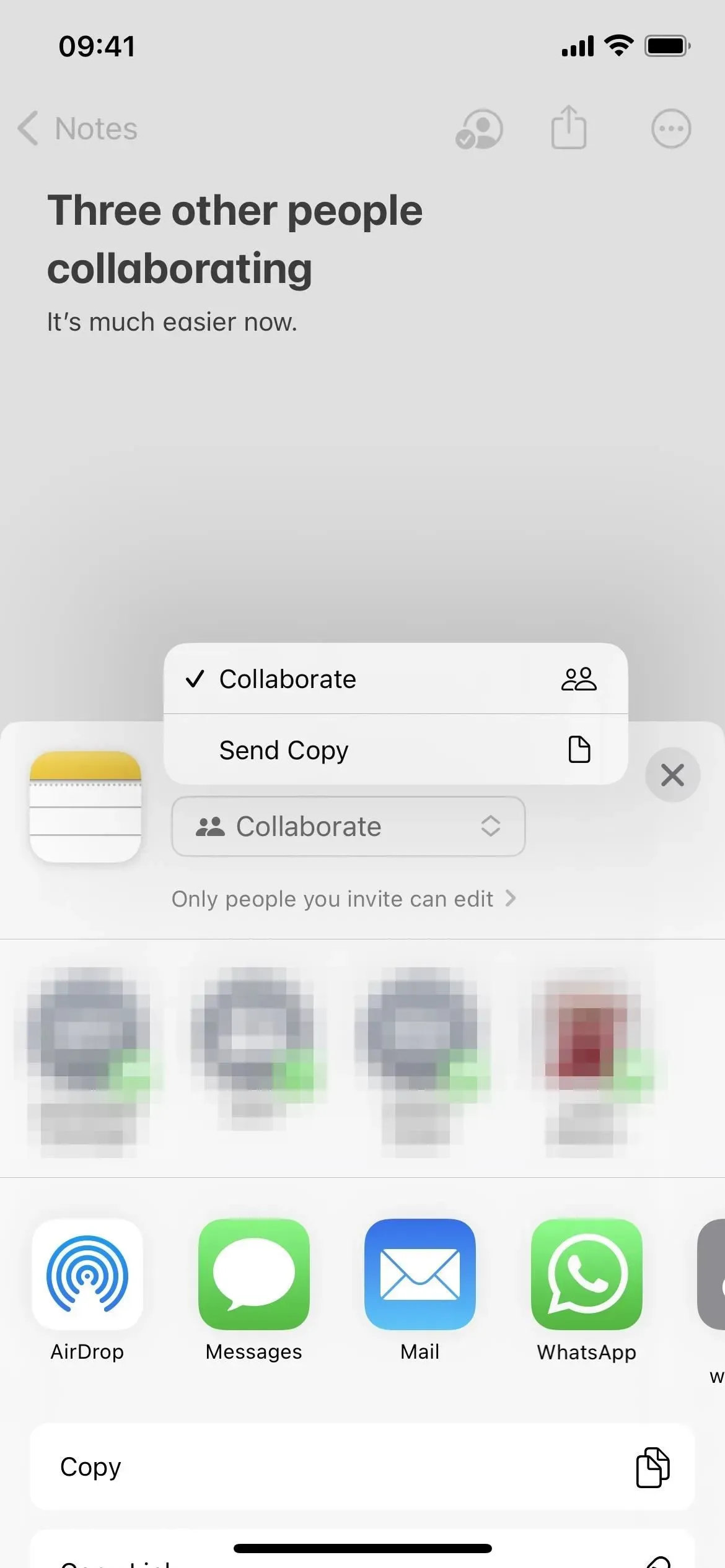

8. Możesz współpracować z każdym, kto ma link
Dzięki iOS 16 możesz w końcu udostępnić notatkę każdemu za pomocą łącza, zamiast ręcznie zapraszać osoby. Ułatwia to udostępnianie w większych zespołach i nadal możesz stosować te same uprawnienia do osób z linkami, co do określonych współpracowników.
Gdy otworzysz udostępniony arkusz, wybierzesz „Współpracuj” i otwórz uprawnienia, zobaczysz nową sekcję „Kto może uzyskać dostęp” z opcjami „Tylko zaproszeni” i „Każdy mający link”.
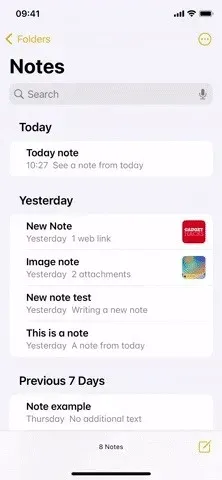
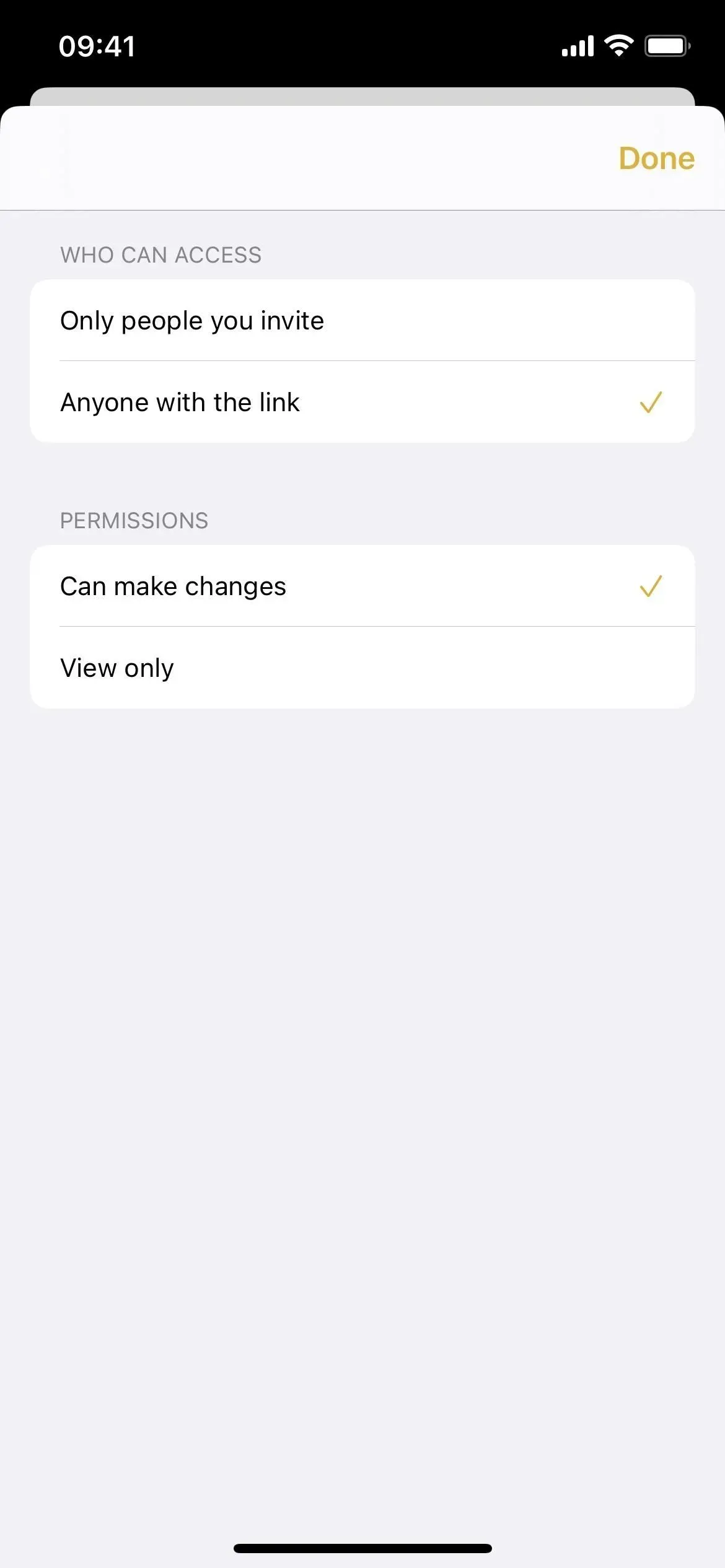
9. Możesz rozpocząć czat bezpośrednio z udostępnionych notatek
W udostępnionej notatce możesz stuknąć ikonę współpracowników, aby wyświetlić działania i najważniejsze informacje lub zarządzać opcjami udostępniania. Teraz możesz także rozpocząć nowy czat w Wiadomościach lub rozpocząć rozmowę audio lub wideo FaceTime z kimś z grupy.
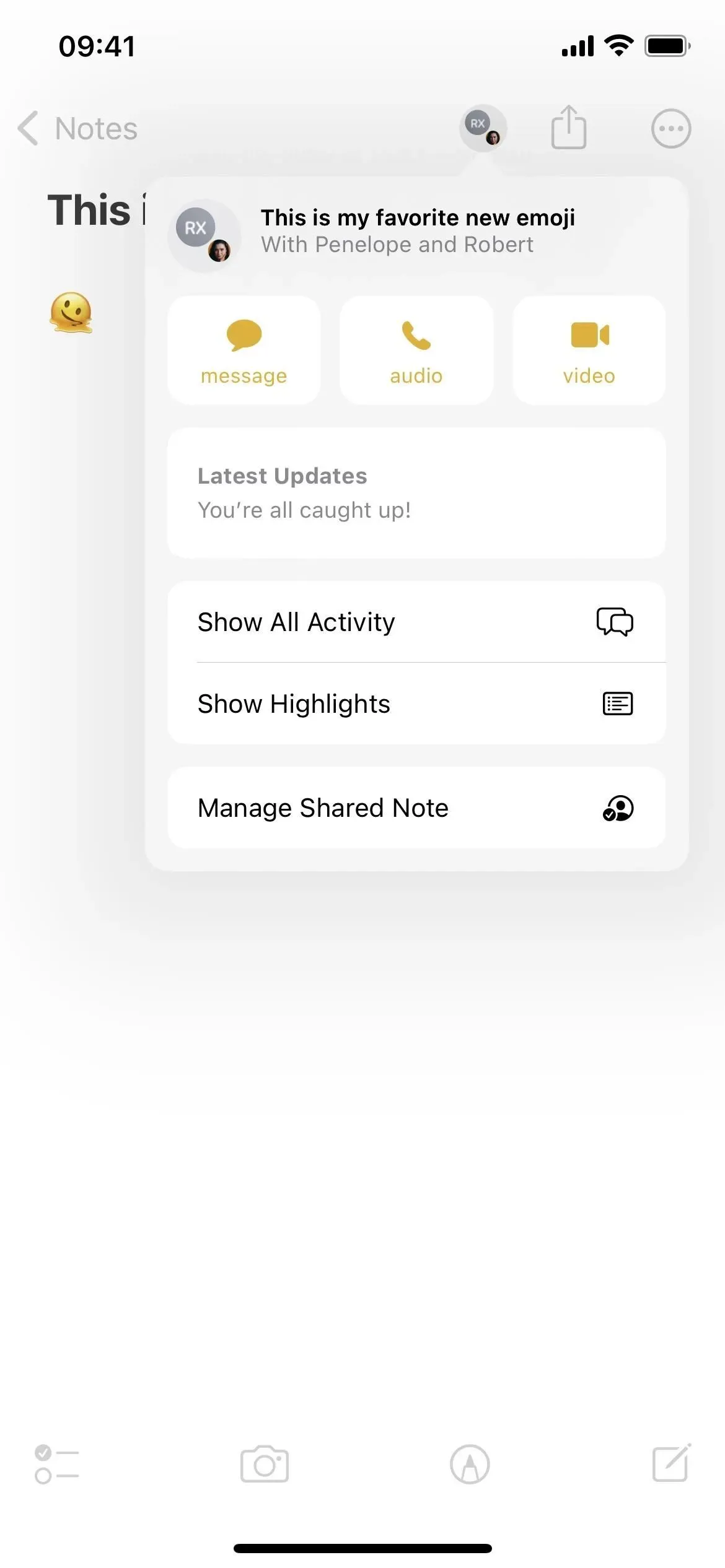
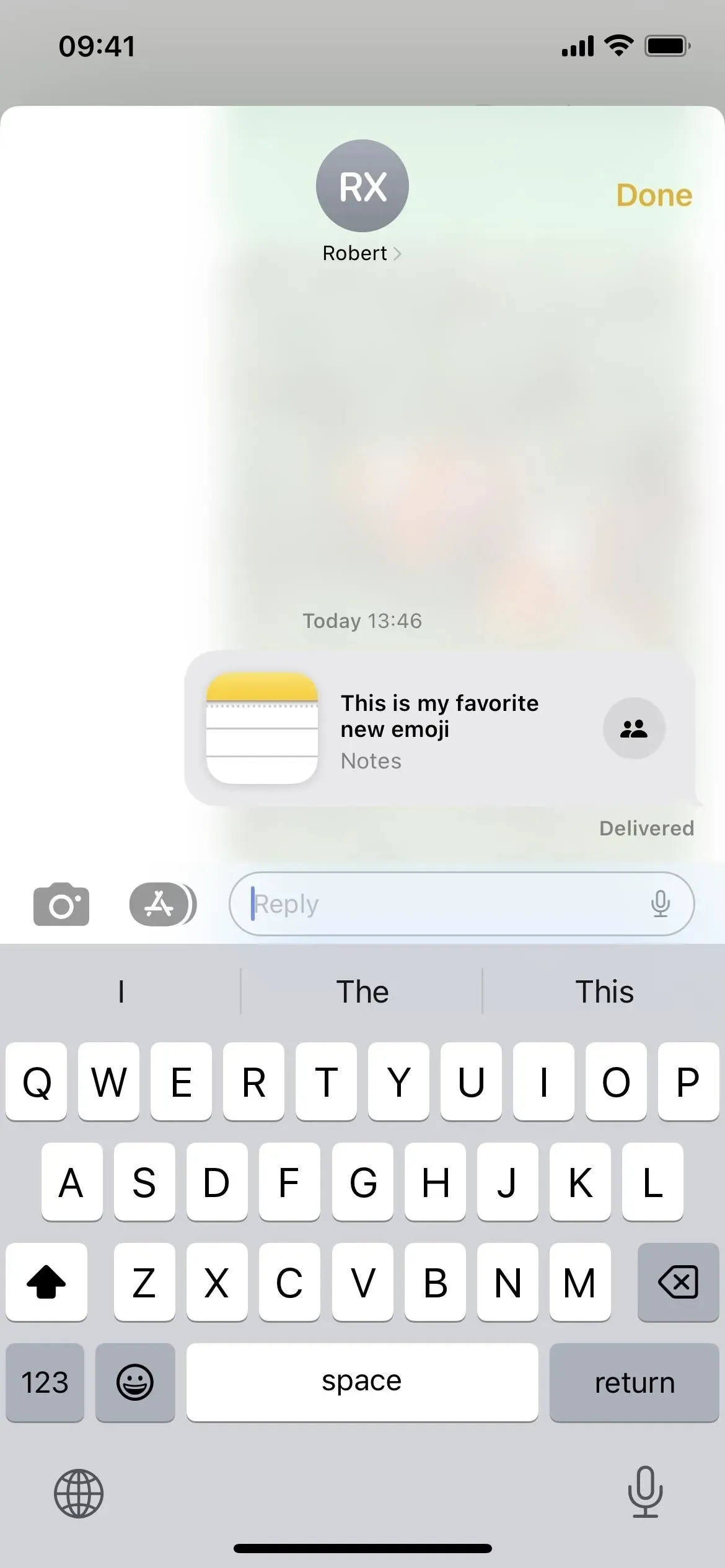
10. Rozszerzone zaproszenia do współpracy
Za każdym razem, gdy wysyłasz zaproszenie do współpracy nad notatką w Wiadomościach, wszyscy uczestnicy wątku są automatycznie dodawani do notatki, jeśli wszyscy używają systemu iOS 16, iPadOS 16 lub macOS 13 Ventura. Za każdym razem, gdy ktoś wprowadzi zmianę w udostępnionej notatce, zobaczysz aktualizacje u góry rozmowy w Wiadomościach i możesz ją dotknąć, aby przejść do notatki.
Możesz także wysłać zaproszenie do współpracy nad notatką podczas rozmowy FaceTime, a wszyscy uczestnicy zostaną automatycznie dodani do notatki podczas korzystania z nowego oprogramowania.
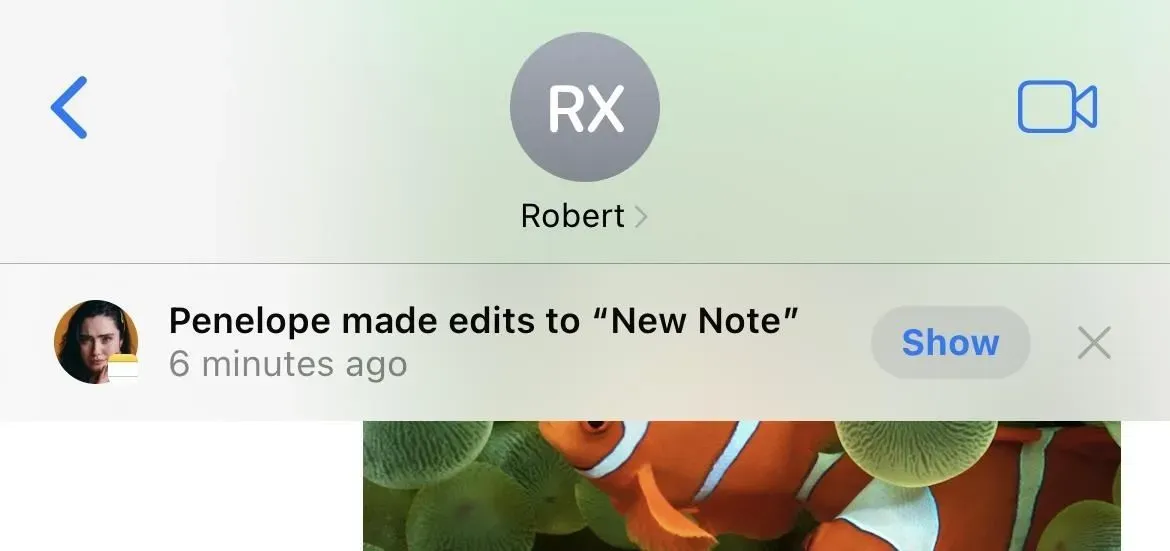
11. Możesz łatwo znaleźć współpracę w wiadomościach
Chociaż może to być bardziej funkcja przesyłania wiadomości, warto o tym wspomnieć. Gdy otworzysz szczegóły zwykłego czatu lub czatu grupowego w Wiadomościach, zobaczysz teraz sekcję Współpraca, jeśli współpracujesz z nimi w aplikacjach Pliki, Keynote, Numbers, Pages, Przypomnienia, Safari i Notatki. Kiedyś były wyświetlane jako łącza iCloud w sekcji Łącza, więc teraz łatwiej jest znaleźć udostępnione dokumenty.
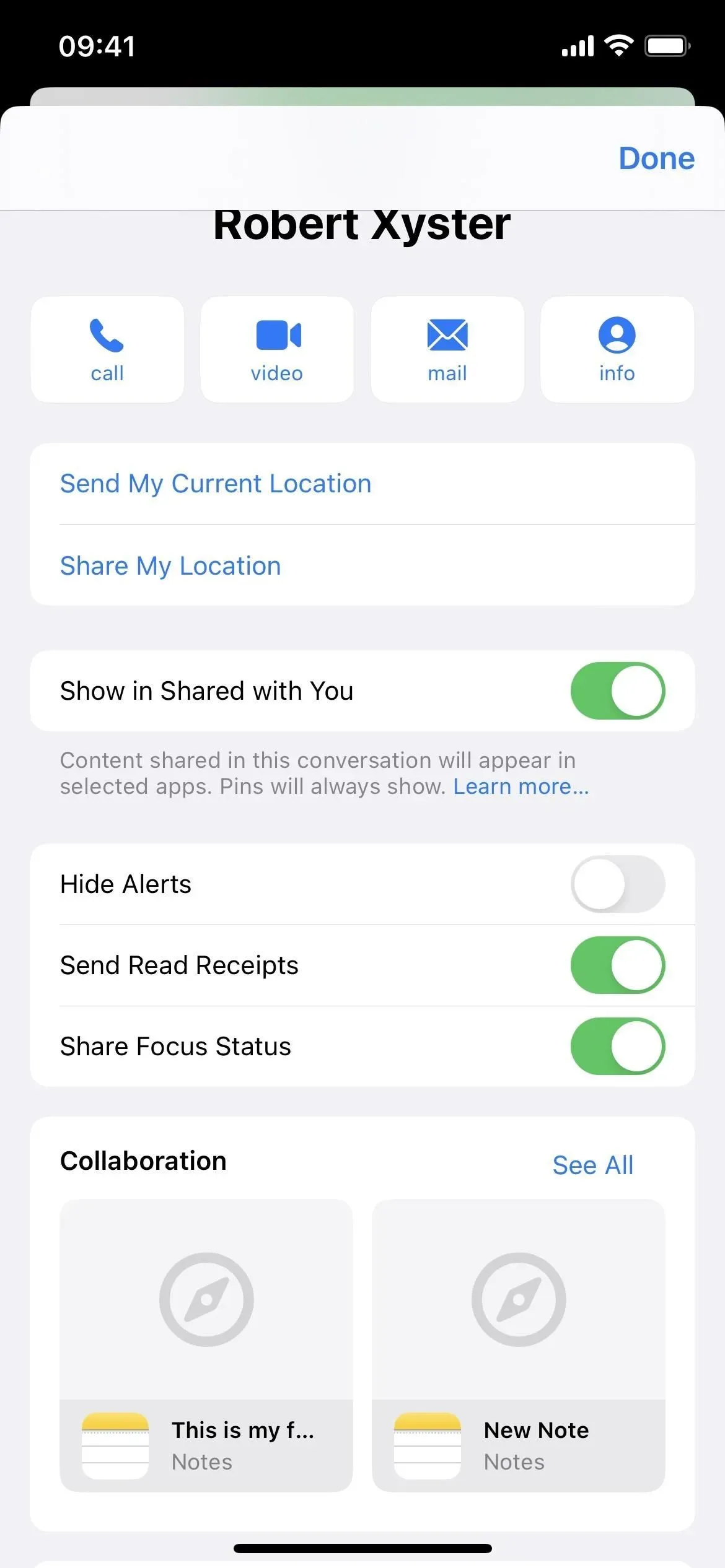
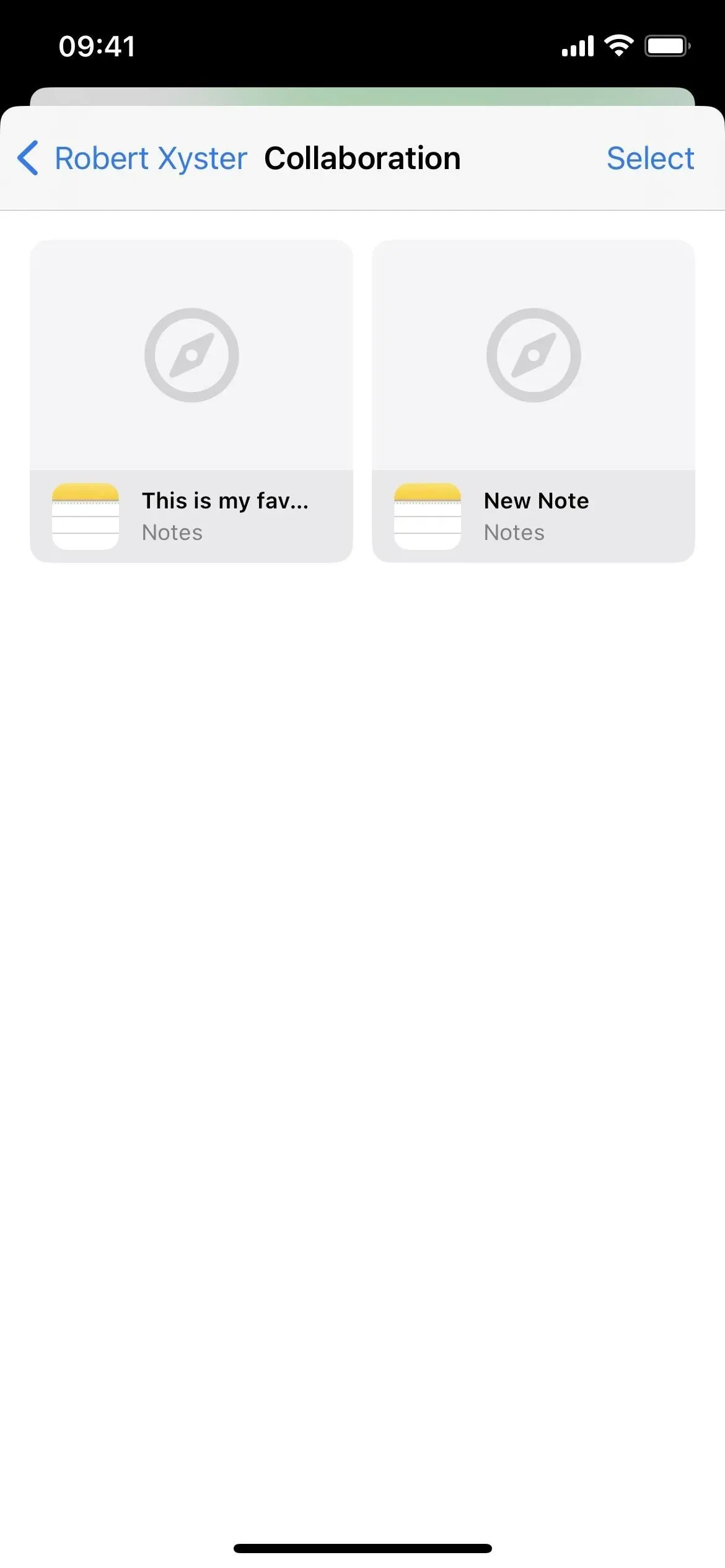
12. Dostępny jest nowy udostępniony folder notatek
Każda notatka, którą udostępniłeś lub nad którą współpracowałeś, pojawi się w nowym udostępnionym folderze inteligentnym na liście folderów głównych w Notatkach. W ten sposób możesz łatwo znaleźć każdą współpracę bez konieczności tworzenia dla niej inteligentnego folderu.

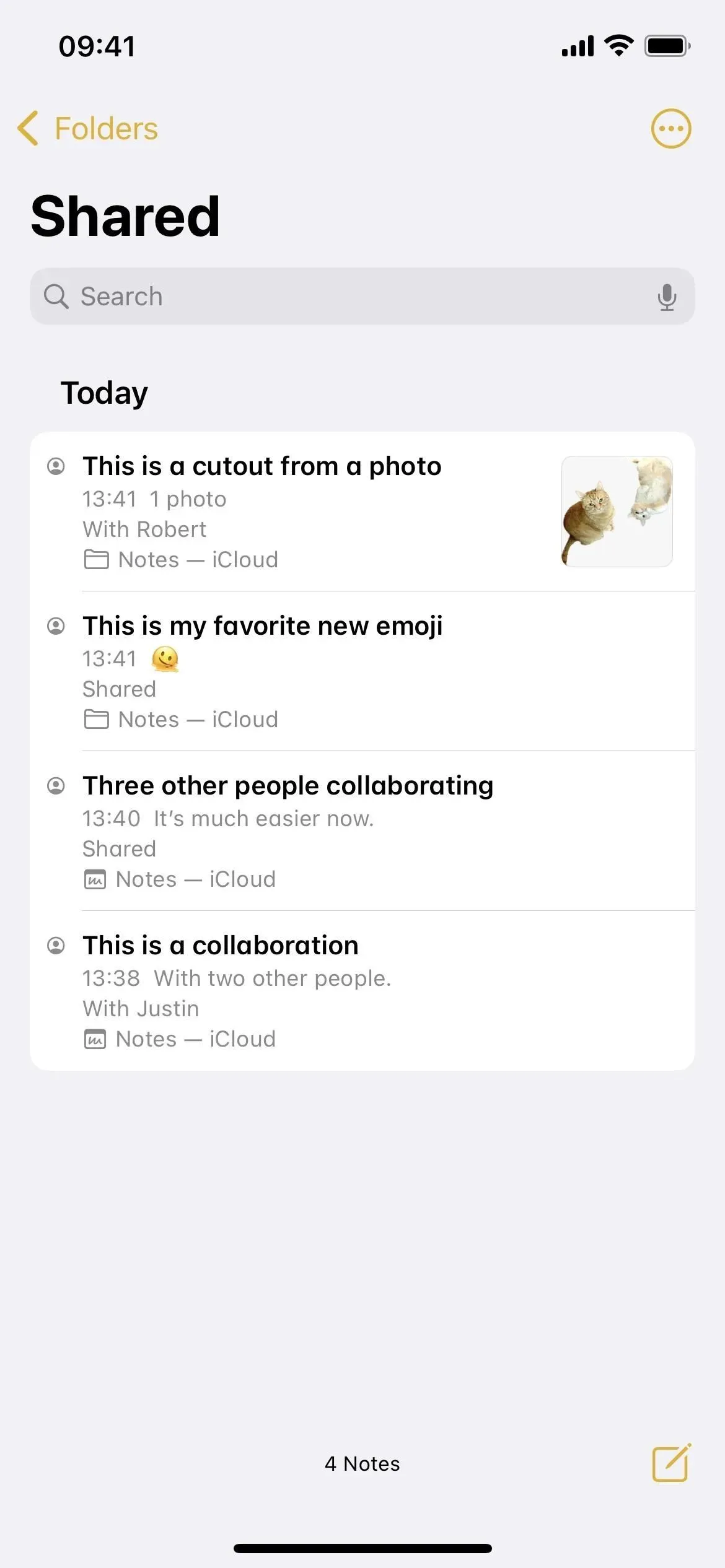
13. Podczas rysowania możesz dodawać tekst, podpisy lub kształty
Stuknięcie ikony pióra na pasku narzędzi lub klawiaturze w notatce otwiera narzędzia pisma ręcznego. Wszystko jest takie samo, z wyjątkiem przycisku plusa (+), który umożliwia wprowadzanie tekstu, dodawanie podpisu lub wstawianie kształtu.
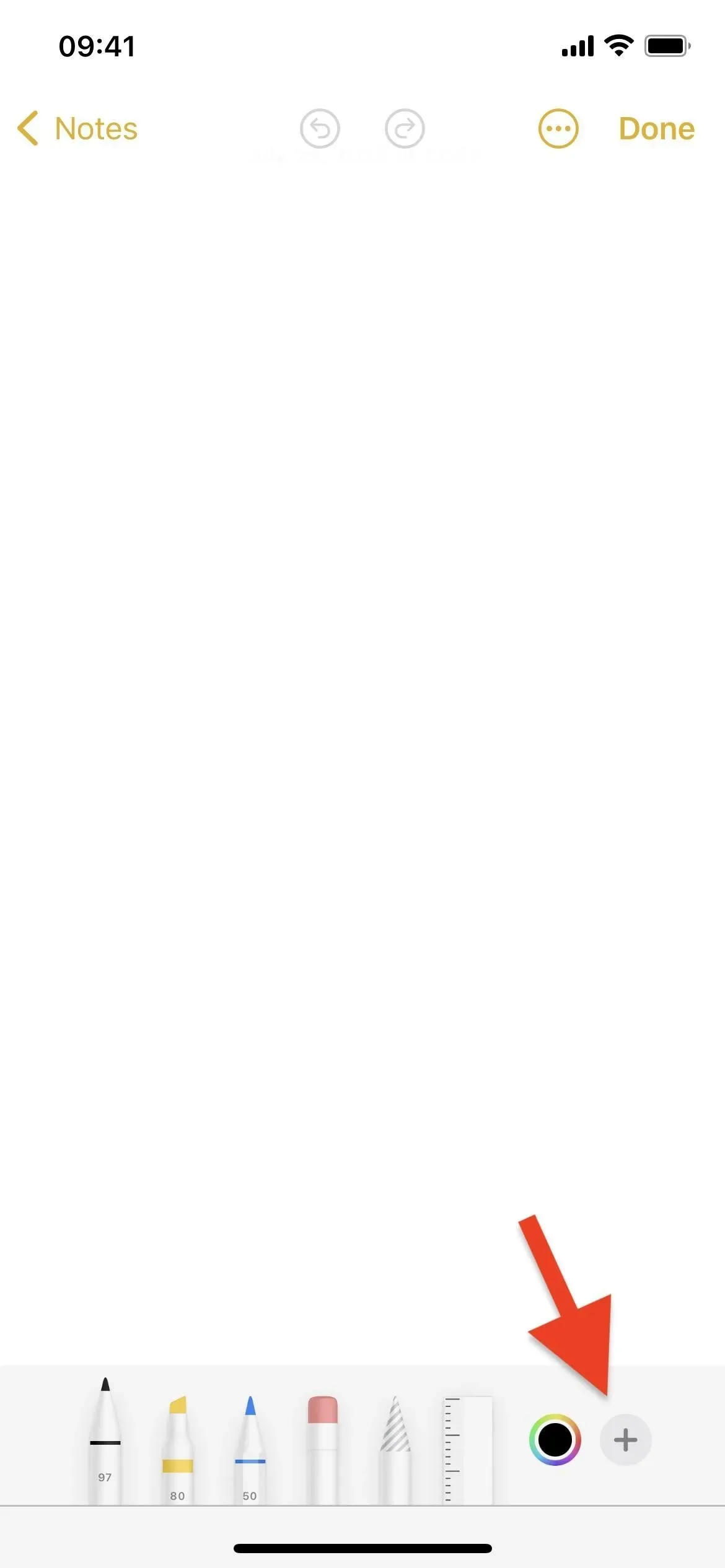
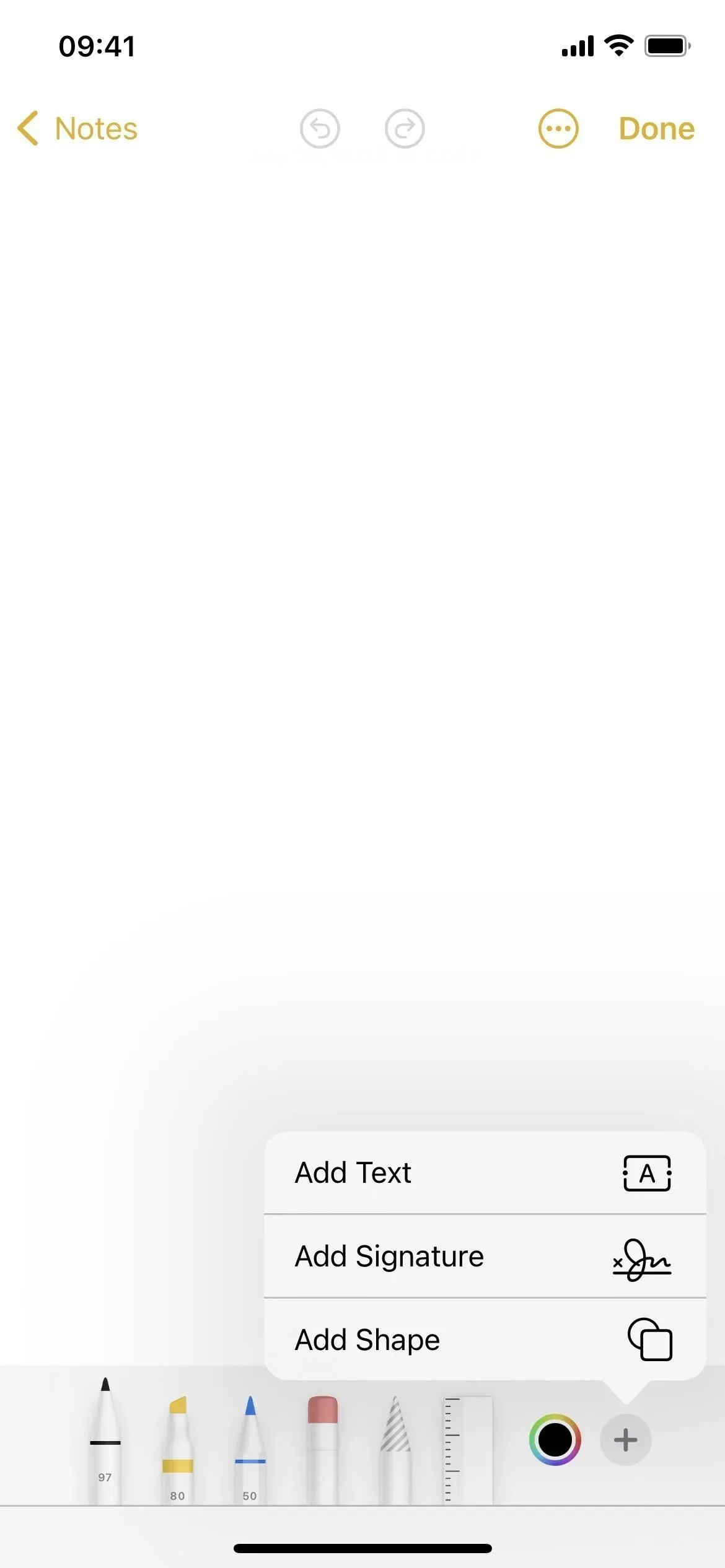
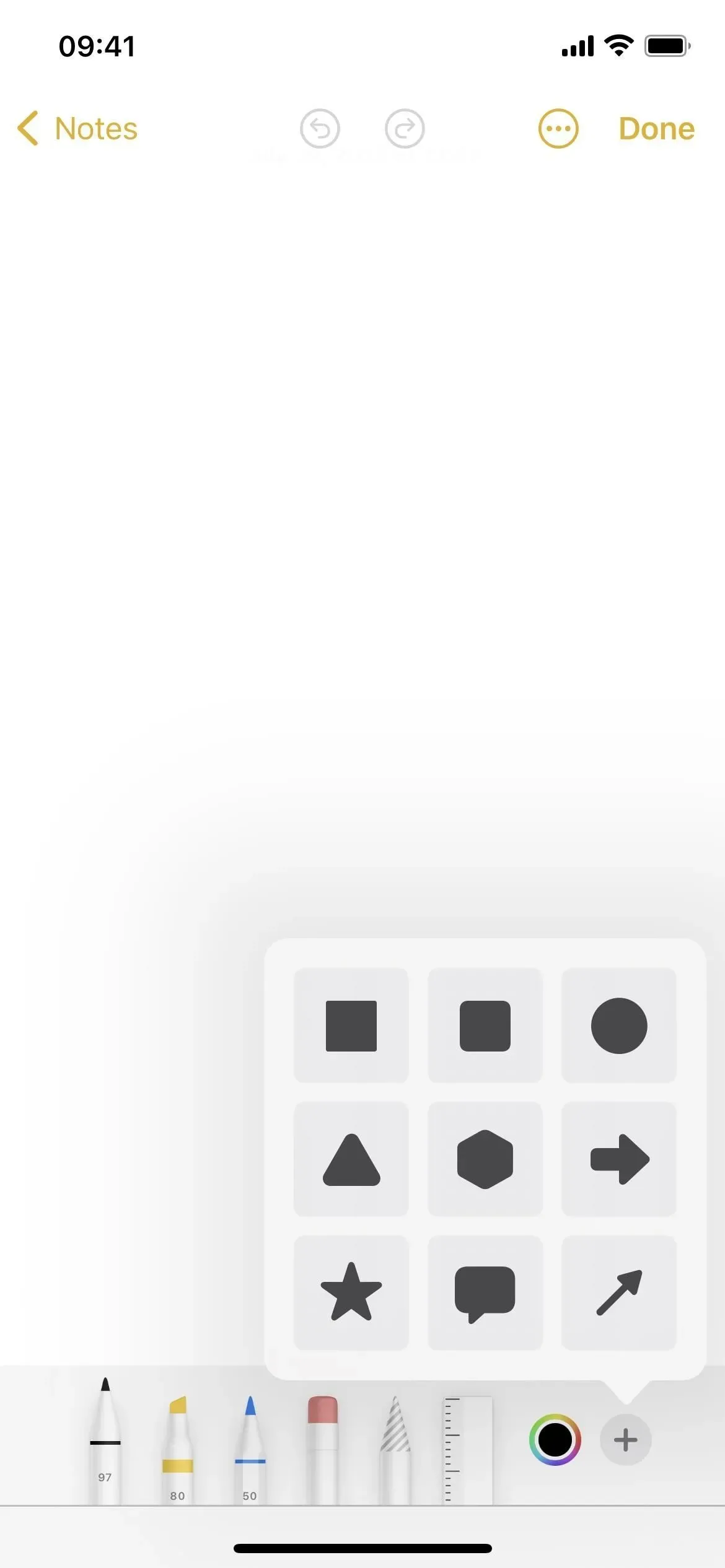
Dodaj komentarz