Jak naprawić błąd „Odmowa dostępu” na stronie GameStop
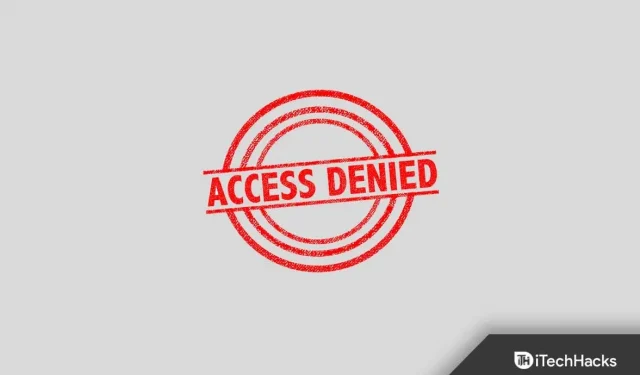
GameStop to jeden z najbardziej znanych internetowych sklepów z grami wideo. Użytkownicy mogą kupować i grać w gry na tej stronie. Jednak podczas odwiedzania strony internetowej wielu użytkowników zgłasza błąd „Odmowa dostępu”. Ten błąd uniemożliwia użytkownikom dostęp do witryny. Ten problem jest często spotykany przez użytkowników przeglądarek Chrome, Firefox, Safari i Microsoft Edge.
Typowe przyczyny tego problemu to uszkodzone dane z pamięci podręcznej, ograniczenia usługodawcy internetowego, czarna lista adresów IP i inne.
Napraw błąd odmowy dostępu na stronie GameStop 2022
W tym artykule opisano różne kroki rozwiązywania problemów, które pomogą Ci naprawić błąd „Odmowa dostępu” podczas odwiedzania witryny GameStop.
Podstawowe rozwiązywanie problemów
Zanim przejdziesz do rzeczywistych metod rozwiązywania problemów, powinieneś wypróbować kilka podstawowych kroków rozwiązywania problemów, które podano poniżej:
- Włącz VPN. Jeśli dostawca usług internetowych zablokuje witrynę, najprawdopodobniej napotkasz ten błąd. W takim przypadku powinieneś spróbować połączyć się z VPN i sprawdzić, czy występuje problem.
- Podłącz urządzenie do innej sieci. W wielu przypadkach problem może być związany z określoną siecią, więc możesz spróbować połączyć się z inną siecią, a następnie sprawdzić, czy problem nadal występuje.
- Spróbuj uzyskać dostęp do witryny w trybie incognito. W wielu przypadkach rozszerzenia lub pliki cookie w Twojej przeglądarce mogą zakłócić działanie strony i nie będziesz mógł jej odwiedzić. Jeśli tak, spróbuj otworzyć witrynę w trybie incognito/prywatnym.
Wyczyść pamięć podręczną przeglądarki i pliki cookie
Jeśli masz ten problem, spróbuj wyczyścić pamięć podręczną przeglądarki. Poniżej omówiliśmy pełny proces czyszczenia pamięci podręcznej w Chrome krok po kroku. Pamiętaj, że proces czyszczenia pamięci podręcznej w innych przeglądarkach będzie prawie taki sam.
- Otwórz przeglądarkę Chrome i kliknij trzy kropki w prawym górnym rogu.
- Teraz kliknij Więcej narzędzi z menu, które zostanie otwarte, a następnie kliknij Wyczyść dane przeglądania.
- Tutaj przejdź do zakładki Zaawansowane . Wybierz „Zakres czasu” jako „Cały czas”.
- Teraz sprawdź pliki cookie i inne dane witryn oraz obrazy i pliki zapisane w pamięci podręcznej.
- Następnie kliknij „Wyczyść dane”.
- Teraz uruchom ponownie Chrome i sprawdź, czy problem został rozwiązany.
Zresetuj ustawienia przeglądarki
Następną rzeczą, którą możesz spróbować, jest zresetowanie ustawień przeglądarki. Aby zresetować ustawienia przeglądarki, wykonaj następujące kroki:
- Kliknij ikonę menu w prawym górnym rogu, a następnie kliknij Ustawienia.
- Tutaj poszukaj opcji „ Resetuj ustawienia ”.
- Resetuj przeglądarkę i uruchamiaj ją ponownie. Po tym nie powinieneś już stawiać czoła problemowi.
Zainstaluj ponownie przeglądarkę
Jeśli problem nadal występuje, spróbuj ponownie zainstalować przeglądarkę. Najpierw usuń przeglądarkę ze swojego urządzenia. Teraz pobierz przeglądarkę z oficjalnej strony internetowej i zainstaluj ją na swoim urządzeniu. Następnie skonfiguruj przeglądarkę i sprawdź, czy występuje problem.
Użyj innej przeglądarki
Inną rzeczą, którą powinieneś spróbować, jest użycie innej przeglądarki. Jeśli ten problem występuje w przeglądarce Chrome lub Firefox, spróbuj użyć innej przeglądarki, takiej jak Brave, lub dowolnej innej, którą wolisz. Zmień przeglądarkę, aby uzyskać dostęp do ustawień, a następnie sprawdź, czy problem występuje w innej przeglądarce, czy nie.
Zmień ustawienia DNS
Jeśli problem nadal występuje, spróbuj zmienić ustawienia DNS. Aby to zrobić, wykonaj kroki podane poniżej:
- Otwórz menu Start , naciskając klawisz Windows na klawiaturze.
- Teraz znajdź Centrum sieci i udostępniania i otwórz je.
- Tutaj, na lewym pasku bocznym, kliknij Zmień ustawienia adaptera.
- Teraz kliknij prawym przyciskiem myszy sieć, z którą jesteś połączony, i wybierz Właściwości.
- Tutaj kliknij dwukrotnie Protokół internetowy w wersji 4 (TCP/IPv4).
- Teraz wybierz opcję Użyj następujących adresów serwerów DNS.
- Ustaw preferowany serwer DNS jako 1.1.1.1 , a alternatywny serwer DNS jako 1.0.0.1 .
- Kliknij OK . Teraz w oknie Właściwości kliknij Zastosuj , a następnie OK.
- Teraz uruchom ponownie komputer i sprawdź, czy problem nadal występuje.
Wniosek
Oto jak możesz naprawić błąd „Odmowa dostępu” podczas odwiedzania strony GameStop. Jeśli ten błąd pojawia się podczas odwiedzania witryny GameStop, możesz wykonać czynności opisane w tym artykule, aby rozwiązać problem.
Często zadawane pytania
Dlaczego otrzymuję błąd „Odmowa dostępu” podczas odwiedzania strony GameStop?
Ten błąd może wystąpić z powodu uszkodzonej pamięci podręcznej, nieprawidłowych ustawień i innych przyczyn.
Jak naprawić błąd odmowy dostępu?
Omówiliśmy kilka kroków rozwiązywania problemów, aby naprawić błąd „Odmowa dostępu”. Możesz wykonać czynności opisane w tym artykule i powinieneś być w stanie rozwiązać problem.
Czy zmiana przeglądarki naprawi błąd „Odmowa dostępu”?
Tak, zmiana przeglądarki najprawdopodobniej naprawi błąd „Odmowa dostępu”. Jeśli ten problem występuje z powodu używanej przeglądarki, zmiana przeglądarki najprawdopodobniej rozwiąże problem.
Dodaj komentarz