Jak blokować aplikacje na iPhonie (5 sprawdzonych sposobów)

Czy chcesz zablokować niektóre aplikacje na swoim iPhonie przed wścibskimi oczami? a może Ty lub Twoje dziecko jesteście uzależnieni od swojego iPhone’a i chcecie ograniczyć czas przed ekranem? W takim razie trafiłeś do właściwego artykułu.
Jednak w ogonie jest skręt. Nie można całkowicie zablokować aplikacji na iPhone’a, ale można ograniczyć ich dostęp. I mam kilka hacków w rękawie, więc sprawdźmy, jak możesz blokować aplikacje na iPhone’a.
- Blokuj aplikacje na iPhone’a lub iPada za pomocą ich wbudowanych funkcji
- Blokowanie aplikacji na iOS za pomocą aplikacji Skróty
- Jak ograniczyć aplikację iPhone’a za pomocą czasu ekranu
- Zablokuj aplikacje na iPhonie dzięki dostępowi z przewodnikiem
- Jak zablokować aplikacje na iPhonie bez kodu dostępu za pomocą mSpy
Blokuj aplikacje na iPhone’a lub iPada za pomocą ich wbudowanych funkcji
To może być najlepsze rozwiązanie do blokowania aplikacji na iOS/iPadOS. Jest to jednak całkowicie zależne od używanej aplikacji, ponieważ to od dewelopera zależy, czy chce udostępnić ci funkcję blokowania, czy nie.
Wiele aplikacji, takich jak WhatsApp, Dropbox, aplikacje bankowe itp. obsługuje wbudowaną blokadę aplikacji. W ten sposób możesz blokować aplikacje pomocnicze indywidualnie za pomocą hasła, Touch ID lub Face ID. Chociaż ogólny proces dodawania blokady do aplikacji będzie podobny, być może trzeba będzie sprawdzić stronę pomocy technicznej aplikacji lub Google, aby zobaczyć, jak to zrobić.
Blokowanie aplikacji na iOS za pomocą aplikacji Skróty
Jak powiedziałem, nie ma bezpośredniego sposobu na zablokowanie aplikacji, więc użyjemy automatyzacji. Automation ustawi przekierowanie do ekranu blokady przy każdym uruchomieniu wybranej aplikacji. Użytkownik będzie mógł otworzyć aplikację dopiero po odblokowaniu (Touch ID, Face ID lub hasło).
Zanim przejdziemy dalej, istnieje małe ustawienie, które należy zmienić przed uruchomieniem automatyzacji. Wybierz Zegar → Minutnik → Po zakończeniu minutnika → Zatrzymaj odtwarzanie → Ustaw.
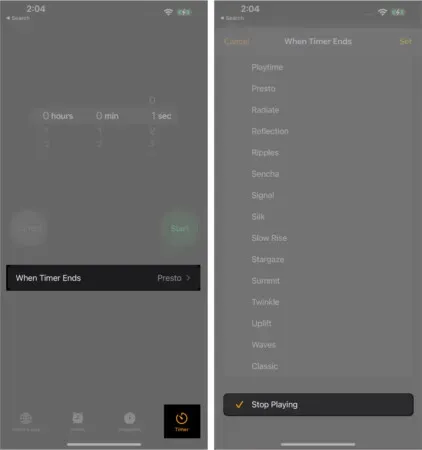
Aby zainstalować tę metodę automatyzacji na swoim iPhonie:
- Przejdź do zakładki „Skróty” → „Automatyzacja”.
- Kliknij „Utwórz automatyzację osobistą”. Jeśli nie zostanie znaleziony, naciśnij znak plus (+) i wybierz „Utwórz automatyzację osobistą”.
- Przewiń w dół i wybierz Aplikacja.
- W tym miejscu naciśnij Wybierz obok aplikacji i wybierz aplikację/aplikacje.
- Kliknij „Gotowe” po dokonaniu wyboru.
- Upewnij się, że wybrano tylko opcję Otwórz i kliknij przycisk Dalej.
- Wybierz Dodaj akcję.
- Znajdź Start Timer (wpisz w pasku wyszukiwania) i wybierz go.
- Obok opcji Uruchom minutnik na wybierz 1 sekundę.
- Kliknij Następny.
- Wyłącz opcję „Pytaj przed uruchomieniem” → „Nie pytaj”.
- Wyłącz także powiadomienie o uruchomieniu.
- Kliknij Gotowe.
Teraz przetestuj automatyzację, otwórz dowolną wybraną aplikację, a zostaniesz przekierowany do ekranu blokady. Dopóki nie odblokujesz ekranu, nie będziesz mieć dostępu do aplikacji. Wiem, że ta sytuacja nie jest idealna, ale zadowolimy się tym, co mamy, chyba że Apple wymyśli jakąś genialną funkcję.
Jak ograniczyć aplikację iPhone’a za pomocą czasu ekranu
Czas przed ekranem pozwala po prostu ograniczyć korzystanie z aplikacji. Teraz może to być 1 minuta, 1 godzina lub 10 godzin dziennie, a następnie aplikacja zostanie zablokowana hasłem Czasu przed ekranem. Wadą planu jest to, że nie można zejść poniżej 1 minuty, więc ciekawski obserwator może zobaczyć 1 minutę aplikacji i jej dane.
Ale jeśli nie masz problemów z konfiguracją, wypróbujmy tę metodę. Zanim przejdziemy dalej, upewnij się, że włączyłeś Czas przed ekranem i ustawiłeś hasło Czasu przed ekranem.
- Przejdź do Ustawienia → Czas przed ekranem.
- Dotknij Ograniczenia aplikacji → Ograniczenia aplikacji.
- Wybierz całą kategorię lub dotknij kategorii, aby wybrać poszczególne aplikacje. Możesz także wybrać wiele aplikacji z różnych kategorii.
- Kliknij „Dalej” po dokonaniu wyboru.
- Wybierz limit czasu, który chcesz ustawić.
- Kliknij „Ustaw dni”, aby ustawić dni.
- Kliknij „Dodaj”, aby włączyć Limit czasu ekranu.
Jeśli aplikacja jest wystarczająca: przejdź do „Ustawienia” → „Czas przed ekranem” → „Zawsze dozwolone”. Upewnij się, że aplikacji, którą chcesz zablokować, nie ma w tej sekcji. Jeśli tak, dotknij czerwonej ikony (-) i Usuń. W szczególności nie można usunąć aplikacji Telefon z tej sekcji.
Zablokuj aplikacje na iPhonie dzięki dostępowi z przewodnikiem
Dostęp z przewodnikiem to funkcja iPhone’a/iPada, która umożliwia zablokowanie ekranu dla określonej aplikacji lub niektórych funkcji. Więc chociaż nie blokuje żądanej aplikacji na iPhone’a, blokuje użytkowników w określonej aplikacji i uniemożliwia im korzystanie z czegokolwiek innego.
Jest to odwrotność tego, czego chcemy, ale jest to szczególnie przydatne, gdy przekazujesz swój iPhone/iPad dzieciom. Zanim przejdziesz dalej, upewnij się, że dostęp z przewodnikiem i jego skrót są włączone.
Aby rozpocząć zarządzaną sesję:
- Poproś Siri o włączenie dostępu z przewodnikiem. Lub kliknij trzykrotnie przycisk strony głównej/przycisk boczny.
- Kliknij „Dostęp z przewodnikiem”, jeśli pojawi się wyskakujące menu.
- Opcjonalnie: aby ograniczyć działanie niektórych części ekranu, narysuj palcem okrąg lub dowolny zamknięty kształt. Użyj kropek na podświetlonej szarej części, aby osiągnąć pożądany rezultat. Kliknij przycisk krzyżyka (x), jeśli chcesz go usunąć. Kiedy aktywny jest dostęp z przewodnikiem, ten wybrany obszar nie rejestruje dotknięć i pozostaje nieaktywny.
- Opcjonalnie: Kliknij Opcje w lewym dolnym rogu, aby wybrać funkcje, które chcesz udostępnić. (Ruch, klawiatura i dotyk są domyślnie włączone. Ale możesz je wyłączyć.) Podobnie, jeśli włączysz przycisk boczny, pozwoli ci to zablokować urządzenie podczas dostępu z przewodnikiem. Jeśli włączysz przyciski głośności, umożliwi to zmianę głośności na ekranie Dostęp z przewodnikiem. Masz pomysł, prawda?
- Na koniec kliknij „Start” (w prawym górnym rogu), aby rozpocząć dostęp z przewodnikiem.
Kończenie zarządzanej sesji. Można to zrobić na dwa sposoby.
- Naciśnij przycisk Home/Side trzy razy. Następnie wprowadź hasło dostępu z przewodnikiem. Na koniec kliknij Zakończ w lewym górnym rogu.
- Jeśli masz włączone
- Touch ID – naciśnij dwukrotnie przycisk Początek i zweryfikuj odciskiem palca.
- Identyfikator twarzy — zbliż urządzenie do twarzy i kliknij dwukrotnie boczny przycisk.
Notatka. Jeśli kiedykolwiek utkniesz w trybie dostępu z przewodnikiem, wymuś ponowne uruchomienie iPhone’a, aby się z niego wydostać.
Jak zablokować aplikacje na iPhonie bez kodu dostępu za pomocą mSpy
mSpy to świetna aplikacja do kontroli rodzicielskiej, która może pomóc w blokowaniu aplikacji na monitorowanym urządzeniu, takim jak telefon dziecka.
Przydatne jest blokowanie dostępu dzieci do rozpraszających uwagę sieci społecznościowych i aplikacji do przesyłania wiadomości. Ponadto jest bardzo łatwy w konfiguracji i zawiera wiele innych funkcji, takich jak śledzenie geograficzne telefonu, monitorowanie połączeń i wiadomości itp. Oto jak używać mSpy do blokowania dostępu do aplikacji na telefonie dziecka:
- Załóż konto mSpy.
- Pobierz aplikację mSpy Lite na swojego iPhone’a.
- Postępuj zgodnie z instrukcjami wyświetlanymi na ekranie, aby sparować urządzenie z monitorem.
- Po podłączeniu urządzenia dziecka otwórz przeglądarkę na swoim komputerze i zaloguj się na swoje konto mSpy.com .
- W lewym górnym rogu wybierz urządzenie dziecka.
- Przewiń w dół i wybierz Blokuj aplikacje.
- Możesz wybrać aplikacje do zablokowania, takie jak WhatsApp, Snapchat, Instagram itp.
Twoje dziecko nie będzie miało dostępu do zablokowanych aplikacji. Możesz to zmienić w dowolnym momencie.
Cena: 21 USD miesięcznie za abonament miesięczny lub 5 USD miesięcznie za abonament roczny.
To podsumowuje najczęstsze sposoby blokowania aplikacji na iPhonie za pomocą hasła. Czy przegapiłem jakiś hack? Lub, jeśli masz jakiekolwiek pytania dotyczące wspomnianych metod, daj mi znać w komentarzach poniżej. chętnie pomogę.
Dodaj komentarz