Jak naprawić błąd bufora wydruku systemu Windows 11
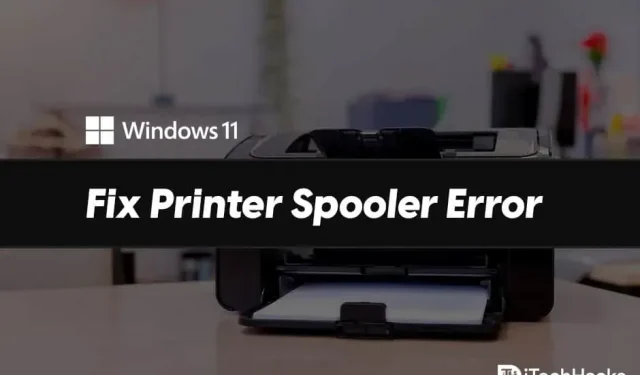
Wiele razy, gdy chcesz drukować z drukarki, może pojawić się pewien błąd, który może anulować drukowanie. Może to być frustrujące, gdy musisz wykonać wydruk, ale z powodu pewnych błędów nie możesz tego zrobić. Błąd bufora wydruku jest częstym błędem systemu Windows 11, który możesz napotkać. Bufor wydruku organizuje zadania drukowania. Ponadto ustawia je w kolejce do wysłania do innych drukarek i usług drukowania. Gdy bufor wydruku jest przeciążony zadaniami, może wystąpić ten błąd.
Treść:
- 1 Napraw błędy bufora wydruku w systemie Windows 11
- 2 Poprawka 1: Uruchom ponownie komputer
- 3 Poprawka 2: Zaktualizuj system Windows
- 4 Poprawka 3: Uruchom narzędzie do rozwiązywania problemów z drukarką
- 5 Poprawka 4: Wyczyść kolejkę wydruku
- 6 Poprawka 5: Użyj innej aplikacji i odinstaluj wszystkie inne drukarki
- 7 Poprawka 6: Zainstaluj ponownie drukarkę
- 8 Poprawka 7: Napraw usługi bufora wydruku
- 9 Poprawka 8: Napraw bufor wydruku za pomocą wiersza poleceń
- 10 ostatnich słów
Napraw błędy bufora wydruku w systemie Windows 11
Jeśli napotykasz błędy bufora wydruku w systemie Windows 11, nie masz się czym martwić. W tym artykule omówimy, jak naprawić błędy bufora wydruku w systemie Windows 11.
Poprawka 1: Uruchom ponownie komputer
Często ten błąd może być spowodowany przypadkowymi i tymczasowymi błędami w systemie. Takie błędy można łatwo naprawić, ponownie uruchamiając komputer. Powinieneś spróbować ponownie uruchomić komputer, a następnie sprawdzić, czy błąd nadal się pojawia.
Poprawka 2: Zaktualizuj system Windows
Powinieneś spróbować zaktualizować system Windows 11. Jeśli jest to błąd w systemie Windows 11, zostanie naprawiony w najnowszej aktualizacji systemu Windows 11. Powinieneś spróbować zaktualizować swój komputer, a następnie sprawdzić, czy nadal występują błędy bufora wydruku w systemie Windows. 11 pobierz.
Poprawka 3: Uruchom narzędzie do rozwiązywania problemów z drukarką
Następną rzeczą, którą możesz zrobić, to uruchomić narzędzie do rozwiązywania problemów z drukarką. Narzędzie do rozwiązywania problemów z drukarką zidentyfikuje wszelkie problemy z drukarką i naprawi je. Aby uruchomić narzędzie do rozwiązywania problemów z drukarką, wykonaj następujące kroki:
- Otwórz ustawienia na komputerze, naciskając kombinację klawiszy Windows + I.
- Domyślnie zostaniesz przeniesiony do sekcji System w Ustawieniach. Jeśli nie jesteś w sekcji System , możesz kliknąć System na lewym pasku bocznym w Ustawieniach.

- Tutaj kliknij Rozwiązywanie problemów , a następnie kliknij Inne narzędzia do rozwiązywania problemów. Teraz kliknij opcję start obok drukarki. Spowoduje to uruchomienie narzędzia do rozwiązywania problemów z drukarką.
- Postępuj zgodnie z instrukcjami wyświetlanymi na ekranie, aby przeskanować drukarkę w poszukiwaniu problemów i je naprawić.
Poprawka 4: Wyczyść kolejkę wydruku
Jak już omówiliśmy, możesz napotkać ten problem, gdy bufor wydruku jest przeciążony różnymi zadaniami drukowania. Aby rozwiązać ten problem, spróbuj wyczyścić kolejkę drukarki. Po wyczyszczeniu kolejki wydruku bufor wydruku nie będzie już przeciążony i nie będzie występował ten problem.
Poprawka 5: Użyj innej aplikacji i odinstaluj wszystkie inne drukarki
Jeśli nadal napotykasz ten problem, spróbuj użyć dowolnej innej aplikacji do drukowania. Możesz napotkać ten błąd z powodu błędu w aplikacji, której używasz. Spróbuj użyć innej aplikacji do drukowania, a problem powinien zostać rozwiązany.
Ten problem może również wystąpić, jeśli do komputera jest podłączonych wiele drukarek. Kilka drukarek może powodować konflikty z komputerem i powodować błędy bufora wydruku w systemie Windows 11. Możesz spróbować usunąć wszystkie inne drukarki, które mogą powodować błąd, i sprawdzić, czy błąd nadal występuje. Jeśli nadal otrzymujesz komunikat o błędzie bufora wydruku, przejdź do następnego kroku.
Poprawka 6: Zainstaluj ponownie drukarkę
Powinieneś spróbować usunąć drukarkę, której używasz do drukowania. Usuń drukarki wraz ze sterownikami i oprogramowaniem. Następnie ponownie zainstaluj drukarkę i spróbuj drukować ponownie. Teraz nie powinieneś stawiać czoła problemowi.
Poprawka 7: Napraw usługi bufora wydruku
Inną rzeczą, którą możesz spróbować, jest naprawienie usług bufora wydruku. Aby to zrobić, wykonaj kroki podane poniżej:
- Naciśnij kombinację klawiszy Windows + R na klawiaturze. W oknie dialogowym Uruchom wpisz services.msc i naciśnij Enter.
- Spowoduje to otwarcie okien usług na komputerze.
- Tutaj poszukaj usług bufora wydruku . Kliknij go prawym przyciskiem myszy i wybierz opcję Właściwości .
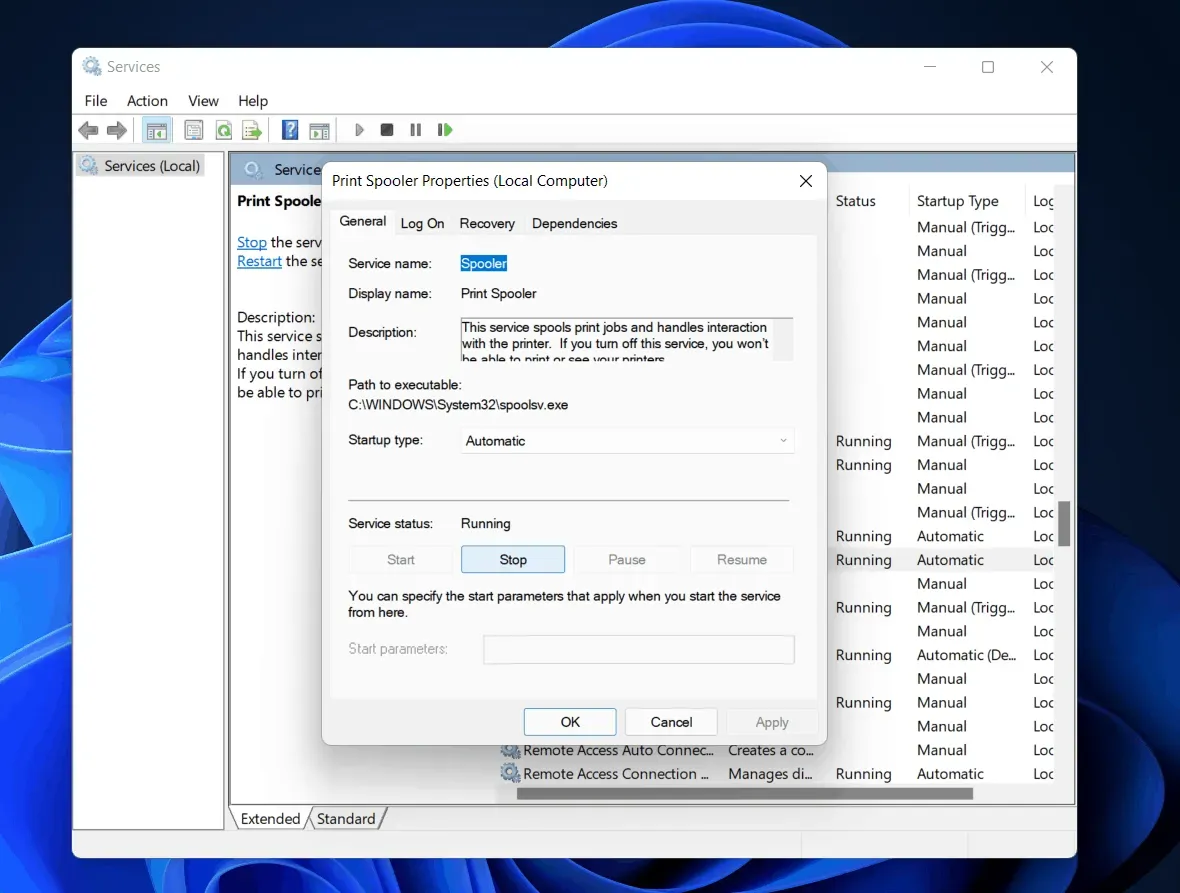
- Przejdź do zakładki Ogólne we właściwościach i kliknij Zatrzymaj.
- Następnie naciśnij kombinację klawiszy Windows + R , wpisz C:\Windows\System32\spool\printers i naciśnij Enter.
- Teraz zaznacz wszystko w folderze drukarek i usuń je.
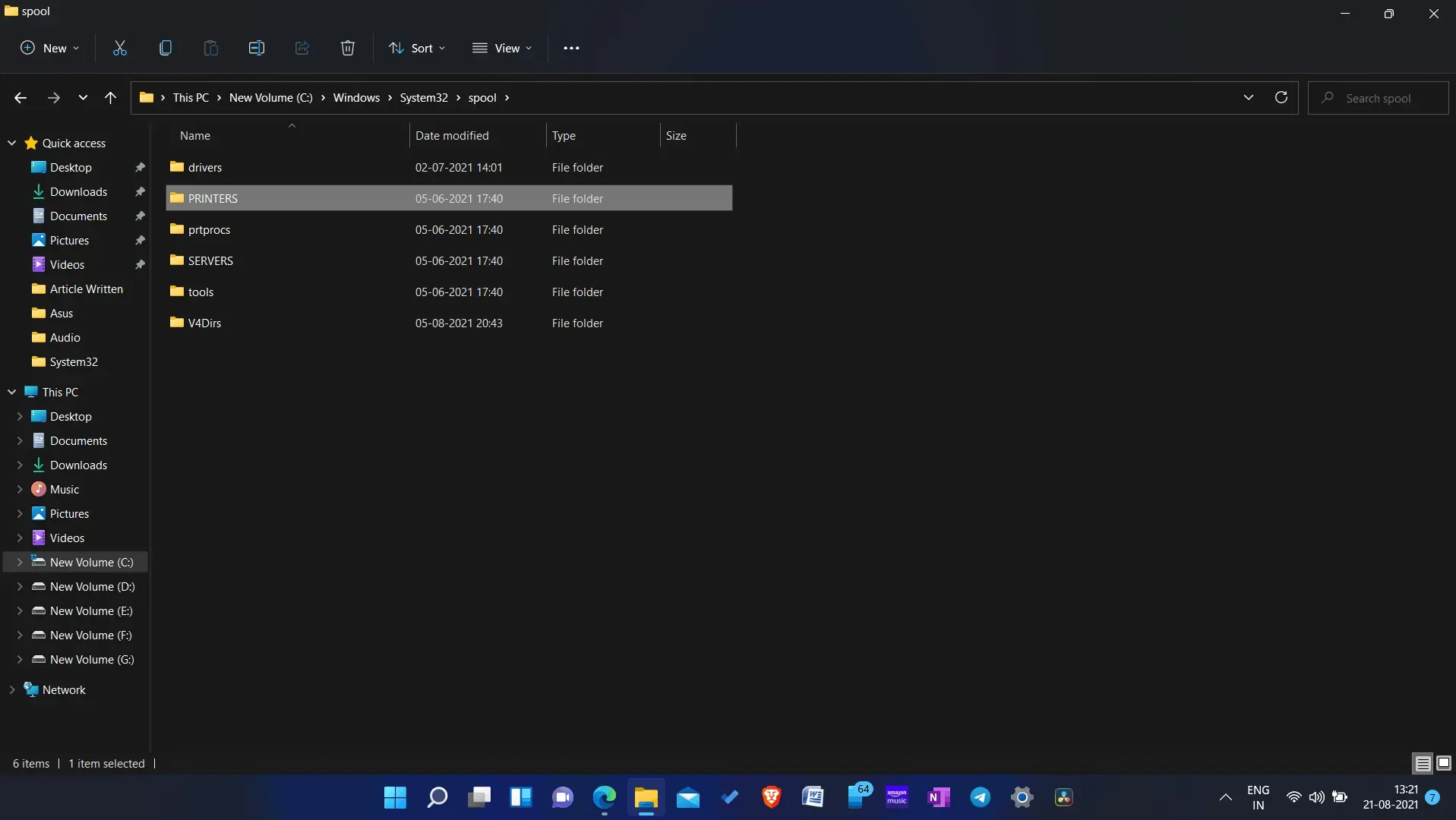
- Teraz wróć do okna właściwości bufora wydruku w services.
- Teraz kliknij przycisk Start , aby ponownie uruchomić usługę. Następnie kliknij OK.
Teraz spróbuj wydrukować z drukarki, a teraz nie powinieneś napotkać błędów bufora wydruku w systemie Windows 11.
Poprawka 8: Napraw bufor wydruku za pomocą wiersza poleceń
Jeśli powyższe metody nie pomogły ci rozwiązać problemu, którego doświadczasz, powinieneś spróbować użyć wiersza polecenia, aby go naprawić. Wykonaj poniższe czynności, aby rozwiązać problem:
- Z menu Start wyszukaj CMD . Kliknij prawym przyciskiem myszy Wiersz polecenia i wybierz Uruchom jako administrator.
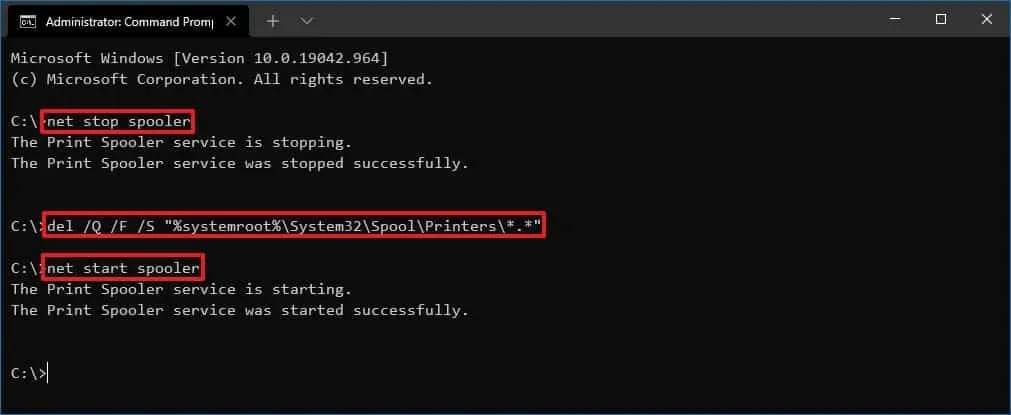
- Teraz w wierszu polecenia wprowadź następujące polecenia i wykonaj je:
- bufor zatrzymania sieci
- del /Q /F /S “%systemroot%\System32\Spool\Printers\*.*”
- bufor uruchamiania sieci
Po tym nie powinieneś już stawiać czoła problemowi. Ta metoda jest podobna do poprzedniej. Zamiast aplikacji Usługi będziesz tutaj używać wiersza polecenia, aby rozwiązać problem.
POWIĄZANE PRZEWODNIKI:
- Napraw konsolę Xbox One, która nie łączy się z usługą Live w systemie Windows 11
- Jak naprawić błąd śmierci krytycznego procesu w systemie Windows 11
- Jak naprawić tryb samolotowy zablokowany w systemie Windows 11
Ostatnie słowa
Jeśli napotkasz błędy bufora wydruku w systemie Windows 11, możesz wykonać czynności opisane w tym artykule. Wykonując powyższe kroki wymienione w tym artykule, powinieneś być w stanie rozwiązać problem.
Dodaj komentarz