10 poprawek dla pamięci zarezerwowanej dla sprzętu systemu Windows
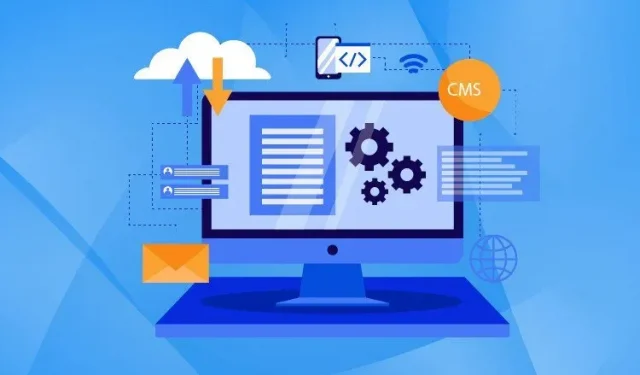
Czy Twój komputer działa wolno, ponieważ Twoja pamięć jest coraz bardziej rezerwowana? Zobaczmy, dlaczego tak się dzieje i jak możemy zmniejszyć liczbę okien pamięci zarezerwowanej dla sprzętu.
Co to jest pamięć zarezerwowana sprzętowo?
Pamięć zarezerwowana sprzętowo to oddzielna sekcja pamięci dedykowana krytycznym funkcjom komputera. Procesy te zapewniają koordynację między procesorem a zewnętrznymi urządzeniami peryferyjnymi, takimi jak grafika, klawiatura, drukarka itp. Nie są one dostępne w przypadku normalnych codziennych procesów.
Każdy chce, aby jego urządzenie działało jak koń. Duża część wydajności systemu to pamięć RAM. Zapewnia tymczasowe miejsce do przechowywania różnych aplikacji.
Na przykład, jeśli zaczniesz grać w Fortnite, zapisane mapy zostaną skopiowane z pamięci do pamięci RAM. Następnie zaczynasz wypełniać misje, a Twoja pamięć RAM działa błyskawicznie, zapewniając szybką rozgrywkę. Później pliki są przenoszone z powrotem na dysk.
Więc gdzie w tym obrazie mieści się pamięć zarezerwowana dla sprzętu? Cóż, działa w tle, zapewniając harmonijne działanie różnych części komputera podczas tej sagi.
Jaki jest związek wolnej pamięci RAM z szybkością systemu?
Sama pamięć RAM może określić wydajność systemu. Istnieją dwa czynniki dotyczące pamięci RAM, które wpływają na szybkość systemu.
- Pojemność pamięci: Ilość pamięci, którą można przechowywać w pamięci RAM. Mierzone w gigabajtach.
- Szybkość pamięci: Jest to szybkość, z jaką pamięć RAM może przetwarzać różne programy.
Z reguły zwiększenie ilości pamięci ma wykładniczy wpływ na wydajność systemu. Oznacza to, że pamięć RAM przechowuje więcej danych i szybciej przetwarza informacje.
W jaki sposób wykorzystywana jest pamięć zarezerwowana dla sprzętu?
Przetwarzanie obrazu i wideo wymaga zawrotnej szybkości. Pamięć RAM działa jak bryza, więc zarezerwowana pamięć sprzętowa jest w większości częścią wirtualnej pamięci RAM używanej do optymalizacji wydajności grafiki.
Ponadto pamięć zarezerwowana dla sprzętu jest również używana do przechowywania sterowników komputerowych urządzeń peryferyjnych, takich jak monitory, klawiatury, myszy i gładziki, wyposażonych w dedykowaną pamięć masową, aby zapewnić, że ich działanie nigdy nie zostanie przerwane.
Jakie są przyczyny dużego zapasu sprzętu?
Zwiększenie zapasu sprzętu może wystąpić z różnych powodów. Dzieje się tak głównie wtedy, gdy karta graficzna jest przestarzała lub zaprojektowana do wykorzystywania części pamięci RAM do przetwarzania. Błędy w systemie BIOS mogą również zwiększyć ilość zarezerwowanej pamięci sprzętowej.
Ostrzeżenie
Kiedy widzisz, że pamięć zarezerwowana sprzętowo wzrosła do wartości całego modułu RAM, oznacza to, że pamięć RAM jest uszkodzona.
Pamięć RAM jest integralną częścią komputera, więc natychmiast zaopatrz się w nowy moduł pamięci RAM!
Jak sprawdzić zarezerwowaną pamięć sprzętową?
Aby sprawdzić, ile pamięci jest zarezerwowane przez sprzęt, wykonaj następujące czynności:
- Otwórz Menedżera zadań, naciskając Ctrl + Shift + Esc.
- Kliknij kartę „Wydajność”.
- Na koniec kliknij Dysk.
- Teraz poszukaj opcji „Zarezerwowany sprzęt” w prawym dolnym rogu Menedżera zadań.
Jaka ilość pamięci zarezerwowanej na sprzęt jest odpowiednia dla Twojego komputera?
Typowa wartość zarezerwowanej pamięci sprzętowej to kilkaset megabajtów. W przypadku systemów 32-bitowych można użyć maksymalnie 3,5 GB. W przypadku systemów 64-bitowych z 16 GB pamięci RAM zwykle zarezerwowany jest 1 GB pamięci RAM. Zarezerwowana pamięć sprzętowa o pojemności od 1 GB do 4 GB jest uszkodzona i wymaga naprawy.
W jaki sposób pamięć RAM jest podzielona na różne sekcje?
Podział pracy zapewnia wyższą produktywność i efektywność każdego systemu. Podobnie różne komponenty pamięci RAM są wyspecjalizowane do określonych zadań. Oto tabela przedstawiająca różne komponenty pamięci RAM i związane z nimi funkcje:
| Rozdział | Funkcje |
|---|---|
| Aktywnie używany | Obecnie używany do różnych operacji |
| Sprzęt zarezerwowany | BIOS i inne urządzenia peryferyjne |
| Zmieniono | Procesy przenoszone na dysk twardy w celu trwałego przechowywania |
| Stań obok | Uczestniczy w przetwarzaniu danych z pamięci podręcznej |
| Bezpłatne korzystanie | Nie pełni żadnej funkcji |
Czym różni się pamięć podręczna od pamięci zarezerwowanej sprzętowo?
Pamięć podręczna przechowuje informacje o poprzednich procesach, więc kolejne procesy są znacznie szybsze. Pamięć podręczna współdziała z procesorem i ostatecznie jest przetwarzana szybciej. Z drugiej strony sprzęt zarezerwował pamięć z innego świata, pracującą nad zapewnieniem podstawowej funkcjonalności systemu.
Czy zmniejszanie pamięci zarezerwowanej dla sprzętu jest bezpieczne?
W większości przypadków stosunkowo bezpieczne jest zmniejszenie ilości zarezerwowanej pamięci sprzętowej. Przede wszystkim nie ma to negatywnego wpływu na komputer. Jednak w niektórych przypadkach może to zakłócać procedurę pobierania.
10 najlepszych rozwiązań zmniejszających zarezerwowaną pamięć sprzętową Windows
Oto 10 najlepszych rozwiązań zmniejszających ilość zarezerwowanej pamięci sprzętowej:
- Zainstaluj 64-bitową wersję systemu Windows
- Napraw ustawienia BIOS-u
- Zaktualizuj BIOS i przywróć ustawienia domyślne
- Rozwiązywanie problemów z uruchamianiem systemu Windows
- Wyłącz automatyczną wirtualizację pamięci RAM
- Zaktualizuj swój rejestr
- Przeskanuj pamięć RAM w poszukiwaniu błędów
- Sprawdź, czy pamięć RAM jest poprawnie zainstalowana
- Przetasuj moduły RAM
- Zaktualizuj sterowniki i system Windows
Zacznijmy teraz pracować nad zmniejszeniem pamięci zarezerwowanej dla sprzętu:
1. Zainstaluj 64-bitową wersję systemu Windows.
Maksymalne użycie pamięci dla 32-bitowego systemu Windows wynosi 3,5 GB. W związku z tym cała pamięć powyżej 3,5 GB jest zarezerwowana.
Wykonaj poniższe czynności, aby dowiedzieć się, czy Twój komputer ma 32-bitowy czy 64-bitowy system operacyjny:
- Użyj skrótu klawiaturowego Windows + R, aby otworzyć okno dialogowe Uruchom.
- Wpisz msinfo32 i naciśnij Enter.
- W prawym okienku poszukaj Typu systemu, jeśli jest wymieniony jako ×86, co oznacza, że zainstalowano 32-bitowe okna.
- Zainstaluj nowe okna, jeśli Twój system obsługuje 64-bitowe systemy operacyjne.
2. Napraw ustawienia BIOS-u:
Niektóre ustawienia systemu BIOS mogą zwiększyć ilość pamięci zarezerwowanej dla sprzętu. Aby naprawić system BIOS, postępuj zgodnie z poniższymi instrukcjami:
- Użyj F2, F10, F12, F1 lub Del w zależności od producenta podczas uruchamiania, aby otworzyć ustawienia BIOS-u.
- W przypadku komputera z zainstalowaną zewnętrzną dedykowaną kartą graficzną podążaj ścieżką Zaawansowana grafika <Tryb wewnętrznej grafiki <Wyłączony. Lub znajdź On Board Graphics i wyłącz je.
- Włącz funkcję mapowania pamięci. Postępuj zgodnie ze ścieżką Konfiguracja systemu < Konfiguracja systemu BIOS/platformy (RBSU) < Opcje pamięci < Ponowne mapowanie pamięci.
- Włącz tryb gotowości renderowania. Przejdź do Agenta systemowego < Konfiguracja grafiki < Oczekujące renderowanie (RC6)
- Teraz wyłącz funkcję Multi-Monitor, wybierając opcję Konfiguracja urządzenia pokładowego < Intel Multi-Display < Wyłącz.
- Znajdź pamięć iGPU i ustaw ją na AUTO.
- Zapisz wszystkie te ustawienia i uruchom ponownie komputer.
Notatka. Najczęstszy sposób zmiany ustawień systemu BIOS jest wymieniony powyżej. Będziesz musiał poszukać sposobu na zmianę ustawień komputera online.
3. Zaktualizuj system BIOS i przywróć ustawienia domyślne.
W ustawieniach systemu BIOS komputera mogą pojawić się błędy. Aby zaktualizować BIOS, wykonaj następujące kroki:
- Wejdź na stronę producenta i pobierz najnowszy BIOS dostępny na pendrive’ie.
- Otwórz ustawienia BIOS komputera zgodnie z danymi producenta.
- Znajdź wersję systemu BIOS, informacje o systemie lub wersję oprogramowania układowego.
- Na tej karcie kliknij Aktualizuj BIOS.
- Pobierz pamięć USB, aby rozpocząć proces.
- Uruchom ponownie i poczekaj na wyniki.
- Ewentualnie spróbuj zresetować ustawienia BIOS do wartości domyślnych. Najczęściej można to zrobić za pomocą klawisza F9 lub F5. Jednak przeczytaj instrukcję obsługi komputera lub wyszukaj w Internecie dokładne instrukcje dla swojego komputera.
4. Rozwiąż problemy z uruchamianiem systemu Windows
Wykonaj następujące kroki, aby program uruchamiający Windows używał całej dostępnej pamięci RAM:
- Przytrzymaj klawisz Windows + R, aby otworzyć menu Uruchom.
- Wpisz
msconfigi naciśnij Enter, aby otworzyć okno konfiguracji systemu. - Na karcie pobierania kliknij przycisk „Więcej opcji”.
- Odznacz pole obok opcji Maksymalna pamięć.
- Wprowadź 1 w maksymalnym ustawieniu pamięci
- Teraz wprowadź ilość pamięci RAM zainstalowanej na komputerze w MB. 1 GB pamięci RAM to 1024 MB, więc 4 GB pamięci RAM to 4096 MB, a 8 GB to 8192 MB. Upewnij się, że wprowadziłeś poprawną wartość w megabajtach.
- Na koniec kliknij OK.
5. Wyłącz automatyczną wirtualizację pamięci RAM.
Po pierwsze, czym jest pamięć wirtualna? Jest definiowana jako przestrzeń przydzielona na dysku twardym komputera do wykonywania funkcji pamięci RAM. Krótko mówiąc, jest to fałszywa pamięć RAM. Wyłączenie pamięci wirtualnej w celu poprawy wydajności systemu jest ryzykowne. Może to zwiększyć ryzyko wystąpienia błędów systemowych i awarii aplikacji. Oto jednak kroki, aby wyłączyć automatyczną wirtualizację pamięci RAM:
- Naciśnij klawisz Windows i wyszukaj „Zaawansowane”.
- Z menu wybierz „Wyświetl zaawansowane ustawienia systemu”.
- Przejdź do zakładki „Zaawansowane” i kliknij „Ustawienia”. Pojawi się nowe okno opcji wydajności.
- Kliknij kartę Zaawansowane i kliknij opcję Zmień pod nagłówkiem Pamięć wirtualna.
- Usuń zaznaczenie pola wyboru Automatycznie zarządzaj rozmiarem pliku stronicowania dla wszystkich dysków.
- Teraz wybierz każdy dysk z listy i wybierz „Brak pliku strony”.
- Na koniec wybierz „OK”, aby zapisać zmiany.
- Zrestartuj swój komputer.
Teraz sprawdź, czy zmniejszyła się zarezerwowana pamięć sprzętowa. Jeśli nie, natychmiast cofnij zmiany.
6. Zaktualizuj rejestr
- Naciśnij klawisz Windows + R.
- Wpisz Regedit i naciśnij Enter.
- Teraz przejdź do następnego klucza:
„HKEY_LOCAL_MACHINE\SYSTEM\CurrentControlSet\Control\Session Manager\Memory Management”
- Ustaw wartość danych na 1 i kliknij OK.
7. Przeskanuj pamięć RAM w poszukiwaniu błędów
Wadliwa pamięć RAM może wielokrotnie zwiększyć ilość zarezerwowanej pamięci sprzętowej ponad jej normalną wartość. Zanim zaczniesz testować pamięć RAM, użyj memtest86, aby sprawdzić, czy nie ma błędów. Postępuj zgodnie z tymi instrukcjami:
- Pobierz memtest86 z jego strony internetowej.
- Weź dysk USB i zainstaluj na nim oprogramowanie.
- Uruchom dysk USB z systemu BIOS.
- Uruchom oprogramowanie do sprawdzania błędów.
- Sprawdź sprzęt w poniższych krokach, aby uzyskać więcej informacji.
8. Sprawdź, czy pamięć RAM jest zainstalowana prawidłowo.
Fizyczne badanie pamięci RAM powinno zostać przeprowadzone przez technika komputerowego. Jednak zachowując odpowiednie środki ostrożności, możesz również przetestować pamięć RAM, wykonując następujące czynności:
- Odłącz kabel zasilający i inne przewody od komputera.
- Otwórz górną lub boczną pokrywę procesora.
- Procesor będzie miał prostokątne chipy na płycie głównej.
- Odłącz moduły RAM i wyjmij układy scalone.
- IijjUżyj wacików nasączonych alkoholem, aby wyczyścić moduły pamięci RAM i zainstalować je ponownie.
- Umieść górną lub boczną pokrywę obudowy z powrotem na procesorze i podłącz przewody.
- Na koniec włącz procesor, aby sprawdzić, czy błąd został rozwiązany.
Środki ostrożności
- Zawsze używaj plastikowych rękawiczek.
- Wokół stołu roboczego nie powinno być cieczy, ponieważ może się rozlać.
- Nie dotykaj żadnych innych części komputera poza modułami pamięci RAM.
9. Ułóż moduły RAM we właściwej kolejności
Zarezerwowana pamięć sprzętowa może wzrosnąć z powodu nieprawidłowej instalacji modułów RAM. Ogólną praktyczną zasadą przy instalowaniu dużej liczby modułów RAM w komputerze jest to, że należy je instalować w gniazdach o równej wielkości w zestawach po dwa, trzy lub cztery moduły. Postępuj zgodnie z poniższymi instrukcjami, aby sprawdzić, czy moduły pamięci RAM są prawidłowo zainstalowane.
- Proszę zapoznać się z instrukcją obsługi płyty głównej.
- Odłącz kabel zasilający i zdejmij pokrywę procesora.
- Postępuj zgodnie z instrukcjami w instrukcji, aby sprawdzić, czy moduły pamięci RAM są prawidłowo zainstalowane.
- Podłącz kable z powrotem i włącz komputer.
10. Zaktualizuj sterowniki i system Windows
Aktualizowanie sterowników jest kluczem do utrzymania niskiego poziomu zarezerwowanej pamięci sprzętowej. Zaktualizowane sterowniki poprawiają komunikację między urządzeniami peryferyjnymi a procesorem. Aktualizowanie systemu Windows służy temu samemu celowi. Aby sprawdzić dostępność aktualizacji sterowników:
- W pasku wyszukiwania systemu Windows wpisz „Menedżer urządzeń”.
- Kliknij urządzenia, które chcesz zaktualizować.
- Wybierz „Wyszukaj automatycznie zaktualizowane sterowniki”.
Postępuj zgodnie z tą ścieżką, aby ręcznie sprawdzić dostępność aktualizacji systemu Windows:
- Start > Ustawienia > Aktualizacje i zabezpieczenia > Windows Update, a następnie wybierz Sprawdź aktualizacje.
Często zadawane pytania
Jak zmienić ustawienia pamięci RAM w systemie BIOS?
Naciśnij Klawisz Windows + R > wpisz msconfig. > Naciśnij Enter > naciśnij OK > kliknij Opcje zaawansowane > wprowadź ilość MB w opcji Maksymalna pamięć > Zapisz zmiany > Uruchom ponownie komputer „.
Jak mogę uruchomić laptopa, jeśli nie chce się uruchomić po zwolnieniu pamięci RAM zarezerwowanej dla sprzętu?
Zwolnienie pamięci zarezerwowanej sprzętowo może uniemożliwić uruchomienie laptopa. W takim przypadku uruchom tryb awaryjny z poziomu ustawień systemu BIOS. Cofnij zmiany i spróbuj ponownie uruchomić komputer.
Czy dobrze jest wyczyścić pamięć podręczną RAM?
Wyczyszczenie pamięci podręcznej RAM usuwa wszystkie niepotrzebne pliki. To z kolei przyspiesza działanie urządzenia.
Dlaczego mój komputer wykorzystuje tylko połowę pamięci RAM?
Używanie tylko połowy pamięci RAM może spowolnić działanie urządzenia. Może się to zdarzyć z powodu nieprawidłowego połączenia pamięci RAM lub korzystania z systemu 32-bitowego.
Dodaj komentarz