3 poprawki: Błąd braku urządzeń rozruchowych w systemie Windows
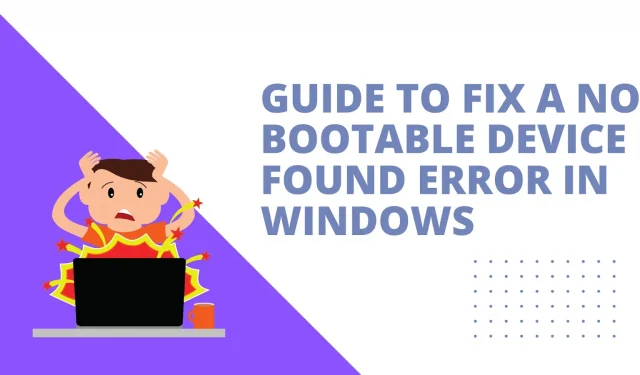
Błąd „nie znaleziono urządzeń rozruchowych” wskazuje, że komputer nie może znaleźć dysku rozruchowego zawierającego pliki potrzebne do uruchomienia komputera. Jeśli problem nie zostanie prawidłowo rozwiązany, może to spowodować utratę danych i brak możliwości włączenia zasilania komputera.
Przed wymianą, sformatowaniem lub ponowną instalacją systemu Windows wypróbuj kroki rozwiązywania problemów opisane w tym artykule, jeśli komputer nie uruchamia się i wyświetla komunikat „Brak urządzenia rozruchowego” lub podobny komunikat o błędzie.
Rozwiązania tego błędu
- Demontaż i montaż elementów sprzętowych
- Przywracanie systemu
- Sprawdź dysk twardy pod kątem uszkodzonych sektorów
Co oznacza komunikat „Nie znaleziono urządzeń rozruchowych”?
- urządzenie rozruchowe
Urządzenie rozruchowe to sprzęt przechowujący informacje potrzebne do uruchomienia komputera. Może to być dysk twardy, dyskietka, napęd DVD, napęd CD lub dysk flash USB.
Urządzenie rozruchowe to urządzenie, którego można użyć do uruchomienia komputera. W przeciwnym razie komputer nie będzie mógł zostać uruchomiony z nośnika startowego.
Najczęściej używanym urządzeniem rozruchowym lub dyskiem rozruchowym jest dysk twardy zawierający system operacyjny, taki jak Windows. Pliki rozruchowe i sterowniki potrzebne do uruchomienia systemu są przechowywane na partycji systemowej.
Jeśli system nie uruchamia się lub próbujesz ponownie zainstalować system operacyjny, musisz uruchomić komputer z dysku rozruchowego.
Aby to zrobić, upewnij się, że sekwencja rozruchowa jest poprawnie skonfigurowana w ustawieniach CMOS i że dysk rozruchowy jest podłączony do komputera; wówczas system uruchomi się z dysku zamiast z dysku twardego.
- Brak urządzenia rozruchowego.
Komputer ma wbudowane oprogramowanie, które jest niezależne od systemu operacyjnego i odpowiada za uruchomienie lub uruchomienie komputera. BIOS oznacza podstawowy system wejścia/wyjścia (podstawowy system wejścia/wyjścia). BIOS wyświetla ostrzeżenia o błędach, takie jak „Brak urządzenia startowego – naciśnij F1, aby spróbować uruchomić komputer, F2, aby uruchomić narzędzie instalacyjne”.
Komunikat o błędzie pojawia się na ekranie, gdy nie można załadować systemu operacyjnego z żadnego urządzenia. Operacja wykonywana przez system BIOS w celu załadowania systemu operacyjnego nazywana jest rozruchem. Urządzenie rozruchowe to urządzenie magazynujące, które przechowuje zainstalowane dane systemowe, takie jak dysk twardy, dysk flash USB lub dysk DVD.
Powiadomienie o błędzie pojawia się, jeśli nie można znaleźć urządzenia lub pliki na urządzeniu są nieprawidłowe. Sekwencja rozruchu w systemie BIOS musi być ustawiona na aktualnie używany dysk twardy lub urządzenie zewnętrzne.
Dlaczego mój komputer mówi, że nie może znaleźć urządzenia rozruchowego?
„Brak urządzenia rozruchowego” jest częścią komunikatu o błędzie, który pojawia się na ekranie, co przeraża wielu klientów, którzy nie wiedzą, jak działają komputery. Ten problem występuje, gdy komputer nie może znaleźć urządzenia lub pliku wymaganego do uruchomienia systemu operacyjnego. Oto niektóre z możliwych przyczyn tego błędu.
- Do uruchomienia komputera używane jest urządzenie, którego nie można uruchomić
- Wystąpiło uszkodzenie dysku twardego
- System operacyjny uszkodzony
- Infekcja wirusowa
- Błąd na płycie głównej
1. Do uruchomienia komputera używane jest urządzenie, którego nie można uruchomić
Użytkownicy mogą przypadkowo włożyć dysk lub dysk CD, którego nie można uruchomić, do swojego komputera i ustawić go jako urządzenie rozruchowe lub nieprawidłowo zmienić kolejność rozruchu w systemie BIOS.
Zwykle powinniśmy ustawić urządzenie, które często ładuje system operacyjny, jako urządzenie rozruchowe na stronie kolejności rozruchu, aby zapewnić płynne uruchamianie komputera.
W rezultacie, jeśli przypadkowo zresetujesz urządzenie rozruchowe lub nie przypiszesz dysku jako rozruchowego, na pewno napotkasz problem. Jeśli masz z tym problem, najpierw sprawdź ustawienia BIOS-u.
2. Dysk twardy jest uszkodzony.
Uszkodzenie dysku twardego lub uszkodzone sektory mogą również powodować błąd. System operacyjny i pliki rozruchowe są przechowywane na dysku twardym. Jeśli nie zmieniłeś procedury rozruchu, urządzeniem rozruchowym nadal będzie wewnętrzny dysk twardy.
Uszkodzony dysk twardy nie będzie mógł wykonywać rutynowych operacji odczytu ani zapisu, a proces uruchamiania również się nie powiedzie. Ponadto, jeśli dysk twardy jest poważnie uszkodzony, komputer może go nie rozpoznać, co oznacza, że nie ma urządzenia startowego.
3. System operacyjny jest uszkodzony.
Ten problem z urządzeniem rozruchowym komputera może być również spowodowany awarią zainstalowanego systemu operacyjnego z powodu ataku wirusa lub omyłkowego usunięcia danych systemowych. Ponadto problem pogarsza uszkodzony MBR (Master Boot Record).
Sektor MBR to partycja rozruchowa komputera PC, która nakazuje systemowi odczytanie informacji niezbędnych do rozruchu. Jest bardzo prawdopodobne, że jeśli ten sektor zostanie zniszczony, będziesz mieć problemy z urządzeniem rozruchowym.
4. Infekcja wirusowa
Jeśli wirus zainfekuje komputer i zniszczy ważne pliki i katalogi systemowe, komputer nadal może zidentyfikować dysk twardy, ale mogą wystąpić problemy z uruchamianiem. Może się to również zdarzyć, jeśli przypadkowo usuniesz niektóre pliki systemowe.
5. Błąd na płycie głównej
Czasami awaria komponentów sprzętowych, na przykład awaria płyty głównej, prowadzi do różnych problemów, od utraty możliwości komunikacji bezprzewodowej po niemożność rozpoznania zewnętrznego źródła zasilania. Jeśli płyta główna nie rozpoznaje dysku twardego, komputer nie będzie mógł odbierać sygnałów z dysku, co spowoduje brak nośnika startowego.
Jak rozwiązać problem z urządzeniem, którego nie można uruchomić?
- Demontaż i montaż elementów sprzętowych
- Przywracanie systemu
- Sprawdź dysk twardy pod kątem uszkodzonych sektorów
Metoda 1: Zdemontuj i ponownie zmontuj komponenty sprzętowe
Aby rozwiązać problem, uruchom ponownie komputer i naciśnij klawisz F2 lub dowolny klawisz sugerowany przez komputer, aby wejść do systemu BIOS. Na przykład może być konieczne naciśnięcie „Del” lub F10, aby wejść do ustawień BIOS. Następnie wybierz opcję Podstawowy dysk twardy. Jeśli wartość to „brak”, komputer nie rozpoznaje podłączonego dysku twardego.
Następnie wyłącz komputer i odłącz przewód zasilający, aby móc odłączyć wszystkie podłączone do niego urządzenia, takie jak dysk twardy, dyski USB, mysz itp. i sprawdź, czy problem można rozwiązać.
Niepewne połączenie elementu sprzętowego często może powodować błąd negocjacji. Jeśli jednak wszystkie te urządzenia są prawidłowo podłączone, a problem nadal występuje, należy kontynuować czytanie pozostałych kroków rozwiązywania problemów.
Metoda 2: Przywracanie systemu
- Uruchom ponownie komputer, wkładając nośnik instalacyjny systemu Windows lub rozruchowy dysk flash USB z plikami instalacyjnymi dla tej samej wersji systemu Windows do portu USB. W tej sekcji jako przykład zostanie użyty instalacyjny dysk DVD systemu Windows 7.
- Aby najpierw uruchomić dysk DVD, zmień kolejność rozruchu w systemie BIOS. Po włączeniu komputera na ekranie zostaną wyświetlone instrukcje dotyczące wejścia do systemu BIOS. Aby wejść do BIOS-u, może być konieczne użycie Del, F2 lub innego klawisza, w zależności od urządzenia.
- Aby zmienić kolejność pobierania, przejdź do karty Pobieranie i postępuj zgodnie z instrukcjami na dole lub w prawym okienku. Zapisz zmiany, a następnie zamknij BIOS i ponownie uruchom komputer.
- Po załadowaniu płyty kliknij „Dalej”, aby wybrać język, strefę czasową, klawiaturę lub metodę wprowadzania. Pojawi się następujący ekran, na którym musisz kliknąć „Napraw maszynę” w lewym dolnym rogu.
- Po zakończeniu autoskanowania komputera wybierz jedną instalację z listy, wybierz z niej najbardziej odpowiednią i kontynuuj. Podczas procedury uruchamiania może zostać wykryty błąd, a system może automatycznie poprosić o rozwiązanie problemu. Masz możliwość, aby system sam się naprawił lub po prostu wybierz Nie.
- Najpierw wypróbuj naprawę podczas uruchamiania. Gdy przejdziesz do interfejsu Opcje odzyskiwania systemu, zauważysz wiele opcji, które mogą pomóc w naprawie uruchamiania wadliwego systemu Windows 7. Pierwsza opcja, Naprawa podczas uruchamiania, może natychmiast rozwiązać różne problemy z uruchamianiem.
- Jeśli ta opcja nie rozwiąże problemu „brak urządzenia rozruchowego” na twoim komputerze, będziesz musiał użyć opcji wiersza poleceń, aby rozwiązać problem ręcznie.
- W oknie wiersza polecenia wpisz „bootrec.exe /FixMbr” i naciśnij Enter. „Operacja zakończona pomyślnie” pojawi się, jeśli została zakończona pomyślnie. Oznacza to, że główny rekord rozruchowy (MBR) został przywrócony. Jeśli problem z uruchamianiem nie ustąpi, użyj polecenia „bootrec.exe /RebuildBcd”, aby odbudować BCD.
Metoda 3: Sprawdź dysk twardy pod kątem uszkodzonych sektorów
Problem może być związany z dyskiem twardym, jeśli wszystko jest w porządku z systemem lub innymi komponentami sprzętowymi. Powinieneś sprawdzić dysk twardy, na którym jest zainstalowany system operacyjny, pod kątem problemów lub uszkodzonych sektorów.
Ponieważ komputer nie może się teraz uruchomić, po podłączeniu dysku twardego do innego komputera możesz kontynuować wykonywanie poniższych procedur.
- Wybierz „Otwórz” na ikonie pulpitu komputera prawym przyciskiem myszy.
- Zlokalizuj i kliknij prawym przyciskiem myszy literę dysku odpowiadającą dyskowi twardemu, którego dotyczy problem, a następnie wybierz opcję Właściwości.
- Kliknij „Sprawdź teraz” na karcie „Narzędzia”. Zobaczysz wtedy dwie opcje: „Automatycznie napraw błędy systemu plików” i „Skanuj i spróbuj naprawić uszkodzone sektory”. Powinieneś sprawdzić zarówno pełne skanowanie, jak i korekcję błędów na tym dysku.
Jak odzyskać dane utracone w wyniku awarii systemu?
Większość użytkowników komputerów jest niezadowolona z problemów z uruchamianiem systemu, ponieważ są one trudne do rozwiązania i mogą nawet spowodować utratę danych. Bez względu na to, jak staranne są twoje operacje, każdemu może się zdarzyć błąd systemu.
Jeśli komputer się nie uruchamia, zrobisz wszystko, co możliwe, aby rozwiązać problem, na przykład naprawiając błędy, naprawiając lub ponownie instalując system operacyjny, formatując dysk twardy itp.
Może wpływać na wszystko, od kilku uszkodzonych plików po cały komputer, co może być katastrofalne. Jak mogę odzyskać dane utracone z powodu problemu z systemem, usunięcia, formatowania lub innych błędów?
Eassos Recovery Free to bezpłatne i skuteczne rozwiązanie, na którym można polegać i którego można używać w scenariuszach utraty danych w celu pełnego i bezpiecznego odzyskiwania danych. Po awarii systemu operacyjnego może pomóc użytkownikom znaleźć i odzyskać utracone dane z dysków twardych, dysków zewnętrznych, dysków flash, dysków półprzewodnikowych, kart SD i innych urządzeń pamięci masowej.
Oto przewodnik krok po kroku, jak korzystać z bezpłatnego oprogramowania Eassos w celu odzyskania utraconych danych.
- Wyjmij dysk twardy z komputera, którego dotyczy problem, i podłącz go do sprawnego komputera z systemem Windows.
- Narzędzie Eassos Recovery jest dostępne do bezpłatnego pobrania i zainstalowania na połączonym komputerze. Następnie wybierz „Odzyskaj pliki z partycji” z menu programu do odzyskiwania.
- Aby wyszukać pliki, wybierz partycję, z której chcesz odzyskać utracone dane i kliknij przycisk „Dalej”.
- Darmowy program do odzyskiwania danych sprawdza określoną partycję i wyświetla wszystkie możliwe do odzyskania pliki podczas procesu skanowania. Następnie możesz wyświetlić podgląd plików, aby sprawdzić, czy awaria systemu ich nie uszkodziła.
- Wybierz pliki i foldery, które chcesz zapisać, i kliknij „Odzyskaj”, aby zapisać je w wybranej lokalizacji.
Wniosek
Brak błędu urządzenia rozruchowego na laptopach Acer, HP, Dell i innych. W tym artykule omówiono najskuteczniejsze strategie rozwiązania problemu.
Możesz zacząć od sprawdzenia podłączonego dysku twardego, aby sprawdzić, czy komputer rozpoznaje rozruchowy dysk twardy. Następnie użyj instalacyjnego dysku CD systemu Windows, aby ustawić kolejność rozruchu w systemie BIOS i naprawić uszkodzone rekordy MBR, pliki systemowe i uszkodzone sektory.
Ważne: jeśli komputer nie uruchamia się, przed podjęciem próby rozwiązania problemu należy odzyskać utracone dane.
Często zadawane pytania
Gdzie idą kable SATA, gdy są podłączone?
Urządzenie pamięci masowej jest podłączone do płyty głównej za pośrednictwem połączenia danych SATA.
Czy wymagane jest bootowalne USB?
Jeśli komputer uległ awarii z powodu wadliwego lub zainfekowanego systemu operacyjnego albo jeśli komputer jest fabrycznie nowy, możesz zainstalować system operacyjny przy użyciu rozruchowego dysku flash.
Co to jest oprogramowanie rozruchowe USB?
Proces używania dysku flash USB do ładowania lub uruchamiania systemu operacyjnego komputera nazywa się uruchamianiem z USB.
Co dokładnie oznacza menu startowe F12?
Naciskając klawisz F12 podczas autotestu po włączeniu komputera lub testu POST, można wybrać urządzenie, z którego ma zostać uruchomiony system operacyjny komputera.
Dodaj komentarz