Apple Maps ma 12 nowych funkcji w iOS 16, o których musisz wiedzieć
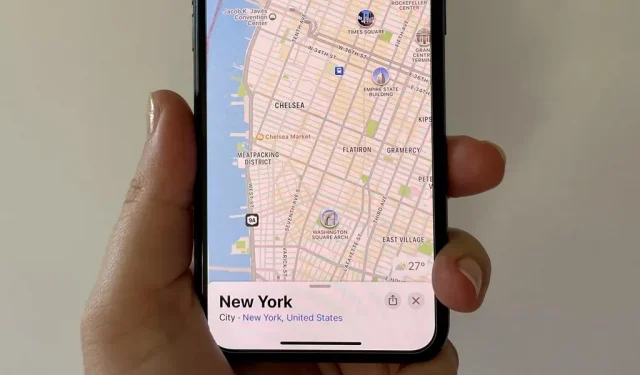
Chociaż aplikacja Mapy nie otrzymała tak dużej aktualizacji w iOS 16, jak Książki, Wiadomości, Zdjęcia i Pogoda, wciąż jest kilka fajnych nowych funkcji na Twoim iPhonie.
Nowa aktualizacja Map Apple wprowadza ulepszenia w zakresie planowania podróży, informacji o transporcie publicznym, ułatwieniach dostępu, trasach pieszych i informacjach o miejscach, ze szczególnym uwzględnieniem niektórych miast i krajów. Niektóre z tych aktualizacji mogą się nieznacznie zmienić, ponieważ iOS 16 jest wciąż w fazie beta, ale podstawowa koncepcja powinna pozostać, gdy iOS 16 zostanie udostępniony wszystkim tej jesieni.
1. Planuj trasy z wieloma przystankami
Wreszcie możesz utworzyć trasę z wieloma postojami w aplikacji Mapy. Wcześniej podczas nawigacji można było dodawać postoje tylko na stacjach benzynowych, kawiarniach, fast foodach, parkingach, bankach i sklepach. Teraz możesz zaplanować i ustawić każdy postój przed rozpoczęciem trasy.
Trasowanie z wieloma przystankami jest dostępne zarówno w systemie iOS 16, jak i iPadOS 16, a nawet działa w systemie macOS 13 Ventura, gdzie można zaplanować trasę i zsynchronizować ją z telefonem iPhone.
Znajdź i wybierz żądane miejsce docelowe w Mapach, a następnie dotknij ikony wskazówek dojazdu na pulpicie nawigacyjnym, aby rozpocząć planowanie nawigacji. Jeśli nie zaczynasz od swojej bieżącej lokalizacji, zastąp „Moja lokalizacja” tym. Aby utworzyć dodatkowe przystanki, kliknij Dodaj przystanek i wprowadź inną lokalizację.
Podczas podróży możesz dodać wiele postojów — łącznie do 15 — i zmienić ich kolejność, przeciągając każdą lokalizację z ikony z trzema liniami w górę lub w dół do innej lokalizacji. Aby usunąć przystanki, których nie potrzebujesz, przesuń je w lewo. Kiedy będziesz gotowy, kliknij „Go”, aby rozpocząć trasę.

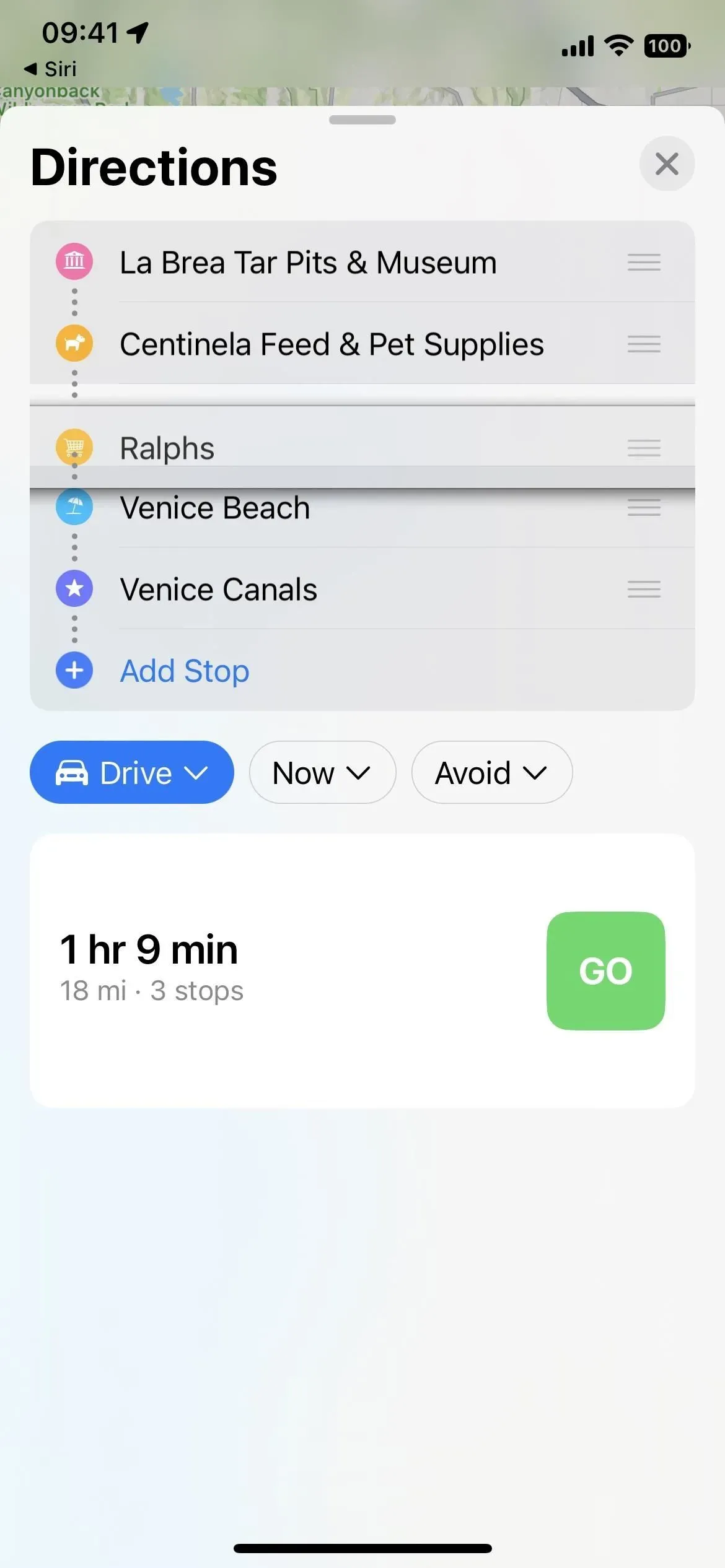
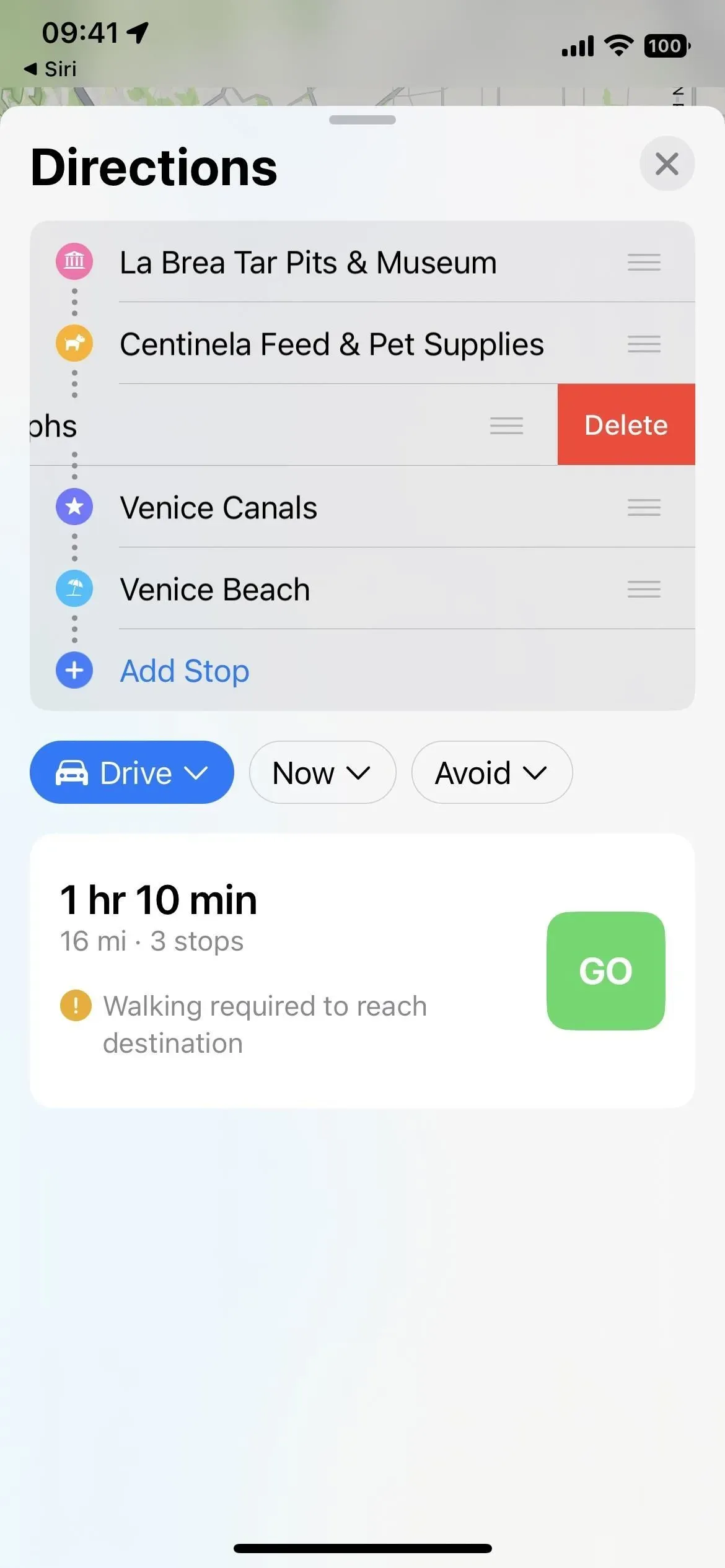
2. Dodaj dodatkowe przystanki podczas nawigacji
Po rozpoczęciu trasy z wieloma postojami możesz dodać więcej postojów, klikając strzałkę, aby rozwinąć mapę nawigacji i klikając Dodaj przystanek. To jest jak iOS 15, gdzie zobaczysz te same kategorie pit stopów, ale teraz jest też pasek wyszukiwania, w którym możesz wpisać dowolny adres.
Możesz także poprosić Siri o dodanie postojów podczas jazdy. Siri zaoferuje opcje do wyboru. Stuknij żądaną opcję, a następnie stuknij ikonę kierunku jazdy na karcie szczegółów. Wyświetli informacje o lokalizacji w aplikacji Mapy i możesz dotknąć opcji Dodaj przystanek, aby uwzględnić ją na bieżącej trasie.
Stuknij znak minus obok przystanków na mapie nawigacji, aby je usunąć. W przeciwieństwie do pierwotnego planowania podróży nie można zmienić kolejności postojów, gdy trasy są aktywne, a każdy dodany postój będzie następnym miejscem, do którego zabiorą Cię Mapy.
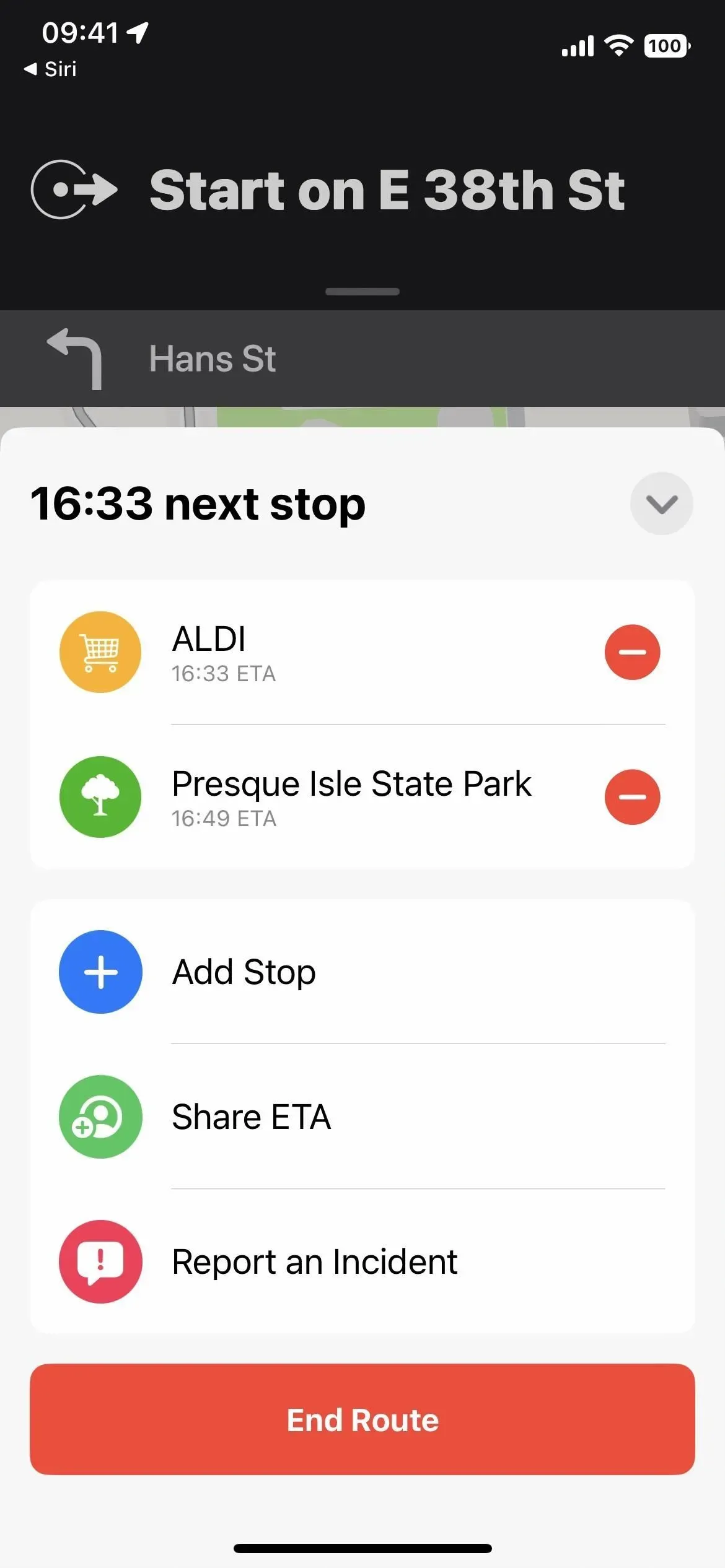
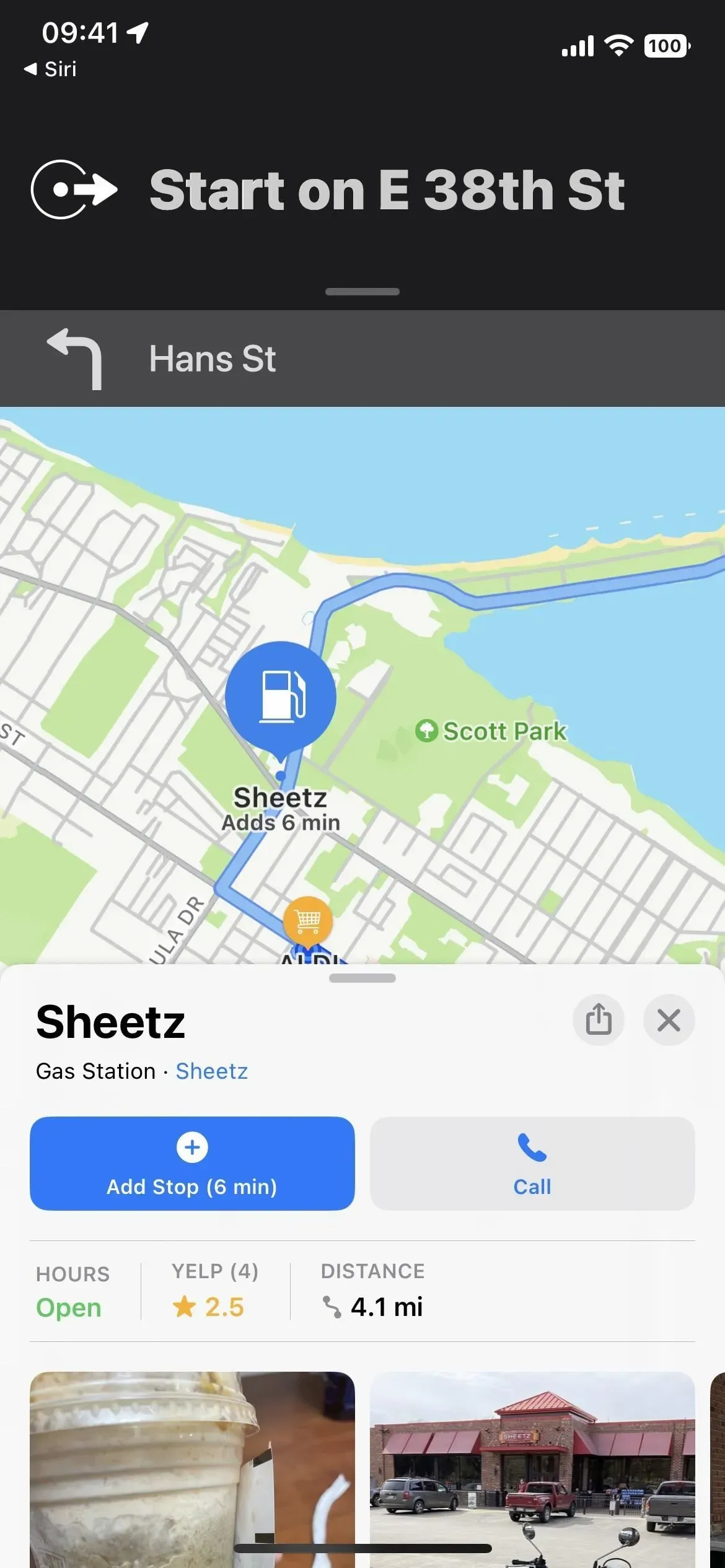
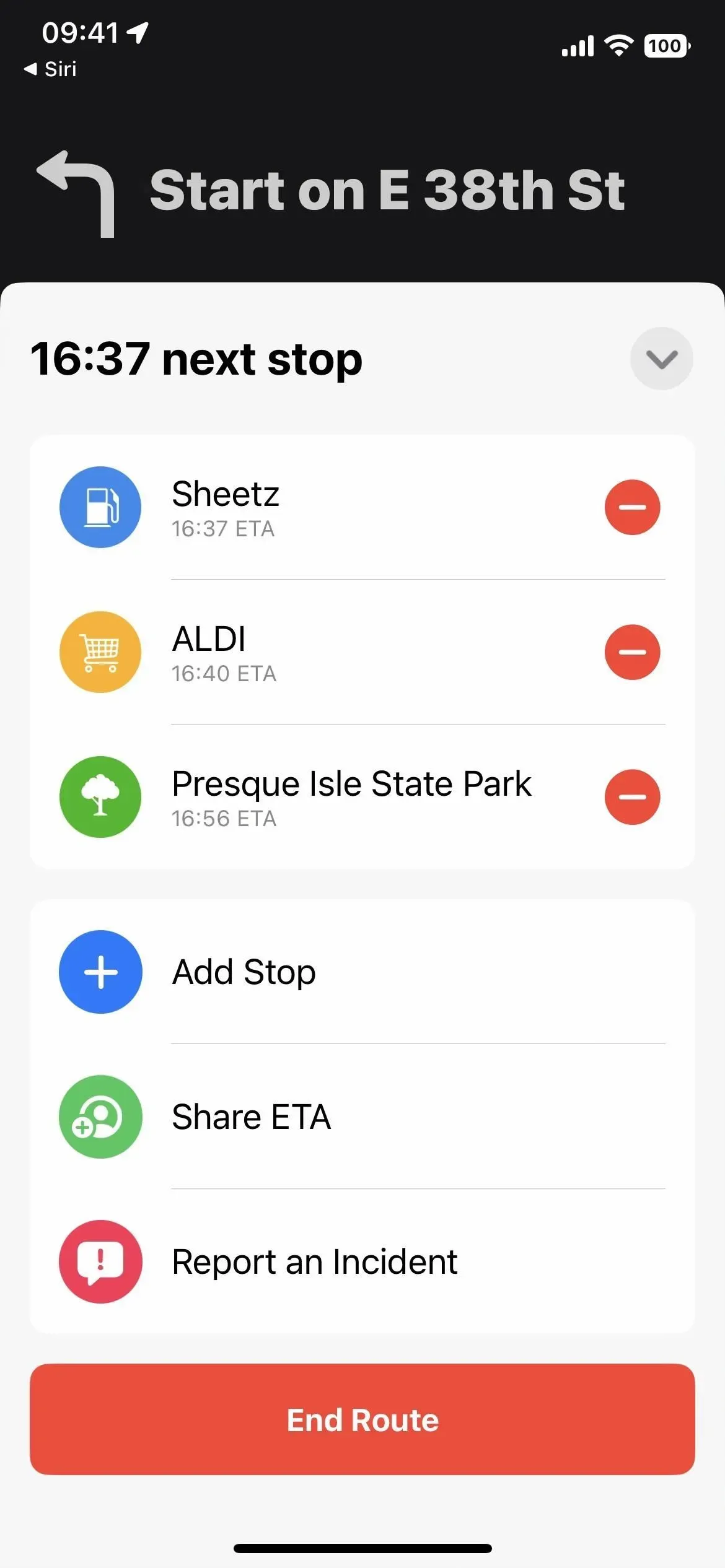
3. Zobacz ceny podczas planowania podróży
Nowe taryfy pozwalają obliczyć koszt przejazdu podczas korzystania z komunikacji miejskiej. Wprowadź punkt początkowy i końcowy, a następnie kliknij w Wskazówki. Jeśli „Transport” nie jest wybrany w nowym menu rozwijanym, które zastępuje przyciski dla każdego środka transportu, które były tam wcześniej, zmień je na Samochodem, Pieszo, Rowerem lub Jedź.
Jeśli Mapy mają dostęp do opłat za transport publiczny w Twojej okolicy , po prawej stronie opcji „Preferowane” zobaczysz nową listę rozwijaną „Opłaty za przejazd” oraz łączną opłatę za każdą opcję trasy. Kliknij „Card Fares” i możesz przełączyć się na „Cash Fares”.
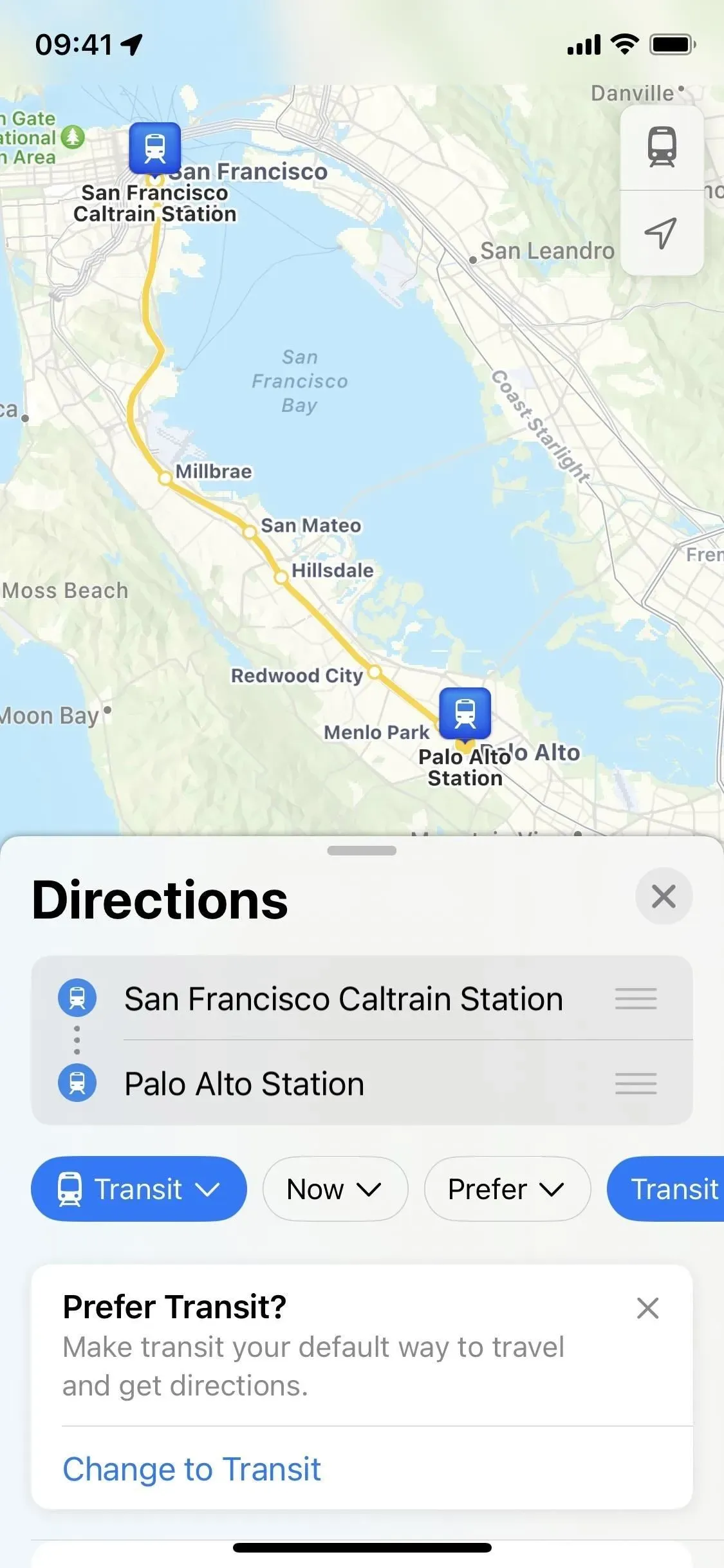
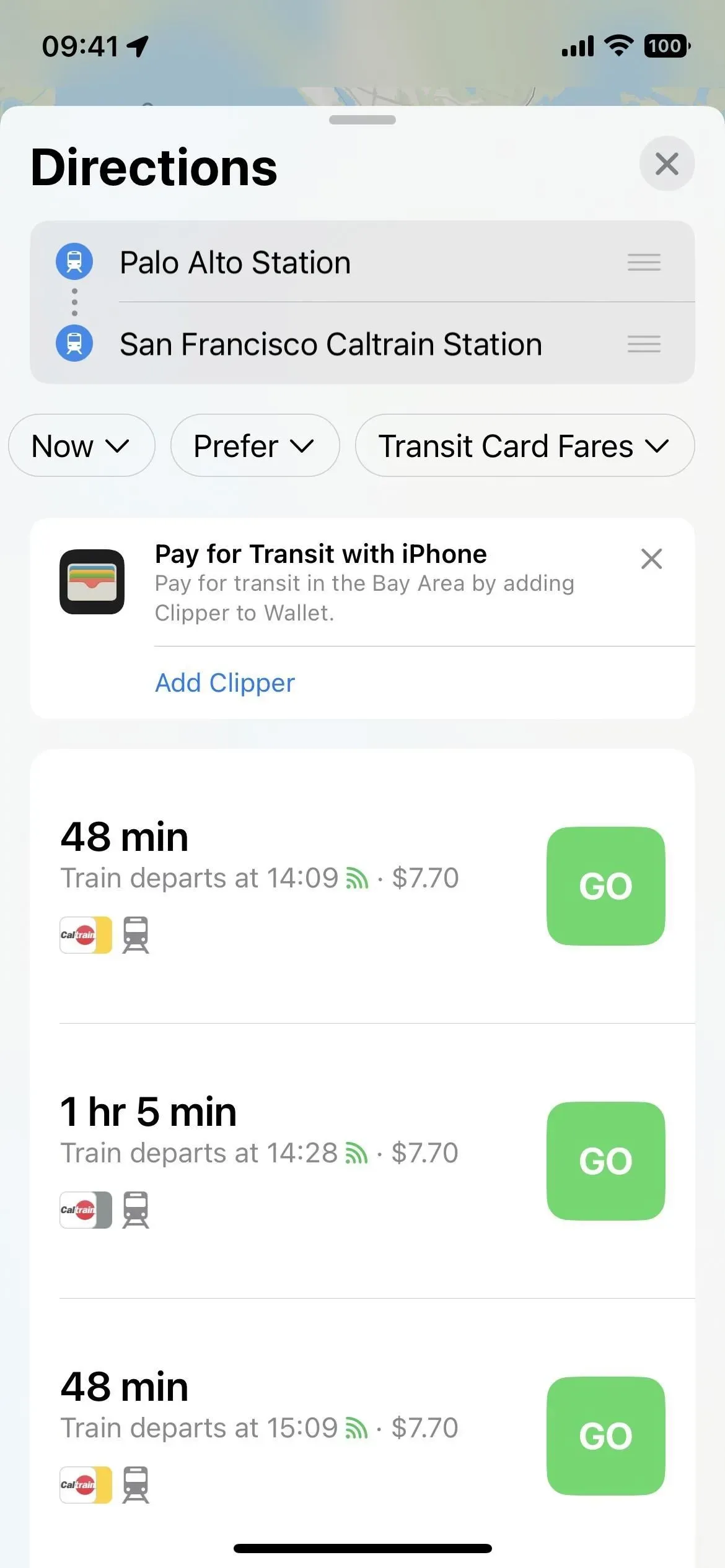
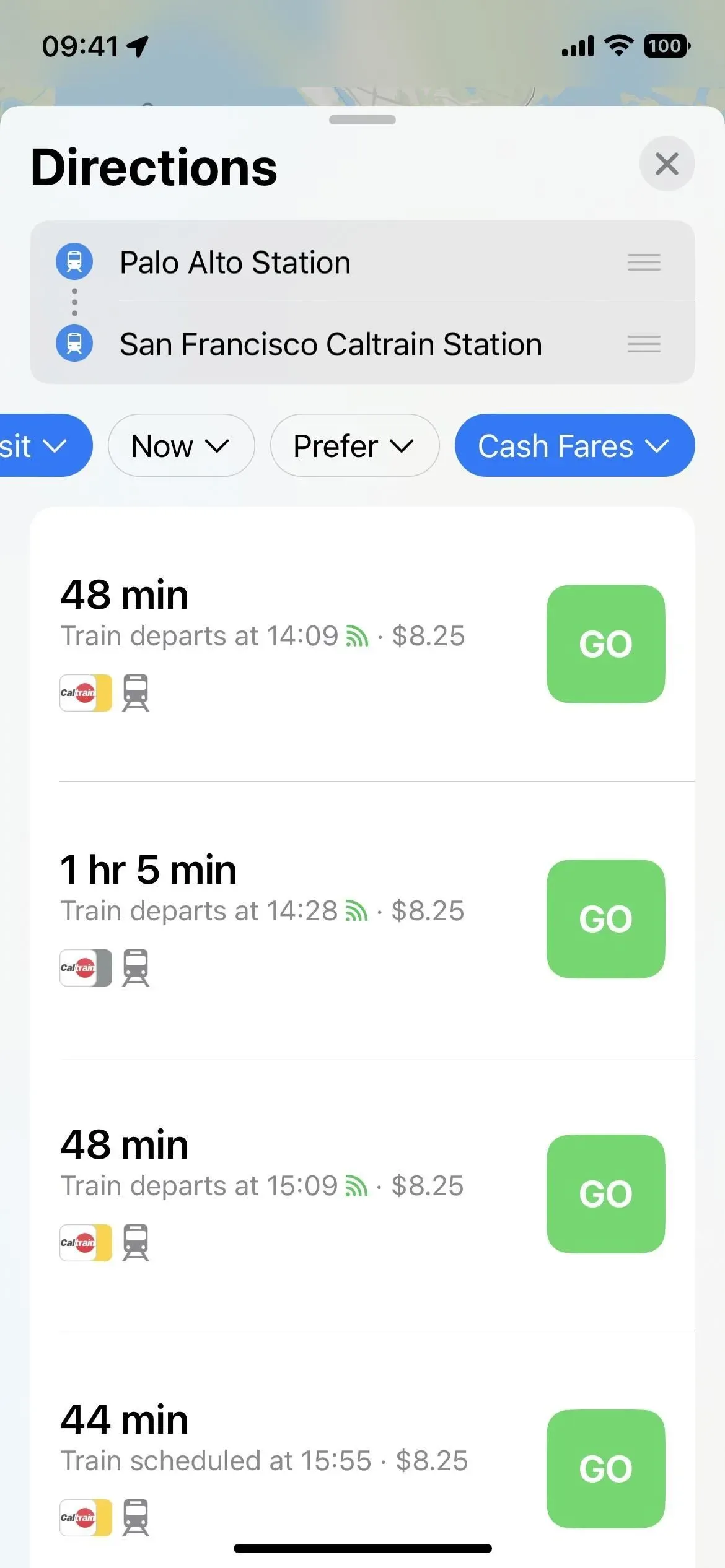
4. Dodaj karty transportowe do swojego portfela
Mogłeś już dodawać swoje karty transportu publicznego do uczestniczących systemów transportu publicznego bezpośrednio w aplikacji Apple Wallet, teraz możesz to zrobić w aplikacji Mapy. Gdy otrzymasz wskazówki dojazdu, możesz zobaczyć monit „Zapłać za pomocą iPhone’a”, a poniżej znajdziesz więcej informacji na temat dostępnych typów przepustek. Kliknij „Dodaj [nazwa transportu]” i powinno przejść od razu do dodania usługi do Portfela.
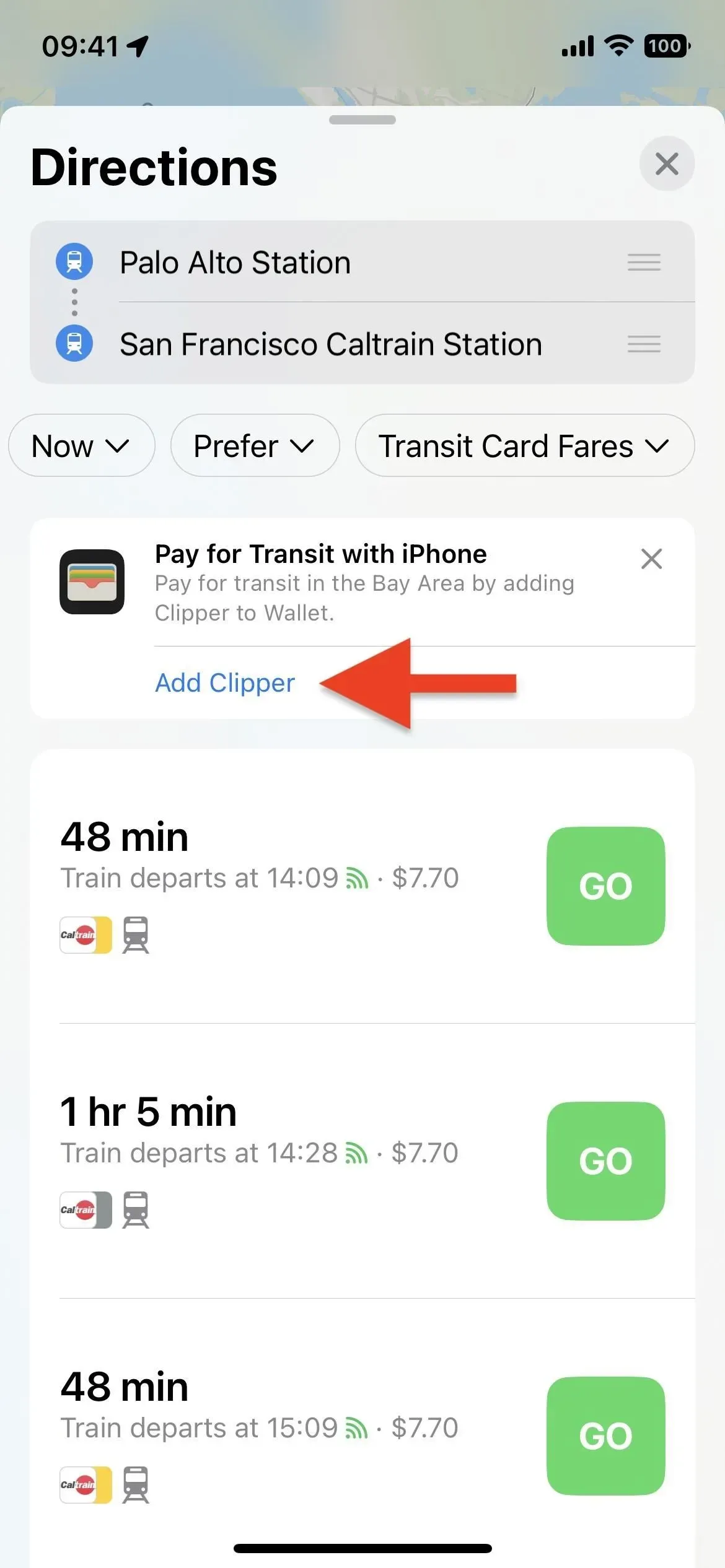
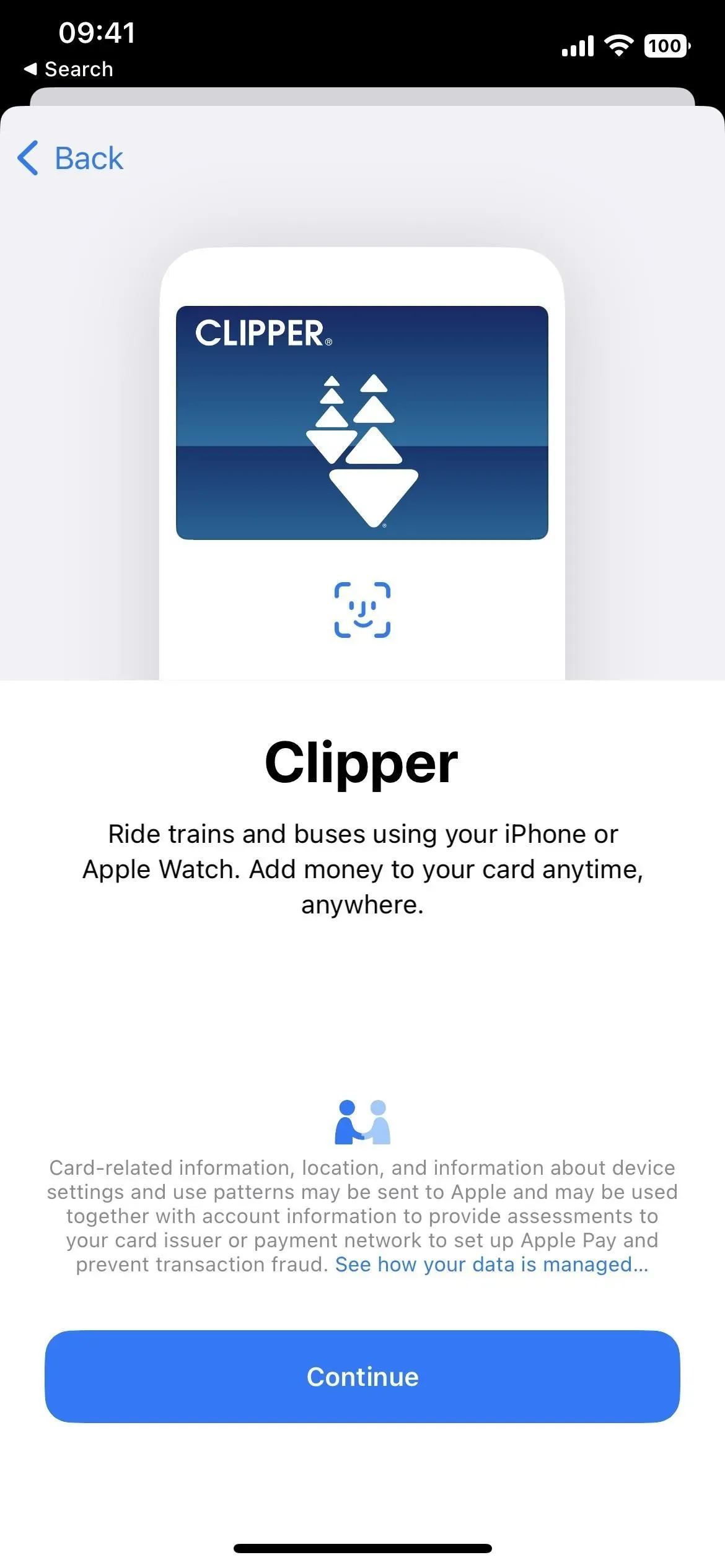
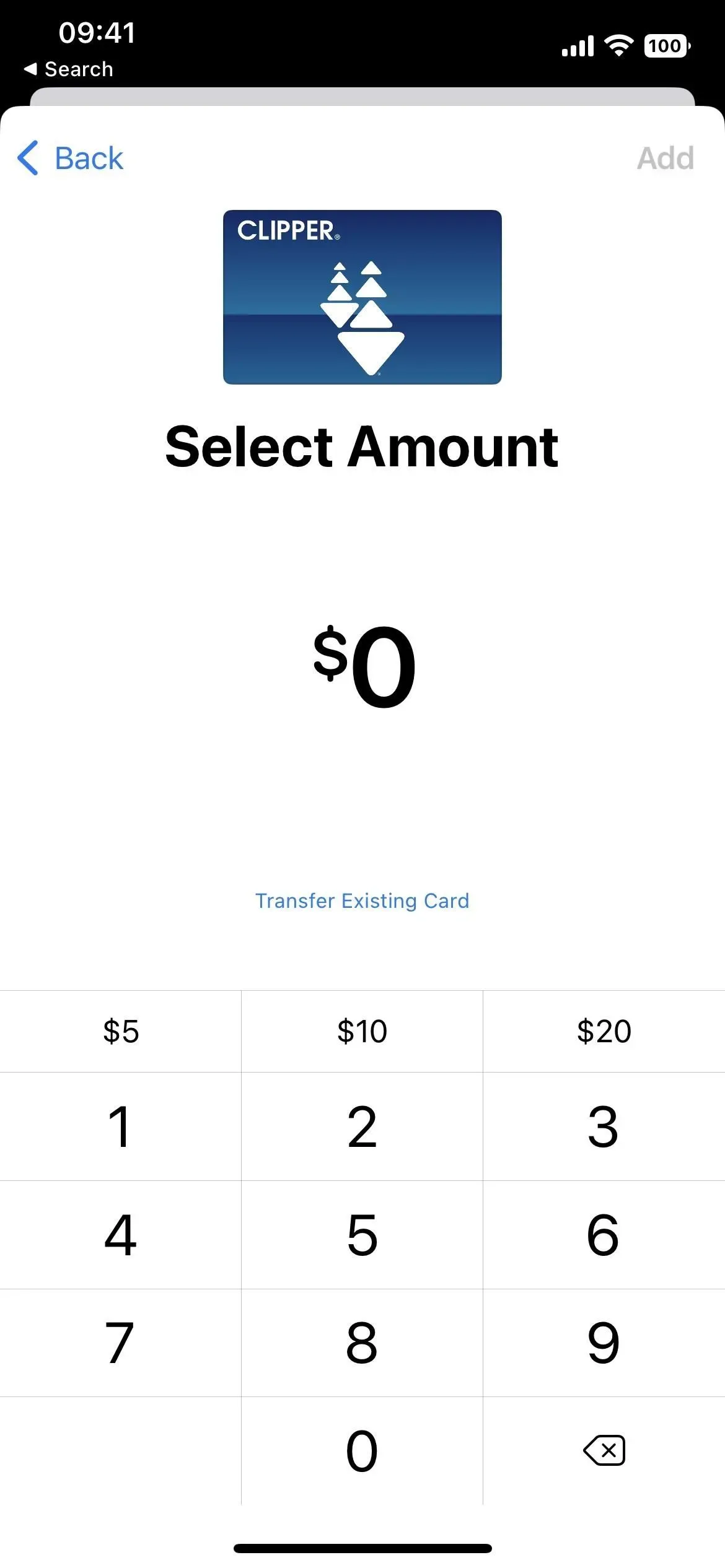
5. Przeglądaj i ponownie ładuj salda transportowe
Oprócz dodania karty transportu publicznego do Portfela z Apple Maps możesz teraz przeglądać saldo karty transportu publicznego w aplikacji Mapy i stamtąd doładowywać swoje saldo.
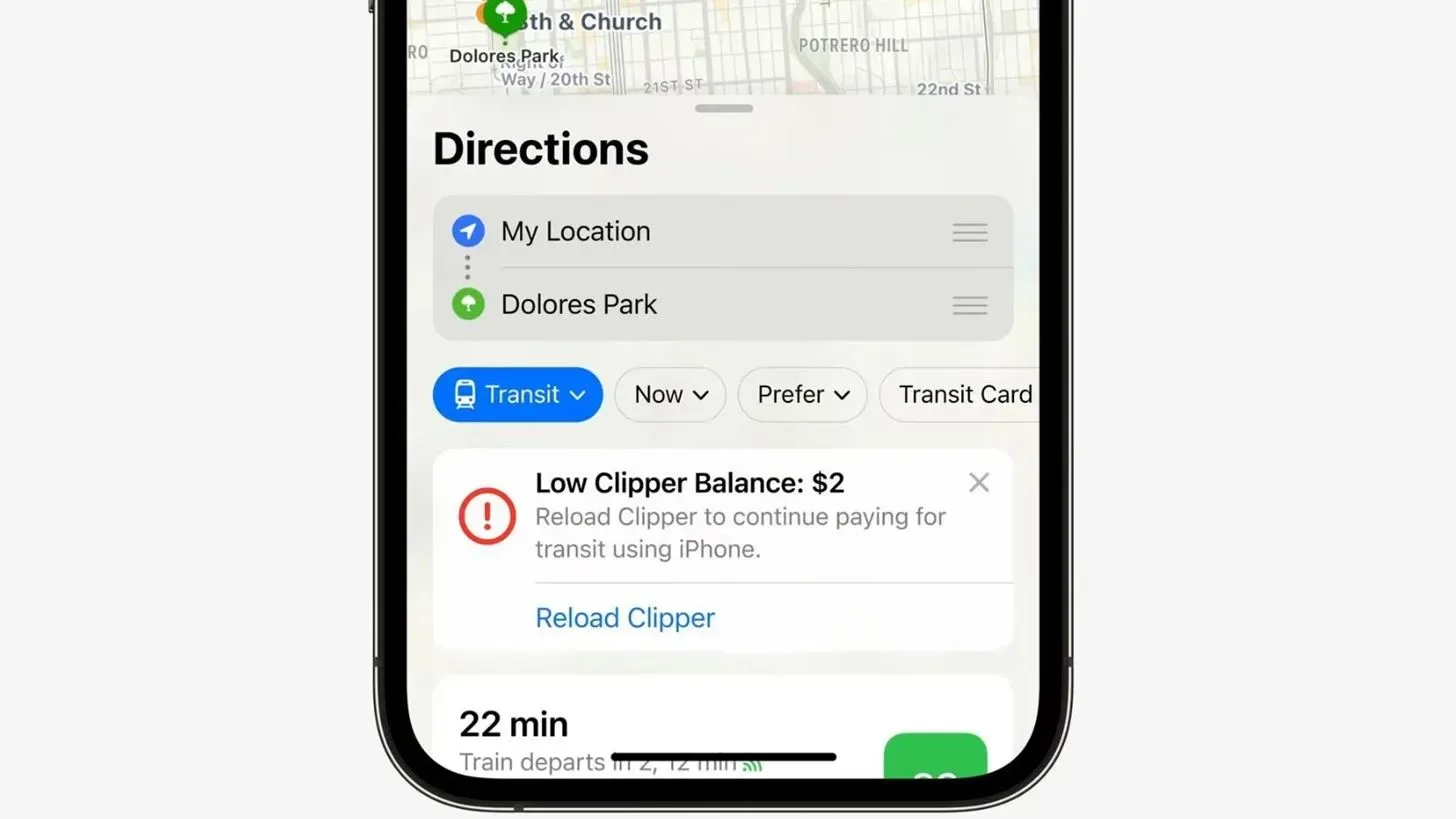
Obraz za pośrednictwem Apple
6. VoiceOver może określić punkty początkowe
Jeśli chcesz używać VoiceOver na swoim iPhonie (nie mylić ze sterowaniem głosowym), teraz może ci to bardziej pomóc w Apple Maps. VoiceOver powiadomi Cię dźwiękowo i dotykowo, gdy dotrzesz do punktu początkowego tras pieszych.
7. Podczas chodzenia unikaj wzniesień, ruchliwych dróg i schodów.
Wcześniej można było unikać płatnych dróg i autostrad jako wskazówek dojazdu oraz wzgórz i ruchliwych dróg jako tras rowerowych, które nadal obowiązują w systemie iOS 16. Ponadto można teraz określać trasy piesze, aby omijać wzgórza, ruchliwe drogi i schody, być zbyt niebezpieczne lub stresujące dla niektórych użytkowników. Możesz je ustawić w Ustawieniach -> Mapy -> Chodzenie.
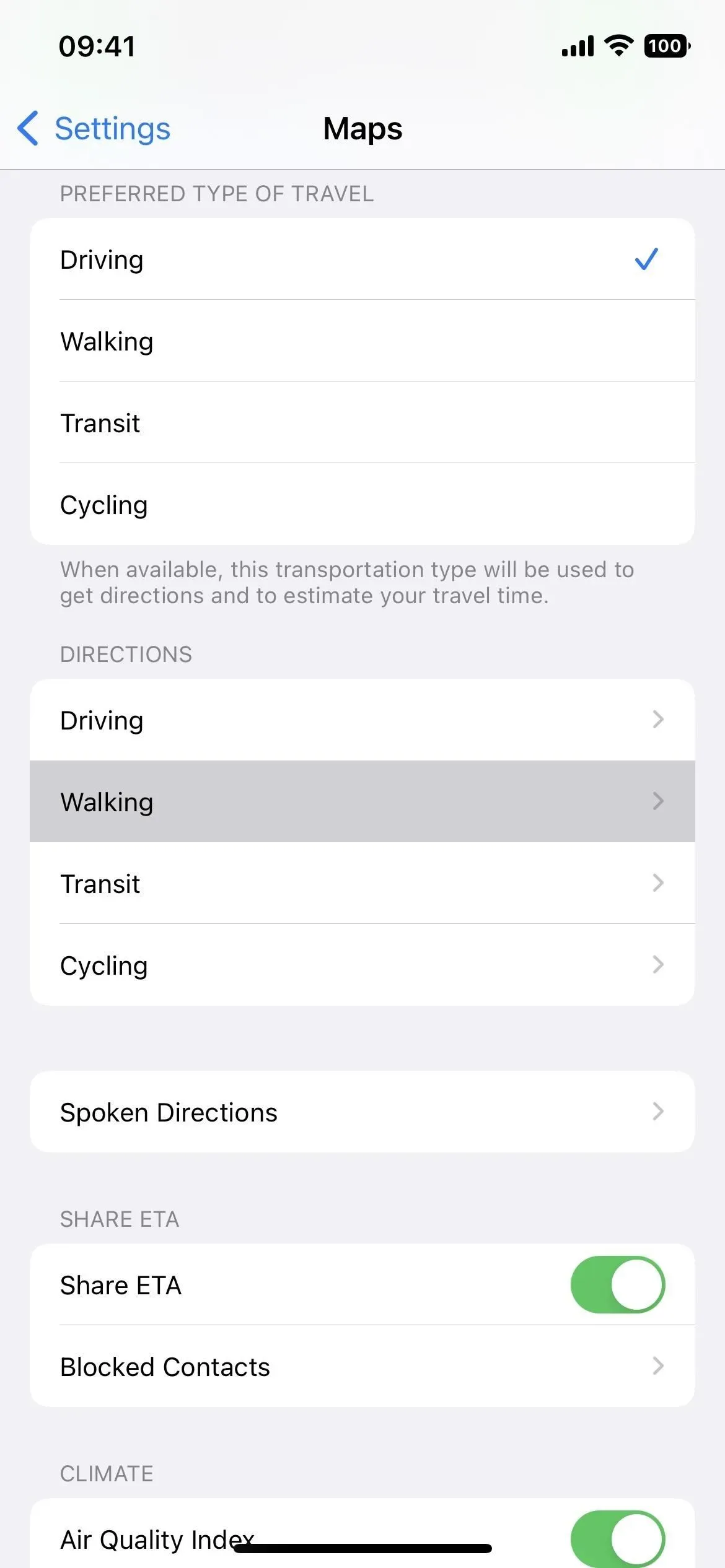

8. Uzyskaj szybszy dostęp do szybkich łączy do miejsc
Podczas przeglądania informacji o lokalizacji w Mapach w systemie iOS 15 zobaczysz duży przycisk kierunkowy z przyciskiem wielokropka (•••) obok niego. Przewiń w dół, aby wyświetlić przyciski umożliwiające połączenie z firmą, wyświetlenie witryny internetowej, dodanie go do instrukcji i przesłać zdjęcia. W systemie iOS 16 przyciski połączenia i strony internetowej znajdują się obok przycisku wskazówek dojazdu, a menu Więcej zawiera łącze umożliwiające dodanie lokalizacji do przewodników i przesłanie zdjęć. Ikona udostępniania jest również natychmiast widoczna, zamiast być ukryta za zwojem.
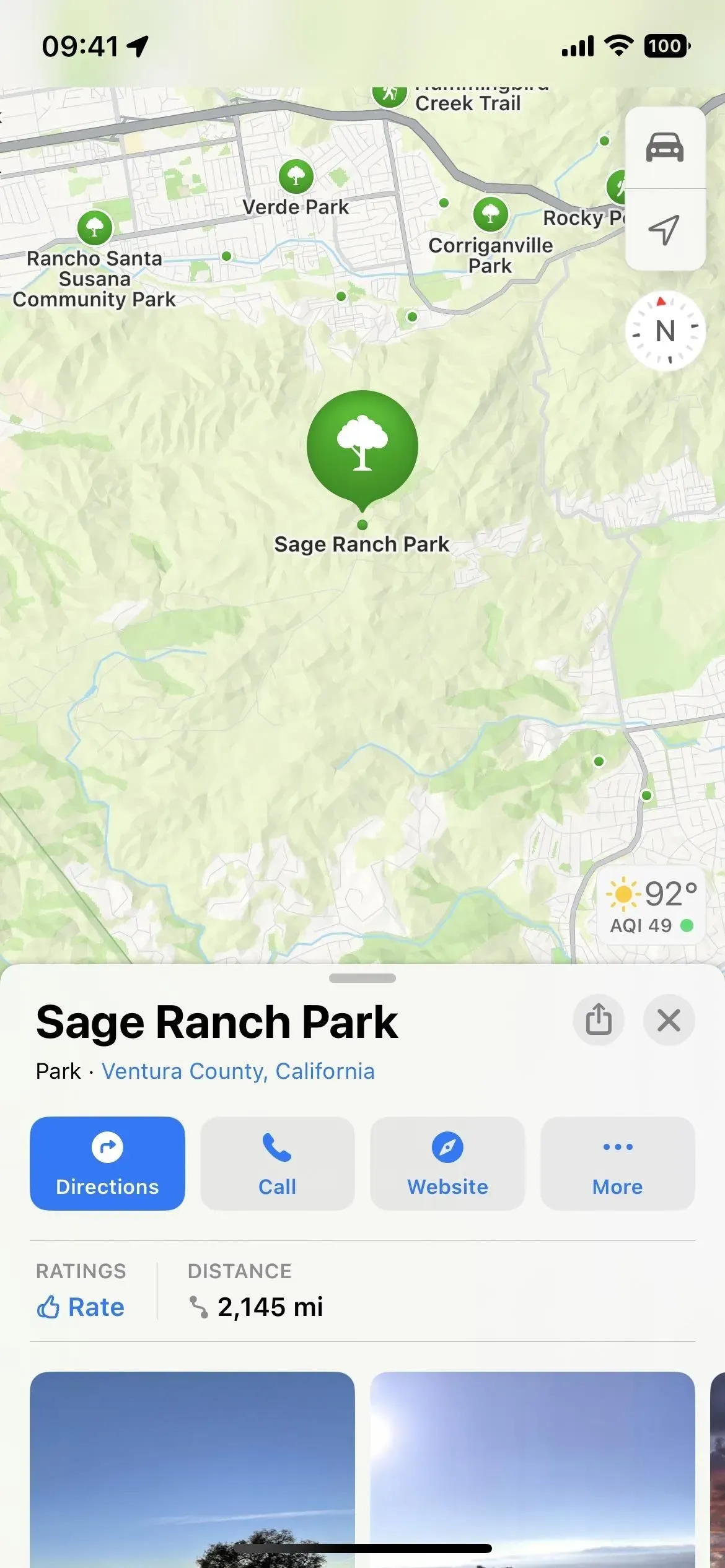
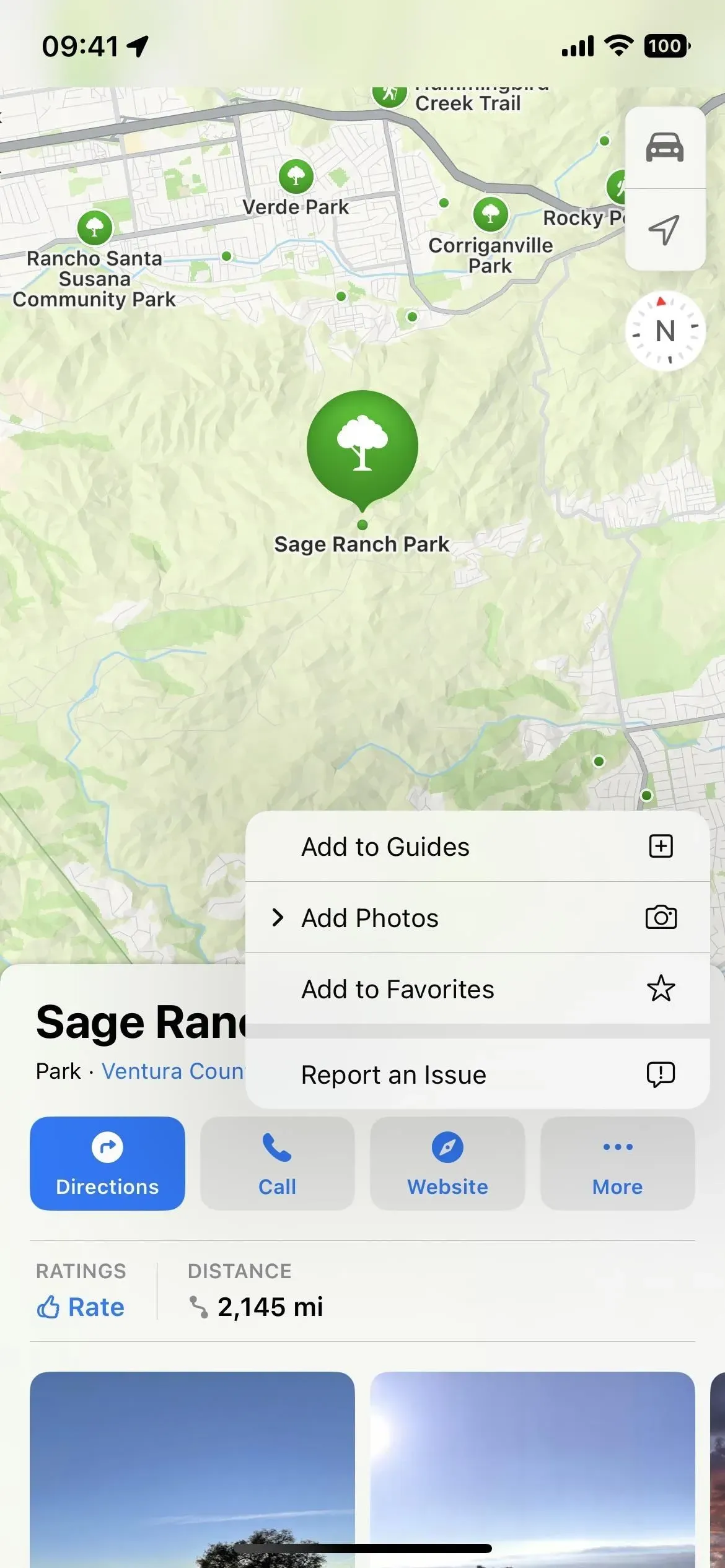
.
9. Zezwalaj firmom na wykorzystywanie zdjęć przesłanych na karty
W Ustawieniach -> Mapy znajdziesz nowy przełącznik „Zezwól dostawcom zdjęć na używanie twoich zdjęć”, aby zezwolić lub uniemożliwić firmom korzystanie z obrazów przesłanych do Map Apple w ich produktach i usługach. Na przykład, jeśli przesyłasz obrazy na stronę restauracji, firmy takie jak Yelp mogą używać tych obrazów w aplikacji Yelp, jeśli przełącznik jest włączony. Przełącznik jest domyślnie wyłączony.
Zezwalaj firmom, które dostarczają zdjęcia do Map, na używanie zdjęć dodanych przez Ciebie do Map w swoich produktach i usługach. Zdjęcia obejmują ich lokalizację, ale nie Twoją tożsamość. Jeśli wyłączysz tę funkcję, dostawcy zdjęć nie będą już mogli używać Twoich zdjęć, ale może to potrwać kilka dni.
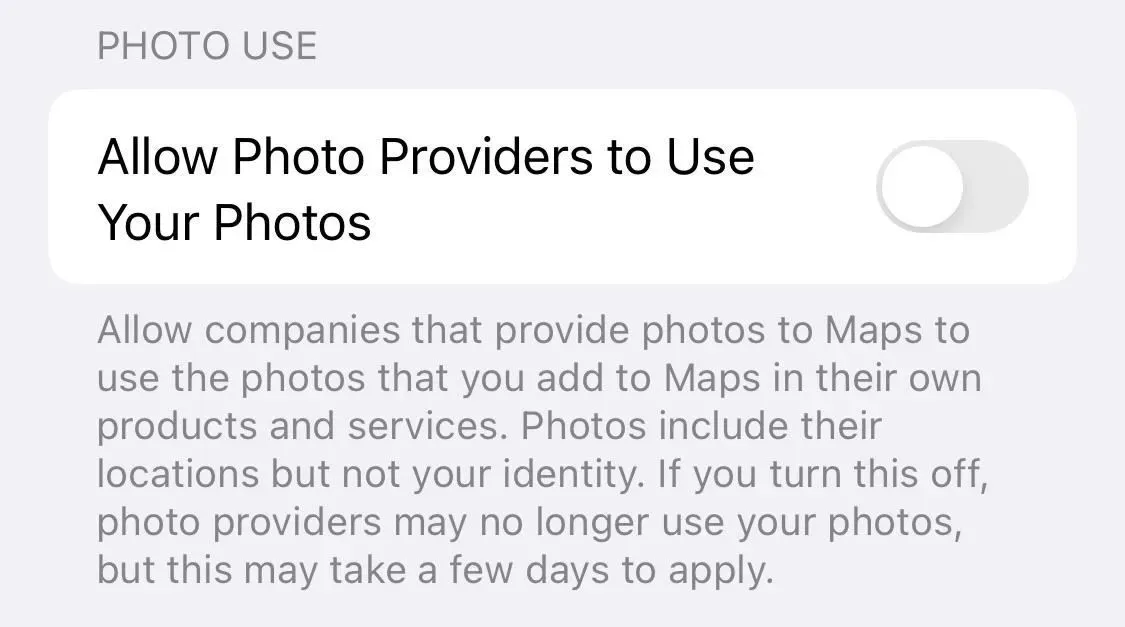
10. Zmieniono ustawienia mil/kilometrów
W iOS 15 możesz przejść do Ustawienia -> Mapy i będzie tam sekcja Odległości, w której możesz wybierać między milami a kilometrami dla wszystkiego w Mapach. Nie jest to już dostępne w ustawieniach Map. Zamiast tego możesz ustawić to jako preferencję dla całego urządzenia, wybierając Ustawienia -> Ogólne -> Język i region -> System pomiarowy.
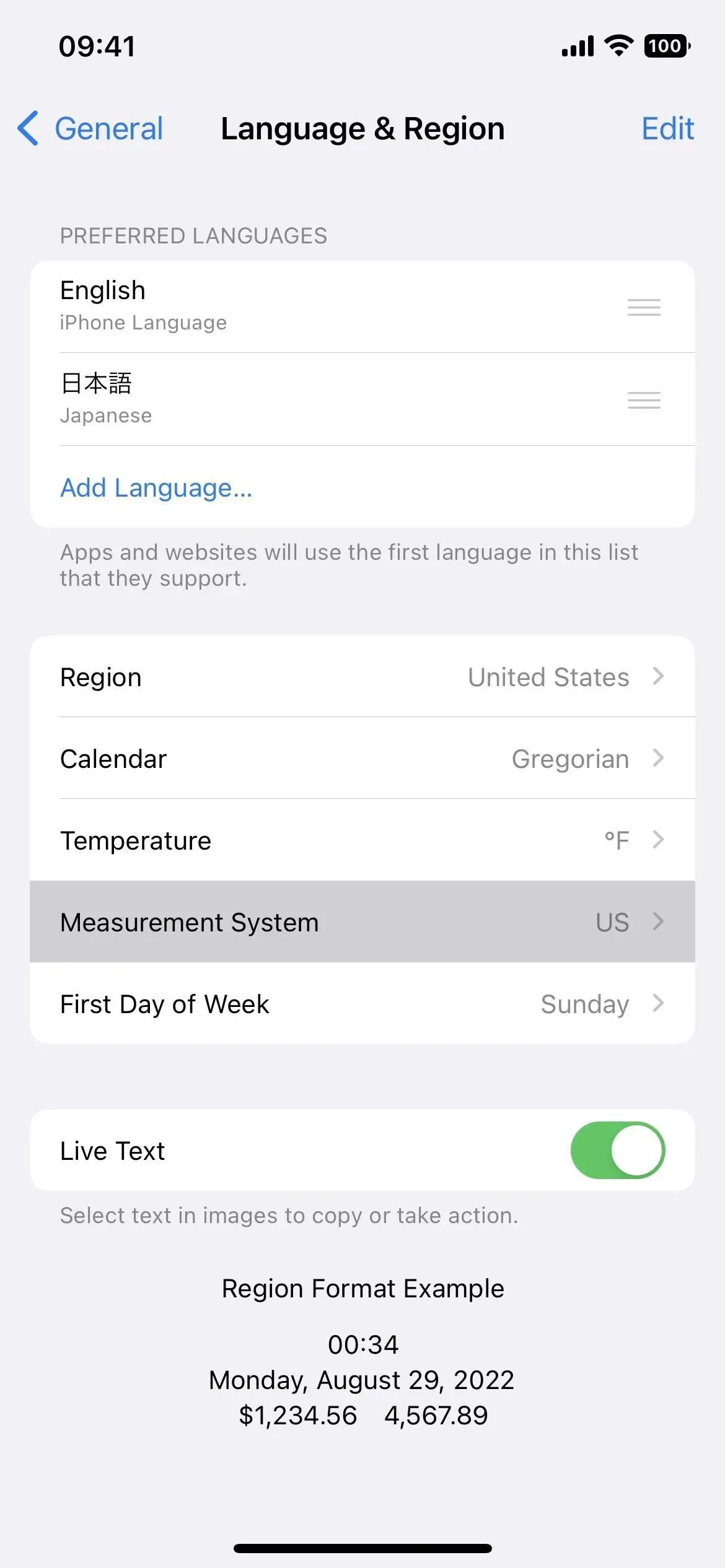
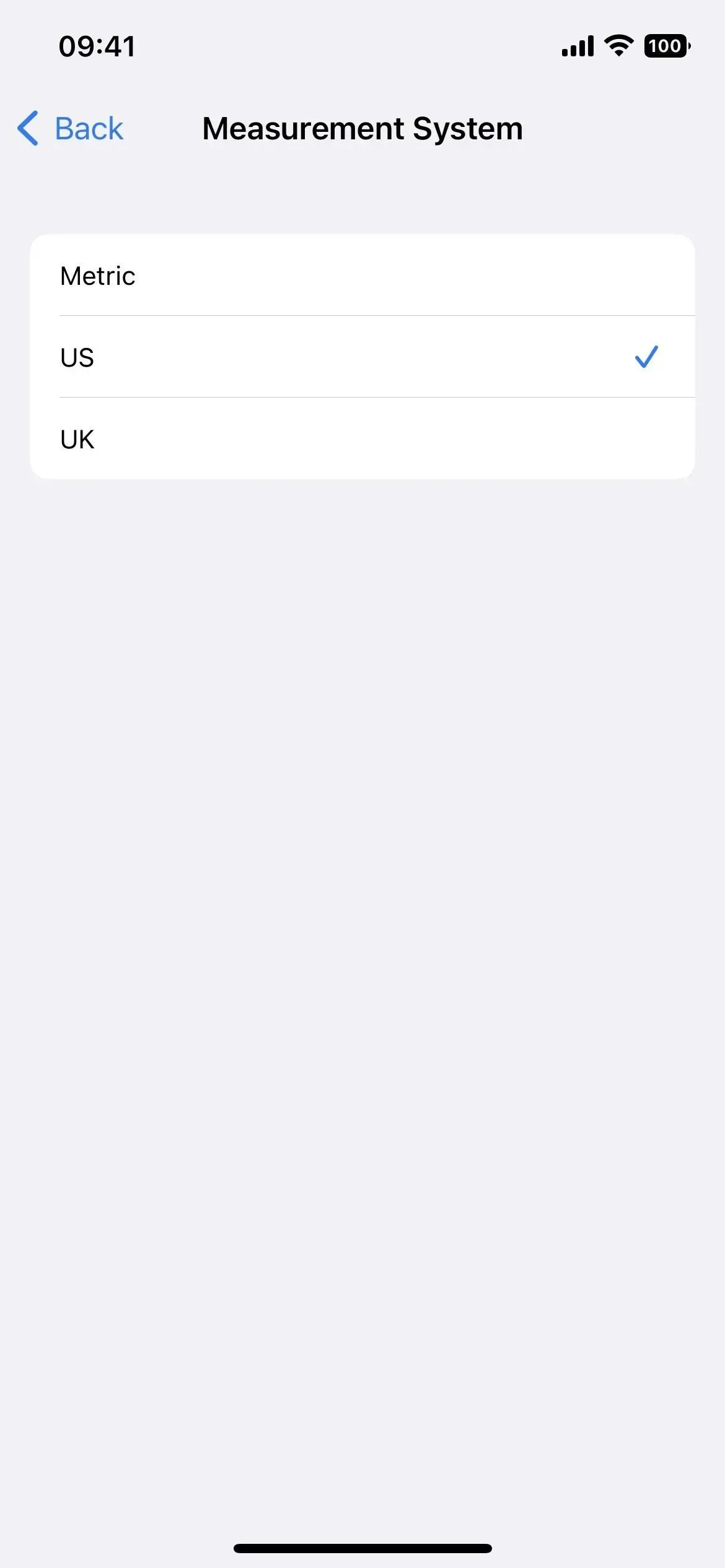
11. Więcej krajów otrzymuje lepsze mapy
W 2018 roku firma Apple zaczęła aktualizować aplikację Mapy o „szybszą, dokładniejszą nawigację i kompleksowy widok dróg, budynków, parków, lotnisk, centrów handlowych i nie tylko”, co było powolnym wdrażaniem na całym świecie. Apple potrzebowało aż 2020 r. , aby zaktualizować wszystko do zaktualizowanych Map w USA, a inne obsługiwane kraje to Kanada, Niemcy, Irlandia, Włochy, Portugalia, Singapur, Hiszpania i Wielka Brytania. Teraz iOS 16 wprowadza nowy projekt w 11 kolejnych krajach:
- Belgia
- Francja
- Izrael
- Liechtenstein
- Luksemburg
- Monako
- Holandia
- Nowa Zelandia
- terytoria Palestyny
- Arabia Saudyjska
- Szwajcaria
12. Więcej miast otrzymuje szczegółowe doświadczenie
Przed iOS 16 Mapy Apple miały tylko dziesięć lokalizacji ze szczegółowymi opisami miast . Te funkcje zapewniają mapy 3D całego miasta z ulepszoną nawigacją, wciągającymi trasami spacerowymi AR, widokami z przedniej szyby kierowcy oraz szczegółowymi informacjami, takimi jak oznaczenia dróg, pokrycie terenu, drzewa, wysokość i trasy transportu publicznego.
Miasta te obejmują Londyn, Los Angeles, Montreal, Nowy Jork, Filadelfię, San Diego, San Francisco Bay Area, Toronto, Vancouver i Waszyngton.
Teraz siedem kolejnych miast otrzyma mapy 3D i ulepszony interfejs, w tym:
- Atlanta
- Chicago
- Las Vegas
- Melbourne
- Miami
- Seattle
- Sydnej
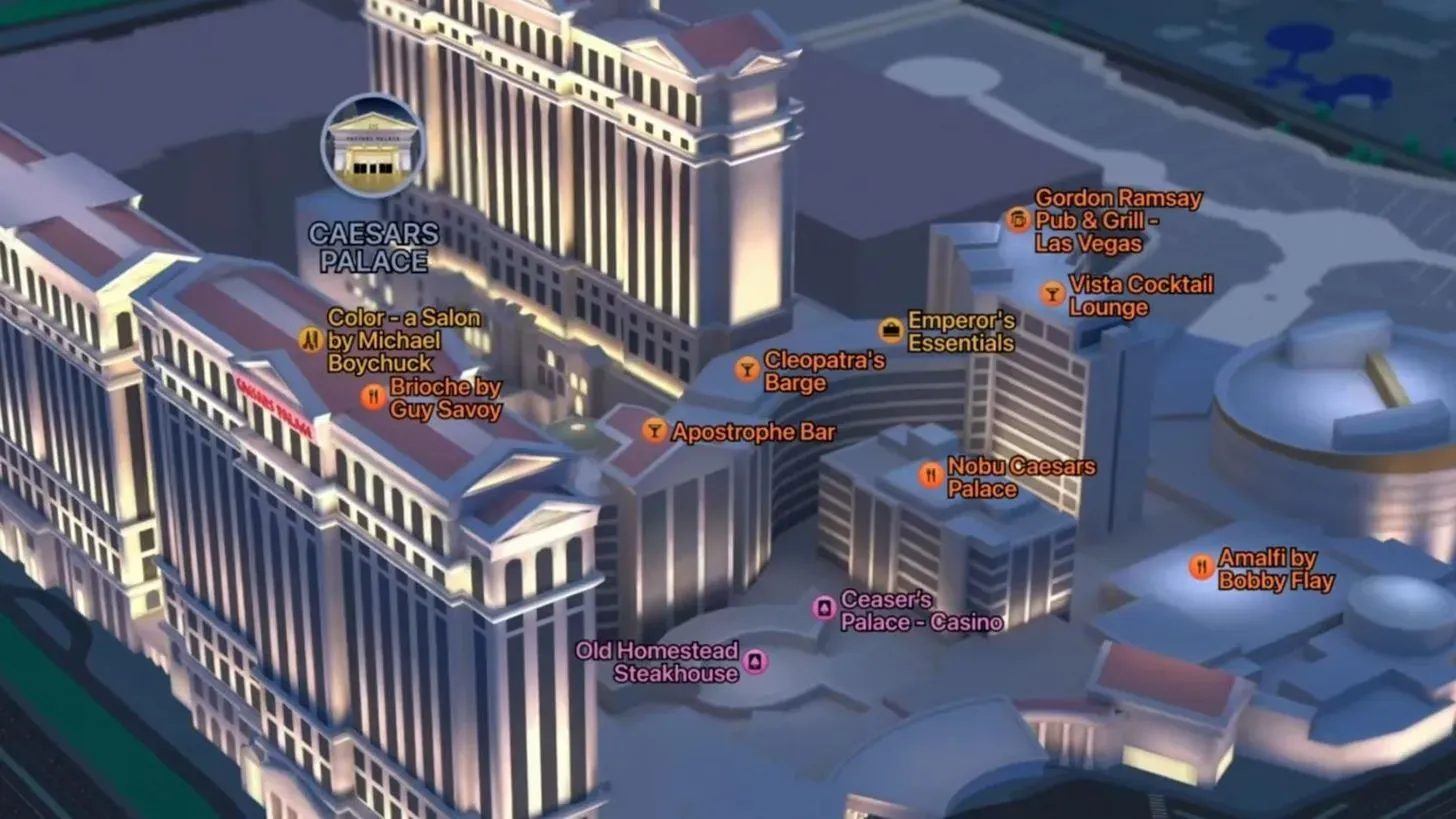
Obraz za pośrednictwem Apple
Dodaj komentarz