Jak wyczyścić dane systemowe na iPhonie
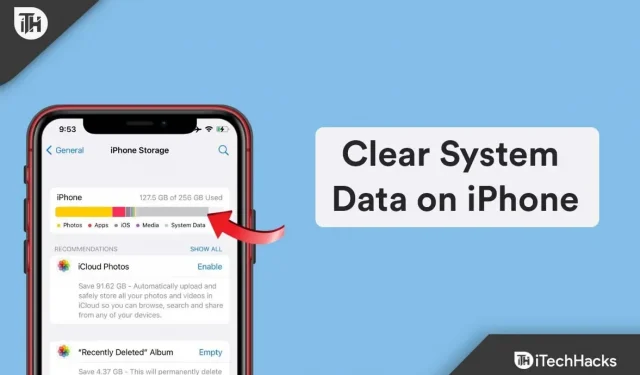
Nie ma wątpliwości, że zdjęcia i aplikacje zajmą niewiele miejsca w smartfonie. W starszych wersjach systemu iOS dane systemowe nosiły nazwę „Inna pamięć” i w razie potrzeby można je usunąć. Ta kategoria danych nie może zostać usunięta bezpośrednio ze względu na fakt, że dane każdego użytkownika są unikalne.
Istnieje jednak kilka sposobów usuwania danych systemowych z iPhone’a. Ale nie każdy użytkownik jest zaznajomiony z tą funkcją. Dlatego tu jesteśmy. W tym przewodniku pomożemy Ci wyczyść dane systemowe na iPhonie . Więc jeśli chcesz wiedzieć jak wyczyścić dane systemowe na iPhonie , przeczytaj ten przewodnik do końca.
Treść:
- 1 Jakie są inne dane pamięci/systemu na iPhonie?
- 2 Jak wyczyścić dane systemowe na iPhonie
- 2.1 Metoda 1: Usuwanie niechcianych notatek głosowych
- 2.2 Metoda 2: Wyczyść iMessage i skonfiguruj funkcję automatycznego usuwania
- 2.3 Metoda 3: Wyczyść historię Safari
- 2.4 Metoda 4: Odinstaluj ciężkie aplikacje i zainstaluj je ponownie
- 2.5 Metoda 5: Zaktualizuj iPhone’a
- 2.6 Metoda 6: Usuń niechciane wiadomości e-mail z aplikacji Mail
- 2.7 Metoda 7: Odinstaluj niechciane aplikacje
- 2.8 Metoda 8: Zresetuj iPhone’a
- 2.9 Z biurka autora
Co to jest inna pamięć masowa / dane systemowe na iPhonie?
Apple określa, że „Inna pamięć masowa” zawiera dane systemowe, takie jak pamięci podręczne, pliki dziennika i inne zasoby aktualnie używane przez iPhone’a. W zależności od wymagań systemu wartość ta zmienia się automatycznie. Zamiast oznaczać tę kategorię danych jako „Inna pamięć”, firma Apple zmieniła nazwę swoich danych systemowych, zaczynając od iOS 15.
Jak sprawdzić miejsce używane przez inną pamięć na iPhonie
W zależności od wzorca użytkowania iPhone’a inne dane pamięci masowej/systemu zajmują dużo miejsca. Ta kategoria prawdopodobnie zajmie więcej miejsca, jeśli na urządzeniu jest zainstalowanych wiele aplikacji do przesyłania strumieniowego. Jeśli więc chcesz wiedzieć, ile miejsca zajmuje Inne miejsce na iPhonie:
- Otwórz aplikację Ustawienia i dotknij Ogólne .
- Możesz wyświetlić szczegóły pamięci swojego urządzenia, przewijając w dół i dotykając ikony „ Pamięć iPhone’a”.
- Na iPhonie możesz sprawdzić ilość miejsca zajmowanego przez dane systemowe w panelu Pamięć .
- Alternatywnie możesz również wyświetlić miejsce zajmowane przez dane systemowe , przewijając w dół i dotykając go.
Jak wyczyścić dane systemowe na iPhonie
Istnieją pewne środki ostrożności i metody, które należy podjąć, aby wyczyścić dane systemowe na iPhonie . Jeśli więc nie znasz tych metod, koniecznie przeczytaj ten przewodnik do końca:
Metoda 1: Wyczyść niechciane notatki głosowe
Dane systemowe Twojego iPhone’a zajmą więcej miejsca, jeśli często korzystasz z funkcji notatek głosowych. Jest to jednak pierwszy krok do wyczyszczenia danych systemowych na iPhonie . Jeśli więc chcesz zmniejszyć rozmiar notatek głosowych na iPhonie i zwolnić miejsce, powinieneś usunąć stare lub niechciane notatki głosowe. Jednak poniższe kroki pomogą ci to zrobić:
- Na swoim urządzeniu otwórz Notatkę głosową.
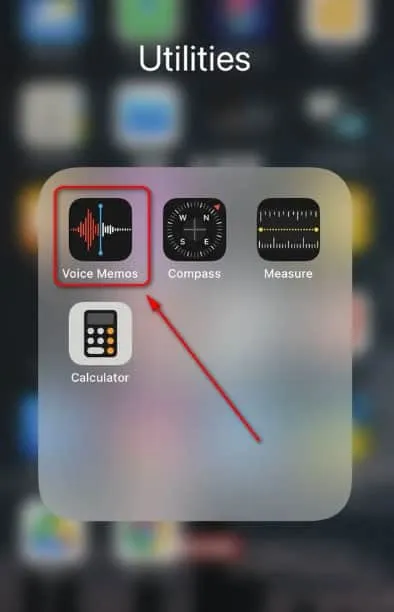
- Kliknij przycisk Edytuj w prawym górnym rogu, aby wybrać notatkę głosową, którą chcesz usunąć z aplikacji.
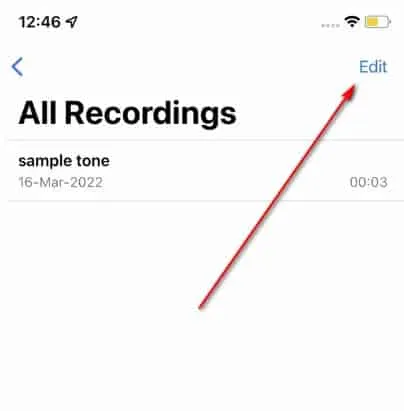
- Teraz dotknij ikony Kosza/Usuń, aby usunąć wybrany element.
Metoda 2: Wyczyść iMessage i skonfiguruj funkcję automatycznego usuwania
Zaleca się również usunięcie i wyczyszczenie wszystkich wiadomości z iMessage oraz ustawienie funkcji automatycznego usuwania w celu wyczyszczenia danych systemowych na iPhonie . Zmniejszy to ilość miejsca zajmowanego przez kategorię Dane systemowe. Sprawdźmy więc kroki:
- Na iPhonie otwórz aplikację Wiadomości.
- U góry kliknij ikonę z trzema kropkami i wybierz „Wiadomości”.
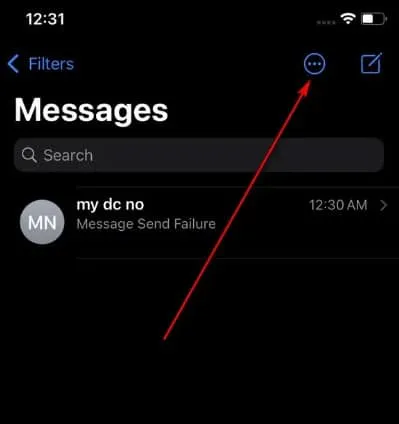
- Następnie zaznacz niepotrzebne wiadomości lub wiadomości z dużymi załącznikami i wybierz Usuń.
- Następnie otwórz aplikację Ustawienia i dotknij aplikacji Wiadomości, aby skonfigurować funkcję automatycznego usuwania.
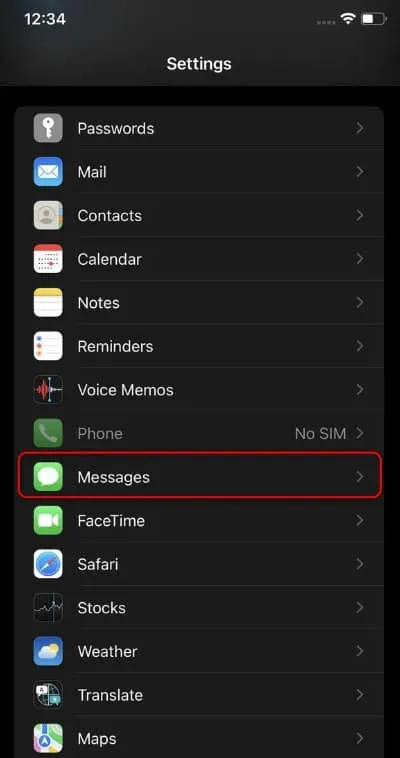
- Następnie znajdź funkcję historii wiadomości i kliknij przycisk „Zapisz wiadomości”.
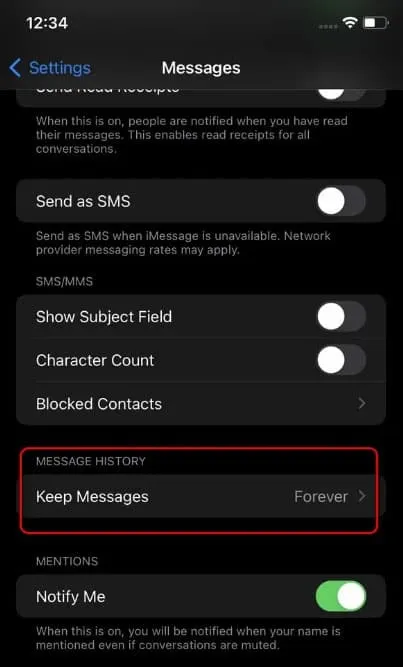
- Teraz wybierz preferowany przedział czasowy. Spowoduje to automatyczne usunięcie wiadomości z aplikacji iMessage (wybierz spośród 30 dni, jednego roku lub na zawsze).
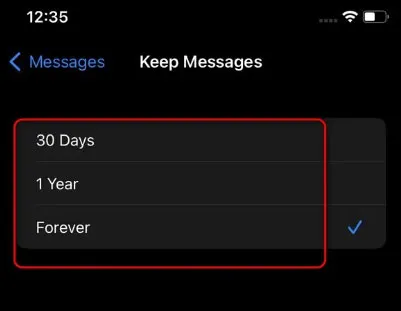
Metoda 3: Wyczyść historię Safari
Ogólnie rzecz biorąc, uwielbiamy używać przeglądarki Safari w naszym codziennym życiu do surfowania po Internecie. Istnieje jednak szansa, że Twoja przeglądarka Safari może mieć najwięcej historii Safari. W ten sposób możesz również wyczyścić dane systemowe na swoim iPhonie, usuwając historię Safari:
- Przejdź do Ustawień, znajdź Safari i kliknij na nią, aby ją skonfigurować.
- Aby wyczyścić wszystkie pamięci podręczne przeglądarki Safari, przewiń stronę w dół i kliknij Wyczyść historię i dane witryny.
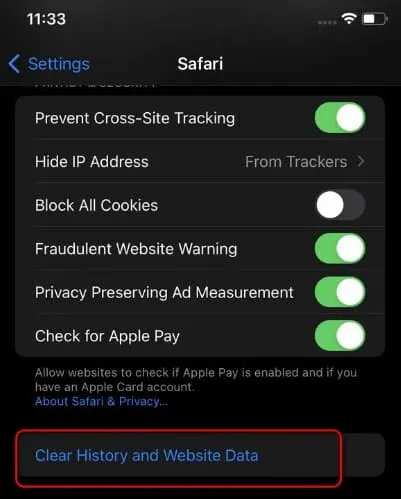
- Kliknij przycisk Wyczyść historię i dane, aby potwierdzić swoje działanie.
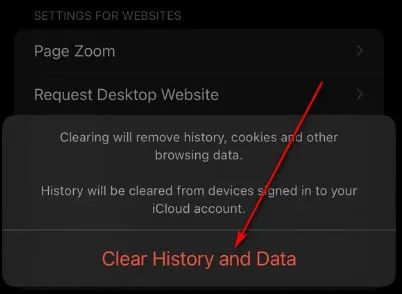
Metoda 4: Odinstaluj ciężkie aplikacje i zainstaluj je ponownie
W niektórych przypadkach wyczyszczenie plików pamięci podręcznej aplikacji innej firmy nie zmniejsza ogólnego zużycia miejsca. Jeśli tak się stanie, musisz ręcznie odinstalować aplikację i zainstalować ją ponownie.
- Na iPhonie naciśnij i przytrzymaj ikonę aplikacji innej firmy, którą chcesz odinstalować.
- Aby usunąć aplikację, dotknij ikony „-” u góry.
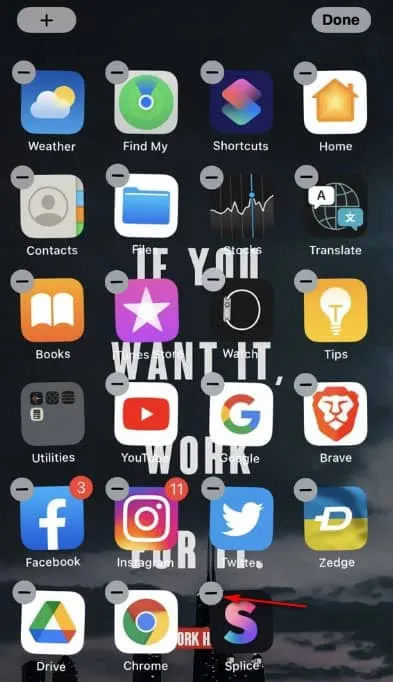
- Kliknij przycisk Odinstaluj aplikację, aby potwierdzić swoje działanie.
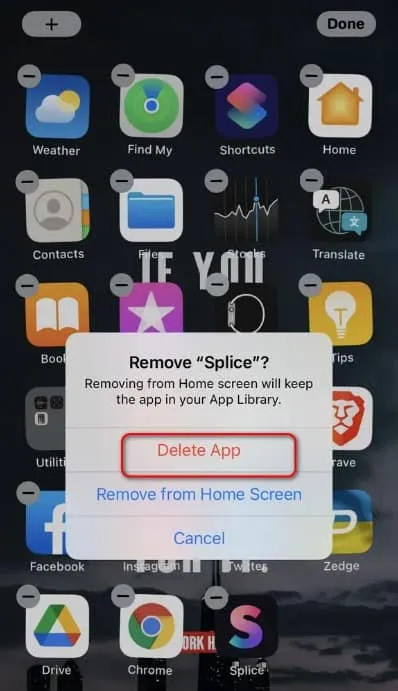
- Alternatywnie możesz przytrzymać ikonę przez 3-4 sekundy i wybrać Odinstaluj aplikację.
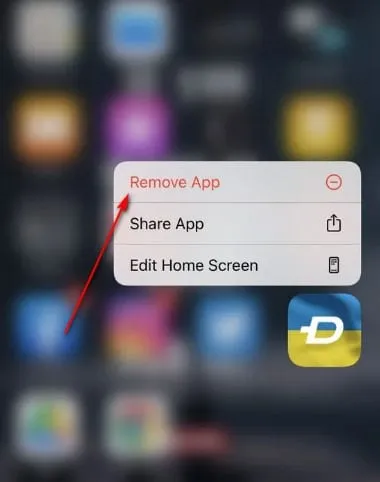
- Następnie ponownie zainstaluj odinstalowaną aplikację.
Metoda 5: Zaktualizuj iPhone’a
Twój iPhone może również zostać zaktualizowany do najnowszej wersji iOS, aby rozwiązać problem z inną pamięcią. Dzieje się tak, ponieważ różni użytkownicy zgłaszali, że pomogło im to rozwiązać problem systemowy.
Metoda 6: Usuń niechciane wiadomości e-mail z aplikacji Mail
Kilku użytkowników iPhone’a zgłosiło znaczne zmniejszenie ilości miejsca zajmowanego przez niechcianą pocztę w ich aplikacji Mail. Usunięcie wszystkich takich e-maili z iPhone’a byłoby właściwą opcją do wyczyszczenia danych systemowych na iPhonie . Możesz to jednak zrobić za pomocą tych prostych kroków.
- Na swoim urządzeniu otwórz aplikację Poczta.
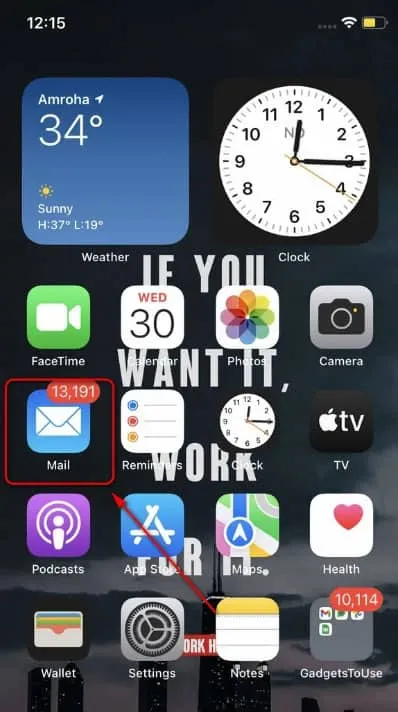
- Wybierz folder wiadomości-śmieci, aby wyświetlić wszystkie wiadomości-śmieci w skrzynce odbiorczej.
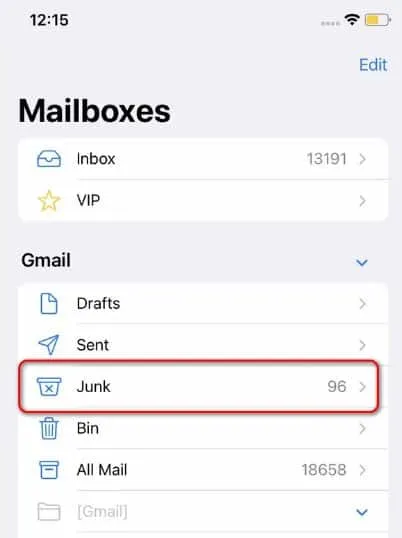
- W prawym górnym rogu kliknij przycisk Edytuj i wybierz wszystkie e-maile, które chcesz usunąć z kategorii Wiadomości-śmieci. Możesz także wybrać wszystkie e-maile w lewym górnym rogu, klikając Zaznacz wszystko.
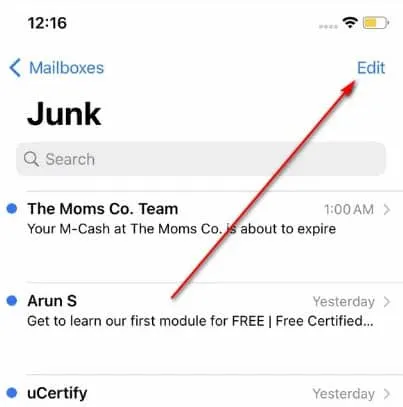
- Następnie kliknij Usuń, aby usunąć wszystkie wybrane wiadomości e-mail.
- Teraz zrób to samo dla głównej skrzynki pocztowej, wykonując powyższe czynności.
Metoda 7: Odinstaluj niechciane aplikacje
Pamięć podręczna jest powiązana z każdą aplikacją dostępną na iPhone’a, aby zapewnić szybsze i płynniejsze działanie. Te pliki pamięci podręcznej są grupowane i zapisywane przez system iOS w kategorii Inne przechowywanie. Dlatego, aby zmniejszyć obciążenie pamięci urządzenia, należy odciążyć nieużywane aplikacje z urządzenia:
- Otwórz Ustawienia i dotknij Ogólne .
- Znajdź pamięć iPhone’a i otwórz ją.
- Następnie przewiń w dół, aż znajdziesz nieużywaną aplikację i stuknij ją.
- Jeśli chcesz pobrać aplikację ze swojego iPhone’a, kliknij przycisk „Prześlij aplikację” .
Metoda 8: Zresetuj iPhone’a
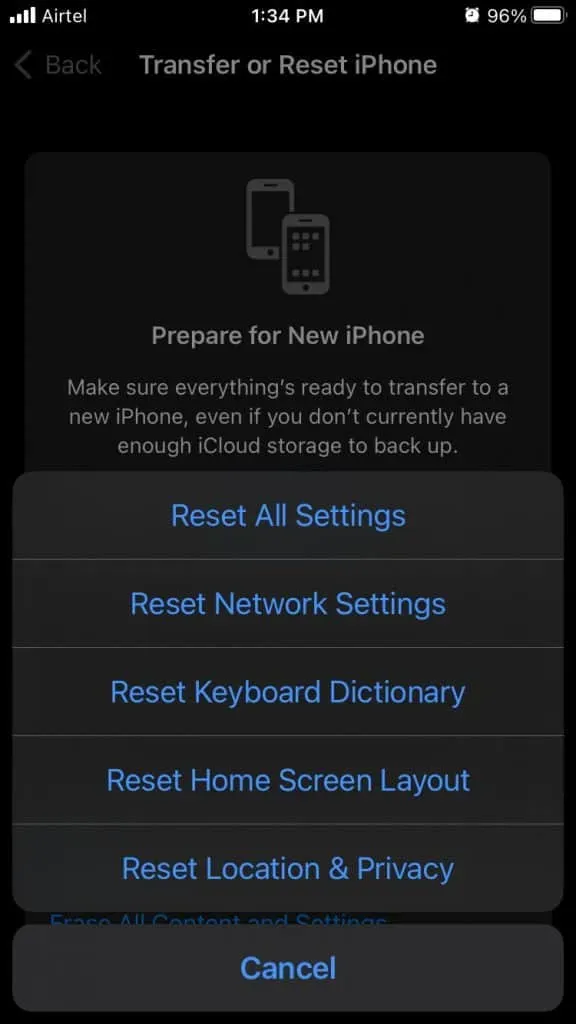
Powinieneś spróbować wykonać kopię zapasową, zresetować i przywrócić iPhone’a, jeśli nadal nie możesz zmniejszyć ilości zużywanej pamięci masowej / danych systemowych. No tak! Wiem, że stworzy to chaotyczną sytuację. Jest to jednak najlepszy sposób na rozwiązanie problemu klastra danych Other Storage.
Ze stołu autora
To wszystko o tym, jak wyczyścić dane systemowe na iPhonie. Mamy nadzieję, że ten artykuł Ci pomógł. Ale jeśli chcesz poznać więcej szczegółów, skomentuj poniżej i daj nam znać. Pamiętaj też, aby poinformować innych użytkowników, jeśli masz inny sposób na wyczyszczenie pamięci systemowej.
Dodaj komentarz