8 poprawek dla Maca Bluetooth nie działa
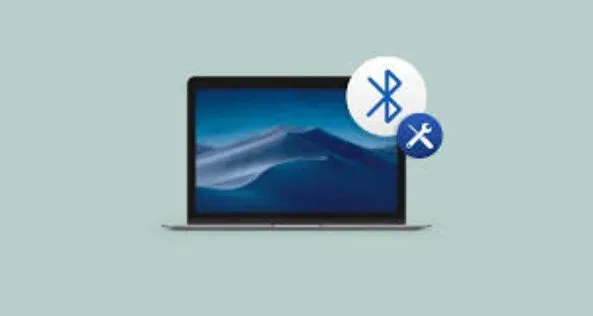
Bluetooth jest niezbędny do pracy z domu w dzisiejszym środowisku pracy z domu. Będziesz musiał podłączyć akcesoria, takie jak klawiatura, mysz, mikrofon i słuchawki, aby zapewnić bezbłędny przepływ pracy.
Ogólnie rzecz biorąc, niezawodna technologia. Jednak w pewnym momencie mogą wystąpić problemy z połączeniem Bluetooth z jednym lub kilkoma gadżetami.
Odłączenie i zresetowanie urządzenia od podstaw to najłatwiejszy sposób rozwiązania problemu z połączeniem Bluetooth. Jeśli Twoje urządzenie Bluetooth nadal działa z komputerem Mac, czytaj dalej, aby dowiedzieć się, jak to naprawić.
Naprawić Mac Bluetooth nie działa?
Bluetooth stał się integralną częścią naszego codziennego życia. To niezawodna technologia. Problemy z Bluetooth są rzadkie, ale się zdarzają. Wielu użytkowników komputerów Mac skarżyło się, że ich możliwości Bluetooth są czasami losowo tracone.
Kiedy mówię, że Bluetooth nie działa, mogę odnieść się do różnych problemów. Nie jest to częste, ale może to być spowodowane problemami sprzętowymi.
Według użytkowników menu Bluetooth pokazuje również Bluetooth: niedostępny. Włączenie funkcji Bluetooth może nie być możliwe przez cały czas.
Na koniec możesz napotkać trudności podczas nawiązywania połączenia sieciowego lub korzystania z urządzenia Bluetooth, w wyniku czego gadżety Bluetooth nie łączą się lub nie działają. Ponadto niektóre usługi macOS i iOS (takie jak AirDrop, Handoff, Continuity, Universal Clipboard i inne) nie będą dostępne.
Parując różne urządzenia (klawiatura, mysz, gładzik, zestaw słuchawkowy itp.) z Macbookiem, możesz łączyć je zdalnie (nazywane również parowaniem). Jeśli Bluetooth jest włączony, Twój Mac będzie komunikował się z tymi urządzeniami, gdy tylko zostaną sparowane. W tym artykule omówiono sposoby rozwiązywania problemów z Bluetooth.
Jak szybko naprawić niedziałający Bluetooth Maca
- Zoptymalizuj i usuń śmieci systemowe
- Wyłącz i włącz ponownie Bluetooth
- Zresetuj moduł Bluetooth
- Wypróbuj alternatywną metodę połączenia
- Usuń pliki Bluetooth. plist.
- Odłącz wszystkie urządzenia USB
- Usuń zapisane urządzenia Bluetooth
- Zaktualizuj swój macOS
Wskazówka 1: Zoptymalizuj i usuń śmieci systemowe
W końcu dysk twardy komputera Macintosh zostaje w końcu zapchany śmieciami generowanymi przez użytkowników i system — to normalne. Problemem jest również łączność Bluetooth. Tak więc w następnej chwili, gdy Twój MacBook Pro Bluetooth przestanie działać, spróbuj użyć CleanMyMac X, aby wykonać gruntowną, ale szybką pracę systemową.
CleanMyMac X to potężne i proste narzędzie, które przywróci komputer Mac do pierwotnego stanu, uwalniając Cię od elementów pamięci podręcznej użytkownika i systemu, dzienników językowych, złośliwego oprogramowania, elementów logowania i innych. Wystarczy jedno kliknięcie, aby zeskanować:
- Wybierz „śmieci systemowe” z menu rozwijanego.
- Wstrzymaj, aby zakończyć procedurę po naciśnięciu przycisku „Skanuj”.
- Poznaj szczegóły i pozbądź się wszystkiego, czego nie potrzebujesz.
Wskazówka 2 Wyłącz i włącz ponownie Bluetooth
Ponowne uruchomienie komputera może czasem rozwiązać problemy. Wybierz „Wyłącz Bluetooth” i „Włącz Bluetooth” z symbolu Bluetooth na pasku narzędzi u góry panelu.
Wskazówka 3: Zresetuj moduł Bluetooth
Ponowne uruchomienie połączenia Bluetooth będzie miało na celu rozwiązanie wszelkich problemów na głębokim poziomie, nawet jeśli żadna z innych metod rozwiązywania problemów nie rozwiązała problemu z Bluetooth niedostępnym na Macbooku. Na Macbooku możesz ponownie włączyć Bluetooth w następujący sposób:
- Przytrzymaj Shift + Option, przejdź do paska menu i dotknij symbolu Bluetooth.
- Wybierz „Usuń wszystkie urządzenia” w sekcji „Debugowanie”.
- Kliknij ponownie „Resetuj moduł Bluetooth” w menu „Debugowanie”.
- Uruchom ponownie komputer Mac i ponownie podłącz urządzenia Bluetooth.
Wskazówka 4: Wypróbuj alternatywną metodę połączenia
Jeśli nie możesz połączyć smartfona z komputerem Mac pomimo aktywacji Bluetooth, wypróbuj alternatywną aplikację Bluetooth, taką jak AirBuddy lub ToothFairy (obie dostępne z subskrypcją Setapp, więc możesz wypróbować je za darmo i zdecydować, która bardziej Ci odpowiada). (Lub połączyć oba!)
Jeśli chcesz podłączyć do komputera wiele urządzeń Bluetooth, takich jak pilot Magic Mouse, słuchawki AirPods i niektóre słuchawki innych firm, ToothFairy jest idealną opcją. Program może pomóc w utworzeniu osobnego paska menu dla tych urządzeń, łącząc je jednym kliknięciem.
AirBuddy ma najładniejszą stronę połączenia urządzeń, która jest bardzo podobna do tej, którą widzisz na iOS po sparowaniu AirPods, i działa z wieloma innymi urządzeniami.
Wskazówka 5: Usuń pliki Bluetooth. plist
Macintosh przechowuje dane urządzenia Bluetooth w dwóch katalogach na dysku twardym: jeden dla Ciebie i jeden dla wszystkich innych użytkowników Macbooka. Aby rozwiązać problemy z Bluetooth na komputerze Mac, usuń te katalogi. Aby rozpocząć, wykonaj poniższe czynności.
- Na komputerze Mac przejdź do podmenu Findera.
- Uruchom pasek menu i wybierz „Otwórz” z menu rozwijanego. Przejdź do folderu, wybierając „Idź”.
- W polu wyszukiwania wpisz /Library/Preferences
- Przeciągnij plik com.apple.Bluetooth.plist do kosza.
- Wybierz Idź > Przejdź do folderu teraz i wpisz /Library/Preferences/ByHost w polu wyszukiwania.
- Znajdź plik com.apple.
- Przeciągnij plik do kosza z Bluetooth, cyframi i literami (zakończonymi na . plist).
- Wyłącz system po odłączeniu wszelkich gadżetów USB.
Wskazówka 6Odłącz wszystkie urządzenia USB
Jeśli włączanie i wyłączanie funkcji Bluetooth na komputerze Mac nie działa, spróbuj odłączyć i ponownie podłączyć wszystkie gadżety USB i Bluetooth:
- Bluetooth można znaleźć w Preferencjach systemowych.
- Aby wyłączyć urządzenie, kliknij X obok niego.
- Zrestartuj swój komputer.
- Wróć do swoich gadżetów w kilka sekund.
Należy pamiętać, że jednocześnie może być podłączona nadmierna liczba urządzeń Bluetooth. Maksymalna liczba to siedem; jeśli jednak przekroczysz trzy lub cztery, możesz napotkać problemy, ponieważ niektóre urządzenia wymagają większej przepustowości niż inne.
Wskazówka 7: Usuń zapisane urządzenia Bluetooth
Wyłącz i włącz ponownie urządzenia Bluetooth, jeśli wyłączenie i włączenie Macbooka nie działa.
Jednym z powodów odłączania gadżetów jest to, że zbyt wiele podłączonych urządzeń może prowadzić do problemów z łącznością. Chociaż sześć urządzeń Bluetooth jest uważanych za maksymalną liczbę, możesz mieć problemy, jeśli masz więcej niż cztery lub pięć, ponieważ niektóre gadżety wymagają więcej informacji niż inne.
- Wybierz Bluetooth w Preferencjach systemowych.
- Wyczyść listę gadżetów Bluetooth, klikając x obok każdego elementu.
- Podłącz ponownie urządzenie Bluetooth i sprawdź, czy działa.
Porada 8 Zaktualizuj macOS
Kiedy zaktualizowałem MacBooka Air do aktualnej wersji systemu macOS Big Sur, zacząłem mieć problemy z łącznością Bluetooth. Firma Apple znana jest z szybkiego rozwiązywania takich problemów w przyszłych aktualizacjach.
Jeśli jesteś na tej samej łodzi co ja, powinieneś pobrać i zainstalować najnowszą poprawkę dostępną w podmenu Preferencje systemowe.
Problemy z Bluetooth w systemie macOS Monterey
Jeśli Bluetooth nie działa na komputerze Mac z systemem macOS Monterey, sprawdź dostępność aktualizacji oprogramowania układowego Apple, przechodząc do symbolu menu Apple w lewym górnym rogu ekranu > Preferencje systemowe… > Aktualizacja oprogramowania.
Przed wypróbowaniem dodatkowych narzędzi upewnij się, że Twój Monterey jest aktualny. Występujący błąd mógł już zostać rozwiązany.
Ponadto omówione tutaj ujednolicone środki zaradcze obejmują ponowne uruchomienie komputera Mac i urządzeń Bluetooth oraz upewnienie się, że wszystkie urządzenia mają włączony Bluetooth. Aby rozwiązać takie problemy, znaleźliśmy w Internecie zwykłe resetowanie i usuwanie NVRAM i (Kontroler zarządzania systemem) SMC. plist.
Ten ostatni został już omówiony w jednej z poprzednich części, a dwie poprzednie przedstawiają się następująco. Aby przywrócić NVRAM, włącz Macbooka i natychmiast przytrzymaj Option + Command + P + R przez około 20 sekund.
W przypadku M1 Marcos uruchom ponownie komputer; w przypadku laptopów z procesorami Intel i układami T2 wyłącz go, naciskając Ctrl + opcja + prawy klawisz Shift przez 7 sekund bez zwalniania, naciśnij wyłącznik zasilania i zablokuj wszystkie przyciski na kolejne 7 sekund, zrelaksuj się i włącz Macbooka po kilku chwilach. Więcej informacji na temat układu T2 i innych komputerów Macintosh można znaleźć w podręczniku Apple dla początkujących.
Przejdź do „Preferencji systemowych…”> „Bluetooth”> „Zaawansowane” i sprawdź, czy masz problemy z połączeniem z klawiaturą i myszą Bluetooth.
Jak widzieliście, włączenie Bluetooth na komputerze Mac nie zawsze jest tak proste, jak kliknięcie odpowiedniej opcji na pasku menu.
Jak naprawić problemy z Bluetooth w systemie macOS Big Sur
Masz kilka opcji, jeśli na komputerze Mac działa system macOS Big Sur i występują problemy z łącznością Bluetooth.
Zacznijmy od powyższych zaleceń. Jeśli nadal nie możesz włączyć Bluetooth na Macbooku, spróbuj uruchomić go ponownie, jeśli po prostu utknął z powodu awarii systemu lub braku pamięci lub możliwości przetwarzania.
Jeśli Twój Big Sur nie został zaktualizowany do najnowszej wersji, problem mógł zostać rozwiązany poprzez aktualizację oprogramowania; więc zainstaluj wszystkie zalecane aktualizacje systemu Apple dla swojego macOS.
Jeśli Bluetooth Twojego laptopa nadal nie znajduje żadnych urządzeń, dokładnie sprawdź, czy systemy są włączone i czy Bluetooth jest włączony (jeśli jeszcze tego nie zrobiłeś). Aby wznowić przesyłanie, możesz zaktualizować urządzenia, z którymi próbujesz się połączyć. Sprawdź, czy są w zasięgu ręki.
Jeśli problem będzie się powtarzał, może być konieczne całkowite zresetowanie gadżetu.
Jak włączyć Bluetooth na Macu?
Wiele modeli komputerów Mac ma wbudowany moduł Bluetooth, więc wystarczy tylko upewnić się, że jest włączony:
- Wybierz „Preferencje systemowe” z górnego menu.
- Wybierz Bluetooth z paska menu. Musisz włączyć Bluetooth.
Zaznacz pole obok „Pokaż Bluetooth na pasku menu” u dołu paska, gdy jesteś na nim. Symbol Bluetooth na pasku menu będzie używany jako skrót wskazujący, czy Bluetooth jest włączony, czy zostały dodane jakieś urządzenia, a nawet czy bateria konkretnego urządzenia jest słaba.
Tymczasem ten symbol na pasku menu nie jest potrzebny, jeśli używasz innego klienta Bluetooth. Mając to na uwadze, dowiedzmy się, jak najłatwiej sparować urządzenia Bluetooth z Macbookiem.
Podłączanie urządzeń Bluetooth do komputera Mac
Twój Macbook jest gotowy do sparowania, teraz, gdy wiesz, jak sparować go przez Bluetooth. Partnerstwo to proces łączenia gadżetu z komputerem Mac. Partnerstwo umożliwia komputerowi Mac automatyczne rozpoznawanie innych urządzeń i łączenie się z nimi.
Dobrą wiadomością jest to, że urządzenia Bluetooth Twojego MacBooka są już sparowane i powinny łączyć się natychmiast po włączeniu zasilania. Oto jak sparować gadżet Apple Bluetooth z komputerem, jeśli został zakupiony osobno:
- Za pomocą przewodu podłącz urządzenie do komputera Mac (jeśli jest dostępny)
- Aktywuj gadżet
- Włącz Bluetooth w Preferencjach systemowych.
- System wyświetli listę dostępnych urządzeń po sparowaniu z Macbookiem. Połącz, klikając przycisk Połącz.
- Usuń urządzenie, gdy jest w pełni naładowane, aby używać go bezprzewodowo.
Problem z tym automatycznym parowaniem polega na tym, że nic nie wskazuje na to, że gadżet został sparowany. Możesz zauważyć, że słuchawki zostały podłączone, ale często trwa to zbyt długo i nie działa na wszystkich urządzeniach (zwłaszcza tych innych niż Apple), nie wspominając o możliwości wyłączenia alertów. A potem jest irytacja AirPods poruszających się między platformami (powiedzmy, iPhone i Mac).
Jak podłączyć słuchawki Bluetooth do komputera Mac?
Słuchawki Bluetooth są podobne do innych produktów obsługujących technologię Bluetooth pod względem funkcjonalności. Przed rozpoczęciem upewnij się, że słuchawki Bluetooth są naładowane i działają w trybie aktywnym. Następnie podłączenie ich do komputera Mac jest tak proste, jak naciśnięcie kilku przycisków. Masz dwie możliwości łączenia się z serwerami Apple:
- Wybierz „Preferencje systemowe” z paska menu po lewej stronie.
- Kliknij opcję Wyłącz Bluetooth.
- Listę urządzeń znajdziesz po prawej stronie. Wybierz „Połącz”, gdy pojawią się słuchawki.
- Połącz także słuchawki z pływającym ekranem z AirBuddy.
Postępuj zgodnie z instrukcjami, aby podłączyć komputer Mac do głośnika Bluetooth.
Rozwiąż Magic Mouse, która nie łączy się z komputerem Mac Bluetooth
Parowanie myszy Magic Mouse z komputerem Mac przez Bluetooth jest podobne do parowania słuchawek Bluetooth. Wszystko powinno pójść dobrze, jeśli zastosujesz się do powyższych instrukcji. Czasami jednak mysz Bluetooth może nie działać poprawnie: przed stwierdzeniem, że nie jest prawidłowo podłączona, spróbuj ją wybudzić:
- Sprawdź, czy jest włączona i spróbuj ją wznowić.
- Aby sprawdzić, czy nastąpiła reakcja, kliknij przycisk myszy.
- Sprawdź, czy bateria nadal żyje.
Jeśli żadna z poniższych czynności nie działa, a mikrofon nadal nie pojawia się na liście urządzeń Bluetooth, rozważ następujące kroki:
- Podłącz mysz do złącza Lightning, przechodząc do „Preferencji systemowych Bluetooth” i upewniając się, że jest włączone.
- Przejdź do sekcji Mysz w Preferencjach systemowych. Zatrzymaj komputer Mac, aby znaleźć gadżet i sparować go z nim po skonfigurowaniu myszy Bluetooth.
Końcowe przemyślenia
Ten artykuł zawiera szczegółowy przewodnik po szybkiej i łatwej naprawie Bluetooth, który nie działa na komputerach Mac. Najlepsze rozwiązania tego problemu można znaleźć w powyższym artykule.
Często zadawane pytania
Dlaczego mój Mac Bluetooth nie działa?
> Informacje o tym komputerze Mac > Aktualizacja oprogramowania.), aby sprawdzić, czy komputer Mac jest aktualny. Sprawdź, czy gadżet Bluetooth jest w pełni naładowany. To samo możesz zrobić z Bluetooth na Macintoshu (wybierz symbol Bluetooth na pasku nawigacyjnym – w prawym górnym rogu ekranu Macintosha), wyłączając go i włączając.
Jak zresetować ustawienia Bluetooth w Monterey Mac?
– Wyłącz wszystkie urządzenia i ponownie włącz Bluetooth. – Ponownie naciśnij ikonę Bluetooth, przytrzymując jednocześnie klawisze Option + Shift na klawiaturze. – Tym razem wybierz Usuń wszystkie urządzenia, a następnie naciśnij OK. – Wróć do paska menu i wybierz opcję + Shift na Bluetooth> Resetuj Bluetooth Mac. — Ponownie nawiąż połączenie między urządzeniem Bluetooth a komputerem (komputerami).
Jak zresetować moduł Bluetooth na komputerze Mac?
– Wybierz ikonę Bluetooth na pasku menu po naciśnięciu opcji + shift na klawiaturze. – „Napraw moduł Bluetooth Maca” to przycisk, który można kliknąć. – Wybierz „OK” z menu wyboru. urządzenie przed ponownym podłączeniem.
Jak zmusić komputer Mac do ponownego uruchomienia Bluetooth?
Dostęp do podmenu Debug można uzyskać, naciskając klawisze Shift-Option na pasku bocznym Bluetooth. Jednak istnieje tylko opcja Resetuj, a nie ponowne uruchomienie.
Dodaj komentarz