Napraw aktualizację wymaganą do korzystania z danych komórkowych na iPhonie w iOS 15, 16
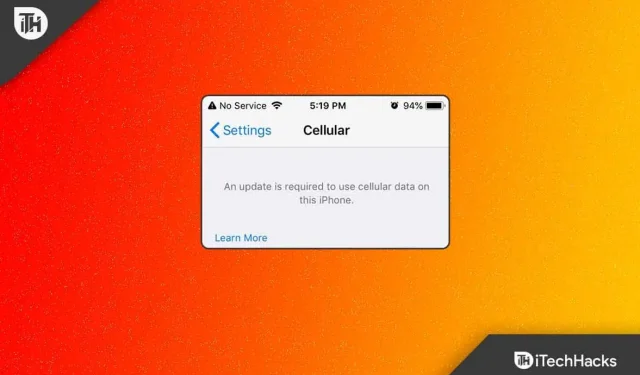
Czy masz iPhone’a, a ostatnio po ostatniej aktualizacji iOS zaczął pojawiać się błąd informujący, że do korzystania z danych komórkowych na tym iPhonie wymagana jest aktualizacja ? Jeśli tak, to jesteś we właściwym miejscu. Tak, po wielu zapytaniach w naszej sieci społecznościowej doszliśmy do wniosku, aby pomóc tym, którzy doświadczają tej aktualizacji, która jest niezbędna do korzystania z danych komórkowych w przypadku błędu iPhone’a.
Jeśli więc również napotykasz ten problem, postępuj zgodnie z poprawkami, o których wspomnieliśmy poniżej, aby rozwiązać ten problem. Zacznijmy więc od poradnika:
Treść:
- 1 Co jest wymagane do aktualizacji, aby korzystać z komórkowej transmisji danych na iPhonie?
- 2 Napraw aktualizację wymaganą do korzystania z danych komórkowych na telefonie iPhone w systemie iOS 15, 16.
- 2.1 Wyłącz i ponownie włącz dane komórkowe
- 2.2 Sprawdź aktualizacje ustawień operatora
- 2.3 Uruchom ponownie iPhone’a
- 2.4 Zresetuj ustawienia sieciowe swojego iPhone’a
- 2.5 Zresetuj za pomocą iTunes
- 2.6 Wyłącz VPN
- 2.7 Włącz transmisję danych w roamingu
- 2.8 Zaktualizuj swojego iPhone’a
- 2.9 Upewnij się, że internet nie jest wyłączony w Twojej okolicy
- 2.10 Wyjmij kartę SIM i włóż ją z powrotem
- 2.11 Wyłącz połączenia przez Wi-Fi
- 2.12 Włączanie i wyłączanie trybu samolotowego
- 2.13 Z biurka autora
Czego wymaga aktualizacja, aby korzystać z danych komórkowych na iPhonie?
Istnieje wiele powodów, dla których otrzymujesz aktualizację wymaganą do korzystania z danych komórkowych na iPhone’ach. Ale moim zdaniem ten błąd występuje właśnie dlatego, że w najnowszej aktualizacji iOS są pewne błędy lub awaria sieci w twoim regionie.
Napraw aktualizację wymaganą do korzystania z danych komórkowych na iPhonie w iOS 15, 16
Podczas aktualizowania urządzenia z systemem iOS pojawia się komunikat o błędzie informujący, że ten iPhone wymaga aktualizacji do korzystania z danych komórkowych, więc nie można uzyskać dostępu do Internetu. Jednak ponowne uruchamianie urządzenia za każdym razem, gdy trzeba do kogoś zadzwonić, jest również bardzo denerwujące.
W rezultacie może istnieć minimalny okres czasu, w którym można korzystać z usług komórkowych. Ale teraz nie musisz się już martwić, ponieważ mamy kilka poprawek tego problemu. Sprawdźmy więc te poprawki:
Wyłącz i ponownie włącz dane komórkowe
Proces wyłączania i ponownego włączania danych komórkowych jest jednym z najszybszych sposobów naprawienia aktualizacji wymaganej do korzystania z danych komórkowych w przypadku tego błędu iPhone’a. Nie zaszkodzi spróbować, chociaż wydaje się, że to proces prób i błędów.
A jeśli to rozwiąże problem? Zgłoszono, że wyłączenie i włączenie danych komórkowych, a następnie ponowne uruchomienie, trwale rozwiązało problem. Oto kilka kroków, które możesz wykonać, jeśli nie wiesz, co robić:
- Stuknij „Sieć komórkowa” w ustawieniach.
- Następnie wyłącz dane komórkowe, dotykając przełącznika obok niego w prawym górnym rogu. Następnie włącz go ponownie, klikając go ponownie.
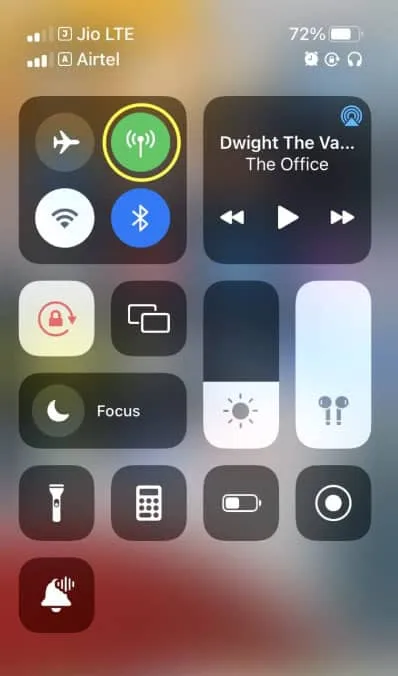
- Po zakończeniu uruchom ponownie iPhone’a.
Wspomnieliśmy już, że jest to proces prób i błędów. W związku z tym niektóre telefony mogą działać, podczas gdy inne mogą nadal doświadczać awarii danych komórkowych. Cóż, nie martw się, nawet jeśli to ci nie zadziała, będziesz miał szansę przy następnym.
Sprawdź aktualizacje ustawień operatora
Aby poprawić łączność i kompatybilność Twojego iPhone’a z siecią komórkową Twojego operatora, Apple lub Twój operator sieci bezprzewodowej może udostępnić aktualizację ustawień operatora. Mimo że aktualizacje iOS pojawiają się częściej niż aktualizacje ustawień operatora, nadal ważne jest, aby je śledzić.
- Przejdź do Ustawień i przewiń w dół do O .
- Upewnij się, że ustawienia operatora są aktualne.
- Zobaczysz wyskakujące okienko, jeśli aktualizacja jest dostępna dla twojego iPhone’a.
- Po kliknięciu „ Aktualizuj ”, musisz poczekać na zakończenie aktualizacji.
Uruchom ponownie iPhone’a
Jeśli wypróbowałeś powyższe poprawki i nadal otrzymujesz aktualizację, musisz użyć danych komórkowych w tym komunikacie o błędzie iPhone’a. Wtedy istnieje możliwość, że dzieje się tak z powodu losowych błędów zapisanych na twoim urządzeniu.
Aby jednak naprawić ten problem, musisz usunąć te błędy, ale jak? Zazwyczaj te pliki tymczasowe są usuwane przez ponowne uruchomienie urządzenia. Dlatego powinieneś ponownie uruchomić urządzenie i sprawdzić, czy to pomoże.
Zresetuj ustawienia sieciowe swojego iPhone’a
Aby rozwiązać ten błąd, możesz zresetować ustawienia sieciowe iPhone’a, aby usunąć wszystkie ustawienia sieci komórkowej, Wi-Fi, Bluetooth i VPN. Dzieje się tak, ponieważ wielu użytkowników iOS zgłosiło, że ta metoda pomogła im naprawić tego rodzaju błąd na iPhonie. Powinieneś więc spróbować tego i sprawdzić, czy to pomaga. Pamiętaj jednak, że wszystkie ustawienia sieciowe można usunąć jednocześnie, aby naprawić aktualizację wymaganą do korzystania z danych komórkowych w przypadku tego błędu iPhone’a. Oto kroki, które musisz wykonać:
- Otwórz Ustawienia i kliknij Ogólne.
- Następnie „Przenieś lub zresetuj iPhone’a” i kliknij „Resetuj”.
- Na koniec kliknij „Zresetuj ustawienia sieciowe”.
- Następnie dotknij „Resetuj ustawienia sieciowe”, aby potwierdzić i rozpocznie się resetowanie. To z pewnością pomoże ci rozwiązać powyższy błąd.
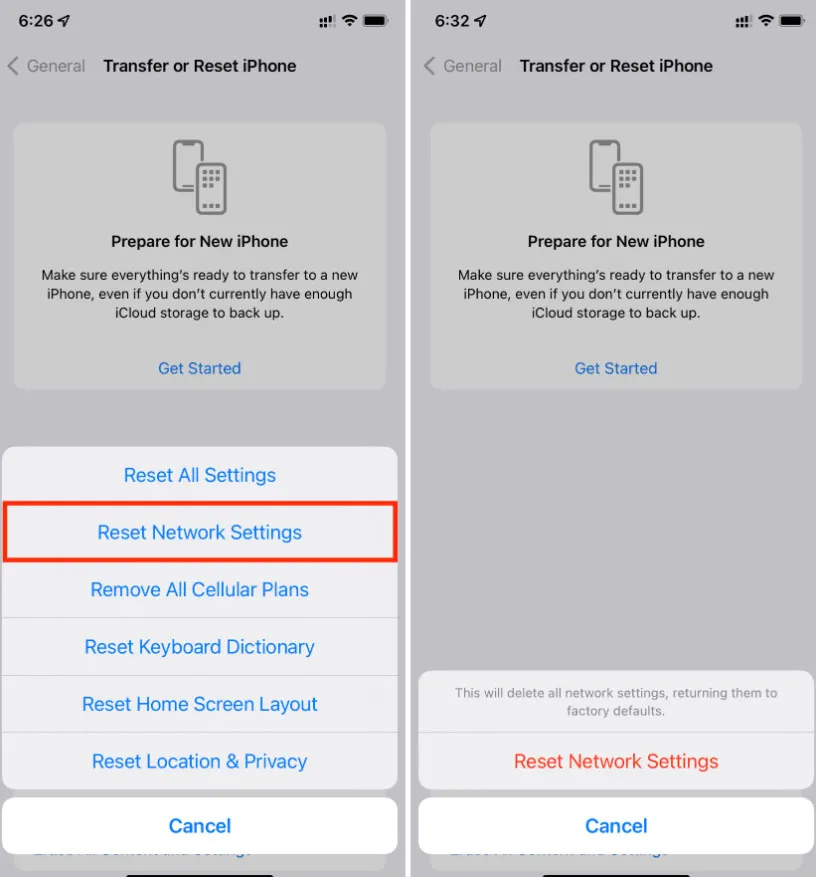
Zresetuj za pomocą iTunes
Przywrócenie ustawień fabrycznych za pomocą iTunes może rozwiązać ten problem z iPhone’em, umożliwiając korzystanie z danych komórkowych. Przed przywróceniem danych iPhone’a musisz utworzyć kopię zapasową.
- Jeśli wcześniej korzystałeś z iTunes na komputerze z systemem Windows, możesz podłączyć iPhone’a kablem USB do tego komputera. Wybrano tutaj system Windows.
- Wystarczy kilka kliknięć, aby uruchomić iTunes na pulpicie. W lewym rogu iTunes po kilku sekundach zobaczysz ikonę iPhone’a. Wejdź do interfejsu związanego z iPhone’em, klikając go.
- Szczegółowy przegląd Twojego iPhone’a jest dostępny w interfejsie związanym z iPhone’em. W prawym menu kliknij „Przywróć iPhone’a”.
- Aby przywrócić iPhone’a do ustawień fabrycznych, kliknij przycisk „Przywróć” w wyskakującym oknie.
- Pojawienie się komunikatu o powodzeniu zajmie kilka minut.
Wyłącz VPN
Jeśli korzystasz z usługi VPN na swoim iPhonie, prawdopodobnie będziesz w stanie uzyskać aktualizację wymaganą do korzystania z danych komórkowych w przypadku tego błędu iPhone’a. Dlatego zdecydowanie zaleca się wyłączenie VPN na iPhonie i ponowne sprawdzenie, czy możesz korzystać z danych komórkowych.
Włącz transmisję danych w roamingu
- Najpierw przejdź do Ustawień i dotknij Komórkowy .
- Następnie znajdź i stuknij Opcje sieci komórkowej .
- Na koniec włącz opcję roamingu danych, jeśli podróżujesz za granicę.
Zaktualizuj swojego iPhone’a
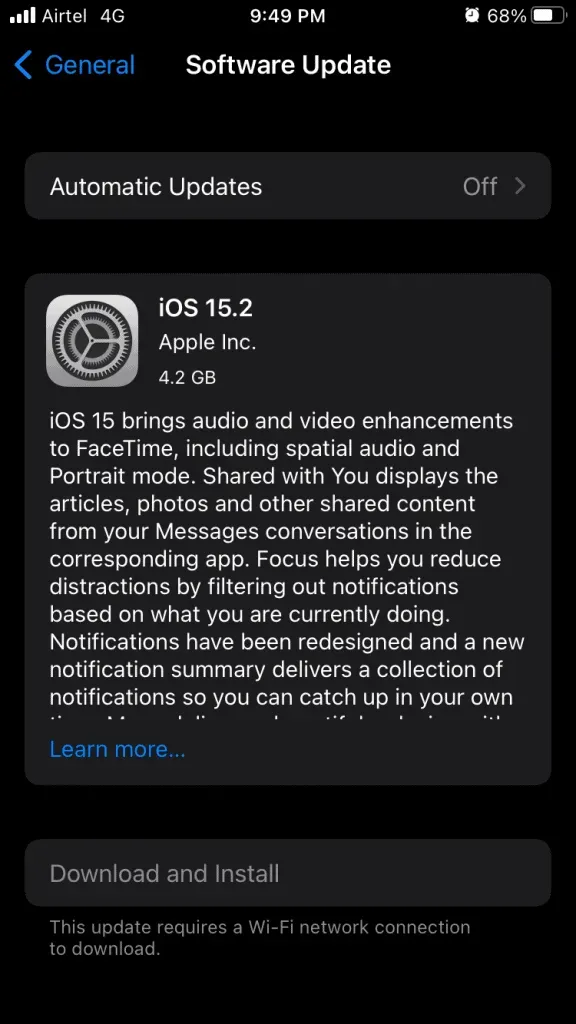
Jeśli na Twoim iPhonie działa starsza wersja systemu iOS, istnieje prawdopodobieństwo, że Twoje urządzenie może otrzymywać aktualizację potrzebną do korzystania z danych komórkowych w przypadku tego błędu iPhone’a. Dlatego radzimy spróbować zaktualizować oprogramowanie iPhone’a i sprawdzić, czy to pomoże rozwiązać problem. Aby jednak zaktualizować iOS, przejdź do Ustawienia > Ogólne > Aktualizacja oprogramowania i pobierz i zainstaluj najnowszą wersję iOS.
Upewnij się, że Internet nie jest wyłączony w Twojej okolicy
Istnieje duże prawdopodobieństwo, że w twoim regionie nie ma internetu, ponieważ otrzymujesz aktualizację wymaganą do korzystania z danych komórkowych w tym komunikacie o błędzie iPhone’a.
Aby to potwierdzić, jeśli to możliwe, spróbuj użyć swojej obecnej karty SIM na dowolnym innym urządzeniu, aby sprawdzić, czy pomyślnie łączy się z Internetem, czy nie.
Jeśli jednak nie łączy się z Internetem na innym urządzeniu, będziesz musiał poczekać, aż problem z rozłączeniem sieci zostanie rozwiązany w Twojej okolicy, ponieważ nie masz innego wyjścia.
Wyjmij kartę SIM i włóż ją z powrotem
Spróbuj wyjąć kartę SIM i włożyć ją ponownie, ponieważ wielu użytkowników zgłosiło, że pomogło im to naprawić tego rodzaju błąd. Oto jak:
- Musisz wyłączyć iPhone’a.
- Zlokalizuj tacę SIM. W zależności od modelu iPhone’a może znajdować się po lewej lub prawej stronie.
- Teraz włóż narzędzie do wyjmowania karty SIM (lub spinacz) do otworu w tacy.
- Delikatnie naciśnij narzędzie lub zacisk, aż taca się otworzy.
- To wszystko. Teraz nadszedł czas, aby wyjąć kartę SIM.
- Ponownie włóż kartę SIM.
- Włącz iPhone’a i sprawdź, czy problem został rozwiązany.
Wyłącz połączenia Wi-Fi
Chociaż dziwne jest wiązanie połączeń Wi-Fi z danymi komórkowymi, czasami usunięcie połączeń Wi-Fi może rozwiązać problemy z danymi komórkowymi. Właściwie to nie jest szkodliwe.
- Przejdź do aplikacji Ustawienia .
- Przejdź do aplikacji Telefon, przewijając w dół.
- Wybierz Połączenia Wi-Fi z menu.
- Wyłącz połączenia przez Wi-Fi na tym telefonie .
Włącz i wyłącz tryb samolotowy
Tryb samolotowy to kolejne przydatne rozwiązanie do aktualizowania połączeń bezprzewodowych iPhone’a. Aby zaktualizować iPhone’a, możesz przełączyć go w tryb samolotowy, aby wyłączyć wszystkie połączenia bezprzewodowe.
- Otwórz aplikację Ustawienia .
- Włącz tryb samolotowy.
- Wyłącz tryb samolotowy po dwóch minutach.
Ze stołu autora
Oto jak naprawić aktualizację wymaganą do korzystania z danych komórkowych w tym komunikacie o błędzie iPhone’a. Mamy nadzieję, że ten przewodnik Ci pomógł. Aby jednak uzyskać więcej informacji, skomentuj poniżej i daj nam znać.
Dodaj komentarz