14 poprawek: musisz włączyć iMessage, aby wysłać tę wiadomość
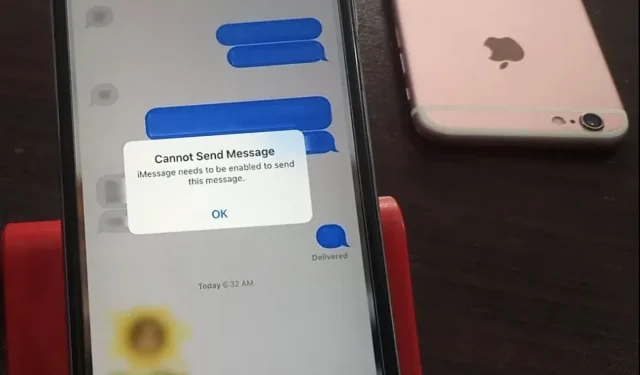
Jako użytkownik iPhone’a powinieneś znać iMessage. Usługa wiadomości błyskawicznych Apple Inc. została uruchomiona w 2011 r., aby łączyć się z przyjaciółmi, rodziną lub krewnymi. Pomimo wielu innych sposobów łączenia się zdalnie, iMessage jest najprostszym narzędziem komunikacyjnym, które działa bez większego wysiłku.
Ale czasami możesz napotkać ostrzeżenie „Nie można wysłać wiadomości. Aby wysłać tę wiadomość, należy włączyć iMessage”.
Dzieje się tak głównie po niedawnej instalacji aktualizacji.
Na szczęście problem ten jest niewielki i można go szybko rozwiązać samodzielnie w domu. I właśnie o tym będziemy tutaj dyskutować. Więc w przyszłości nie będziesz się stresować tym błędem.
Zacznijmy bez zbędnych ceregieli.
Rozwiązania pozwalające naprawić błąd „iMessage musi być włączony, aby wysłać tę wiadomość”.
Oto najlepsze działające poprawki, które rozwiązują najczęstszy problem iPhone’a „iMessage musi być włączony”.
- Włącz/wyłącz iMessage
- Uruchom ponownie iPhone’a
- Włącz/wyłącz tryb samolotowy
- Wymuś zamknięcie aplikacji iMessage
- Zaznacz, aby wysyłać/odbierać ustawienia
- Sprawdź serwer Apple iMessage
- Zresetuj ustawienia iMessage
- Zrestartować ustawienia sieci
- Usuń zablokowaną wiadomość/rozmowę
- Przełącz się z iMessage na zwykłe SMS-y
- Wyloguj się z Apple ID i zaloguj ponownie
- Zaktualizuj swój iPhone do najnowszej wersji iOS
- Przywróć iPhone’a w trybie odzyskiwania z iTunes
- Zresetuj iPhone’a do ustawień fabrycznych
Teraz omówimy szczegółowo każdą z tych metod poniżej.
1. Włącz/wyłącz iMessage
Tak więc pierwszą rzeczą, którą możesz sprawdzić i upewnić się, jest już informacja o samym komunikacie ostrzegawczym. Oznacza to, że iMessage musi być włączony, aby wysłać tę wiadomość.
Dlatego, aby naprawić błąd, aktywuj iMessage (jeśli jest wyłączony) lub najpierw dezaktywuj, a następnie aktywuj (jeśli jest już włączony). Poprawi to aplikację do przesyłania wiadomości i naprawi niektóre błędy.
W tym celu wykonywane są następujące kroki.
- Uruchom aplikację Ustawienia na swoim iPhonie.
- Kliknij wiadomości.
- Sprawdź przełącznik iMessage. Jeśli jest włączony, stuknij go, wyłącz, a następnie włącz ponownie. Lub, jeśli jest już wyłączony, kliknij go, aby go włączyć.
- Następnie przejdź do iMessage i spróbuj wysłać wiadomość.
Możesz ponownie uruchomić iPhone’a i sprawdzić iMessage, jeśli to nie zadziała. W przeciwnym razie przed rozpoczęciem kroków możesz spróbować wyłączyć FaceTime , a następnie kontynuować pozostałe kroki.
Możesz wypróbować dowolną z metod wraz z krokami i sprawdzić, czy działają one dla Ciebie.
2. Uruchom ponownie iPhone’a
To powinno być Twoje następne rozwiązanie, ponieważ nic nie kosztuje, wymaga minimalnego czasu i nie wymaga żadnych technicznych ani krytycznych kroków. Musisz ponownie uruchomić iPhone’a i sprawdzić, czy błąd został rozwiązany.
Różne modele iPhone’a mają kilka dodatkowych funkcji. Dlatego, aby je ponownie uruchomić, potrzebne są osobne kroki, które omówiliśmy poniżej.
Wykonaj poniższe kroki, aby ponownie uruchomić iPhone’a X, 11, 12 lub 13.
- Naciśnij przycisk głośności lub przycisk zasilania. I przytrzymaj go, aż zobaczysz suwak wyłączania na ekranie.
- Przeciągnij suwak.
- Poczekaj około 30 sekund, aby go wyłączyć. Jeśli ekran się zawiesi, możesz wymusić jego ponowne uruchomienie.
- Naciśnij i przytrzymaj przycisk boczny (po prawej stronie telefonu), aż logo Apple pojawi się na ekranie. Włączy twój iPhone.
Aby ponownie uruchomić telefon iPhone SE (2. lub 3. generacji), 8, 7 lub 6, wykonaj następujące kroki.
- Naciśnij boczny przycisk. I przytrzymaj go, aż zobaczysz suwak wyłączania na ekranie.
- Przeciągnij suwak.
- Poczekaj około 30 sekund, aby go wyłączyć. Jeśli ekran się zawiesi, możesz wymusić jego ponowne uruchomienie.
- Naciśnij i przytrzymaj przycisk boczny (po prawej stronie telefonu), aż logo Apple pojawi się na ekranie. Włączy twój iPhone.
Wykonaj poniższe czynności, aby ponownie uruchomić iPhone’a SE (1. generacji) 5. lub starszego.
- Naciśnij górny przycisk. I przytrzymaj go, aż zobaczysz suwak wyłączania na ekranie.
- Przeciągnij suwak.
- Poczekaj około 30 sekund, aby go wyłączyć. Jeśli ekran się zawiesi, możesz wymusić jego ponowne uruchomienie.
- Naciśnij i przytrzymaj górny przycisk (po prawej stronie telefonu), aż logo Apple pojawi się na ekranie. Włączy twój iPhone.
Teraz sprawdź, czy iMessage musi być włączony, aby wysłać wyskakujące powiadomienie o tej wiadomości, czy nie. Jeśli tak, przejdź do następnej poprawki.
3. Włącz/wyłącz tryb samolotowy
To kolejna poprawka, która nie zaszkodzi i zajmie mniej czasu. Zanim przejdziesz do jakiejkolwiek poprawki technicznej, powinieneś ją wypróbować.
Możesz włączać i wyłączać tryb samolotowy w telefonie, wykonując te proste czynności.
- Otwórz Centrum sterowania swojego iPhone’a, przesuwając palcem w dół od prawego górnego rogu ekranu głównego.
- Jeśli Twój iPhone ma przycisk Początek, możesz otworzyć Centrum sterowania, przesuwając palcem w górę od dołu ekranu.
- Kliknij ikonę samolotu.
- Po włączeniu zmieni kolor na pomarańczowy.
- Poczekaj kilka sekund.
- Następnie wyłącz go, klikając ponownie ikonę.
Spróbuj wysłać wiadomość, której wcześniej nie mogłeś wysłać, ponieważ iMessage musi być włączony, aby wysłać ten błąd wiadomości.
4. Wymuś zamknięcie aplikacji iMessage.
Jeśli trzy omówione do tej pory metody nie działają, następnym rozwiązaniem jest wymuszenie wylogowania z aplikacji iMessage.
Poniżej przedstawiono kroki, aby wymusić wylogowanie z aplikacji iMessage na iPhonie.
- Wejdź do przełącznika aplikacji.
- Przesuń palcem w górę od dołu na iPhonie z Face ID i przytrzymaj.
- Jeśli Twój iPhone ma przycisk Początek, kliknij go dwukrotnie.
- Możesz zobaczyć wszystkie aktualnie otwarte aplikacje.
- Zamknij aplikację iMessage, przeciągając ją z listy.
- Poczekaj 15 sekund.
- Otwórz ponownie aplikację iMessage i sprawdź, czy błąd został naprawiony i czy możesz wysłać wiadomość, czy nie.
5. Zaznacz pole, aby wysyłać/odbierać ustawienia
Nieprawidłowe ustawienia wysyłania / odbierania są głównymi winowajcami powodującymi błąd „iMessage musi być włączony, aby wysłać tę wiadomość” na twoim iPhonie. Dlatego powinieneś sprawdzić swoje ustawienia wysyłania/odbierania, wykonując poniższe czynności.
- Otwórz ustawienia.
- Kliknij wiadomości.
- Przewiń w dół i kliknij Wyślij i odbierz.
- Następnie zobaczysz ekran z sekcją „Możesz odbierać wiadomości iMessage i odpowiadać na nie”.
- Upewnij się, że Twój adres e-mail Apple ID jest wymieniony w tej sekcji.
Dzieje się tak, ponieważ wysyłanie i odbieranie wiadomości w iMessage; Używany przez Apple ID. Dlatego musi być wskazany w tej sekcji wraz z numerem telefonu.
6. Sprawdź serwer Apple iMessage.
Po wypróbowaniu wszystkich powyższych poprawek, jeśli iMessage musi być włączony, aby wysłać tę wiadomość, komunikat o błędzie nadal się pojawia, dlatego zalecamy sprawdzenie stanu serwera Apple iMessage . Istnieje duże prawdopodobieństwo, że serwer jest wyłączony i jakakolwiek poprawka, którą spróbujesz z listy, nie będzie działać, dopóki serwer nie zostanie przywrócony.
Rzadko się to zdarza, ale nadal nie zaszkodzi sprawdzić, a w tym celu przedstawiamy szybkie kroki.
- Możesz albo otworzyć Google, wpisać stan systemu Apple i otworzyć pierwszy wynik, albo bezpośrednio wybrać powyższy link.
- Sprawdź kolor kropki lub słowa iMessage – Dostępny.
- Kolor zielony oznacza, że serwer jest uruchomiony, a błąd jest spowodowany jakimś problemem na Twoim iPhonie. A w przeciwnym przypadku, jeśli nie jest zielony, musisz poczekać, aż mistrzowie to naprawią. Następnie sprawdź to po jakimś czasie.
7. Zresetuj ustawienia iMessage
Jak wspomniano powyżej, jeśli serwer iMessage jest uruchomiony. I nadal otrzymujesz, że iMessage musi być włączony, aby wysyłać wyskakujące okienko wiadomości podczas wiadomości tekstowych; spróbuj zresetować go na swoim iPhonie. Może to naprawić ten błąd.
Aby to zrobić, musisz wykonać następujące kroki.
- Otwórz ustawienia na swoim iPhonie.
- Kliknij wiadomości.
- Przewiń w dół i kliknij Wyślij i odbierz.
- Następnie zobaczysz ekran z sekcją „Możesz odbierać wiadomości iMessage i odpowiadać na nie”. Upewnij się, że Twój adres e-mail Apple ID jest wymieniony w tej sekcji.
- Kliknij swój adres e-mail Apple ID.
- Sprawdź i dotknij opcji Wyjdź.
- Uruchom ponownie iPhone’a (możesz sprawdzić kroki podane w drugiej poprawce).
- Aktywuj iMessage w ustawieniach.
- Zaloguj się ponownie do swojego Apple ID.
Sprawdź, czy możesz wysłać iMessage, czy nie. Jeśli komunikat „Nie można wysłać wiadomości. iMessage musi być włączony, aby wysłać tę wiadomość” ponownie pojawia się błąd na ekranie, pomiń ustawienia sieciowe. Czytaj dalej, aby dowiedzieć się, jak to zrobić.
8. Zresetuj ustawienia sieciowe
Niektórzy użytkownicy zgłosili, że zresetowanie ustawień sieciowych urządzenia pomogło im naprawić iMessage musi być włączony, aby wysłać ten błąd wiadomości.
Aby zresetować ustawienia sieciowe w telefonie, wykonaj poniższe czynności.
- Otwórz ustawienia.
- Kliknij wiadomości.
- Stuknij przełączniki „Wyślij jako SMS” i „iMessage”, aby je wyłączyć.
- Przejdź do ustawień.
- Kliknij Ogólne.
- Kliknij „Resetuj” po przewinięciu w dół. Może poprosić o podanie hasła.
- Wróć do ustawień.
- Kliknij wiadomości.
- Stuknij przełączniki „Wyślij jako SMS” i „iMessage”, aby je ponownie włączyć.
Ta poprawka nie usunie żadnych danych ani plików, tylko zapisane hasło Wi-Fi i ustawienia sieciowe.
9. Usuń zablokowaną wiadomość/rozmowę
Poniżej przedstawiono kroki, aby usunąć zablokowaną wiadomość lub rozmowę.
- Uruchom aplikację Ustawienia na swoim iPhonie.
- Kliknij wiadomości.
- Sprawdź przełącznik iMessage. Jeśli jest włączony, kliknij go, aby go wyłączyć.
- Usuń pierwszą wiadomość, która utknęła w wysyłaniu w iMessage.
- Następnie spróbuj wysłać wiadomość do tej samej osoby lub skontaktuj się z nią ponownie.
Jeśli to nie zadziała, możesz także spróbować usunąć całą rozmowę i rozpocząć nową z tym samym kontaktem.
Ta poprawka będzie działać tylko wtedy, gdy musisz włączyć iMessage, aby wysłać ten komunikat o błędzie podczas wysyłania wiadomości do jednej konkretnej osoby.
10. Przełącz się z iMessage na zwykły SMS
Poniżej przedstawiono kroki, aby przełączyć się z iMessage na zwykły SMS.
- Uruchom aplikację Ustawienia na swoim iPhonie.
- Kliknij wiadomości.
- Sprawdź, czy przełączniki iMessage i Wyślij jako SMS są włączone.
- Wróć do ustawień.
- Kliknij Komórkowy.
- Wyłącz dane komórkowe.
- Wróć do ustawień.
- Kliknij Wi-Fi.
- WYŁĄCZ Wi-Fi.
- Otwórz aplikację Wiadomości.
- Spróbuj ponownie wysłać wiadomość do kontaktu, do którego chcesz wysłać SMS-a.
- Będzie to kontynuowane jako niebieski iMessage.
- Kliknij wyskakujący komunikat. I przytrzymaj, aż zobaczysz wiele opcji.
- Kliknij Wyślij jako wiadomość tekstową. Po tym komunikat pozostanie zielony.
- Możesz wysłać jeden lub dwa dodatkowe SMS-y, aby mieć pewność, że nadal będziesz otrzymywać zielone wiadomości.
- Powtórz kroki od 4 do 7 dla każdego kontaktu, dla którego chcesz zmienić tekst na SMS.
- Wróć do aplikacji Ustawienia na swoim iPhonie.
- Kliknij wiadomości.
- Wyłącz iMessage’a.
- Wróć do ustawień.
- Stuknij opcję Sieć komórkowa i włącz komórkową transmisję danych. (Jeśli korzystasz z danych komórkowych).
- Wróć do ustawień.
- Kliknij Wi-Fi i włącz Wi-Fi. (Jeśli korzystasz z połączenia Wi-Fi.)
Jeśli wybierzesz więcej niż jeden kontakt, dla którego chcesz zmienić iMessage na SMS, powtórz kroki od 4 do 7, zanim przejdziesz do kroku 8.
11. Wyloguj się z Apple ID i zaloguj ponownie
Poniżej przedstawiono kroki, aby wylogować się z Apple ID i ponownie zdecydować, że iMessage musi być włączony, aby wysłać ten komunikat o problemie.
- Uruchom aplikację Ustawienia na swoim telefonie.
- Wpisz swoje imię u góry.
- Kliknij przycisk Wyloguj po przewinięciu w dół.
- Uruchom ponownie iPhone’a.
- Wróć do aplikacji Ustawienia.
- U góry kliknij przycisk „Zaloguj się”.
- Po zalogowaniu uruchom iMessage i sprawdź, czy błąd został naprawiony.
12. Zaktualizuj iPhone’a do najnowszej wersji iOS
Często nieaktualne lub stare oprogramowanie prowadzi do błędów i błędów w telefonie iPhone. Tak więc aktualizacja do najnowszej wersji iOS może pomóc naprawić potrzebę włączenia iMessage do wysyłania tego błędu wiadomości również w tym przypadku.
Aby to zrobić, wykonaj następujące kroki.
- Przejdź do ustawień.
- Kliknij Ogólne.
- Kliknij „Aktualizacja oprogramowania”.
- Zainstaluj najnowszą dostępną wersję systemu iOS.
Rada. Zaktualizuj system iOS do najnowszej wersji, aby uniknąć błędów, problemów z zawieszaniem się itp.
13. Przywróć iPhone’a w trybie odzyskiwania z iTunes
Aby naprawić iMessage, musisz włączyć wysyłanie tego błędu wiadomości, możesz spróbować przywrócić telefon w trybie odzyskiwania z iTunes. Chociaż ta poprawka ma niewielką wadę, spowoduje usunięcie danych z telefonu. Niemniej jednak okazało się, że jest to jedna z poprawek, które naprawiły ten błąd.
Aby przejść do przodu, wykonaj następujące kroki.
- Uruchom iTunes.
- Podłącz urządzenie do komputera za pomocą kabla cyfrowego.
Następnie musisz wymusić uruchomienie urządzenia, co obejmuje różne kroki dla różnych modeli iPhone’a. Aby się dowiedzieć, czytaj dalej.
Aby wymusić uruchomienie iPhone’a 6 lub starszego, wykonaj następujące kroki.
- Naciśnij jednocześnie przycisk zasilania i przycisk home.
- Przytrzymaj je, aż zobaczysz ekran trybu odzyskiwania.
Aby wymusić uruchomienie iPhone’a 7 lub 7 Plus, wykonaj następujące kroki.
- Naciśnij jednocześnie przycisk zasilania i przycisk zmniejszania głośności.
- Przytrzymaj je, aż zobaczysz ekran trybu odzyskiwania.
Wykonaj poniższe czynności, aby wymusić uruchomienie iPhone’a 8, 8 plus lub X.
- Naciśnij przycisk zwiększania głośności i szybko go zwolnij.
- Naciśnij przycisk zmniejszania głośności i szybko go usuń.
- Przytrzymaj przycisk zasilania, aż zobaczysz ekran trybu odzyskiwania.
Na ekranie pojawi się wyskakujące okienko z informacją „iTunes wykrywa twoje urządzenie”.
- Kliknij Przywróć iPhone’a.
Po tym proces zostanie zakończony. Aby wysłać tę wiadomość, należy włączyć iMessage, a problem przestanie Cię prześladować.
14. Zresetuj iPhone’a do ustawień fabrycznych
To powinna być twoja ostateczna poprawka. Jeśli żadne z powyższych nie zadziałało, pozostaje Ci opcja zresetowania urządzenia. Nie omawialiśmy wcześniej tej metody, ponieważ poprawka twardego resetu usunie wszystkie dane telefonu.
Dlatego jeśli nadal używasz tej poprawki, zalecamy najpierw wykonanie kopii zapasowej wszystkich ważnych danych.
Następnie wykonaj poniższe czynności, aby zresetować iPhone’a do ustawień fabrycznych.
- Przejdź do ustawień.
- Kliknij Ogólne.
- Znajdź przycisk Resetuj, przewijając w dół i klikając go.
- Kliknij Usuń całą zawartość i ustawienia.
- Potwierdź swoje działanie.
- Wprowadź hasło, jeśli jest wymagane.
Biorąc to pod uwagę, omówiliśmy wszystkie możliwe poprawki, które mogą Ci pomóc. Z wyjątkiem poprawki przywracania ustawień fabrycznych, żadna z tych poprawek nie usunie danych z iPhone’a.
Ale czasami trzeba wykonać tę poprawkę, ponieważ niektóre błędy zostaną naprawione dopiero po zresetowaniu telefonu do ustawień fabrycznych. Ponieważ po tym twój telefon ma wszystkie ustawienia, tak jak wtedy, gdy go kupiłeś.
W przeciwnym razie zresetowanie poprawek zadziała w 90% przypadków.
Wniosek
Więc proszę bardzo. Mamy nadzieję, że pomogliśmy Ci naprawić błąd iMessage, który musi być włączony, aby wysłać tę wiadomość. Jeśli jesteś nowym użytkownikiem, możesz denerwować się tym błędem i zabrać swoje urządzenie do Apple Store, co jest czasochłonne i czasami drogie.
Ale nie musisz. Błąd można łatwo naprawić w domu za pomocą powyższych poprawek. W przeciwnym razie zawsze zalecamy rozpoczęcie od podstawowych poprawek, aby mieć czas na wypróbowanie krytycznych i technicznych poprawek.
Ale nawet po wypróbowaniu ich wszystkich nic nie działa, więc potrzebujesz pomocy profesjonalisty.
Często zadawane pytania (FAQ)
Co się dzieje, gdy iMessage nie jest włączony?
Gdy iMessage nie jest włączony, będziesz otrzymywać wszystkie wiadomości i SMS-y jako SMS lub MMS na swój telefon.
Czy iMessage jest domyślnie włączony na iPhonie?
Nie, iMessage nie jest domyślnie włączony na iPhonie. Ale kiedy po raz pierwszy kupujesz iPhone’a, masz możliwość zezwolenia na iMessage.
Jak włączyć iMessage na iPhonie?
Poniżej znajdują się kroki, aby włączyć iMessage na iPhonie. – Odblokuj swojego iPhone’a. – Przejdź do aplikacji Ustawienia na swoim urządzeniu. – Znajdź opcję „Wiadomość”, przewijając w dół i dotykając jej. – Znajdź iMessage na górze. – Włącz ustawienie, klikając suwak. Jeśli jego kolor zmieni się na zielony, oznacza to, że iMessage jest włączony.
Dodaj komentarz