Duża aktualizacja iPhone’a wreszcie pozwala zarządzać starszymi sieciami Wi-Fi, a nawet przeglądać ich hasła
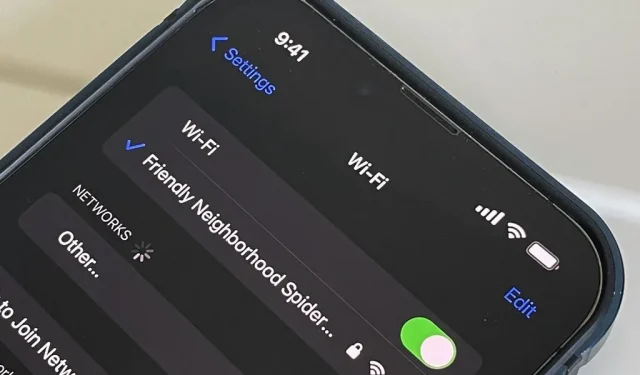
Od lat Android zapewnia łatwe sposoby przeglądania wszystkich sieci Wi-Fi, z którymi łączyłeś się w przeszłości, a nawet możesz przeglądać zapisane hasła w postaci zwykłego tekstu. W systemie iOS 16 firma Apple w końcu dała nam podobny sposób przeglądania zapisanych hotspotów Wi-Fi, kopiowania ich haseł i usuwania starych bez przebywania w pobliżu ich hotspotów.
Aby zarządzać nowymi ustawieniami Wi-Fi na iPhonie, potrzebujesz systemu iOS 16. Ta zmiana pojawia się również w systemie iPadOS 16 na iPada, który wciąż jest w fazie beta.
1. Wyświetl sieci, z którymi łączyłeś się wcześniej
W systemie iOS 16 firma Apple umożliwia przeglądanie wszystkich sieci Wi-Fi, z którymi łączy się i pamięta Twój iPhone. Jeśli pęk kluczy iCloud jest włączony na wszystkich Twoich urządzeniach Apple, możesz nawet zobaczyć sieci Wi-Fi zapisane na tych innych urządzeniach. Na przykład możesz użyć iPhone’a, aby zobaczyć wszystkie sieci zapisane na komputerze Mac lub iPadzie.
W wersjach wcześniejszych niż iOS 16 można było używać Dostępu do pęku kluczy na komputerze Mac, aby znaleźć niektóre sieci z iPhone’a, jeśli Pęk kluczy był włączony dla iCloud na wszystkich urządzeniach. Teraz możesz przeglądać wszystkie poprzednie sieci iOS zapisane bezpośrednio na swoim iPhonie.
Aby zobaczyć wszystkie zapisane sieci, przejdź do Ustawienia -> Wi-Fi -> Edytuj. Następnie zaloguj się za pomocą Face ID, Touch ID lub kodu dostępu, aby uzyskać dostęp. Wszystkie zapamiętane hotspoty Wi-Fi będą znajdować się w sekcji „Znane sieci”.

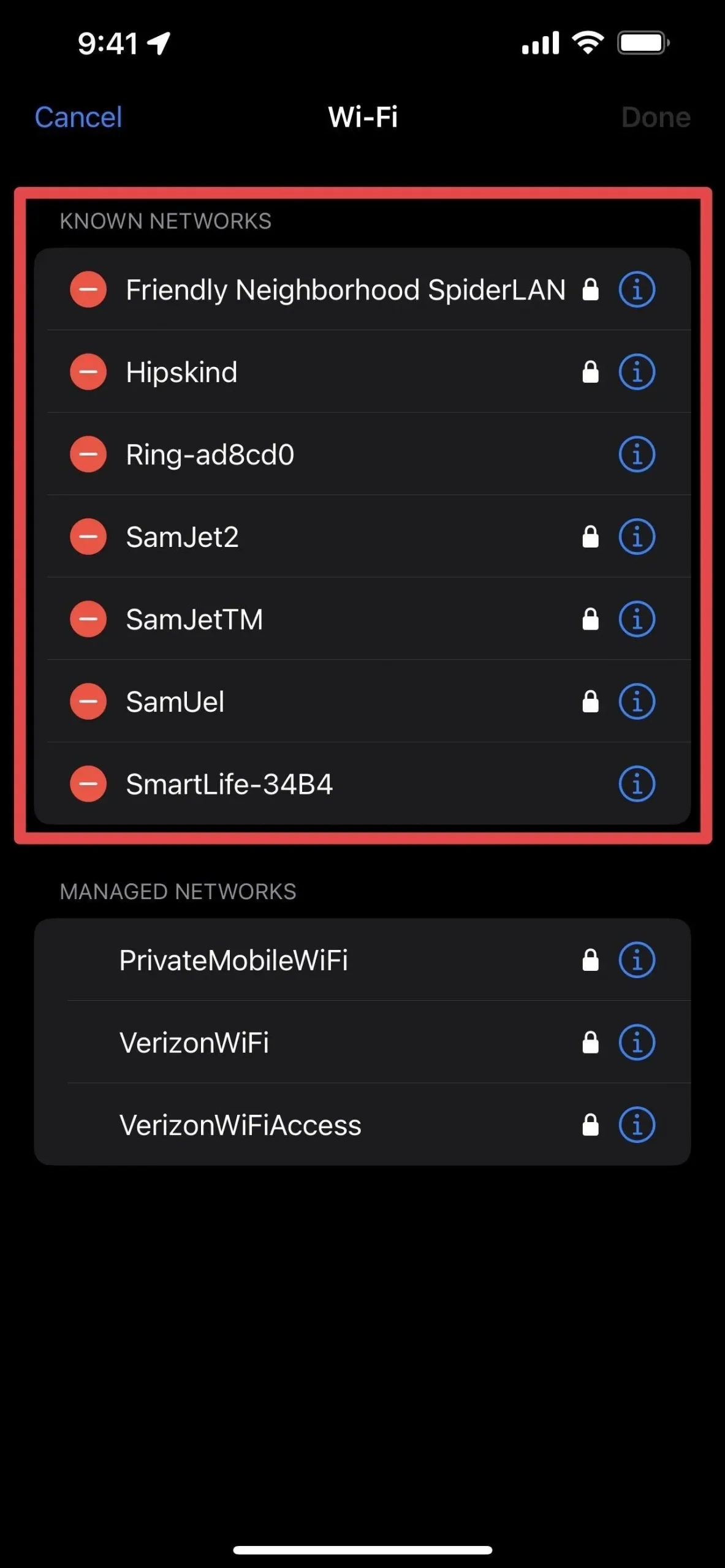
2. Usuń sieci, z którymi wcześniej się łączyłeś
Możesz także usunąć dowolny znany hotspot Wi-Fi, nie będąc w pobliżu ani nie łącząc się z nim. Na przykład, jeśli byłeś na wakacjach i korzystałeś z Wi-Fi w hotelu, możesz przeglądać i usuwać tę sieć z iPhone’a, aby nie próbował automatycznie łączyć się z nią w przyszłości. Hasła i tak prawdopodobnie będą inne.
W systemie iOS 15 i wcześniejszych możesz usunąć sieć Wi-Fi ze swojego iPhone’a, przeglądając informacje o niej (i) w ustawieniach Wi-Fi i wybierając „Zapomnij tę sieć”. Nadal możesz to zrobić w iOS 16, ale podobnie jak w starszych wersjach oprogramowania, musisz znajdować się w pobliżu sieci, aby zobaczyć to w swoich ustawieniach.
Możesz zresetować ustawienia sieciowe za pomocą Ustawienia -> Ogólne -> Transfer lub Resetuj -> Resetuj, aby usunąć wszystkie sieci i zacząć od nowa, ale jest to przesada, jeśli chcesz usunąć tylko jedną sieć. Ponadto koliduje z innymi ustawieniami, takimi jak nazwa Twojego iPhone’a, ręczne zaufane certyfikaty, roaming i wszelkie ustanowione sieci VPN. Możesz także uzyskiwać dostęp do sieci i usuwać je z pęku kluczy iCloud za pomocą komputera Mac, ale możesz nie znaleźć każdej sieci.
Właśnie dlatego nowe menu Edytuj ustawienia Wi-Fi jest tak wspaniałe. Podczas przeglądania opcji edycji Wi-Fi kliknij ikonę minus obok sieci, którą chcesz usunąć, a następnie kliknij Usuń, a następnie Gotowe.
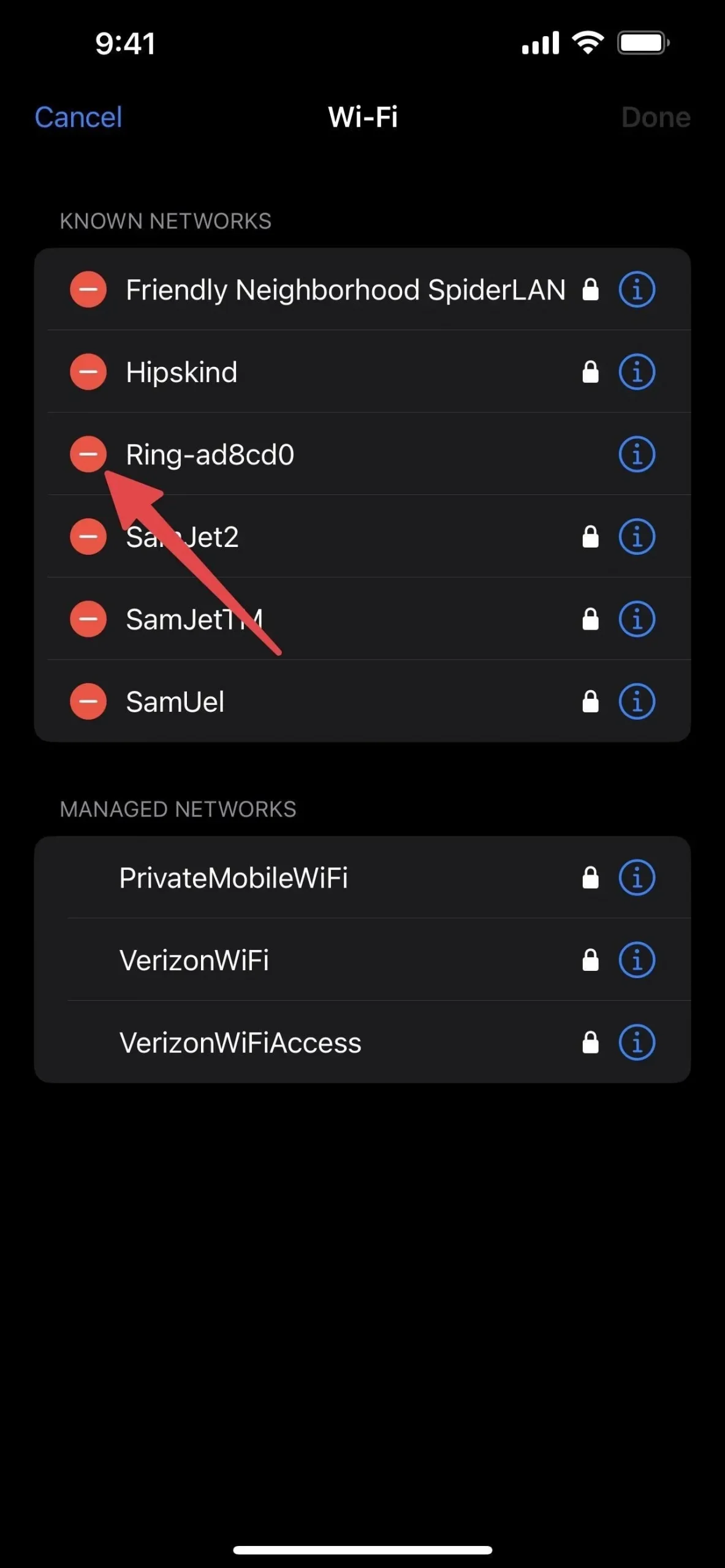

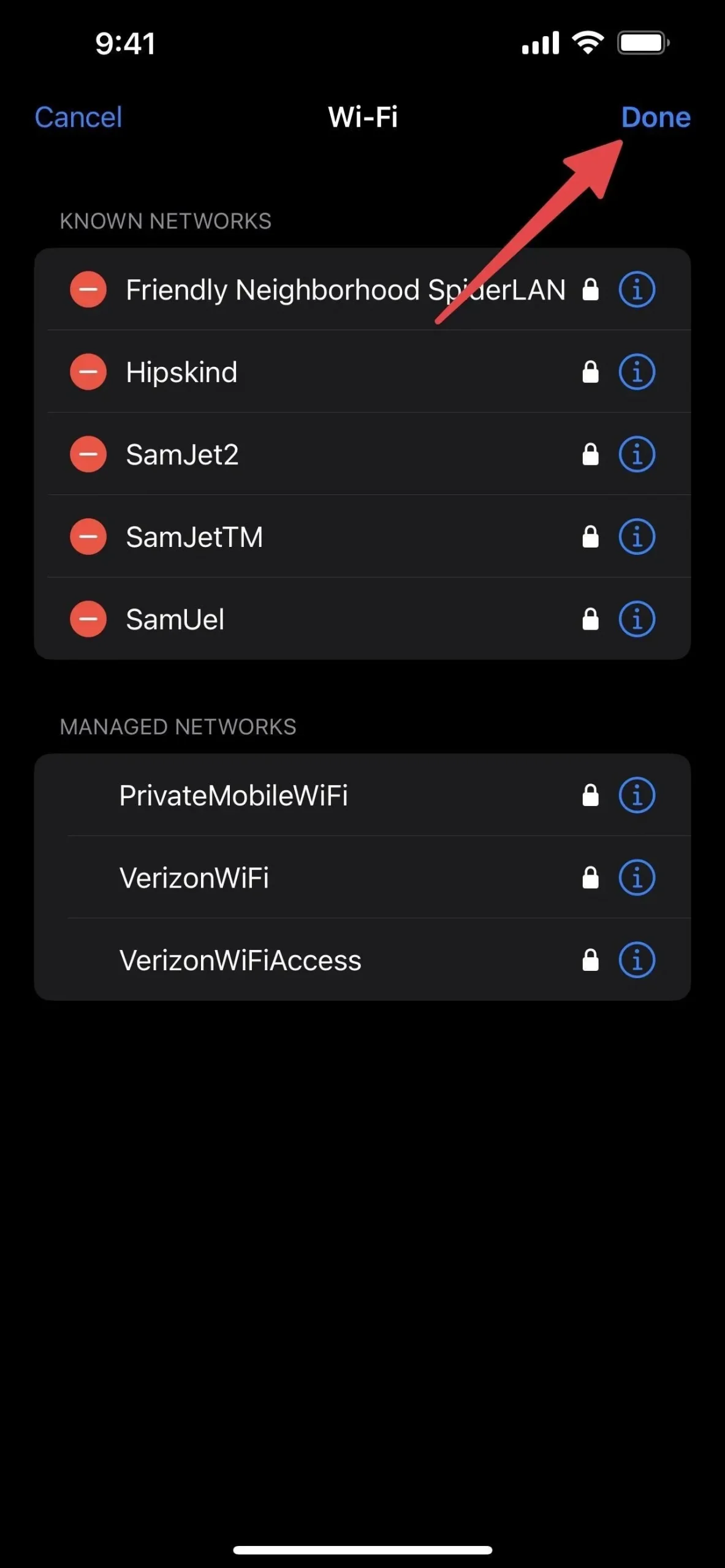
Jeśli masz włączony pęk kluczy iCloud na wszystkich urządzeniach podłączonych do iCloud, zostaniesz poproszony o potwierdzenie usunięcia, ponieważ zapomni o sieci na wszystkich urządzeniach. Kliknij „Usuń”, aby potwierdzić.
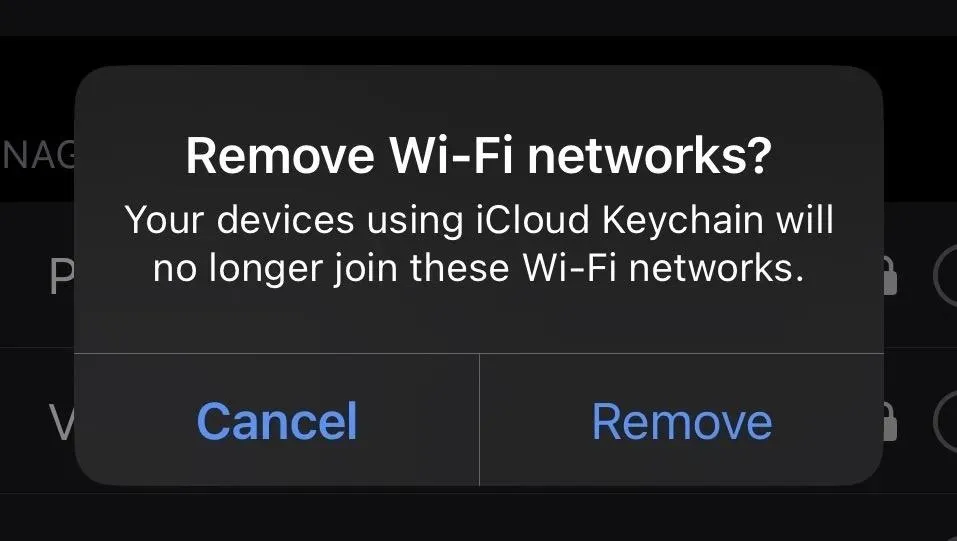
3. Wyświetl i skopiuj hasła do bieżącej sieci Wi-Fi
Kolejną świetną funkcją Wi-Fi w systemie iOS 16 jest możliwość przeglądania i kopiowania hasła sieci Wi-Fi, z której aktualnie korzystasz, lub dowolnej sieci z listy znanych sieci. Jeśli masz włączony pęk kluczy iCloud, możesz także wyświetlać i kopiować hasła z dowolnego urządzenia.
Przed iOS 16 można było przeglądać i kopiować hasła Wi-Fi z komputera Mac do Keychain Access, ale jedyną rzeczą, którą można było zrobić na swoim iPhonie, było natychmiastowe udostępnienie aktualnego hasła sieciowego znajomym i rodzinie w pobliżu bez oglądania go w postaci zwykłego tekstu .
Przejdź do Ustawienia -> Wi-Fi, dotknij przycisku informacji (i) obok sieci, z którą jesteś połączony, a następnie dotknij nowego pola „Hasło”, w którym znaki są przyciemnione kropkami. Twój iPhone uwierzytelni Cię za pomocą Face ID, Touch ID lub kodu dostępu, ujawniając kod w postaci zwykłego tekstu. Po otwarciu hasła pojawi się również opcja „Kopiuj”, dzięki czemu możesz skopiować hasło do schowka.
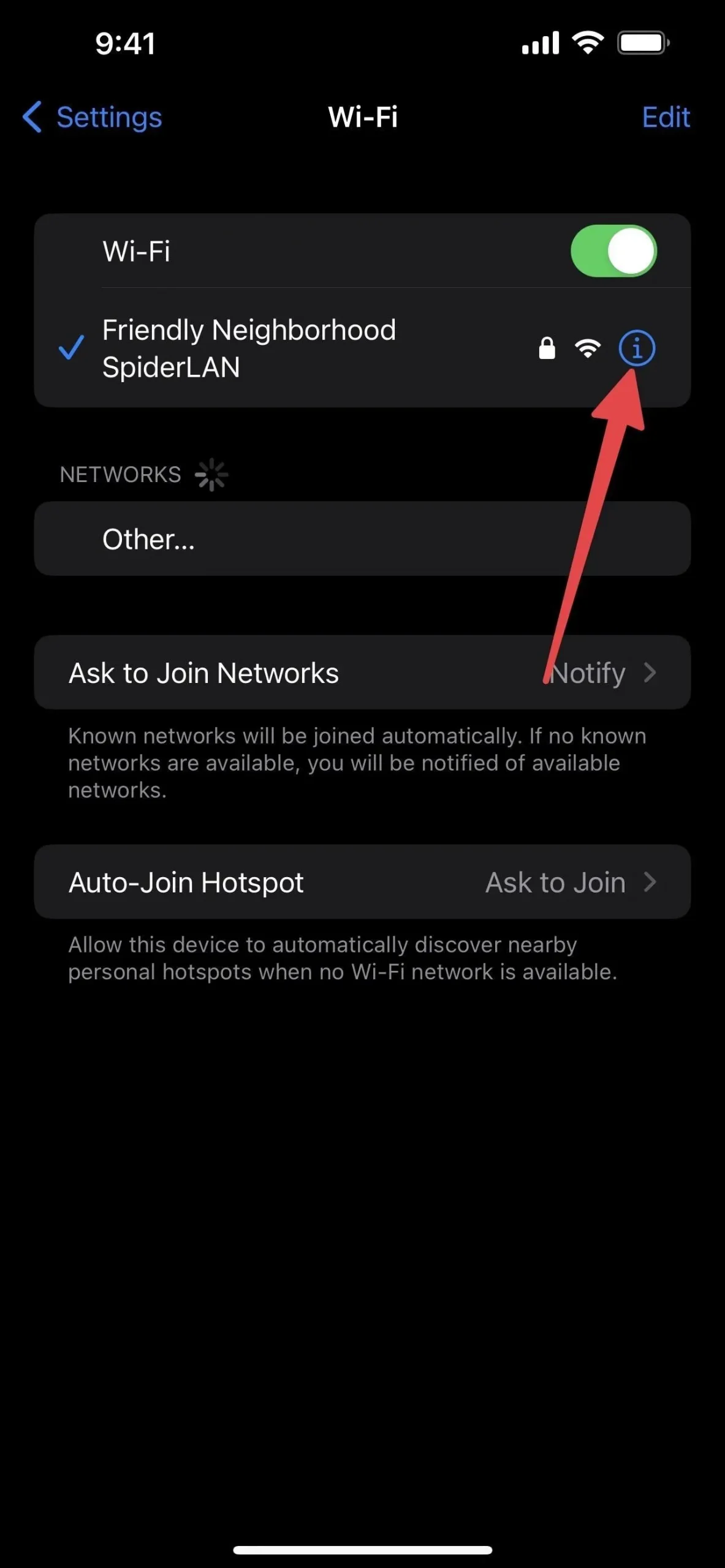
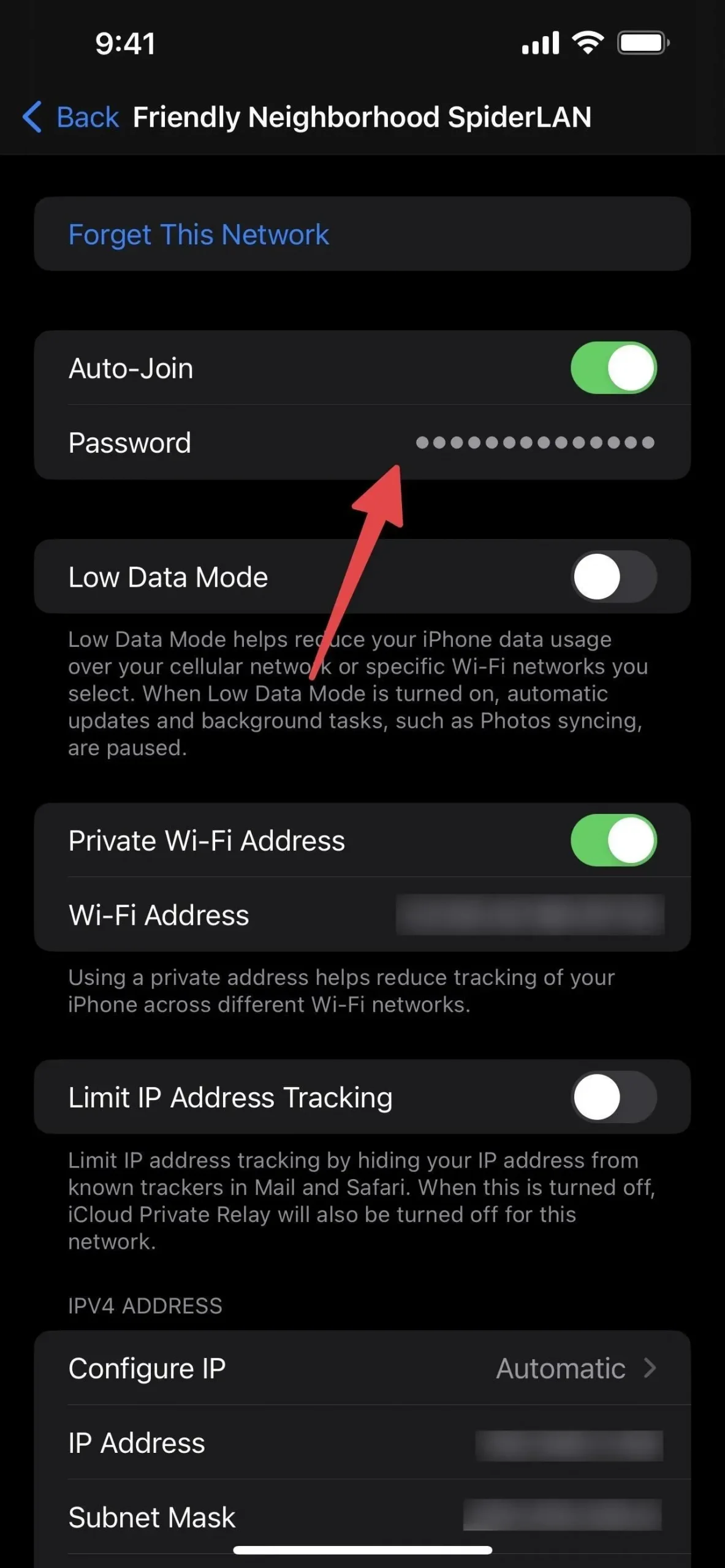
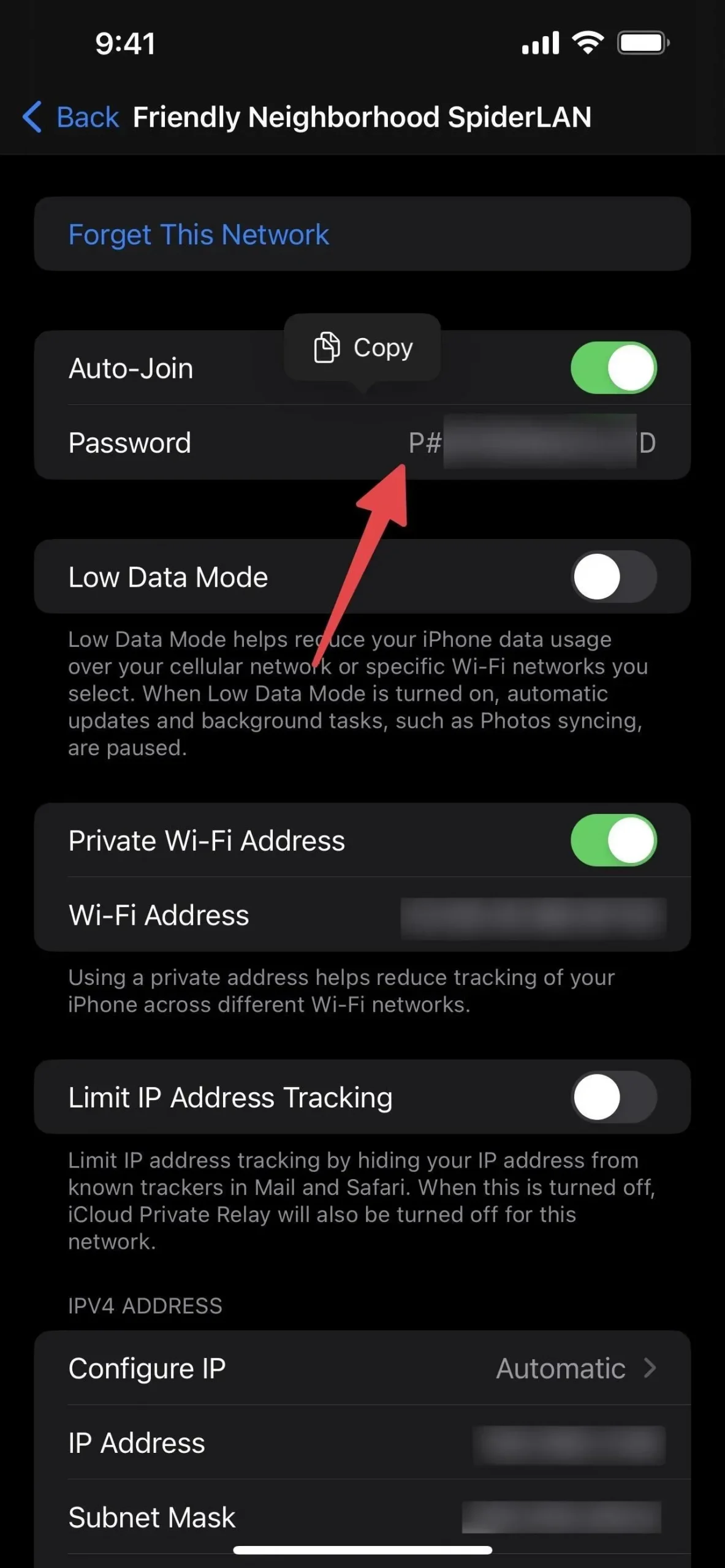
4. Przeglądaj i kopiuj hasła do zapisanych sieci Wi-Fi
Proces dla zapisanych sieci jest taki sam jak dla obecnie podłączonej, tylko musisz być w menu Edycja Wi-Fi, aby znaleźć wszystkie znane sieci Wi-Fi. Jeśli nie widzisz pola „Hasło” dla hotspotu, sieć prawdopodobnie nie jest bezpieczna i nie wymaga hasła do połączenia.
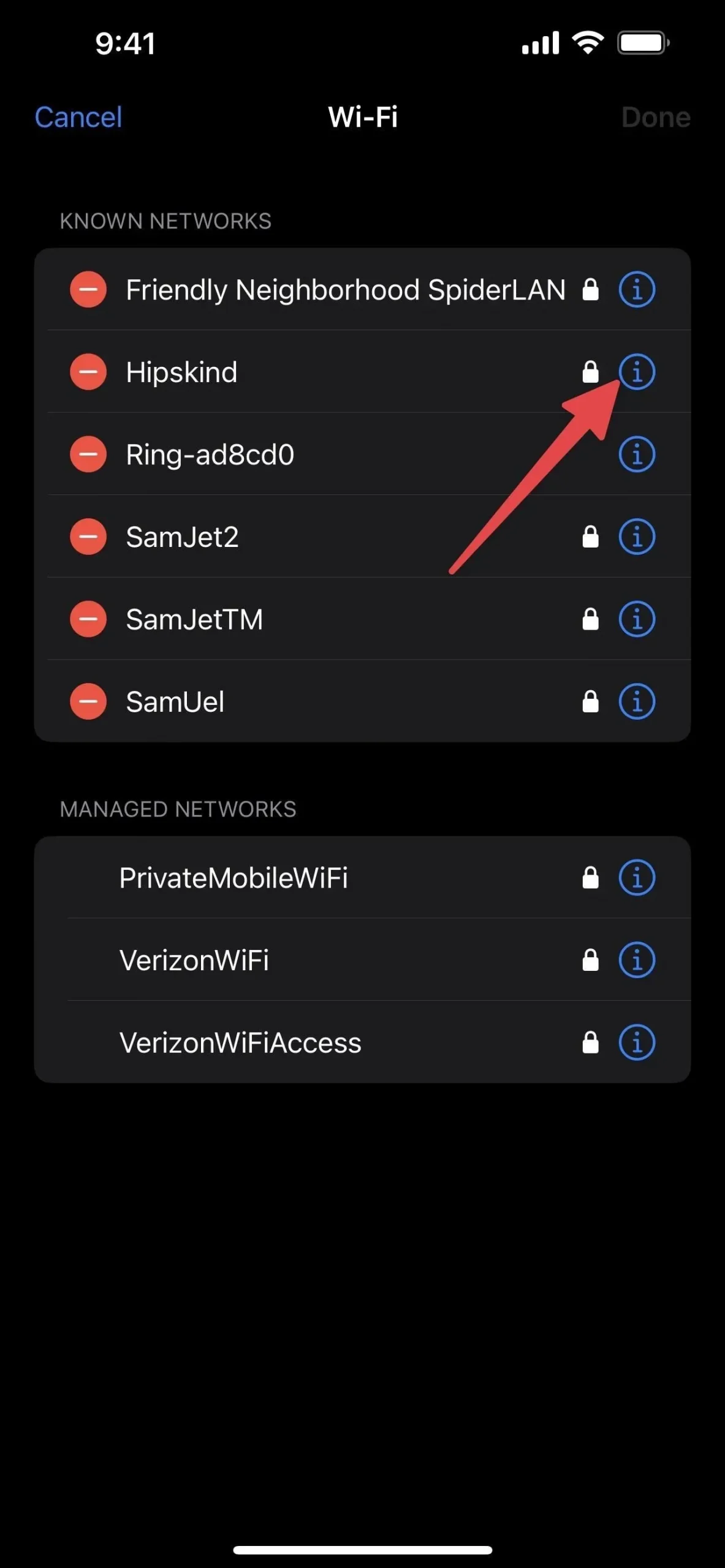
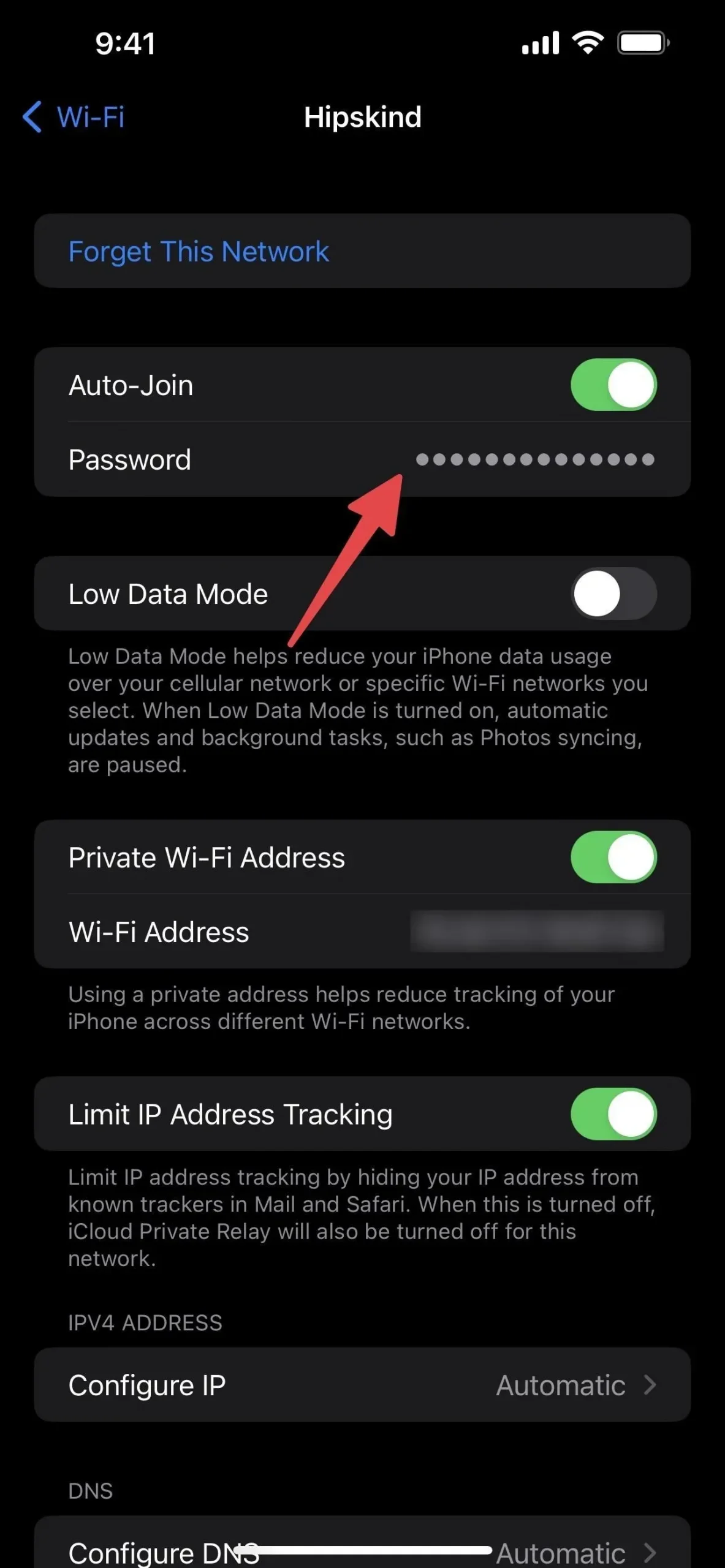
5. Wyświetl zarządzane sieci od swojego operatora
Sieci zarządzane zobaczysz także w edytorze ustawień Wi-Fi. Sieci te zostały automatycznie dodane do Twojego urządzenia za pośrednictwem Twojego operatora lub profilu konfiguracyjnego i nie możesz ich usunąć ani zapomnieć w ustawieniach Edytuj.
Na przykład, jeśli korzystasz z Verizon, możesz zobaczyć VerizonWiFiAccess i PrivateMobileWiFi. W AT&T możesz zobaczyć attwifi i AT&T Wi-Fi Passport. Są to punkty dostępowe, których operatorzy używają do odciążania ruchu ze swojej sieci komórkowej.
W przeciwieństwie do znanych sieci nie można ich usunąć/zapomnieć ani przeglądać haseł.
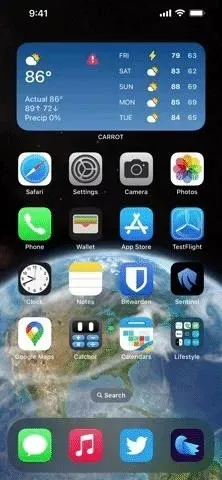

Dodaj komentarz