11 poprawek problemu z niedziałającą nakładką Steam
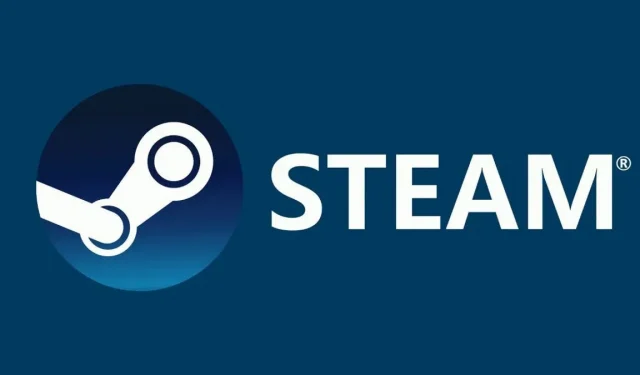
Podczas gry funkcja nakładki Steam pozwala sprawdzić swoje osiągnięcia, porozmawiać ze znajomymi, uruchomić przeglądarkę internetową i nie tylko. Wszystko, co musisz zrobić, aby uzyskać do niego dostęp podczas gry, to nacisnąć Shift + Tab.
Kiedy grasz w grę, może to być irytujące, gdy nakładka Steam przestaje działać. Ponieważ istnieje nieskończenie wiele możliwych konfiguracji komputerów PC, istnieje wiele potencjalnych przyczyn. Czytaj dalej, aby dowiedzieć się, jak naprawić problem z niedziałającą nakładką Steam.
Co to jest nakładka Steam?
Funkcja Steam Overlay pozwala użytkownikom używać jej w dowolnej grze, w którą aktualnie grają. Można go używać tylko w grach Steam; w związku z tym nie będzie działać we wszystkich grach.
Możesz rozmawiać ze znajomymi, przeglądać i robić więcej, gdy nakładka jest włączona. Po prostu naciśnij Shift + Tab, aby uruchomić nakładkę Steam, domyślny klawisz. Użytkownik może je zmienić.
Jak zmienić skrót nakładki Steam?
Nie zaleca się wybierania kombinacji, której często używasz, ponieważ ryzykujesz ciągłym uruchamianiem nakładki Steam, nawet jeśli nie masz na to ochoty.
- Musisz przejść do Steam > Ustawienia > W grze, aby zmienić domyślny klucz do uruchamiania Steam Overlay.
- Kliknij grupę klawiszy, aby zarejestrować je jako skróty klawiaturowe nakładki, zaznaczając pole wyboru Skróty klawiaturowe nakładki.
Jak wyłączyć lub włączyć nakładkę Steam na komputerze z systemem Windows?
Jak włączyć nakładkę Steam na komputerze z systemem Windows?
Aby wyłączyć nakładkę Steam, postępuj zgodnie z instrukcjami.
- Uruchom Steam, a następnie przejdź do Ustawień.
- Wybierz W grze.
- Włącz nakładkę Steam podczas gry, odznaczając to pole.
Skorzystaj z podanych instrukcji, aby wyłączyć nakładkę Steam dla określonej gry.
- Przejdź do BIBLIOTEKI na Steamie i otwórz ją.
- Klikając prawym przyciskiem myszy na grę, wybierz „Właściwości”.
- Upewnij się, że masz włączone OGÓLNE.
- Włącz nakładkę Steam podczas gry, odznaczając to pole.
Jak wyłączyć nakładkę Steam na komputerze z systemem Windows?
Postępuj zgodnie z instrukcjami, jeśli chcesz włączyć nakładkę Steam.
- Uruchom Steam, kliknij Steam i wybierz „Ustawienia”.
- Wybierz zakładkę „W grze”.
- Podczas gry zaznacz pole „Włącz nakładkę Steam”.
Po prostu postępuj zgodnie z powyższymi instrukcjami, aby ponownie włączyć nakładkę Steam, jeśli wcześniej wyłączyłeś ją dla określonej gry.
- Uruchom Steama.
- Aby uzyskać dostęp do właściwości gry po wyłączeniu nakładki, użyj menu kontekstowego.
- Tam wybierz kartę OGÓLNE.
- Wyłącz lub włącz nakładkę Steam podczas gry.
Naprawić problem z niedziałającą nakładką Steam?
- Przyznaj dostęp administratora
- Otwórz grę z głównego folderu gry
- Zrestartuj swój komputer
- Włącz nakładkę Steam
- Wyłącz aplikacje innych firm
- Sprawdź dostępność aktualizacji systemu Windows
- Sprawdzanie lokalnych plików gier i plików bibliotek
- Usuń Gameoverlayui
- Zaktualizuj pliki Steam
- Włącz nakładkę dla określonej gry
- Sprawdź zaporę ogniową i program antywirusowy
- Wyłącz Gameoverlayui.exe
1. Przyznaj uprawnienia administratora
Podczas instalacji Steam jest to często domyślny wybór. Pokażę ci, jak uzyskać dostęp do plików wykonywalnych i nadać im uprawnienia administratora. Przyznanie dostępu administratora rozwiąże problem z niedziałającą nakładką Steam.
- Otwórz katalog Steam. Domyślnie można go znaleźć w folderze C: Program Files (x86). Przygotuj się na parę. Jeśli Steam został zainstalowany w innym katalogu, po prostu przejdź do niego i gotowe.
- Znajdź plik Steam.exe. To jest główny program uruchamiający Steam. Wybierz „Właściwości”, klikając element prawym przyciskiem myszy.
- Wybierz kartę Zgodność z górnego menu ekranu.
- Pole wyboru z napisem „Uruchom ten program jako administrator” będzie widoczne. Zapisz zmiany i wyjdź.
- Teraz znajdź plik „GameOverlayUI.exe”. Wystarczy kliknąć prawym przyciskiem myszy i wybrać „Właściwości”.
- Wybierz kartę Zgodność z górnego menu ekranu. Pole wyboru „Uruchom to oprogramowanie jako administrator” znajduje się w dolnej części okna.
- Kliknij prawym przyciskiem myszy plik wykonywalny gry, przechodząc do jego folderu i wybierając „Właściwości”.
- Upewnij się, że nie jest ustawione uruchamianie jako administrator na karcie zgodności.
- Sprawdź funkcjonalność nakładki Steam podczas gry, uruchamiając ponownie Steam.
2. Otwórz grę z głównego folderu gry.
Podczas instalacji Steam jest to często domyślny wybór. Pokażę ci, jak uzyskać dostęp do plików wykonywalnych i nadać im uprawnienia administratora.
- Uruchom katalog Steam. Domyślnie można go znaleźć w folderze C: Program Files (x86). Przygotuj się na parę.
- Znajdź plik Steam.exe. To jest główny program uruchamiający Steam. Wybierz „Właściwości”, klikając element prawym przyciskiem myszy.
- Wybierz kartę Zgodność z górnego menu ekranu.
- Pole wyboru z napisem „Uruchom ten program jako administrator” będzie widoczne. Pamiętaj, aby to sprawdzić. Zapisz zmiany i wyjdź.
- Sprawdź, czy problem z niedziałającą nakładką Steam został rozwiązany.
3. Uruchom ponownie komputer
Możesz ponownie uruchomić komputer, aby rozwiązać problem. Steam mógł zainstalować aktualizacje i zaktualizować się w tle.
Ostatnie aktualizacje mogą uniemożliwić jej pełne wykorzystanie potencjału. Komputer wymagał ponownego uruchomienia, aby ustawienia aktualizacji zaczęły obowiązywać.
Sprawdź, czy nakładka Steam działa podczas gry po restarcie komputera i uruchomieniu jako administrator.
4. Wyłącz aplikacje innych firm
Podczas próby użycia nakładki Steam aplikacje innych firm mogą powodować problemy. Po uruchomieniu programy te wymagają dostępu do nakładki systemowej.
Aplikacja innej firmy i gra, w którą grasz, współdzielą Twój system/nakładkę ekranu. Ponieważ jest już używany przez dwie inne strony, żaden inny program (nakładka Steam) nie ma do niego dostępu.
- Masz dwie możliwości zamknięcia tych programów: ręcznie z ich menu lub naciskając Windows + R, aby uruchomić program Uruchom.
- Aby otworzyć Menedżera zadań, wpisz „taskmgr” w oknie dialogowym.
- Następnie zamknij wszystkie otwarte aplikacje innych firm i usuń je z listy uruchomionych procesów.
- Uruchom Steam i sprawdź, czy nakładka Steam działa.
5. Sprawdź dostępność aktualizacji systemu Windows
Jak w przypadku każdego systemu operacyjnego, Steam stale aktualizuje swojego klienta o wszystkie najnowsze aktualizacje i ulepszenia. Jeśli nie zaktualizujesz systemu operacyjnego i aktualizacji Steam, aby odzwierciedlić nową zmianę w systemie operacyjnym, Steam może nie działać zgodnie z przeznaczeniem.
Problem z niedziałającą nakładką Steam występuje, gdy aktywnie grasz. Postępuj zgodnie z poniższymi instrukcjami, aby sprawdzić potencjalne aktualizacje i zainstalować je, jeśli to konieczne.
- Otwórz menu Start, a następnie wpisz „Ustawienia” w oknie dialogowym. Wybierz jeden z pierwszych wyników, które się pojawią.
- W aplikacji Ustawienia zauważysz różne opcje. Przejrzyj je wszystkie, aż dojdziesz do Aktualizacji i bezpieczeństwa.
- Po wprowadzeniu ustawień aktualizacji i zabezpieczeń znajdziesz pole wyboru Sprawdź aktualizacje.
- Po kliknięciu go system Windows wyszuka wszystkie dostępne aktualizacje.
- Użyj opcji „Uruchom jako administrator”, aby uruchomić klienta Steam i przetestować funkcjonalność nakładki Steam.
6. Sprawdź lokalne pliki gier i pliki bibliotek
Może brakować niektórych plików gry w systemie lub są one uszkodzone. Uniemożliwiło to otwarcie nakładki Steam w twojej grze. Błędna konfiguracja plików biblioteki może spowodować, że nakładka Steam nie będzie działać.
- Uruchom klienta Steam , a następnie wybierz kartę Biblioteka u góry.
- Wszystkie zainstalowane gry są tutaj wymienione. Wybierz grę, która nie uruchomi nakładki Steam.
- Możesz wybrać „Właściwości”, klikając prawym przyciskiem myszy grę, której dotyczy problem.
- We właściwościach wybierz zakładkę Pliki lokalne i kliknij Sprawdź spójność plików gry.
- Steam rozpocznie sprawdzanie wszystkich aktualnie dostępnych plików.
- Ponownie pobierze brakujące lub uszkodzone pliki i zastąpi je w razie potrzeby, jeśli takie istnieją.
- Po kliknięciu Steam w lewym dolnym rogu ekranu przejdź do ustawień, klikając przycisk „Ustawienia”.
- Otwórz kartę Pobrane po lewej stronie ekranu, gdy jesteś w Ustawieniach.
- Oto pole oznaczone „Foldery biblioteki Steam”. Przełącz to
- Zostanie wyświetlona cała twoja biblioteka Steam. Wybierz „Przywróć pliki bibliotek” z menu kontekstowego po kliknięciu prawym przyciskiem myszy.
- Uruchom ponownie Steam i użyj „Otwórz jako administrator”.
7. Usuń Gameoverlayui
Odinstaluj aplikację GameoverlayUI i sprawdź, czy problem został rozwiązany. Pamiętaj, że nie musisz go całkowicie usuwać. Zawsze korzystaj z koszyka, aby go odzyskać.
- Otwórz katalog Steam. Domyślnie można go znaleźć w folderze C: Program Files (x86) Steam.
- Alternatywnie, jeśli zainstalowałeś Steam w innym miejscu, po prostu przejdź do niego i będziesz gotowy.
- Znajdź „GameOverlayUI.exe” za pomocą wyszukiwania. Zabierz to.
- Uruchom Steam jako administrator po ponownym uruchomieniu.
8. Zaktualizuj pliki Steam
Steam zainstaluje się ponownie na twoim komputerze, gdy zaktualizujesz jego pliki. Aby upewnić się, że zostaną odtworzone podczas instalacji i że wszelkie uszkodzone pliki zostaną usunięte, usunę niektóre katalogi konfiguracyjne.
Pamiętaj, że jakiekolwiek opóźnienie podczas procedury kopiowania spowoduje uszkodzenie plików, zmuszając cię do pobrania całości.
- Przejdź do katalogu Steam. Twój domyślny katalog to C:/Program Files (x86)/Steam.
- Następujące dokumenty i foldery. Steam, „Steamapps” i „Userdata”.
- Wszystkie dane gry są przechowywane w folderze danych użytkownika.
- Musisz znaleźć grę w Steamapps i usunąć tylko ten folder.
- W innych plikach można znaleźć pliki instalacyjne i gry dla innych zainstalowanych gier.
- Radzę nie usuwać folderu Steamapps i przejść do następnego kroku, jeśli wszystkie gry powodują problemy.
- Oprócz powyższego usuń wszystkie inne pliki i katalogi, a następnie uruchom ponownie komputer.
- Jeśli ponownie uruchomisz Steam jako administrator, powinien on sam rozpocząć aktualizację.
9. Włącz nakładkę dla konkretnej gry
Nakładka została wyłączona dla określonej gry, ponieważ nie istniała.
- Uruchom Steam, a następnie zaloguj się na swoje konto.
- Kliknij prawym przyciskiem myszy grę, z którą masz problem, po wybraniu „Biblioteki”.
- Zaznacz pole „Włącz nakładkę w grze”, wybierając kartę „Ogólne”.
10. Sprawdź zaporę ogniową i program antywirusowy
Steam jest w konflikcie z zaporą sieciową i oprogramowaniem antywirusowym. Aby zapewnić najlepsze wrażenia z gry, na Steam działa jednocześnie wiele procesów.
Wiele programów antywirusowych poddaje te procesy kwarantannie po oznaczeniu ich jako potencjalnych zagrożeń.
Postępuj zgodnie z poniższymi instrukcjami, aby wyłączyć Zaporę systemu Windows.
- Aby uruchomić program Uruchom, naciśnij Windows + R. Wpisz „control” w oknie dialogowym. Spowoduje to wyświetlenie panelu sterowania komputera.
- W prawym górnym rogu pojawi się okno wyszukiwania. Wpisz „firewall” i wybierz pierwszy wynik, który się pojawi.
- Teraz wybierz „Włącz lub wyłącz Zaporę systemu Windows” z menu po lewej stronie. Możesz łatwo wyłączyć zaporę za pomocą tego.
- Na zakładkach Sieci publiczne i Sieci prywatne należy zaznaczyć opcję Wyłącz Zaporę systemu Windows.
- Zapisz zmiany i wyjdź. Ponownie uruchom Steam, wybierając opcję „Uruchom jako administrator”.
11. Wyłącz Gameoverlayui.exe
Gameoverlayui.exe jest opcjonalny dla systemu operacyjnego Windows. Można go znaleźć w podkatalogu C: Program Files.
W niektórych przypadkach wyłączenie tej procedury rozwiązuje problem z nakładką Steam. Aby usunąć go z Menedżera zadań, postępuj zgodnie z poniższymi instrukcjami.
- Aby uruchomić program Uruchom, naciśnij Windows + R. Aby otworzyć Menedżera zadań, wpisz „taskmgr” w oknie dialogowym.
- Znajdź „gameoverlayiu.exe” w obszarze Procesy i przewijaj, aż go znajdziesz.
- Wyłącz go, a następnie sprawdź, czy działa nakładka Steam.
- Steam musi zostać ponownie uruchomiony i uruchomiony z uprawnieniami administratora.
Wniosek
Bez otwierania programu uruchamiającego użytkownicy mogą uzyskać dostęp do funkcji Steam z poziomu gry dzięki nakładce Steam. Dla niektórych graczy było to błogosławieństwo w przebraniu.
Kilka czynników może powodować problem z niedziałającą nakładką Steam. Najbardziej typowe rozwiązanie jest wymienione powyżej. W razie potrzeby radzę wypróbować wiele poprawek, ponieważ może istnieć więcej niż jeden problem uniemożliwiający działanie nakładki Steam w pewnych okolicznościach.
Często zadawane pytania
Czy powinienem wyłączyć nakładkę Steam?
Możesz zwiększyć średni FPS, wyłączając nakładkę Steam. Od 230-260 fps bardzo konsekwentnie zwiększałem do 299 fps. To kłopotliwe, ale zły komputer może oznaczać różnicę między 40-50 fps a 60-70 fps. Wyłącz nakładkę Steam, przechodząc do Ustawienia > Nakładka Steam > W grze.
Jak działa nakładka Steam?
Prawie każda gra uruchomiona za pomocą Steam może mieć aktywowaną nakładkę Steam. Użytkownicy mogą uzyskać dostęp do listy znajomych, przeglądarki internetowej, czatu i zakupu DLC w grze.
Dlaczego nie mogę otworzyć nakładki Steam?
W sekcji „W grze” panelu ustawień Steam upewnij się, że zaznaczona jest opcja „Włącz nakładkę Steam podczas gry”. Uruchom ponownie Steam po ponownym uruchomieniu komputera, upewniając się, że nakładka działa. Spróbuj użyć go w wielu grach, ponieważ nakładka może być wyłączona w jednej grze.
Dlaczego nakładka Steam działa tak wolno?
Może brakować niektórych plików gry w systemie lub są one uszkodzone. W rezultacie twój klient Steam może nie działać poprawnie. Błędna konfiguracja plików biblioteki może potencjalnie prowadzić do błędnej nakładki Steam.
Dodaj komentarz