Nowe narzędzie Apple do wycinania magicznie izoluje obiekty i usuwa tła z obrazów na Twoim iPhonie
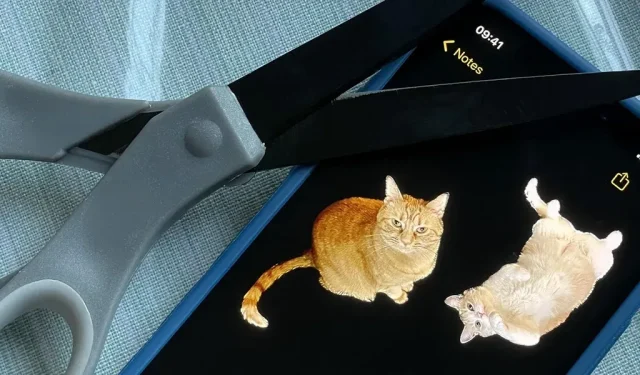
Jedna z najbardziej przydatnych nowych funkcji dodanych przez firmę Apple w systemie iOS 16 umożliwia natychmiastowe wyróżnienie obiektu na zdjęciu poprzez oddzielenie go od tła. Po wyodrębnieniu możesz wkleić, zapisać lub umieścić wycinek w dowolnym miejscu jako nowy obraz, a nawet zrobić z niego naklejkę w aplikacjach do przesyłania wiadomości.
Wcześniej konieczne było użycie aplikacji innej firmy, takiej jak Erase.bg lub Photoshop Express na telefonie iPhone, aby automatycznie wyciąć obiekt na zdjęciu. Teraz możesz łatwo podnosić i wycinać obiekty na zdjęciach bez żadnej dodatkowej aplikacji. Apple wbudowało tę funkcję w iOS 16, iPadOS 16 i macOS 13 i działa ona w Zdjęciach, Plikach, Wiadomościach, Safari i aplikacjach korzystających z Szybkiego podglądu, a także w zrzutach ekranu.
Poniższa demonstracja Apple pokazuje, jak pies może zostać oddzielony od tła na zdjęciu, a następnie przeciągnięty do aplikacji Wiadomości.
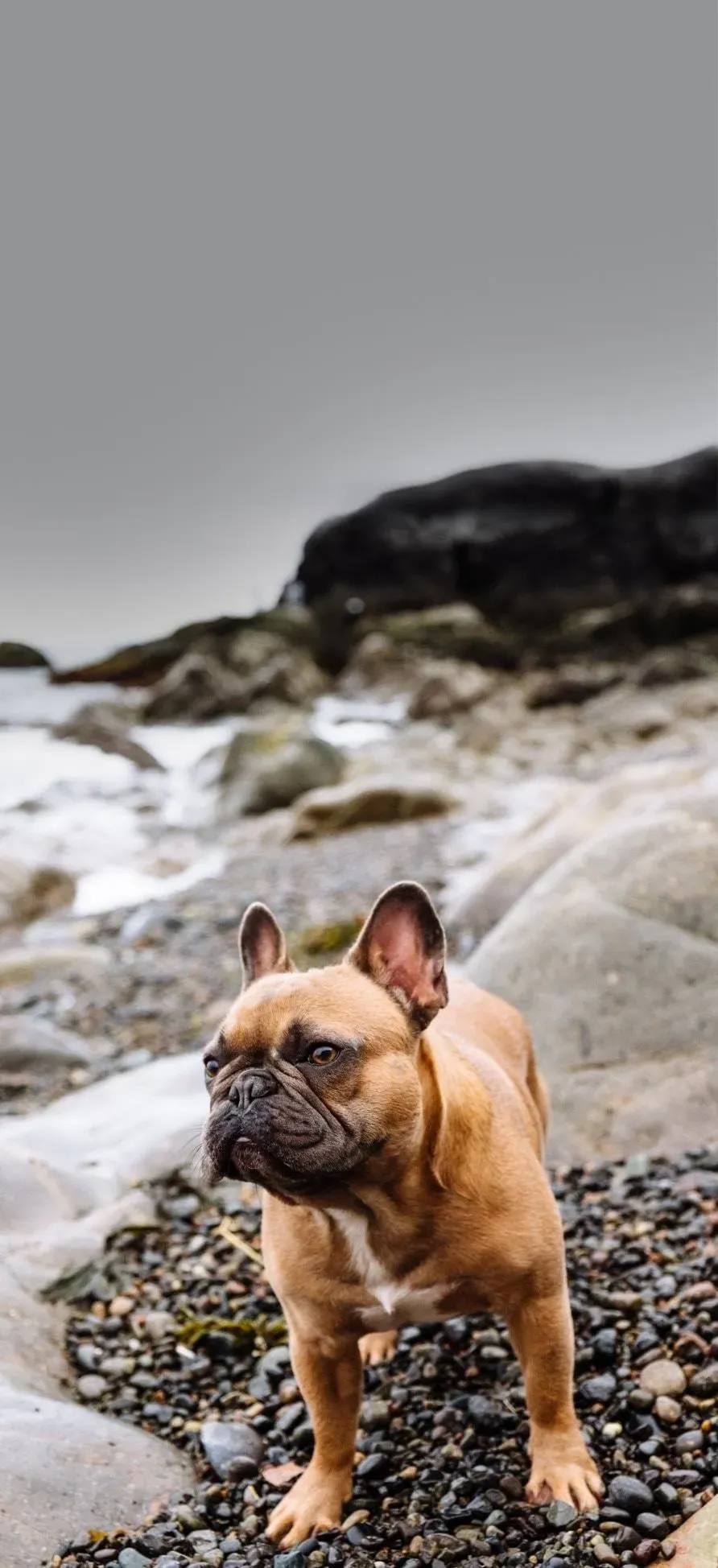
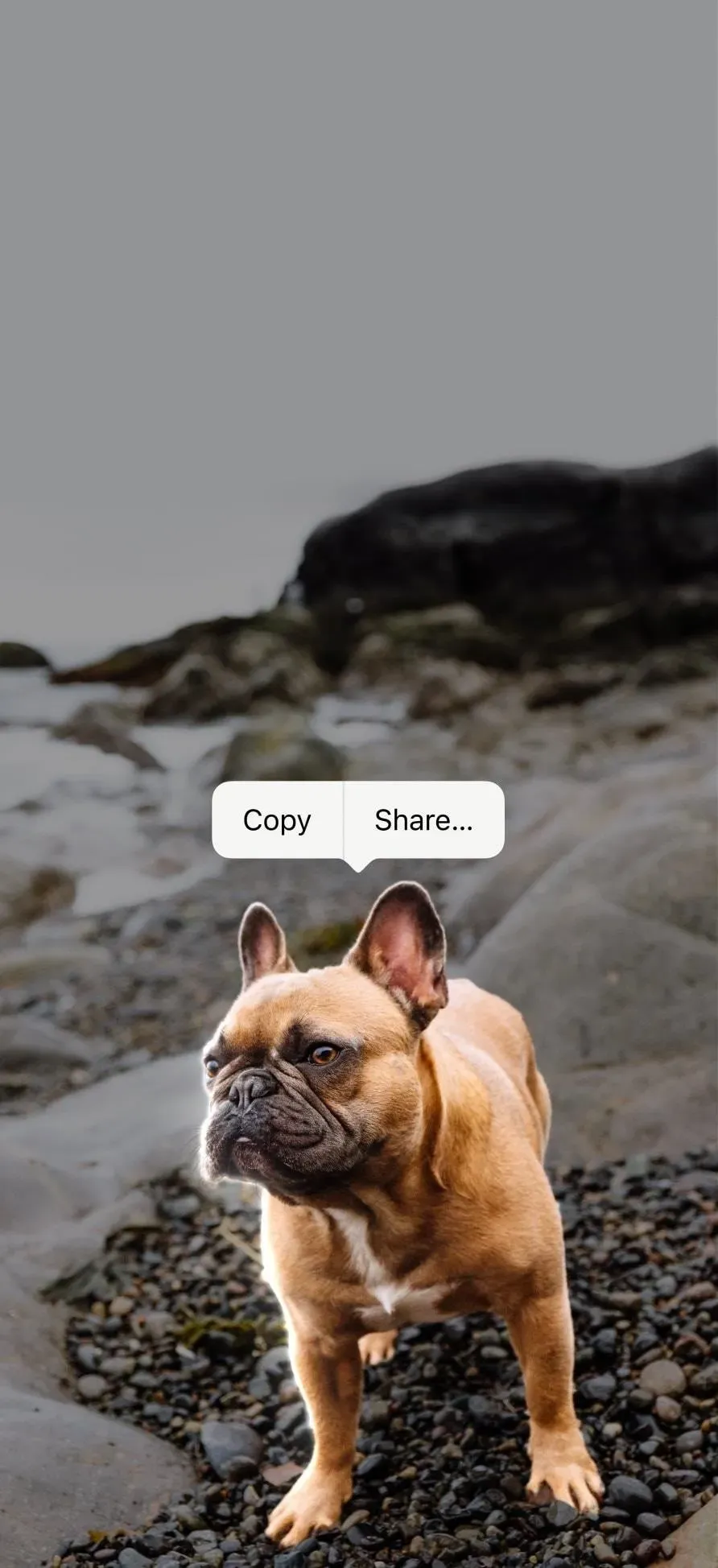
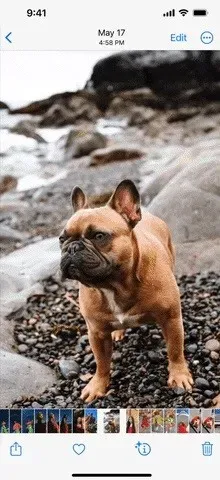
Jak działa narzędzie tnące
Gdybyś miał wydrukować zdjęcie swojego zwierzaka i idealnie wyciąć nożyczkami, wycięcie mógłbyś umieścić w dowolnym miejscu. Ta sama koncepcja w iOS 16. Kiedy wycinasz obiekt za pomocą nowej funkcji Apple, usuwasz tło zdjęcia, sprawiasz, że wszystko wokół wycięcia jest przezroczyste i zapisujesz wynik jako nowy obraz PNG, który obsługuje przezroczyste tła.
To jak magia. W rzeczywistości jest to produkt zaawansowanego modelu uczenia maszynowego przyspieszonego przez CoreML i Neural Engine do wykonania 40 miliardów operacji w ciągu zaledwie milisekund.
Możesz wyciąć obiekt lub obiekt ze wszystkich typów plików graficznych, w tym zrzutów ekranu, plików JPEG, portretów, zdjęć na żywo, plików RAW, filmów i innych. Musi istnieć wyraźna separacja między obiektami a tłem, w przeciwnym razie może nie działać niezależnie od typu pliku.
Wspierane urządzenia
Ta funkcja działa tylko na urządzeniach z chipem A12 Bionic lub nowszym, jak pokazano na poniższych listach. Oznacza to, że ta funkcja nie będzie działać na iPhone X, iPhone 8 i iPhone 8 Plus.
Modele iPhone’a obsługujące wycięcia
- iPhone 14, 14 Plus, 14 Pro, 14 Pro Max – 2022 r
- iPhone SE (3. generacji) – 2022 r
- iPhone 13, 13 mini, 13 Pro, 13 Pro Max – 2021 r
- iPhone 12, 12 mini, 12 Pro, 12 Pro Max – 2020 r
- iPhone SE (2. generacji) – 2020 r
- iPhone 11, 11 Pro, 11 Pro Max – 2019 r
- iPhone XS, XS Max, XR – 2018
Modele iPada obsługujące wycięcia
- iPad Air (5. generacji) – 2022 r
- iPad (9. generacji), iPad mini (6. generacji) – 2021 r
- iPad Pro 12.9 (5. generacji), iPad Pro 11 (3. generacji) – 2021 r.
- iPad (8. generacji), iPad Air (4. generacji) – 2020 r
- iPad Pro 12.9 (4. generacji), iPad Pro 11 (2. generacji) – 2020 r.
- iPad mini (5. generacji), iPad Air (3. generacji) – 2019 r
- iPad Pro 12.9 (3. generacji), iPad Pro 11 (1. generacji) – 2018 r.
Jak faktycznie wycinać obiekty na zdjęciach
Aby uniknąć nieporozumień, istnieje kilka sposobów wycinania obiektu ze zdjęcia w systemie iOS 16. Metoda, której użyjesz, zależy od używanej aplikacji i sposobu przeglądania zdjęcia lub filmu.
W przypadku portretów i wszystkich nieruchomych formatów obrazów użyj najbardziej odpowiedniej metody poniżej. To samo dotyczy zdjęć na żywo, ale może minąć kilka prób, zanim wszystko zacznie działać. Możesz także wyłączyć „Live” dla Live Photo, aby wypróbować funkcję wycinania na nieruchomej wersji obrazu. W przypadku wideo musisz zatrzymać wideo i upewnić się, że obiekt jest czysty.
Im wyraźniejsze oddzielenie obiektów od tła, tym łatwiej będzie coś wyciąć. Jeśli obraz lub film jest rozmyty, nie będzie można niczego wybrać.
Metoda 1: Otwórz menu Kopiuj/Udostępnij
Otwórz swoje zdjęcie w Zdjęciach, Wiadomościach lub innej obsługiwanej aplikacji. Następnie dotknij i przytrzymaj obiekt lub obiekty, które chcesz wyciąć. Zwolnij, gdy zobaczysz świecącą linię wokół obiektu lub obiektów. Po zwolnieniu przycisku pojawi się menu Kopiuj/Udostępnij, po którym możesz:
- Kliknij „Kopiuj”, aby dodać nowy plik obrazu do schowka. Następnie możesz wkleić go gdzieś w innej aplikacji.
- Kliknij „Udostępnij”, aby otworzyć arkusz udostępniania, w którym możesz skopiować nowy plik obrazu do schowka, zapisać go w „Zdjęciach” lub „Plikach”, ustawić go jako zdjęcie profilowe dla jednego ze swoich kontaktów, wysłać je w wiadomościach, udostępnić to w sieci społecznościowej. zainstalowaną aplikację multimedialną i nie tylko.


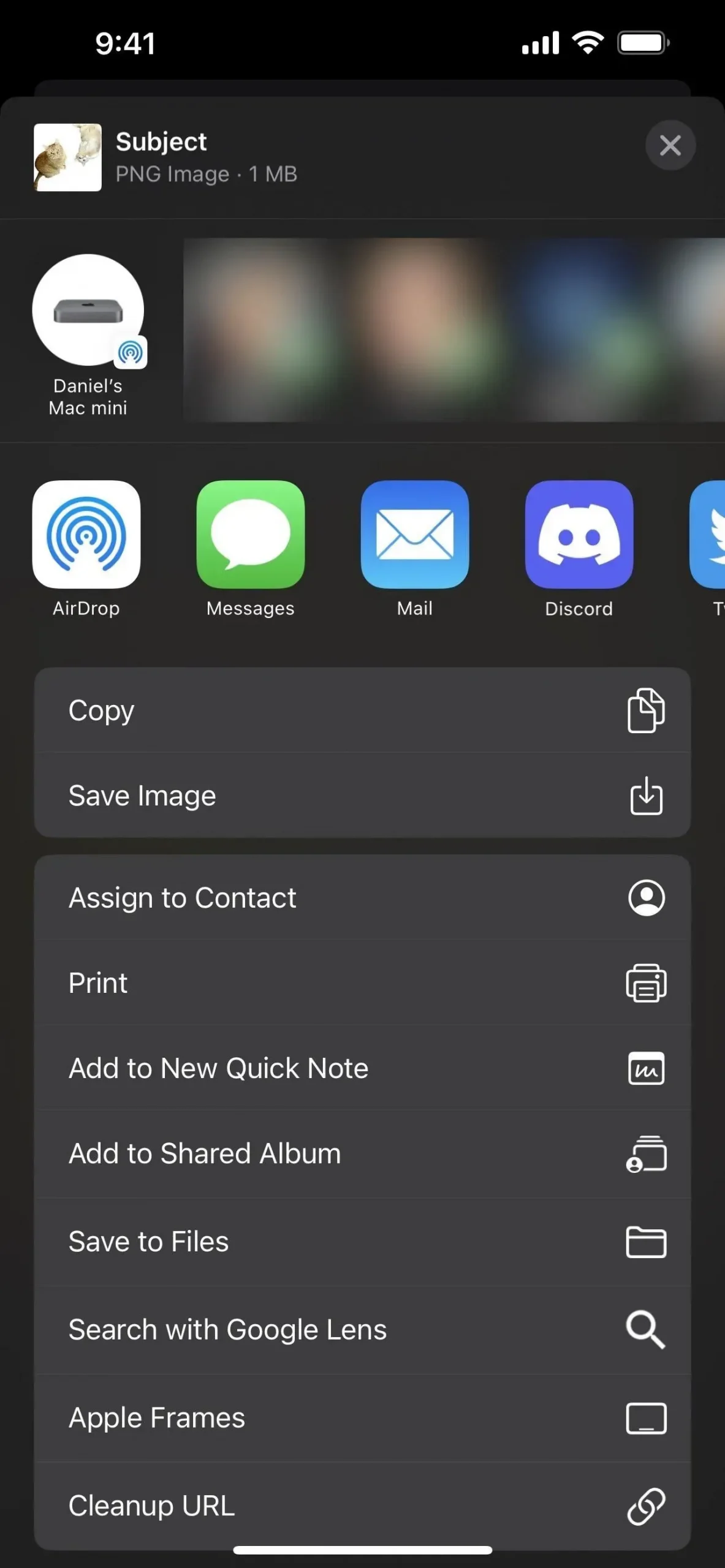
Metoda 2: przeciągnij i upuść
Otwórz swoje zdjęcie w Zdjęciach, Wiadomościach lub innej obsługiwanej aplikacji. Następnie dotknij i przytrzymaj obiekt lub obiekty, które chcesz wyciąć. Zobaczysz świecącą linię wokół obiektu lub obiektów, ale jeszcze jej nie puszczaj. Zamiast tego przeciągnij obiekt lub obiekty z ich pierwotnego położenia, aż wycięcie zostanie zmniejszone.
Trzymając wycinek obrazu, innym palcem przełącz się do innej aplikacji i znajdź miejsce, w którym chcesz umieścić plik obrazu. Na koniec zwolnij nowy plik obrazu, aby umieścić go tam, gdzie jest potrzebny.


Metoda 3: Długie naciśnięcie plików
Otwórz obraz w Plikach lub innej obsługiwanej aplikacji. W Plikach przejdź do katalogu, w którym znajduje się zdjęcie, ale nie otwieraj obrazu. Zamiast tego dotknij i przytrzymaj plik, aby otworzyć jego menu szybkiej akcji. W menu powinna być widoczna opcja „Szybkie działania” – dotknij jej, aby wyświetlić więcej opcji. Następnie wybierz Usuń tło.
Po kliknięciu opcji Usuń tło wyodrębniony obiekt z obrazu zostanie zapisany jako plik PNG w tym samym katalogu.
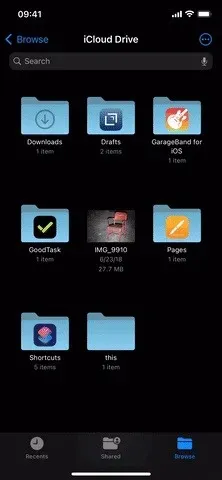
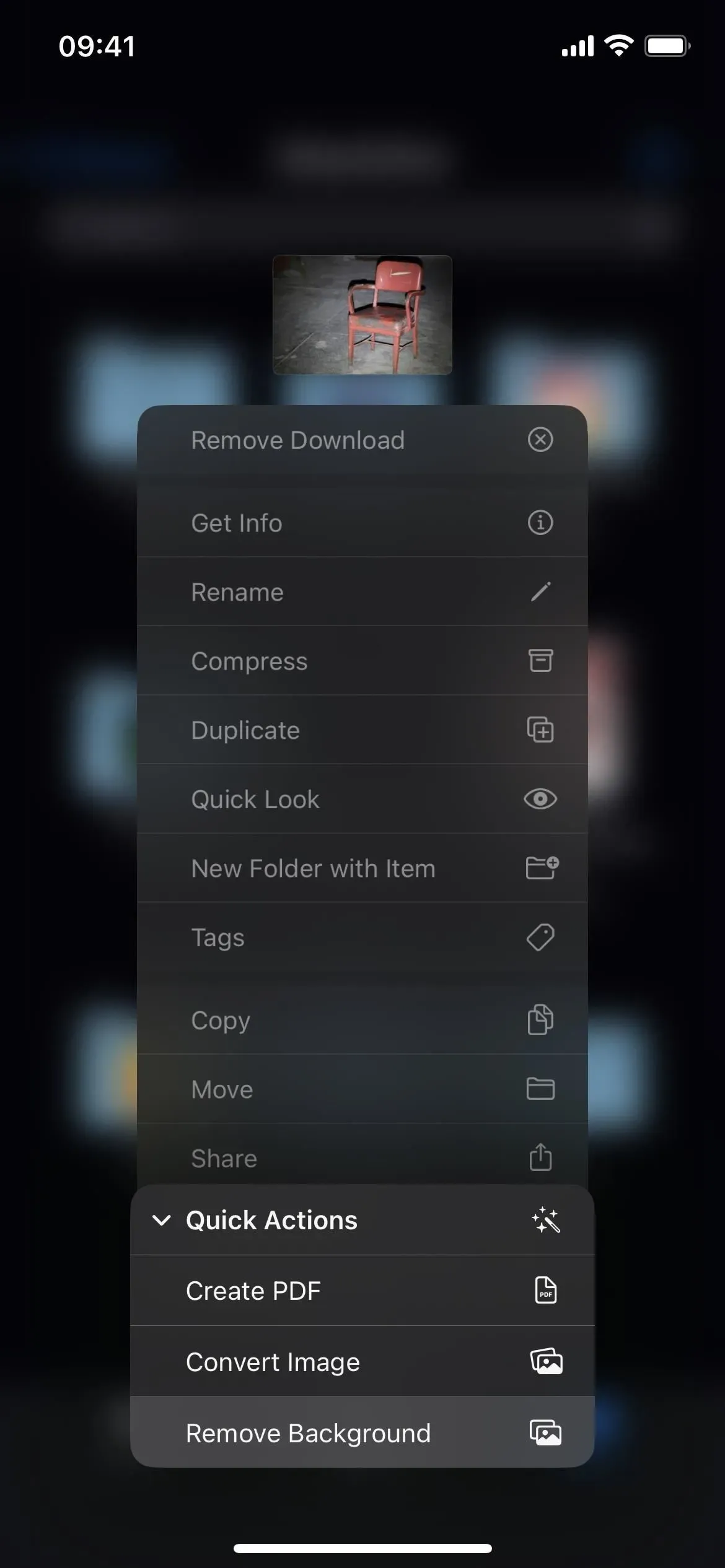
Metoda 4: Długie naciśnięcie obrazów
Otwórz obraz w przeglądarce Safari lub innej obsługiwanej aplikacji. W przeglądarce Safari możesz znaleźć się w artykule z wieloma zdjęciami, na stronie wyników wyszukiwania z wieloma zdjęciami, wyświetlić wersję obrazu w witrynie internetowej, wyświetlić rzeczywisty plik obrazu itd. zdjęcie, gdziekolwiek się pojawi obraz.
Stuknij i przytrzymaj obraz, z którego chcesz wyodrębnić obraz, aby otworzyć jego menu szybkiej akcji. Z menu kliknij „Kopiuj motyw”, aby skopiować nowy plik PNG izolowanego obiektu do schowka. Następnie przejdź do dowolnej aplikacji i wklej ją w razie potrzeby.
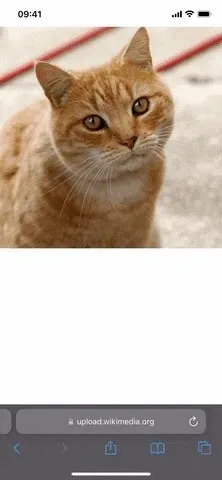
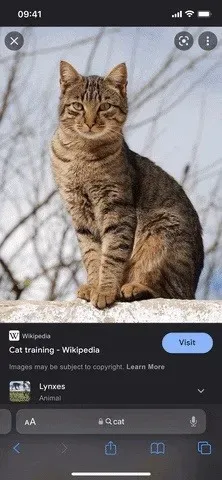
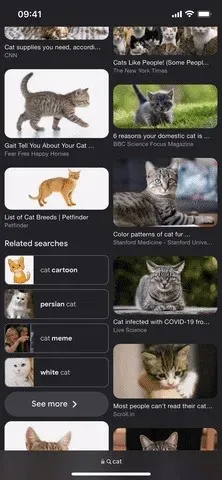
Dodaj komentarz