Jak uczynić przeglądarkę internetową tak bezpieczną, jak to tylko możliwe
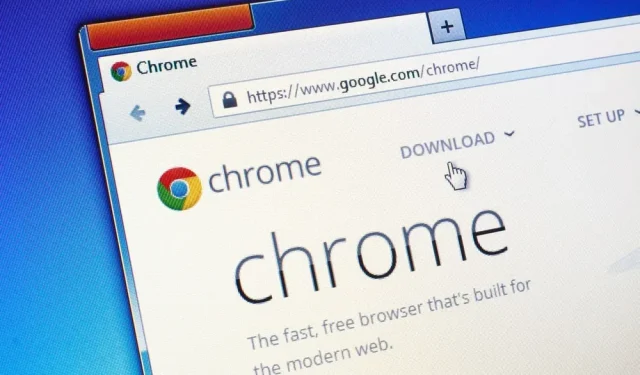
Przeglądarka internetowa jest niezbędnym codziennym oprogramowaniem. Jest to również zakres wejściowy i wyjściowy między maszyną a środowiskiem zewnętrznym. Należy go odpowiednio zabezpieczyć.
Twoja przeglądarka internetowa jest Twoim oknem na świat zewnętrzny. I ta otwartość działa w obie strony. W rzeczywistości możesz także odzyskać najgorsze elementy Internetu — wirusy, złośliwe oprogramowanie i nie tylko. Dlatego niezwykle ważne jest, aby w jak największym stopniu zabezpieczyć swoją przeglądarkę. Dobrą wiadomością jest to, że operacja jest stosunkowo łatwa w nowoczesnej przeglądarce, o ile jest aktualna…
Aby sprawdzić, czy tak jest, w Chrome kliknij trzy małe kropki (w prawym górnym rogu), a następnie „Pomoc” i „Informacje o Google Chrome”. W Edge kliknij trzy małe kropki (w prawym górnym rogu), następnie Pomoc i opinie, a następnie Informacje o Microsoft Edge. W przeglądarce Firefox kliknij trzy małe linie (w prawym górnym rogu), a następnie „Pomoc” i „O programie Firefox” w systemie Windows lub otwórz menu przeglądarki Firefox i wybierz „O programie Firefox” na komputerze Mac. Jeśli chodzi o Safari, przeglądarka jest aktualizowana do systemu macOS. Z menu Apple wybierz About This Mac, następnie Software Update.
Bezpieczeństwo w Google Chrome
Chrome ma wiele funkcji do sprawdzania ustawień prywatności i bezpieczeństwa. Jest dostępny przez trzy małe kropki (prawy górny róg), a następnie Ustawienia oraz Prywatność i bezpieczeństwo. Pierwszym z nich jest „Przewodnik po prywatności”, który można uruchomić, klikając „Pierwszy krok”. Istnieje również kontrola bezpieczeństwa.
Oba zmuszają Cię do sprawdzenia najważniejszych ustawień bezpieczeństwa Chrome, ale możesz uzyskać do nich dostęp osobno. Na stronie „Prywatność i bezpieczeństwo” w Ustawieniach wybierz „Bezpieczeństwo” i „Ochrona zaawansowana” dla ochrony proaktywnej. Jest to najlepsza opcja ochrony, ale odbywa się kosztem udostępnienia Google większej ilości danych (w tym adresów URL i fragmentów stron).
Na ekranie „Bezpieczeństwo” upewnij się, że opcje „Zawsze używaj bezpiecznego połączenia” i „Użyj bezpiecznego DNS” są włączone. Jeśli jesteś zagrożony, możesz nawet aktywować „Program ochrony zaawansowanej Google”.
Istnieją inne opcje do sprawdzenia. Nadal w „Prywatność i bezpieczeństwo”, a następnie w „Pliki cookie i inne dane witryn” możesz zaznaczyć pole „Blokuj pliki cookie innych firm”. Wreszcie, w sekcji „Prywatność i bezpieczeństwo”, a następnie „Ustawienia witryny” zobaczysz wszystkie witryny, które mają określone uprawnienia zarówno do danych, jak i komponentów maszyny.
Bezpieczeństwo w Microsoft Edge
Dostęp do ustawień zabezpieczeń Microsoft Edge można uzyskać za pomocą trzech małych kropek (w prawym górnym rogu), a następnie w Ustawieniach, Prywatności, Wyszukiwaniu i Usługach. U góry tego ekranu wybierz agresywność ochrony: Podstawowa, Normalne użytkowanie lub Ścisłe. Różnice wyjaśniono poniżej.
W sekcji Wyczyść dane przeglądania będziesz mógł wyczyścić dane, które ma o tobie Edge, a także upewnić się, że są one usuwane za każdym razem, gdy zamykasz przeglądarkę. Następnie włącz „Microsoft Defender SmartScreen” i „Blokuj potencjalnie niechciane aplikacje”.
Aktywuj także przycisk „Zwiększ swoje bezpieczeństwo online”, a Edge dołoży wszelkich starań, aby Cię chronić. Ponownie trzy poziomy: podstawowy, zwykły i ścisły. Jeśli zauważysz problemy z określoną witryną, możesz umieścić określoną witrynę jako wyjątek w specjalnej sekcji.
Są też inne ciekawe opcje. W sekcji „Pliki cookie i uprawnienia witryn”, a następnie w sekcji „Zarządzaj plikami cookie i danymi witryn oraz je usuwaj” możesz aktywować opcję „Blokuj pliki cookie innych firm”. U dołu strony Pliki cookie i uprawnienia witryn znajduje się również lista wszystkich uprawnień poszczególnych witryn. Sprawdź dokładnie.
Bezpieczeństwo w Mozilla Firefox
Dostęp do głównego ekranu ustawień Firefoksa można uzyskać za pomocą trzech małych linii (prawy górny róg), a następnie „Ustawień”. Szczególnie interesująca na tej stronie jest sekcja „Prywatność i bezpieczeństwo”. Znajdziesz wiele opcji, aby się chronić. Poziom Strict jest najbezpieczniejszy, ale niektóre witryny mogą nie działać.
Poniżej na tej stronie znajduje się lista uprawnień witryny. Kliknij „Ustawienia” obok dowolnej rozdzielczości, aby zobaczyć, które witryny ją mają. Włącz także opcje „Blokuj wyskakujące okienka” i „Ostrzegaj mnie, gdy witryny próbują zainstalować dodatki”.
Przewiń w dół do „Bezpieczeństwo”, włącz wszystko, aby zapewnić jak najbardziej proaktywne bezpieczeństwo. Wybierz Blokuj niebezpieczną lub wprowadzającą w błąd zawartość, Blokuj niebezpieczne pobieranie i Zgłoś niechciane lub nietypowe oprogramowanie.
Aby uzyskać jeszcze większą ochronę, zaznacz pole „Włącz tryb HTTPS tylko we wszystkich oknach”. Sprawdź także „Usuwaj pliki cookie i dane witryn po zamknięciu Firefoksa” powyżej.
Bezpieczeństwo w Apple Safari
Apple szczyci się doskonałymi zabezpieczeniami, aw Safari znajdziesz mnóstwo specjalnych funkcji. Aby zobaczyć wszystkie swoje ustawienia, przejdź do menu Safari i „Raportu prywatności”, aby zobaczyć szczegóły wszystkiego, co Safari dla Ciebie zablokowało.
Otwórz menu Safari i wybierz Preferencje. Jeśli chodzi o bezpieczeństwo, są tylko dwie opcje. „Ostrzegaj podczas uzyskiwania dostępu do fałszywej witryny” i „Włącz JavaScript”.
W sekcji „Prywatność” możesz aktywować opcję „Zapobiegaj śledzeniu w innych domenach”, a klikając „Zarządzaj danymi witryn internetowych” możesz kontrolować, które pliki cookie są przechowywane w poszczególnych witrynach.
Otwórz kartę Witryny, aby łatwo sprawdzić, które witryny mają dostęp do komponentów i danych Twojej maszyny. Usuń to, co wydaje ci się dziwne. Możesz także ustawić domyślne zachowanie, gdy witryny proszą o te uprawnienia, ale nigdy nie należy nadawać uprawnień automatycznie.
Dodaj komentarz