Nowy folder Steam musi umożliwiać zapis Błąd: 12 poprawek
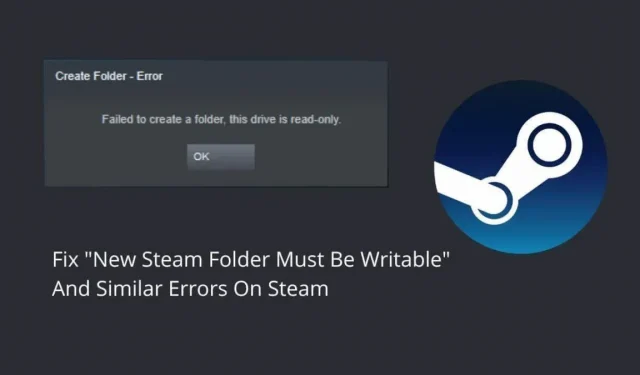
Aplikacja Steam ma domyślną lokalizację do zapisywania gier w pamięci masowej. Ale jeśli zmienisz lokalizację przechowywania, prawdopodobnie zobaczysz błąd „Nowy folder Steam musi być zapisywalny”. Ma również inne podobne formy, takie jak folder Steam, którego nie można zapisać i nie można utworzyć dysku; ten folder jest tylko do odczytu.
Zapobiegnie to dodaniu nowego folderu zapisu gry. Czytaj dalej, aby dowiedzieć się, jak naprawić ten błąd.
Przyczyny błędu „The new Steam folder must be writeable” w kliencie Steam
- Folder biblioteki jest tylko do odczytu
- Pamięć podręczna Steam jest uszkodzona
- Błędy w aplikacji Steam
- Steam nie ma uprawnień administratora
- Nowa biblioteka znajduje się na dysku Windows
- Twoje konto użytkownika nie jest właścicielem folderu
- Folder biblioteki Steam jest uszkodzony
- Niektóre pliki na dysku twardym są uszkodzone lub ich brakuje
- Zainstalowany program antywirusowy blokuje folder lub dostęp Steam do folderu
- Gra, którą aktualizujesz lub instalujesz, ulega awarii
12 rozwiązań dla błędu „Nowy folder Steam musi być zapisywalny”.
Aby naprawić ten błąd folderu biblioteki Steam, upewnij się, że jesteś zalogowany na koncie administratora na komputerze, aby zastosować następujące rozwiązania:
- Zrestartuj swój komputer
- Upewnij się, że folder nie jest tylko do odczytu
- Zezwól na dostęp administratora Steam
- Nadaj istniejącemu kontu użytkownika prawo własności do folderu
- Ponownie zainstaluj problematyczną grę
- Przywróć folder biblioteki z klienta Steam
- Wyczyść pamięć podręczną pobierania Steam
- Użyj folderu dla biblioteki gier poza lokalnym dyskiem C
- Sprawdź dysk twardy pod kątem błędów (CHKDWe)
- Dodaj Steam do listy wykluczeń antywirusowych
- Usuń folder pamięci podręcznej aplikacji z katalogu Steam.
- Zainstaluj ponownie Steam poza dyskiem instalacyjnym Windows
1. Uruchom ponownie komputer
Proste ponowne uruchomienie systemu rozwiązuje wiele problemów. Uruchamianie komputera bez ponownego uruchamiania przez wiele dni lub tygodni powoduje tymczasowe błędy. Tak więc uruchom ponownie komputer, jeśli twój klient stacjonarny Steam nie może uzyskać dostępu do folderu biblioteki i wyświetla błędy, takie jak nowy folder Steam powinien być zapisywalny.
2. Upewnij się, że folder nie jest tylko do odczytu
Problemy z folderem biblioteki Steam występują, gdy folder gry wybrany jako biblioteka Steam jest tylko do odczytu. Z tego powodu Steam może uniemożliwić utworzenie folderu biblioteki Steam lub nieprawidłową instalację lub aktualizację gry.
Sprawdź więc folder, w którym przechowywane są gry Steam, jeśli jest tylko do odczytu.
- Zamknij klienta Steam z obszaru powiadomień.
- Przejdź do folderu Steam (C > Program Files > Steam).
- Kliknij prawym przyciskiem myszy folder „Steamapps” i wybierz „Właściwości”.
- Upewnij się, że jesteś na karcie Ogólne.
- Upewnij się, że pole „Tylko do odczytu” jest puste lub wypełnione w sekcji „Atrybuty”. Nie należy tego sprawdzać.
- Kliknij „Zastosuj” i „OK”.
- Uruchom ponownie komputer i spróbuj ponownie.
3. Zezwól na dostęp administratora Steam
Gdy napotkasz błąd „Nowy folder Steam musi być zapisywalny”, klient Steam może nie mieć odpowiednich uprawnień dostępu do folderu. Dlatego nie może na nim pisać (pobierać ani instalować gier) i zamiast tego wyświetla błąd.
Aby to naprawić, spróbuj uruchomić klienta Steam jako administrator i ponownie utwórz nowy folder lub pobierz/zaktualizuj grę zainstalowaną w problematycznym folderze (biblioteka Steam).
- Zamknij klienta Steam.
- Kliknij prawym przyciskiem myszy ikonę Steam na pulpicie i wybierz Właściwości.
- Kliknij kartę „Zgodność”.
- Zaznacz pole obok „Uruchom ten program jako administrator”.
- Kliknij „Zastosuj” i „OK”.
- Uruchom klienta Steam.
- Dodaj ponownie folder do biblioteki Steam.
Jeśli biblioteka Steam lub folder w bibliotece nie jest zapisywalny, powinieneś użyć tej metody z następującą poprawką.
4. Nadaj istniejącemu kontu użytkownika prawa własności do folderu
Zwykle podczas wybierania folderu dla biblioteki Steam zgłasza błąd, jeśli Steam nie może uzyskać do niego dostępu. W takim przypadku możesz wybrać inny folder lub dysk.
Ale jeśli chcesz wybrać ten sam folder lub gdy wybierzesz folder dla biblioteki Steam, nie zgłasza to żadnego błędu, ale teraz Steam nie może pobrać ani zaktualizować gier w określonym folderze, musisz przejąć na własność folder który przechowuje gry Steam z ustawień zabezpieczeń folderów.
- Kliknij prawym przyciskiem myszy ikonę Steam na pasku zadań i wybierz Wyjdź.
- Przejdź do folderu, którego nie można dodać do biblioteki Steam lub który został dodany, ale nie można go teraz zapisać. Przejdziemy do domyślnego folderu biblioteki. (C > Pliki programów > Steam)
- Kliknij prawym przyciskiem myszy „Steamapps” i wybierz „Właściwości”.
- W oknie Właściwości przejdź do zakładki Zabezpieczenia i kliknij przycisk Zaawansowane, aby wyświetlić zaawansowane opcje zabezpieczeń.
- Zobaczysz tag „Właściciel” z nazwą konta. Kliknij znajdujący się obok link „Edytuj”.
- Wpisz nazwę konta użytkownika, na które jesteś zalogowany, i naciśnij Enter.
- Następnie zaznacz pole „Zastąp właściciela zagnieżdżonych kontenerów i obiektów” lub „Zastąp wszystkie wpisy uprawnień obiektów podrzędnych wpisami uprawnień odziedziczonymi z tego obiektu”.
- Kliknij Zastosuj i OK w oknie Zaawansowane zabezpieczenia.
- A następnie „Zastosuj” i „OK” w oknie „właściwości steamapps”.
- Kliknij prawym przyciskiem myszy „Steamapps” i ponownie wybierz „Właściwości”.
- Przejdź do zakładki „Bezpieczeństwo”.
- Kliknij przycisk Zmień.
- Wybierz swoje konto użytkownika, aby przejąć na własność folder Steamapps.
- Kliknij „Pełna kontrola”, aby dać swojemu kontu pełną kontrolę nad folderem.
- Kliknij „Zastosuj” i „OK”.
Uruchom Steam i dodaj folder do Biblioteki Steam lub zainstaluj lub zaktualizuj trudną grę. Jeśli problem będzie się powtarzał, wykonaj następujące kroki:
- Przejmij na własność folder gry, który nie jest aktualizowany ani instalowany.
- Zamknij Steam, klikając prawym przyciskiem myszy ikonę w zasobniku systemowym i wybierając Wyjdź.
- Otwórz przeglądarkę internetową i odwiedź bazę danych Steam.
- Znajdź numer AppID gry, która nie jest zainstalowana ani zaktualizowana.
- Następnie przejdź do katalogu Steam. Zwykle jest to C> Program Files> Steam> Steamapps> download.
- Kliknij prawym przyciskiem myszy numer folderu z grą i wybierz „Właściwości”.
- Wykonaj ten sam proces przejmowania własności folderu, jak powyżej.
5. Ponownie zainstaluj problematyczną grę.
Czasami nowy folder Steam musi umożliwiać zapis z powodu uszkodzonych plików w folderze gry lub błędu. Spróbuj odinstalować grę i zainstalować ją ponownie, aby rozwiązać problem.
- Upewnij się, że masz kopię zapasową plików gry w chmurze Steam, aby nie utracić swoich postępów.
- Otwórz menu Start i wybierz Ustawienia.
- Przejdź do aplikacji.
- Znajdź problematyczną grę na liście zainstalowanych programów.
- Kliknij grę i wybierz Odinstaluj.
- Otworzy się kreator dezinstalacji. Postępuj zgodnie z instrukcjami, aby go usunąć.
- Zrestartuj swój komputer.
- Odwiedź stronę biblioteki Steam (wspomnianą w sekcji 4) i poszukaj numeru AppID gry.
- Przejdź do C > Pliki programów > Steam > Steamapps.
- Usuń folder z zainstalowaną grą. Jeśli nie jest widoczny, zdalny master go usunął. Jeśli go usuniesz, usuń go również z kosza.
- Otwórz Steam i ponownie zainstaluj grę.
Możesz także odinstalować Steam, przechodząc do Panelu sterowania > Wyświetl jako kategorię > Odinstaluj program.
6. Przywróć folder biblioteki z klienta Steam.
Jeśli ponownie zainstalowałeś grę, a nowy folder Steam powinien umożliwiać zapis, problem nadal występuje, biblioteka Steam może zawierać błędy lub jest uszkodzona. Ponieważ ten problem jest powszechny, Steam zawiera funkcję naprawy, aby naprawić typowe błędy w folderze biblioteki.
Użyjemy tej funkcji automatycznej naprawy, aby spróbować rozwiązać problem. Skorzystaj z tych kroków:
- Uruchom Steam i zaloguj się na swoje konto.
- Na pasku menu u góry aplikacji kliknij „Steam” i wybierz „Ustawienia”.
- W oknie Ustawienia przejdź do zakładki Pobrane na pasku bocznym.
- Kliknij przycisk Foldery biblioteki Steam u góry okna.
- Znajdziesz foldery biblioteki Steam (dyski). Jeśli masz wiele folderów biblioteki, powinieneś wybrać ten, który pokazuje, że nowy folder biblioteki Steam powinien być zapisywalny.
- Następnie kliknij trzy kropki na końcu kolorowego paska i wybierz Przywróć folder.
- Poczekaj, aż Steam przywróci folder i zamknie go po zakończeniu.
- Uruchom ponownie Steama.
7. Wyczyść pamięć podręczną pobierania Steam
Nowy folder Steam powinien umożliwiać zapis. Błąd może być spowodowany brakiem lub uszkodzeniem pamięci podręcznej. Pamięć podręczna pobierania zawiera pliki tymczasowe dla pobieranych gier. Nie są potrzebne do pobierania lub aktualizowania gier. Ale jeśli są uszkodzone, mogą powodować problemy.
Wykonaj następujące kroki, aby wyczyścić pamięć podręczną pobierania w kliencie Steam:
- Otwórz Steama.
- Kliknij „Steam” w menu w prawym górnym rogu i wybierz „Ustawienia”.
- Wybierz kartę Pobrane w lewym okienku.
- Kliknij przycisk „Wyczyść pamięć podręczną pobierania”.
- Klient poprosi Cię o potwierdzenie. Kliknij OK.
- Uruchom ponownie Steam i dodaj folder do biblioteki lub zaktualizuj grę, która była przyczyną problemu.
8. Użyj folderu na bibliotekę gier poza lokalnym dyskiem C
Wiele folderów na dysku lokalnym C (dysk instalacyjny) ma ograniczony dostęp dla użytkowników i programów. Jest to konieczne, aby zapewnić bezpieczeństwo ważnych plików systemu Windows.
Domyślny katalog klienta Steam to C > Program Files. Ta lokalizacja nie jest ograniczona, jak inne katalogi na dysku. Ale z jakiegoś powodu niektóre foldery w Program Files mogą być również ograniczone.
W takim przypadku nie możesz uzyskać dostępu do swojej biblioteki Steam. Jeśli masz do niego dostęp, pobranie nowej gry lub aktualizacja istniejącej będzie kłopotliwe. Ponieważ Steam nie będzie miał „uprawnień do zapisu” na płycie.
Co więcej, jeśli utworzysz nową bibliotekę Steam, możesz zobaczyć komunikat o błędzie, że nowy folder Steam musi mieć możliwość zapisu.
Aby rozwiązać ten problem, utwórz nowy folder biblioteki Steam poza dyskiem instalacyjnym systemu Windows. Jeśli używasz systemu Windows na dysku lokalnym C, utwórz bibliotekę Steam na dysku lokalnym D.
- Otwórz Steam i przejdź do „Ustawień”, klikając „Steam” na pasku menu i wybierając „Ustawienia”.
- W oknie ustawień przejdź do sekcji „Pobrane”.
- Wybierz „Foldery biblioteki Steam” u góry okna.
- Po otwarciu biblioteki Steam kliknij przycisk „+”, aby wybrać nowy dysk dla biblioteki Steam i dodać folder biblioteki.
- Wybierz dysk, który nie zawiera plików systemu Windows (tam, gdzie system Windows nie jest zainstalowany).
- Utwórz nowy folder i wybierz go.
- Steam utworzy nową bibliotekę.
- Przejdź do nowej karty biblioteki.
- Kliknij trzy kropki na drugim końcu kolorowego paska i wybierz „Ustaw jako domyślny”, aby ustawić go jako domyślny folder biblioteki Steam.
- Wyjdź ze Steam z zasobnika systemowego.
- Uruchom Steam i spróbuj pobrać nową grę.
Jeśli napotkasz błąd podczas aktualizacji gry, odinstaluj grę, a następnie zainstaluj ją ponownie na nowym dysku biblioteki Steam.
9. Sprawdź dysk twardy pod kątem błędów (CHKDWe)
Powodem nowego folderu Steam jest możliwość zapisu. Błąd może być spowodowany problemami z dyskiem twardym. Gdy niektóre pliki systemowe Windows są uszkodzone lub ich brakuje, niektóre funkcje systemu Windows wykazują problemy. Powoduje również, że inne programy uzyskują dostęp do swoich plików lub dysku twardego.
Wykonujemy odzyskiwanie folderów z poziomu aplikacji Steam. Dotyczyło to tylko folderu Steam. Jeśli chcesz sprawdzić cały dysk twardy pod kątem błędów i naprawić typowe błędy, system Windows ma narzędzie Check Disk (CHKDWe), które działa w wierszu poleceń.
- Otwórz menu Start, wpisz cmd i wybierz „Uruchom jako administrator”. LUB. Otwórz menu Start, wpisz cmd, kliknij prawym przyciskiem myszy Wiersz polecenia i wybierz Uruchom jako administrator.
- W wierszu polecenia wpisz lub skopiuj i wklej
chkdskC:/f i naciśnij klawisz Enter. (C to dysk, który chcesz sprawdzić. Przeskanuj dysk biblioteki Steam. Zaleca się jednak przeskanowanie wszystkich dysków na komputerze.)
Dla tych z Was, którzy nie lubią pisać w wierszu poleceń i potrzebują graficznego interfejsu użytkownika do sprawdzenia dysku twardego, zewnętrznego dysku SSD lub dysku twardego, wykonaj następujące kroki:
- Otwórz Eksplorator plików.
- Kliknij prawym przyciskiem myszy dysk, który chcesz sprawdzić, i wybierz Właściwości.
- Przejdź do zakładki „Narzędzia”.
- W sekcji Sprawdzanie błędów kliknij przycisk Sprawdź.
- Spowoduje to otwarcie nowego kreatora. Wybierz „Skanuj dysk”, aby rozpocząć skanowanie.
- System Windows sprawdzi dysk pod kątem błędów i wyświetli opcje po zakończeniu skanowania.
- Wybierz opcję naprawy.
- Po zakończeniu uruchom ponownie komputer.
10. Dodaj Steam do listy wyjątków antywirusowych
Antywirusy chronią komputer przed wirusami i złośliwym oprogramowaniem. Ale czasami blokują nieszkodliwe pliki i programy. Jeśli widzisz błąd „Nowy folder Steam musi być dostępny do zapisu”, Twój program antywirusowy może blokować folder lub blokować dostęp Steam do tego folderu.
Aby rozwiązać ten problem, dodaj Steam do listy wykluczeń swojego programu antywirusowego, wykonując następujące kroki: (Te kroki dotyczą programu antywirusowego Microsoft Defender.)
- Zamknij ikonę tacki parowej.
- Z ikon w obszarze powiadomień na pasku zadań kliknij ikonę tarczy.
- Otworzy się Zabezpieczenia systemu Windows. Wybierz Ochrona przed wirusami i zagrożeniami.
- W obszarze Ustawienia ochrony przed wirusami i zagrożeniami wybierz Zarządzaj ustawieniami.
- Kliknij Dodaj lub usuń wyjątki.
- Kliknij przycisk „Dodaj wyjątek”.
- Teraz możesz wybrać dowolną aplikację do wykluczenia ze skanowania antywirusowego. Zlokalizuj i wybierz plik wykonywalny Steam w folderze instalacyjnym Steam.
- Zrestartuj swój komputer.
W AVG przejdź do Strona główna > Ustawienia > Funkcje > Bezpieczeństwo sieciowe > Wyjątki.
Jeśli masz inny program antywirusowy, taki jak Kaspersky, Avast lub Norton, otwórz jego okno główne i poszukaj podobnych opcji.
11. Usuń folder pamięci podręcznej aplikacji z katalogu Steam.
Wspomniałem o powyższej metodzie, aby wyczyścić pamięć podręczną. Jeśli jednak problem nadal występuje i nie możesz dodać folderu do biblioteki albo pobrać lub zaktualizować gry, usuń folder, w którym przechowywane są pliki tymczasowe Steam, bezpośrednio z katalogu Steam.
Zapewni to, że usunąłeś wszystko. Wykonaj następujące kroki:
- Uzyskaj dostęp do ikony Steam na pasku zadań, kliknij ją prawym przyciskiem myszy i wybierz Wyjdź.
- Przejdź do folderu, w którym zainstalowano Steam.
- Folder „Appcache” znajdziesz w folderze „Steam”.
- Kliknij go prawym przyciskiem myszy i wybierz Usuń.
- Przejdź do kosza, ponownie kliknij prawym przyciskiem myszy folder „Appcache” i wybierz „Usuń”.
- Zrestartuj swój komputer.
- Uruchom Steam jako administrator, klikając prawym przyciskiem myszy aplikację Steam i wybierając „Uruchom jako administrator”.
- Przejdź do biblioteki i spróbuj dodać folder lub zaktualizować grę.
12. Zainstaluj ponownie Steam poza dyskiem instalacyjnym Windows.
Jeśli żadne z powyższych rozwiązań nie rozwiązało problemu z nowym folderem Steam, który powinien być zapisywalny, należy odinstalować Steam, a następnie zainstalować go na innym dysku, który nie ma problemów z uprawnieniami do odczytu/zapisu (np. dysk lokalny D, E lub F) .
- Przed odinstalowaniem Steam przejdź do C > Program Files > Steam.
- Skopiuj foldery „Steamapps” i „Userdata” i wklej je w innym miejscu.
- Teraz kliknij menu Start i przejdź do Ustawień.
- Wybierz Aplikacje.
- Na liście zainstalowanych programów wybierz „Steam” i kliknij przycisk odinstalowania (lub przejdź do panelu sterowania, aby odinstalować Steam).
- W kreatorze dezinstalacji pamiętaj o całkowitym odinstalowaniu Steam.
- Zrestartuj swój komputer.
- Uruchom przeglądarkę internetową i pobierz klienta Steam.
- Podczas instalacji wybierz katalog na dowolnym innym dysku lokalnym, takim jak dysk lokalny D.
- Po zainstalowaniu programu przejdź do miejsca, w którym wkleiłeś skopiowane foldery. Skopiuj je i wklej do nowego folderu instalacyjnego Steam.
- Uruchom aplikację Steam i spróbuj ponownie dodać nowy folder biblioteki lub zaktualizować grę.
Wniosek
Błąd „Nowy folder Steam musi być zapisywalny” zwykle występuje, gdy Steam nie może uzyskać dostępu do folderu, który chcesz wyznaczyć jako bibliotekę Steam. Ten błąd często występuje podczas pobierania lub instalowania gry w już utworzonej bibliotece Steam. Postępuj zgodnie z powyższymi rozwiązaniami, aby rozwiązać problem.
Często zadawane pytania
Jak sprawić, by nowy folder biblioteki Steam był zapisywalny?
Aby umożliwić zapis w nowym folderze biblioteki Steam, wypróbuj następujące metody: – Uruchom Steam jako administrator. – Przejdź do folderu biblioteki Steam i upewnij się, że nie jest on tylko do odczytu. – Przejmij na własność folder biblioteki Steam, otwierając zaawansowane ustawienia zabezpieczeń folderu – Ponownie zainstaluj grę, która powoduje problem – Zmień lokalizację biblioteki Steam poza lokalnym dyskiem C.
Dlaczego nie mogę utworzyć nowego folderu Steam?
Jeśli nie możesz utworzyć nowego folderu Steam, może to być spowodowane następującymi przyczynami: – Tworzysz folder Steam na dysku lokalnym, na którym znajduje się już folder biblioteki Steam. – Steam nie ma uprawnień administratora – Folder, który wybrałeś ponownie, nie jest pusty – Pamięć podręczna pobierania Steam jest uszkodzona – Dysk lokalny jest niedostępny dla twojego konta użytkownika.
Jak utworzyć nowy folder biblioteki Steam?
Aby utworzyć nowy folder biblioteki Steam, wykonaj następujące kroki: – Otwórz Steam. – Kliknij „Steam” w menu i wybierz „Ustawienia”. – Wybierz „Pobrane”. – Kliknij przycisk „Foldery biblioteki Steam”. – Kliknij „+” i wybierz nowy dysk i folder. – Przejdź do właśnie utworzonej biblioteki, kliknij trzy kropki i wybierz Ustaw jako domyślną.
Jak naprawić brak ładowania biblioteki Steam?
Aby rozwiązać problem z ładowaniem biblioteki Steam, wypróbuj następujące rozwiązania: – Uruchom Steam jako administrator. – Zaktualizuj aplikację Steam i swój system operacyjny. – Wyczyść pamięć podręczną pobierania z aplikacji Steam i uruchom ponownie Steam. – Przejdź do katalogu Steam, kliknij prawym przyciskiem myszy plik wykonywalny Steam i wybierz Rozwiązywanie problemów ze zgodnością. Wypróbuj wersję beta Steama.
Dodaj komentarz