Co to jest kontrola bezpieczeństwa na iPhonie i jak z niej korzystać

Kontrola bezpieczeństwa to funkcja bezpieczeństwa w iPhonie z systemem iOS 16, która pozwala szybko sprawdzić, jakie informacje udostępniasz innym i jakie uprawnienia dałeś aplikacjom. Stąd możesz natychmiast odwołać wszystkie uprawnienia dla wszystkich osób i aplikacji lub wyświetlić je dla każdej osoby, aplikacji lub typu informacji.
W tym przewodniku powiemy Ci wszystko, co musisz wiedzieć o kontroli bezpieczeństwa i jak z niej korzystać, aby zapewnić bezpieczeństwo sobie i swoim danym w nieoczekiwanych sytuacjach.
Kiedy muszę skorzystać z kontroli bezpieczeństwa?
W trakcie związku możesz dzielić się z drugą połówką takimi rzeczami, jak lokalizacja i zdjęcia z iCloud. Jest również prawdopodobne, że identyfikator Face ID lub Touch ID innej osoby został dodany do Twojego iPhone’a. Lub znają twoje hasło Apple ID i hasło do iPhone’a.
Jeśli w pewnym momencie związek się skończy i sytuacja się pogorszy, Twój iPhone wyświetli teraz monit o natychmiastowe cofnięcie wszystkich udostępnionych uprawnień. I możesz zrobić to wszystko za jednym razem, za pomocą zaledwie kilku dotknięć. Lub, jeśli masz czas, możesz powoli sprawdzać wszystkie uprawnienia i cofać je dla każdej osoby, każdej funkcji (np. lokalizacji) lub każdej aplikacji.
Oprócz złych relacji, Security Check może być również używany do sprawdzania i zarządzania wszystkimi uprawnieniami Twojej aplikacji. Ponadto można go ogólnie używać do zwiększania bezpieczeństwa urządzenia poprzez zmianę hasła Apple ID, resetowanie Face ID, aktualizowanie kontaktów alarmowych i nie tylko.
Ogólnie rzecz biorąc, jest to jedna z ważnych funkcji, o których powinien wiedzieć każdy użytkownik iPhone’a. A my jesteśmy tutaj, aby Ci o tym wszystkim opowiedzieć.
Jak korzystać z kontroli bezpieczeństwa na iPhonie
1) Otwórz aplikację Ustawienia i dotknij „Prywatność i bezpieczeństwo”.
2) Przewiń w dół i kliknij Sprawdzanie zabezpieczeń.
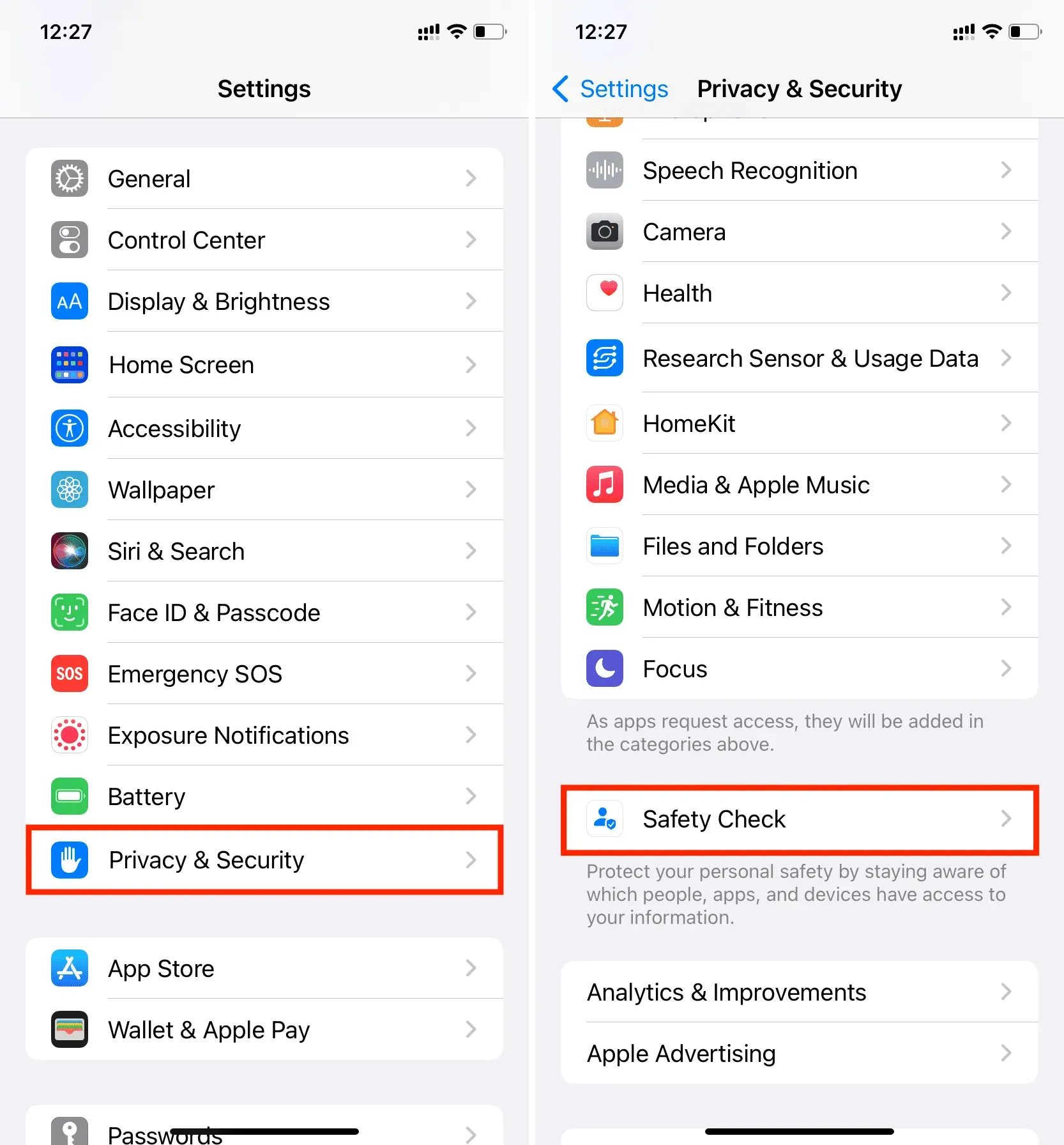
3) Tutaj masz trzy opcje, które omówimy szczegółowo:
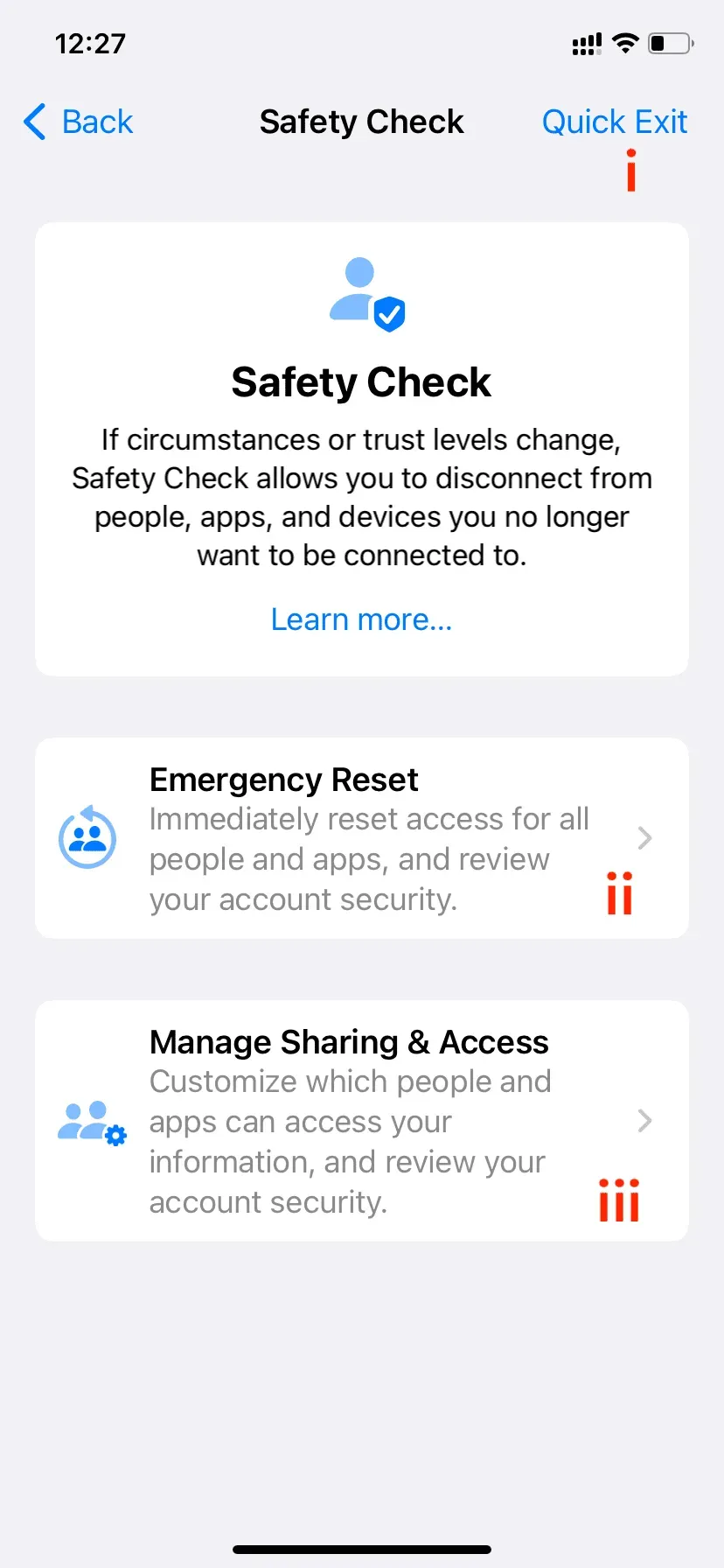
Szybkie wyjście
Przycisk Szybkie wyjście znajduje się w prawym górnym rogu, a kliknięcie go zapisuje wszystkie zmiany wprowadzone do tego momentu i natychmiast przenosi Cię z aplikacji Ustawienia na ekran główny. Zabija aplikację Ustawienia i nie pokazuje, co tam robiłeś. Jeśli Ty lub osoba, która fizycznie uzyskała dostęp do Twojego iPhone’a, ponownie otworzysz aplikację Ustawienia z przełącznika aplikacji, wyświetli się pierwsza strona ustawień, a nie strona Kontrola zabezpieczeń. Więc nie mogą wiedzieć, co robiłeś!

II. Resetowanie awaryjne
Jak sama nazwa wskazuje, reset awaryjny powinien być używany w poważnych sytuacjach, gdy nie masz czasu na indywidualne przeglądanie uprawnień osób, aplikacji i urządzeń.
Zacznij od dotknięcia „Resetowanie awaryjne” i uwierzytelnij się za pomocą Face ID lub Touch ID. Następnie kliknij „Rozpocznij reset awaryjny”.
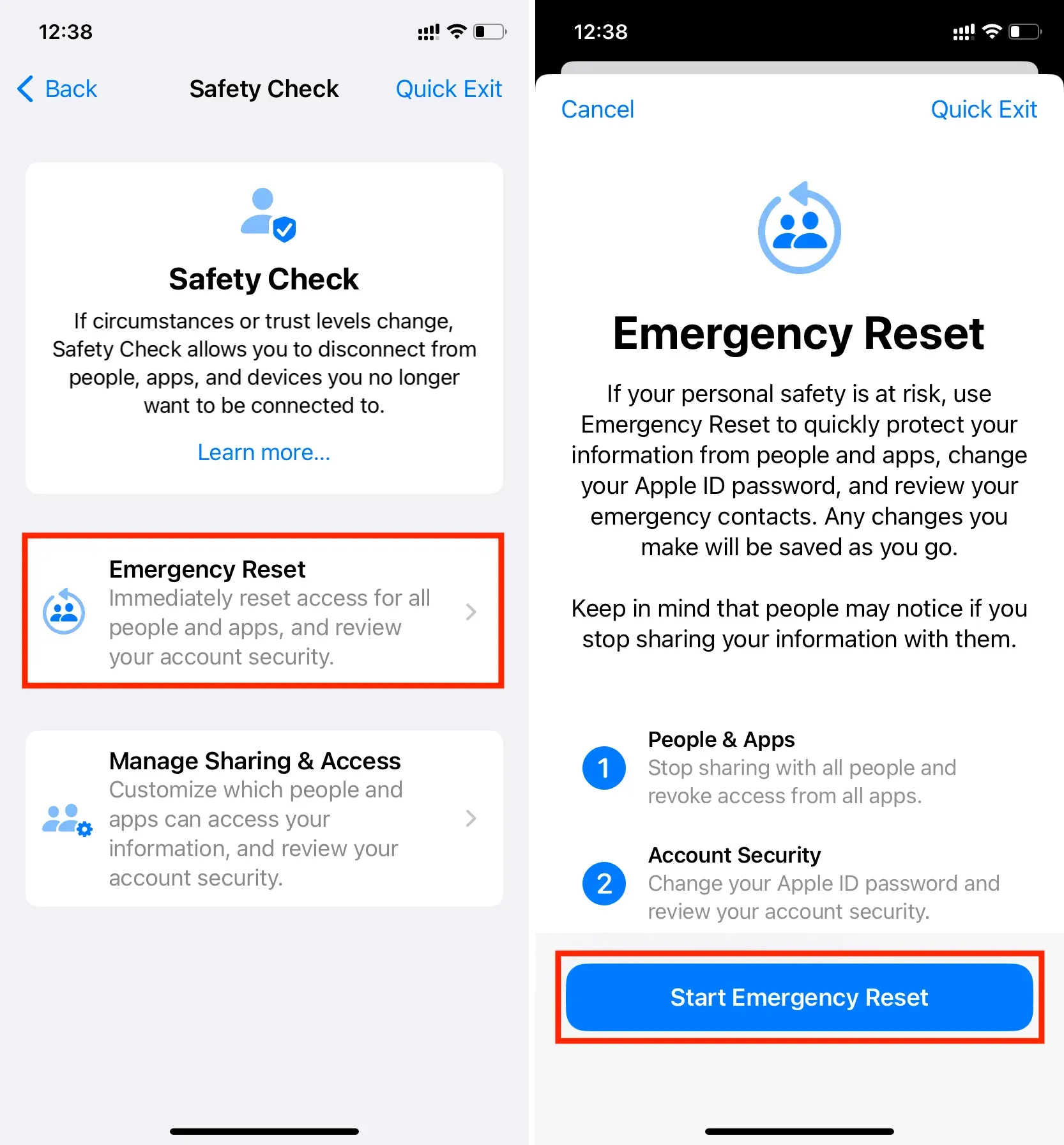
Po pierwsze, masz możliwość zresetowania osób i aplikacji. Jeśli naciśniesz niebieski przycisk „Resetuj osoby i aplikacje”, natychmiast przestanie udostępniać wszystko, co aktualnie udostępniasz innym osobom, na przykład swoją lokalizację. Wszystkie uprawnienia aplikacji również zostaną cofnięte.
Następny krok dotyczy bezpieczeństwa konta. Dzięki temu możesz zmienić hasło Apple ID i sprawdzić bezpieczeństwo swojego konta. Jeśli udostępniasz komukolwiek swoje hasło do Apple ID, upewnij się, że to zrobisz, aby ta osoba nie mogła już logować się na żadnym urządzeniu ani w witrynie iCloud.com przy użyciu Twojego Apple ID. Uniemożliwi im to dostęp do twoich notatek iCloud, kontaktów, haseł, zdjęć i innych danych przechowywanych w iCloud i iCloud Drive.
Wreszcie masz ekran kontaktów alarmowych. Pozwala to dodawać lub usuwać kontakty alarmowe. Kiedy byłeś w związku, mogłeś dodać numer telefonu tej osoby jako kontakt alarmowy. Ale ponieważ sytuacja się zmieniła, możesz usunąć ich numer i użyć numeru telefonu członka rodziny, przyjaciela lub innej zaufanej osoby jako kontaktu w nagłych wypadkach.
Tak więc po zakończeniu resetowania awaryjnego Twój iPhone wykona następujące czynności:
- Gdybyś udostępnił swoją lokalizację usłudze Find My, natychmiast by się zatrzymała.
- Wszystkie uprawnienia aplikacji do prywatności, takie jak Bluetooth, kontakty, kalendarze, lokalizacja, mikrofon, kamera itp. Zostaną zresetowane. Aplikacje będą musiały poprosić Cię o zgodę na ich ponowne użycie przy następnym uruchomieniu.
- Jeśli używasz iMessage i FaceTime na innych urządzeniach (takich jak Mac, iPad lub inny iPhone), nie będą już działać na tych urządzeniach i będą działać tylko na iPhonie, z którego wybrałeś resetowanie.
III. Zarządzanie udostępnianiem i dostępem
Wreszcie masz możliwość ręcznego sprawdzania osób i aplikacji oraz odbierania im uprawnień w poszczególnych przypadkach. Na koniec możesz również sprawdzić bezpieczeństwo swojego konta iw razie potrzeby zmienić hasło do urządzenia lub Apple ID.
Zacznij od dotknięcia Zarządzaj udostępnianiem i dostępem i uwierzytelnij za pomocą Face ID lub Touch ID. Następnie kliknij Kontynuuj.
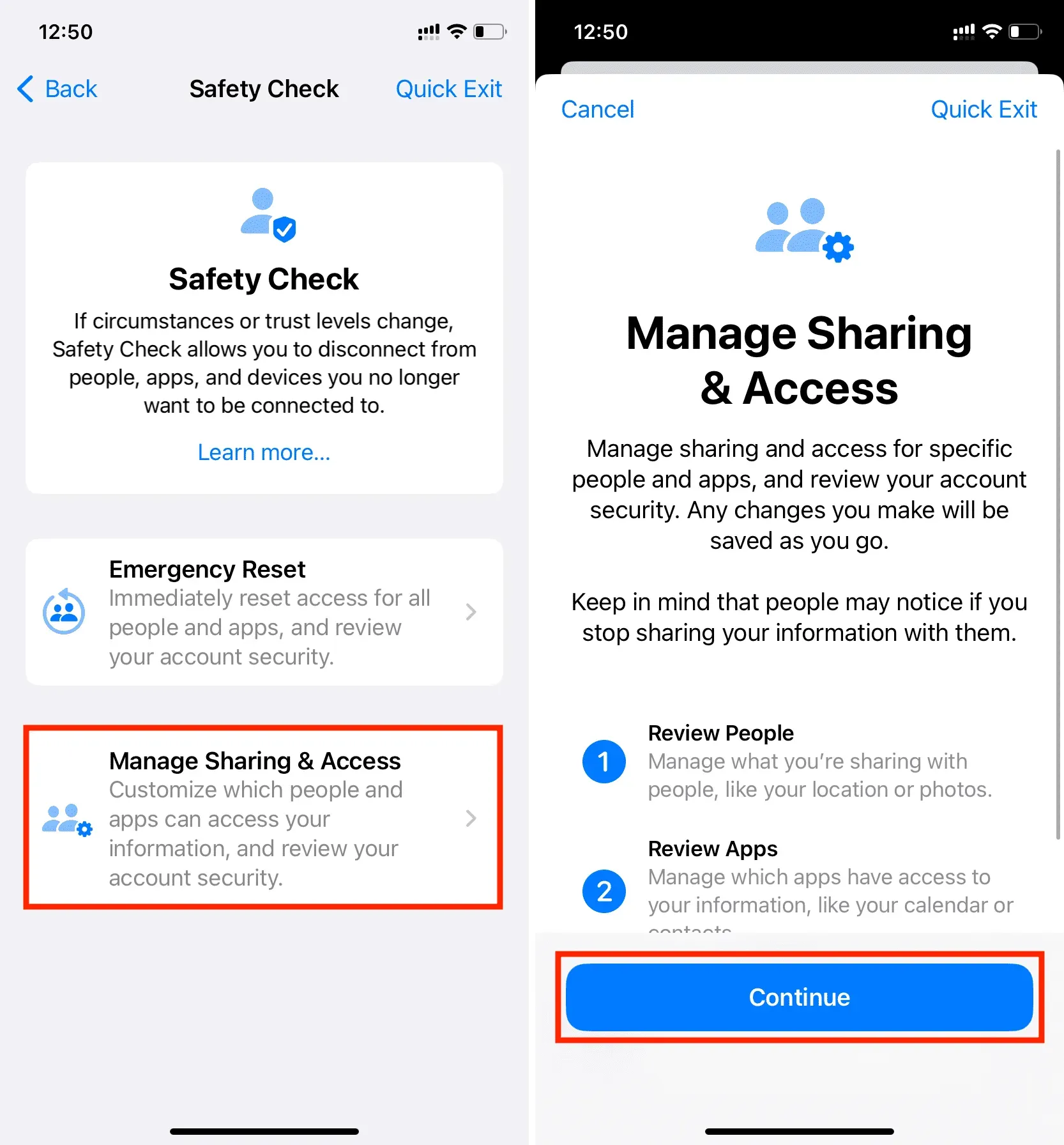
Krok 1. Udostępnij innym
Ludzie: możesz zobaczyć, co udostępniasz innym. Stuknij nazwisko osoby i wybierz Widok ogólny. Następnie wybierz, co chcesz przestać udostępniać (na przykład Znajdź moją lokalizację, Dane zdrowotne, Notatki, Zdjęcia, Kalendarz) i kliknij Przestań udostępniać. Następnie możesz kontynuować inspekcję lub przeglądać uprawnienia większej liczby osób.

Informacje: jeśli chcesz wyświetlać i cofać uprawnienia na podstawie typu informacji (takich jak udostępnianie lokalizacji) zamiast osób, stuknij Informacje u góry. Tutaj wybierz kategorię informacji, taką jak Znajdź moją lokalizację, Dane zdrowotne, Udostępniony album fotograficzny, Udostępnione kalendarze, a następnie kliknij Wyświetl udostępnianie. Następnie wybierz osobę, której chcesz przestać udostępniać te informacje, i kliknij Przestań udostępniać.
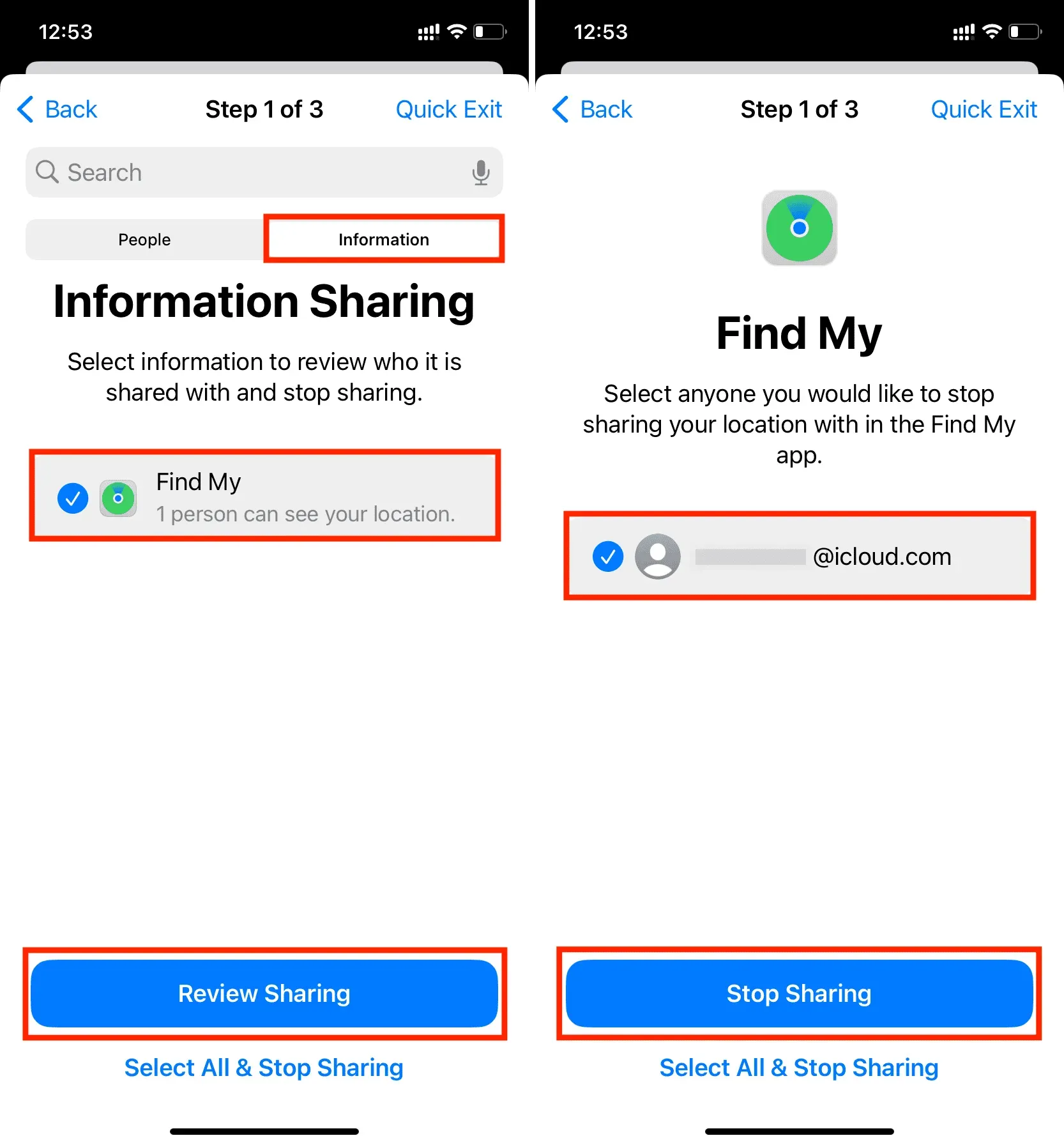
Krok 2: Dostęp do aplikacji
Gdy skończysz sprawdzać, jakie informacje udostępniasz innym, przechodzisz do drugiego kroku, który pozwala zobaczyć, do czego zezwoliłeś aplikacjom.
W tym miejscu możesz wybrać jedną z kilku aplikacji i uniemożliwić aplikacji dostęp do informacji (Bluetooth, lokalizacja, kamera, mikrofon, zdjęcia, kontakty), do których ma dostęp.
Zamiast aplikacji możesz także stuknąć Informacje i uniemożliwić dostęp do niej wszystkim aplikacjom. Na przykład możesz wybrać Lokalizacja i kliknąć Zatrzymaj dostęp do aplikacji. Spowoduje to anulowanie uprawnień do lokalizacji dla wszystkich aplikacji, które obecnie mają dostęp do Twojej lokalizacji.
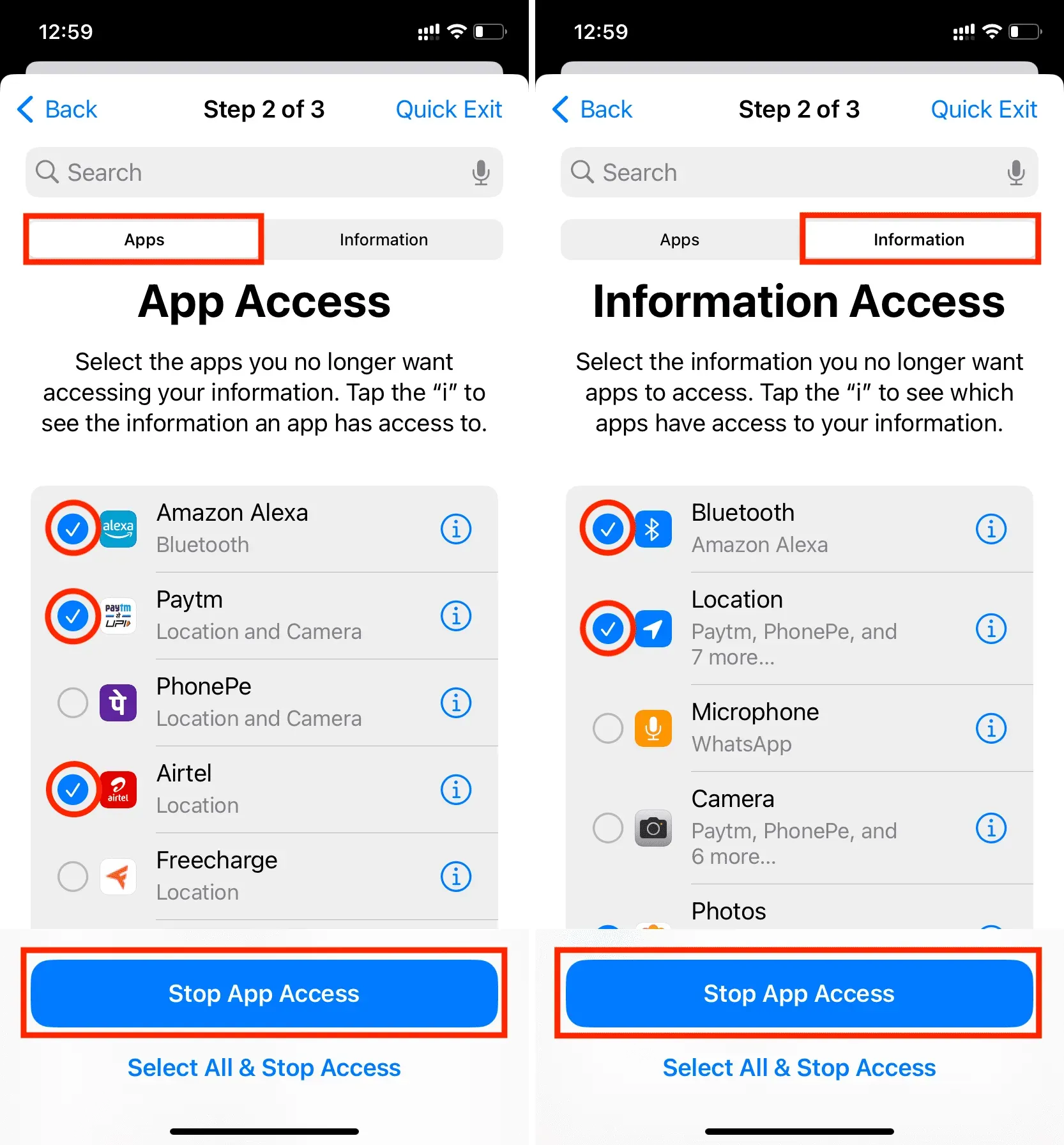
Krok 3: Urządzenia
Wreszcie, w ostatnim kroku możesz zarządzać swoimi urządzeniami Apple i ustawieniami osobistymi.
Tutaj zobaczysz wszystkie urządzenia, na których jesteś zalogowany za pomocą swojego Apple ID. Jeśli uważasz, że istnieje urządzenie, do którego nie masz już dostępu lub którego używają inne osoby (takie jak iPad z Twoim Apple ID, który zawsze znajduje się w Twoim salonie), możesz je wybrać i kliknąć Usuń wybrane urządzenia. Zapobiegnie to wysyłaniu kodów logowania do tego urządzenia, a Twoje usługi iCloud również nie będą na nim działać, dopóki nie zalogujesz się ponownie.
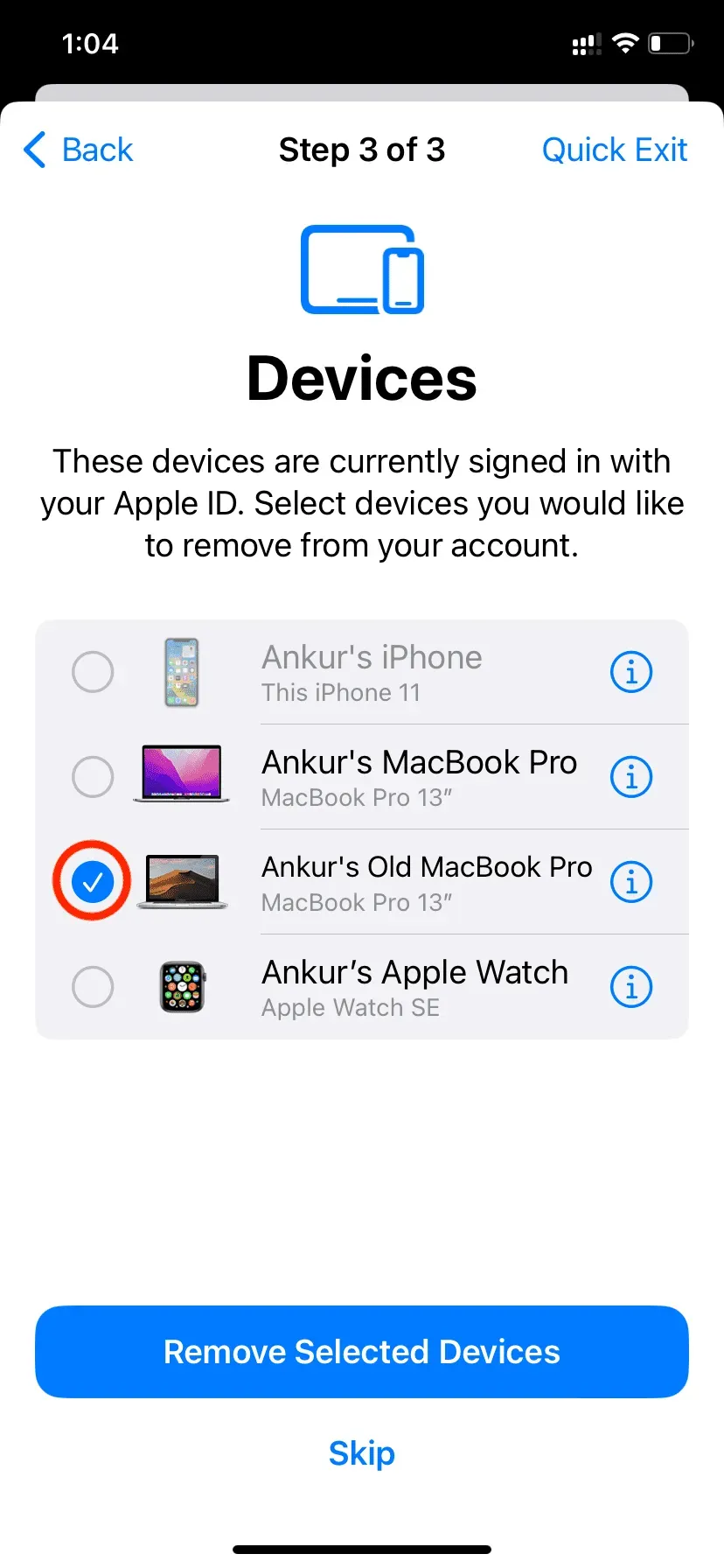
Następnie zostaniesz przeniesiony do ekranu Zaufane numery telefonów. Podczas związku mogłeś dodać numer telefonu tej osoby jako zapasowy, aby otrzymywać kody 2FA. Stąd możesz to usunąć, klikając czerwony przycisk minus. Możesz także dodać kolejny zaufany numer.
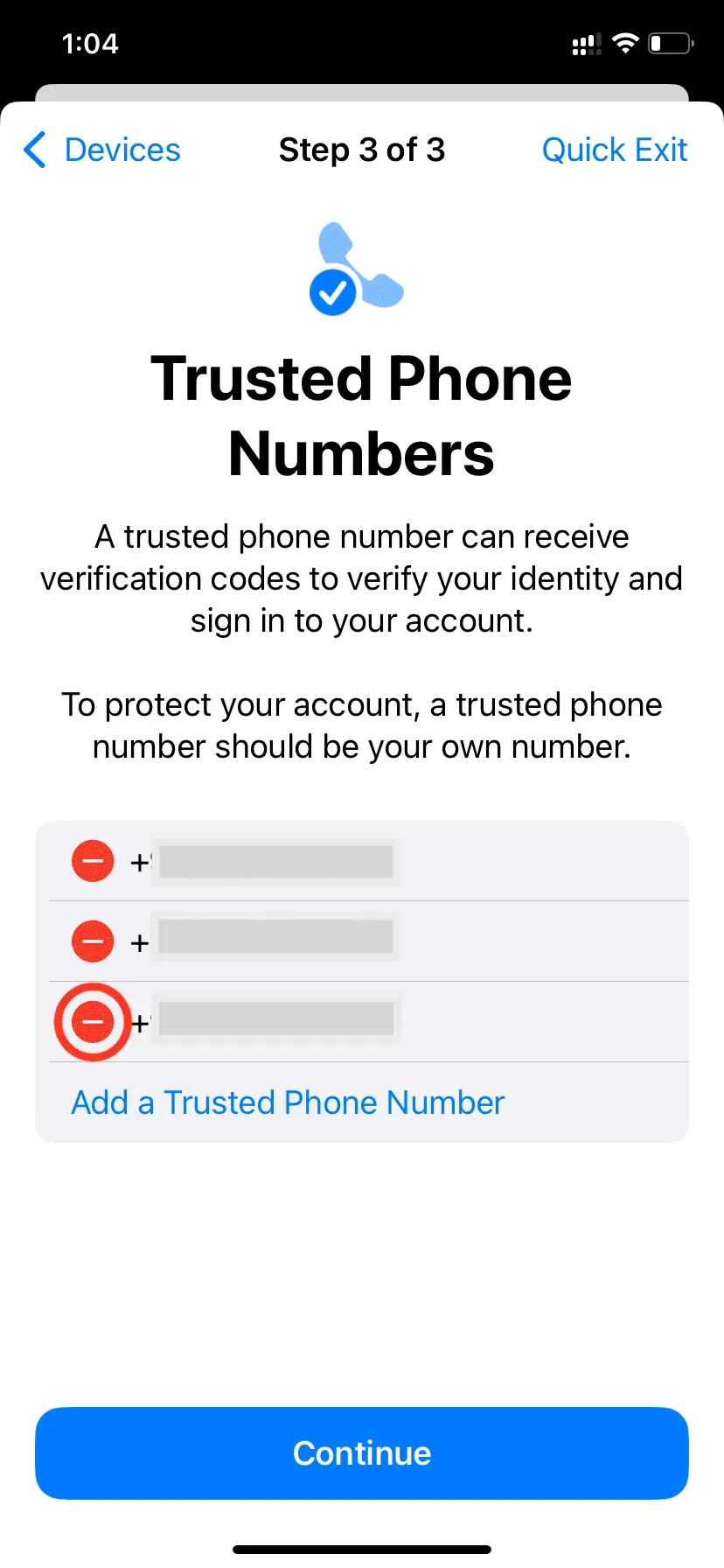
Otrzymasz wtedy opcję aktualizacji hasła Apple ID. Jeśli uważasz, że druga osoba zna Twoje hasło Apple ID, kliknij Aktualizuj hasło, aby je zmienić.
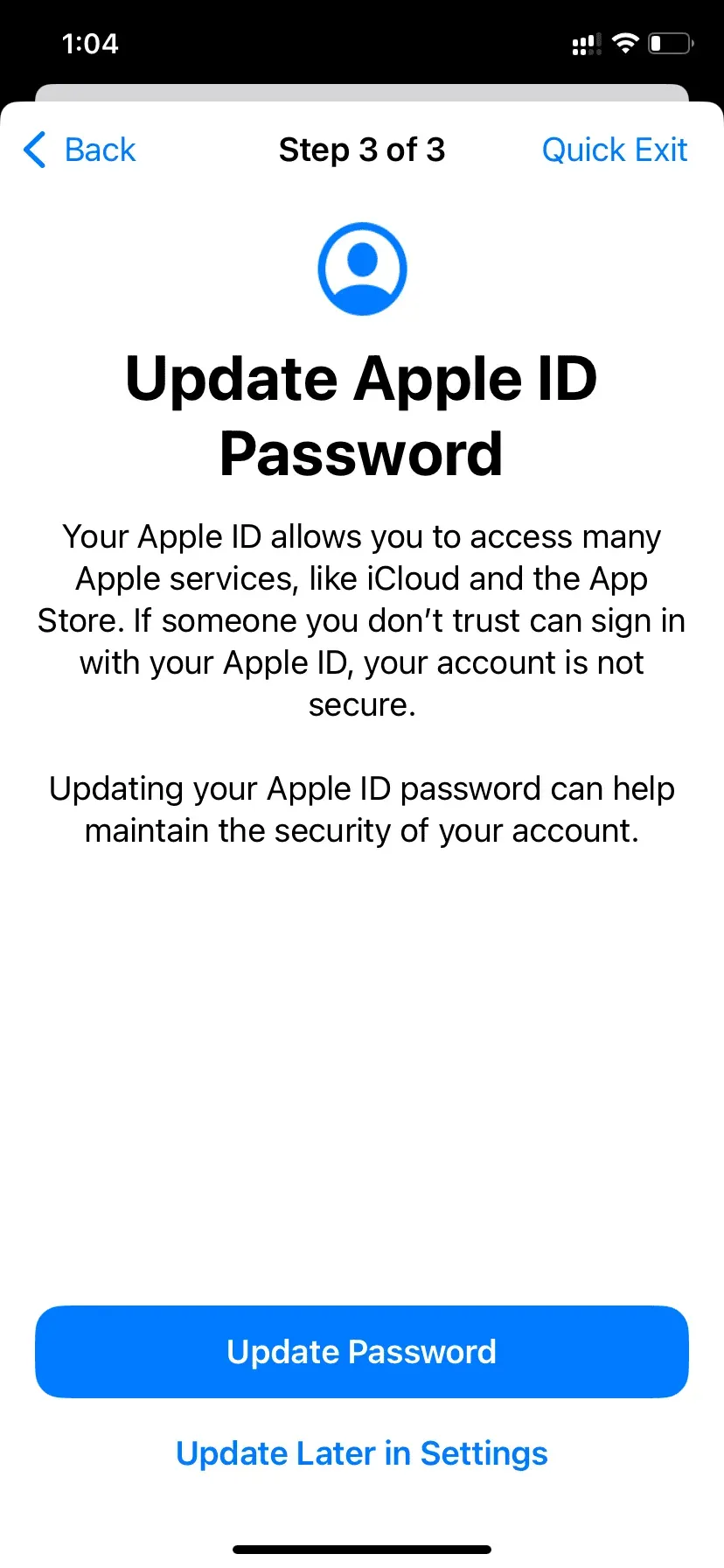
Następnie zobaczysz ekran Emergency SOS. Stąd możesz usuwać i dodawać kontakty alarmowe.
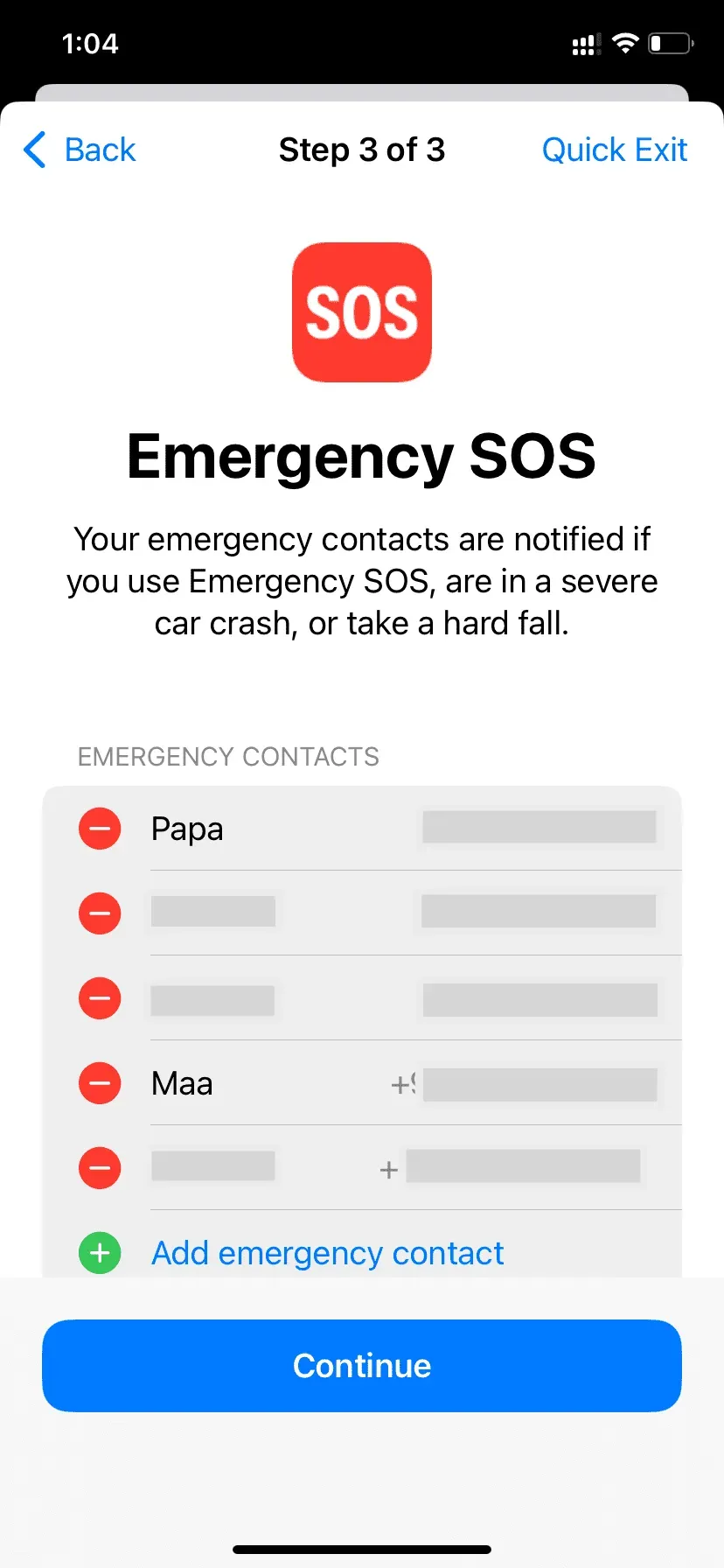
Gdy to zrobisz, Twój iPhone da ci możliwość zaktualizowania hasła urządzenia. Kiedy byłeś w związku, druga strona prawdopodobnie znała twoje hasło do iPhone’a. Jeśli ktoś zna hasło do Twojego urządzenia, może uzyskać dostęp do prawie wszystkiego na Twoim iPhonie. Aby temu zapobiec, należy to zmienić.
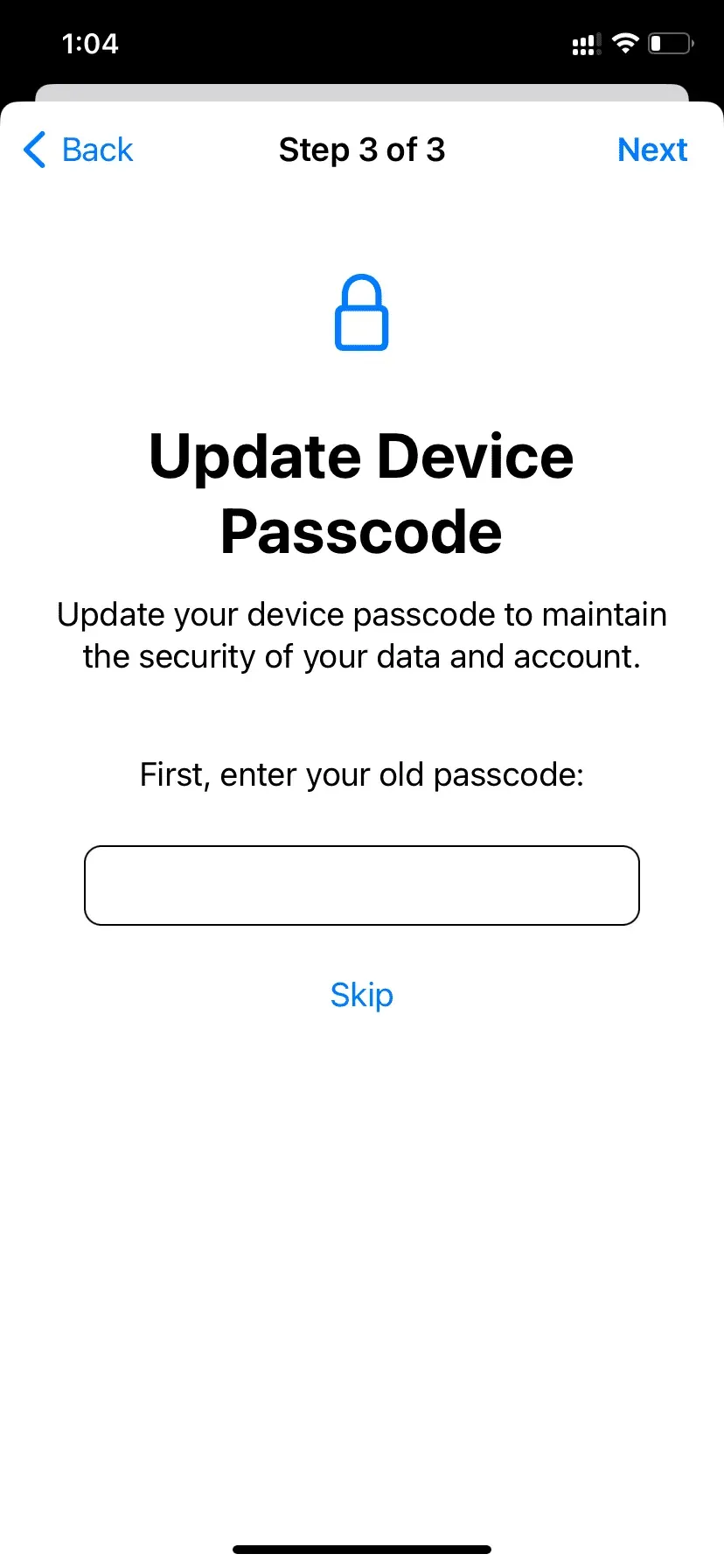
Jeśli ustawiłeś identyfikator twarzy innej osoby jako alternatywny wygląd, będziesz mieć możliwość zresetowania identyfikatora twarzy. Następnie druga osoba nie będzie mogła dostać się do Twojego iPhone’a za pomocą uwierzytelniania Face ID.
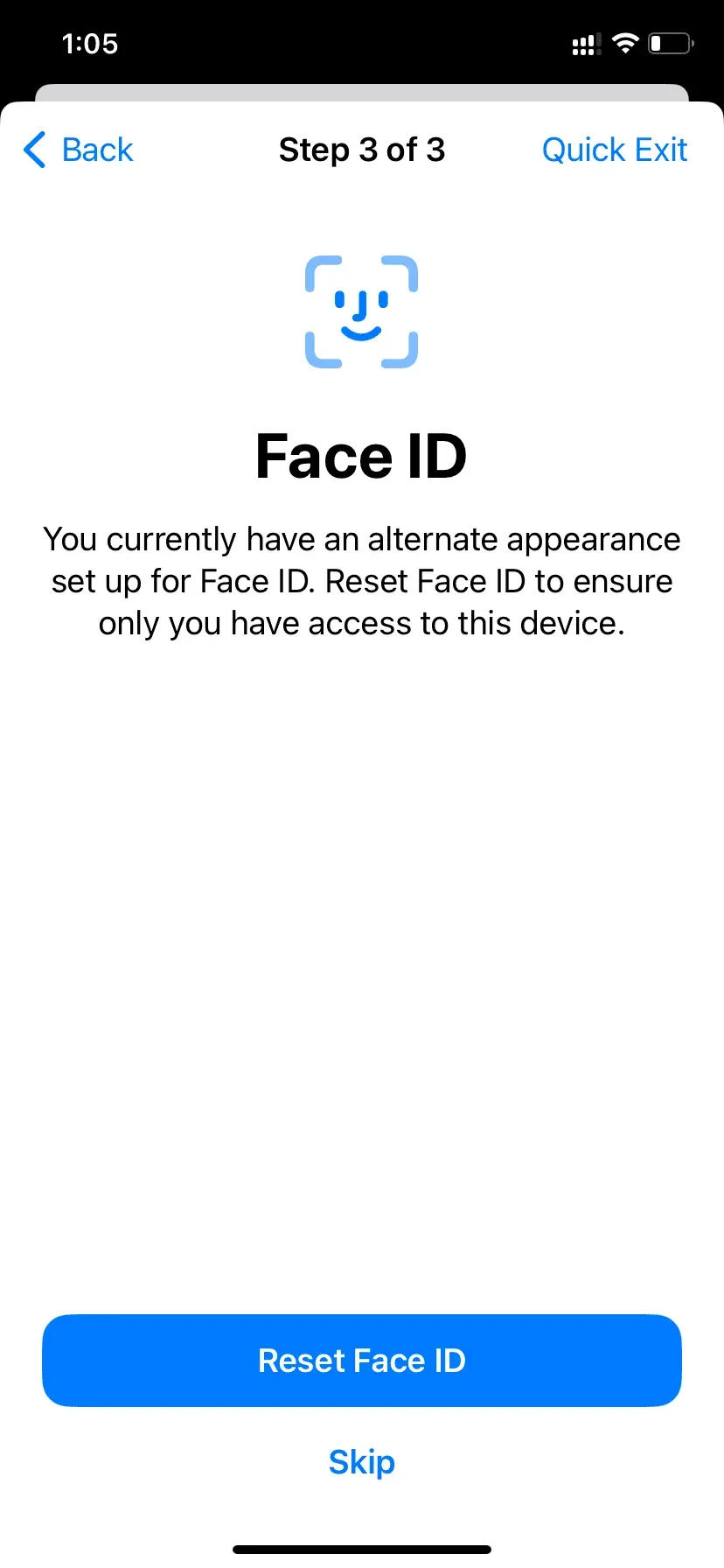
Po zakończeniu powyższych kontroli zobaczysz ekran „Kontrola bezpieczeństwa zakończona”. Wszelkie zmiany wprowadzone wcześniej zostaną zastosowane. Na tym ekranie możesz też zapoznać się z dodatkowymi wskazówkami dotyczącymi ochrony konta, danych i urządzeń.

Kontrola bezpieczeństwa to świetny dodatek, o którym ludzie powinni wiedzieć.
Oto jak korzystać z funkcji sprawdzania bezpieczeństwa iPhone’a w systemie iOS 16, aby zapewnić bezpieczeństwo sobie i swoim danym.
Mam nadzieję, że ten samouczek był dla Ciebie pomocny. Jeśli uważasz, że ktoś, kogo znasz, może z tego skorzystać, udostępnij mu ten post.
Dodaj komentarz