Jak korzystać z inteligentnych folderów w aplikacji Notatki na iPhonie, iPadzie i komputerze Mac
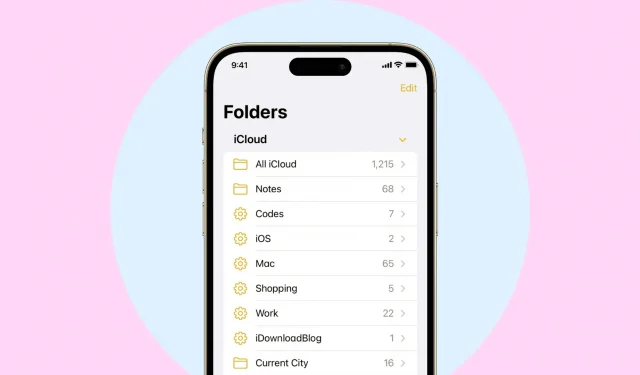
W aplikacji Apple Notes możesz tworzyć foldery, aby porządkować swoje notatki, zadania, szkice i notatki. W systemach iOS 16, iPadOS 16 i macOS Ventura możesz także tworzyć inteligentne foldery w oparciu o określone warunki. Każda notatka spełniająca te warunki automatycznie pojawi się w tym inteligentnym folderze.
Inteligentne foldery to świetny sposób na organizowanie notatek i udostępnianie ich na podstawie tagów, daty utworzenia, daty edycji, udostępnienia, wzmianek, list kontrolnych, załączników, folderów, szybkich notatek, przypiętych notatek i zablokowanych notatek.
W tym przewodniku pokażemy, jak tworzyć i używać inteligentnych folderów w aplikacji Notatki na iPhonie, iPadzie i komputerze Mac.
Utwórz folder inteligentny w aplikacji Notatki na iPhone’a lub iPada.
1) Otwórz aplikację Notatki i przejdź do ekranu Foldery.
2) Stuknij ikonę nowego folderu na dole. Jeśli używasz zarówno kont iCloud, jak i On My iPhone, zostaniesz poproszony o wybranie jednego z nich.
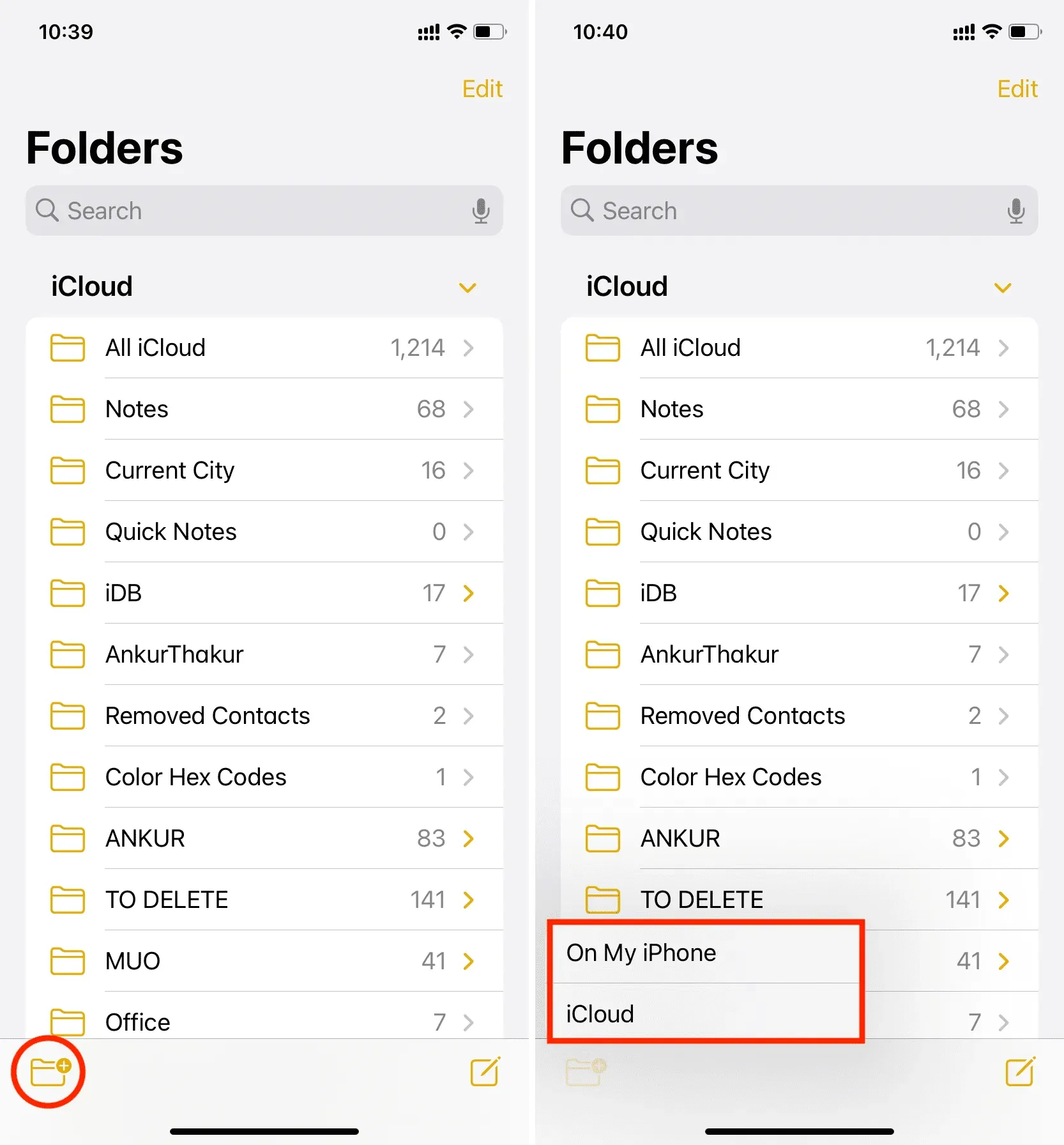
3) Nadaj swojemu folderowi dowolną nazwę i kliknij „Make to Smart Folder”.
4) Zobaczysz kilka filtrów, takich jak tagi, data utworzenia, data edycji i tak dalej. Kliknij ten, którego potrzebujesz i wybierz stan tego filtra.
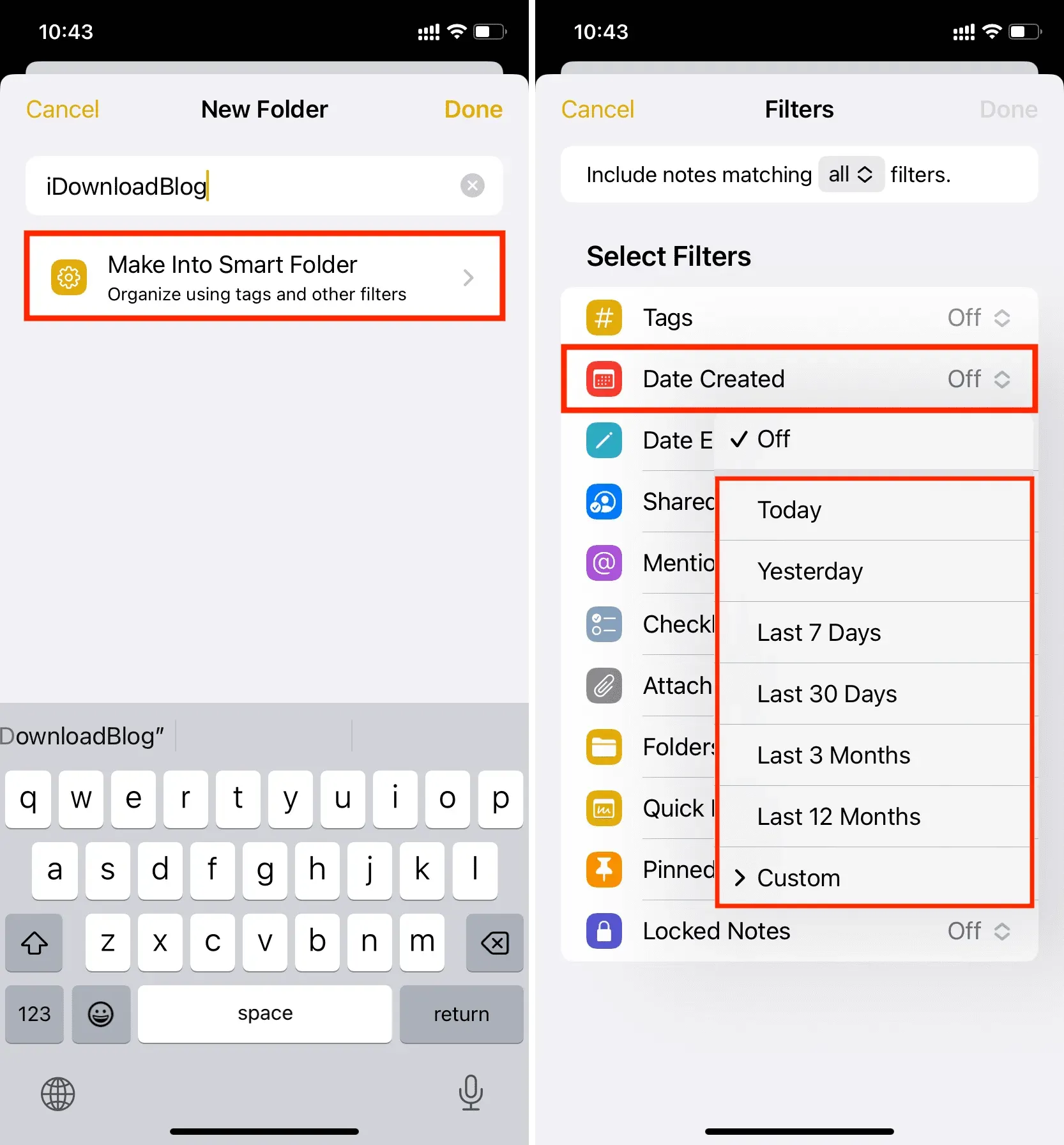
5) Po ustawieniu filtra przesunie się on w górę pod nowym nagłówkiem „Filtry włączone”. Możesz kliknąć „Zakończ” i utworzyć inteligentny folder przy użyciu tylko jednego wybranego filtra.
Lub, jeśli chcesz dodać więcej filtrów, możesz to zrobić, dotykając więcej filtrów od dołu. Jeśli wybierzesz więcej niż jeden filtr, możesz również dołączyć notatki pasujące do wszystkich wybranych filtrów lub dowolnego filtra.
6) Gdy wszystko jest skonfigurowane, kliknij „Zakończ”, aby utworzyć i zapisać ten inteligentny folder.
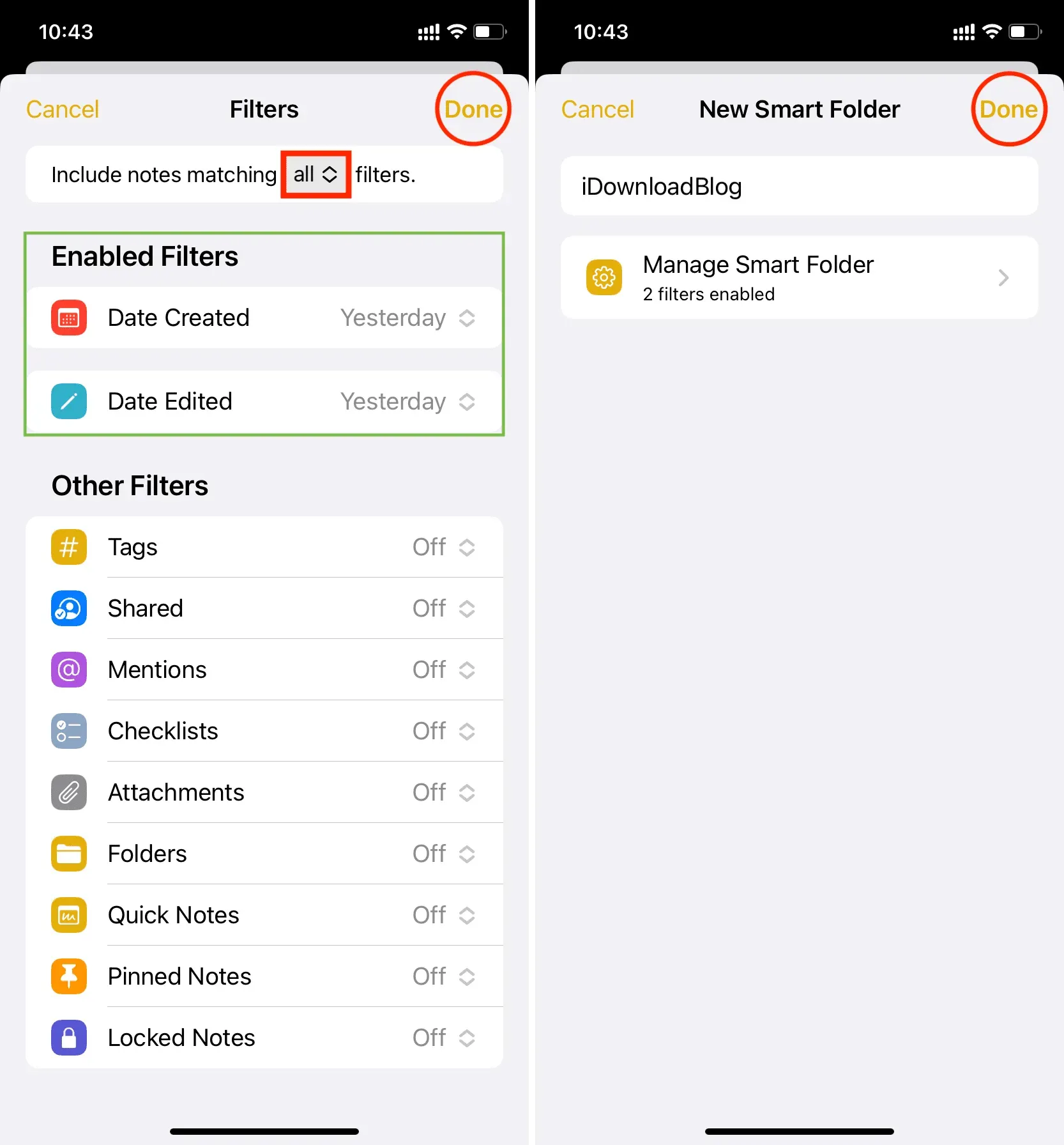
To wszystko! Pomyślnie dodałeś nowy folder inteligentny do aplikacji Notatki. Wszystkie notatki spełniające określone warunki automatycznie pojawią się w tym folderze. Jeśli notatka nie pasuje już do ustawionych filtrów, automatycznie zniknie z tego inteligentnego folderu.
Zobaczysz swoje Inteligentne foldery na tym samym ekranie co foldery standardowe. Inteligentne foldery mają ikonę koła zębatego.
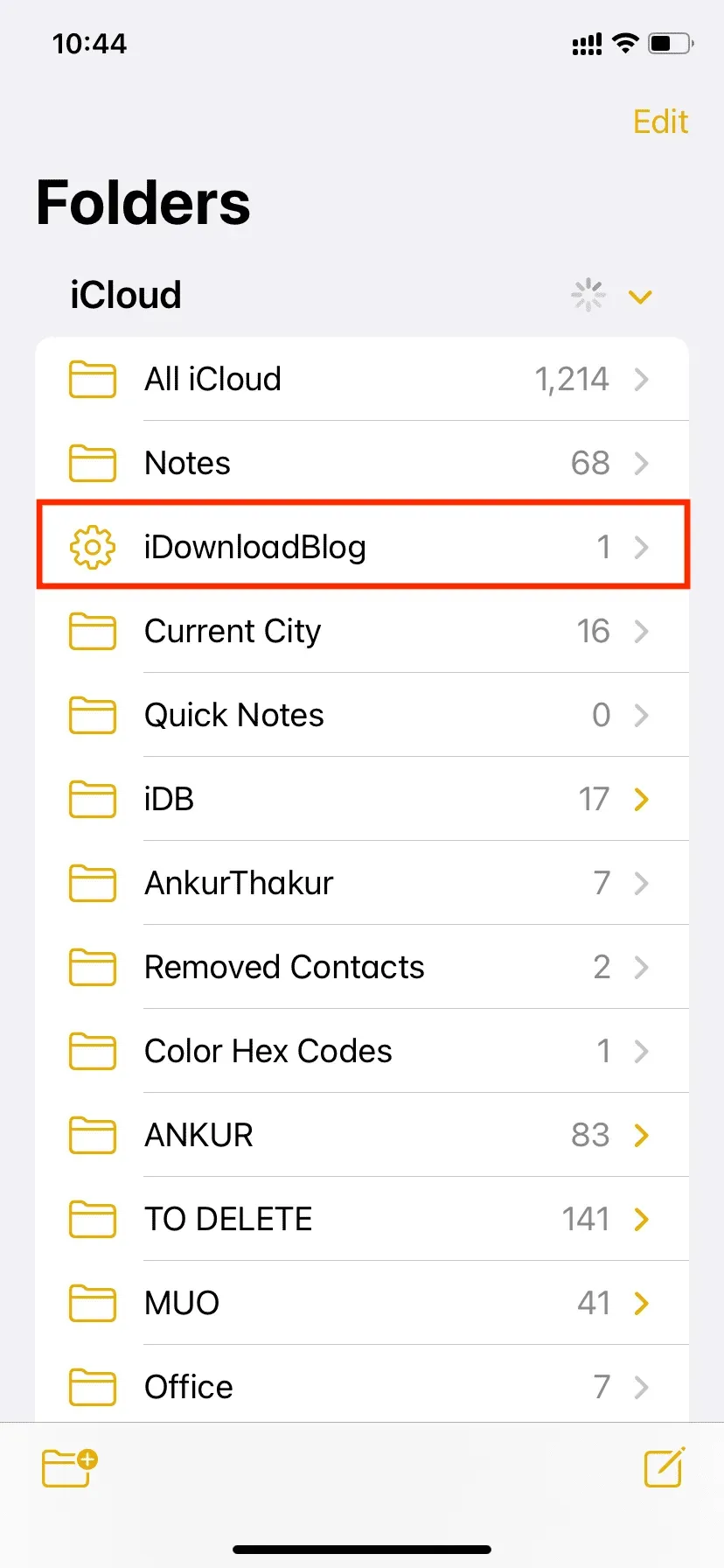
Czy mogę ręcznie dodawać notatki do inteligentnego folderu?
Notatki w inteligentnych folderach są dodawane lub usuwane automatycznie na podstawie filtrów. Nie możesz ręcznie dodawać notatek do folderu inteligentnego ani usuwać ich z niego, dopóki nie zmodyfikujesz notatki i nie usuniesz opcji, które sprawiają, że dana notatka kwalifikuje się do tego folderu inteligentnego.
Na przykład mam inteligentny folder, który automatycznie wyświetla wszystkie notatki oznaczone tagiem #iDB. Jeśli chcę usunąć notatkę z tego inteligentnego folderu, będę musiał edytować tę notatkę i usunąć stamtąd tag #iDB. Po wykonaniu tej czynności ta notatka nie będzie już częścią inteligentnego folderu.
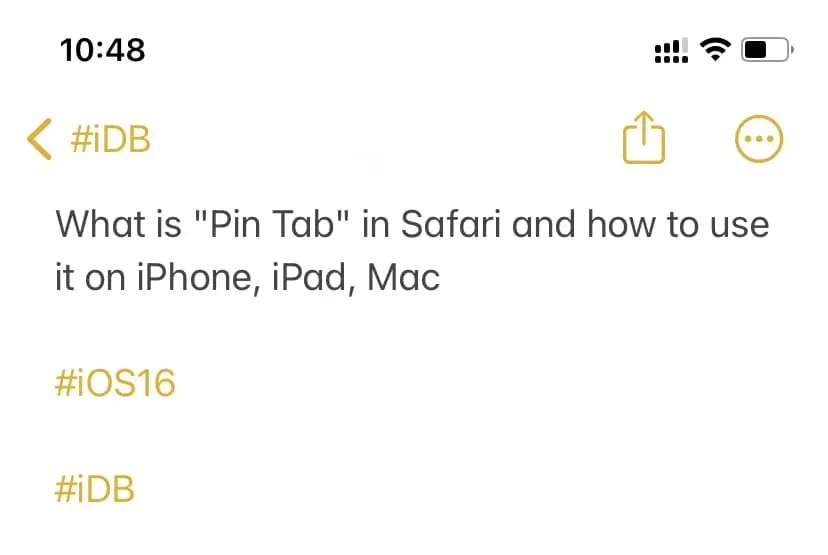
Edytuj inteligentny folder
Chcesz zmienić nazwę inteligentnego folderu lub zmienić filtry? Naciśnij i przytrzymaj Inteligentny folder i wybierz Edytuj inteligentny folder.
Alternatywnie możesz także przejść do Inteligentnego folderu, kliknąć przycisk „Więcej” i wybrać „Edytuj inteligentny folder”.
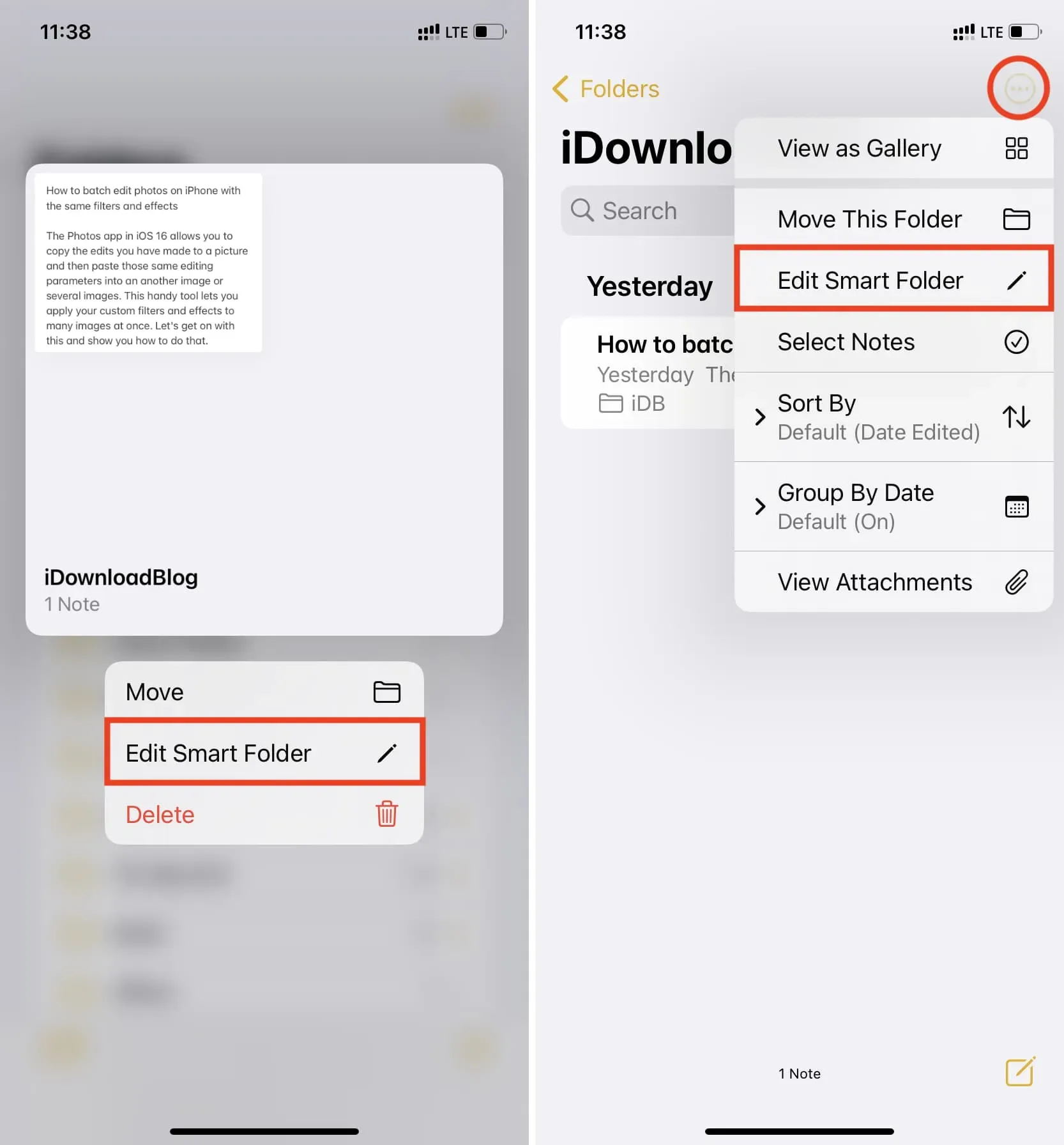
Przenieś inteligentny folder
Możesz przenieść folder inteligentny z magazynu online iCloud na konto offline Na moim iPhonie i odwrotnie. Ale tak jak w przypadku zwykłych folderów, nie można przenieść inteligentnego folderu z usługi iCloud lub Na moim iPhonie na dodane konta Google lub Microsoft.
Należy pamiętać, że przeniesienie inteligentnego folderu z iCloud do Na moim iPhonie nie powoduje przeniesienia notatek do tego folderu. Po prostu przenosi pusty folder.
Aby przenieść folder inteligentny, naciśnij go i przytrzymaj, a następnie wybierz opcję Przenieś. Następnie dotknij Wszyscy na moim iPhonie (lub Wszystkie iCloud).
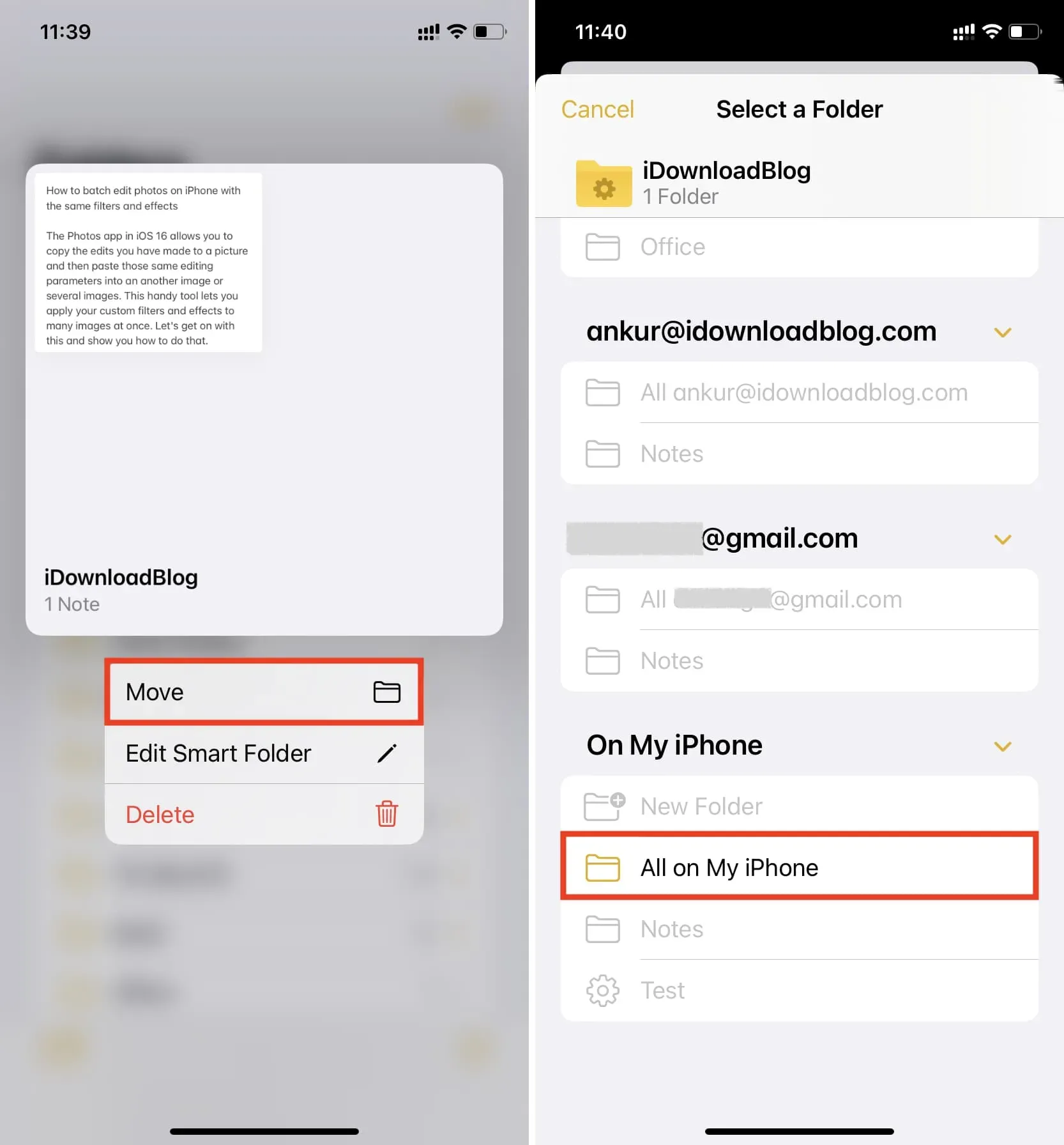
Usuń inteligentny folder
Przejdź do ekranu Foldery w aplikacji Notatki. Stąd przesuń palcem w lewo na nazwie inteligentnego folderu i dotknij ikony usuwania.
Możesz także nacisnąć i przytrzymać nazwę folderu i wybrać Usuń.
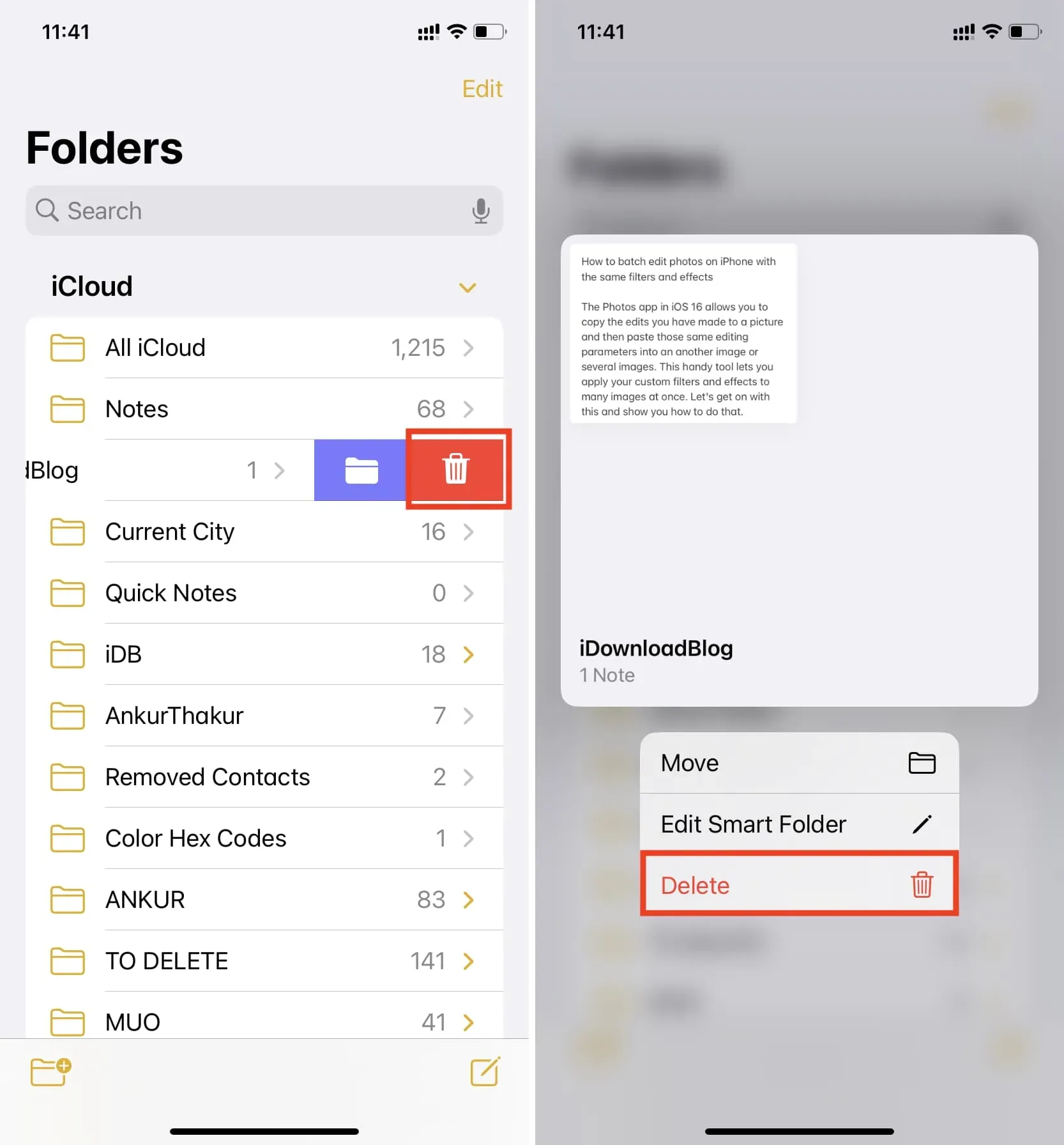
Czy mogę przekonwertować inteligentny folder na zwykły folder z notatkami?
Nie możesz tego zrobić. Jeśli przejdziesz do edycji inteligentnego folderu i usuniesz wszystkie jego filtry, przycisk Gotowe służący do zapisywania tych nowych zmian przestanie działać. Nie można więc przekonwertować folderu inteligentnego na folder nieinteligentny. Ale zawsze możesz usunąć folder inteligentny i utworzyć nowy folder domyślny w aplikacji Notatki.
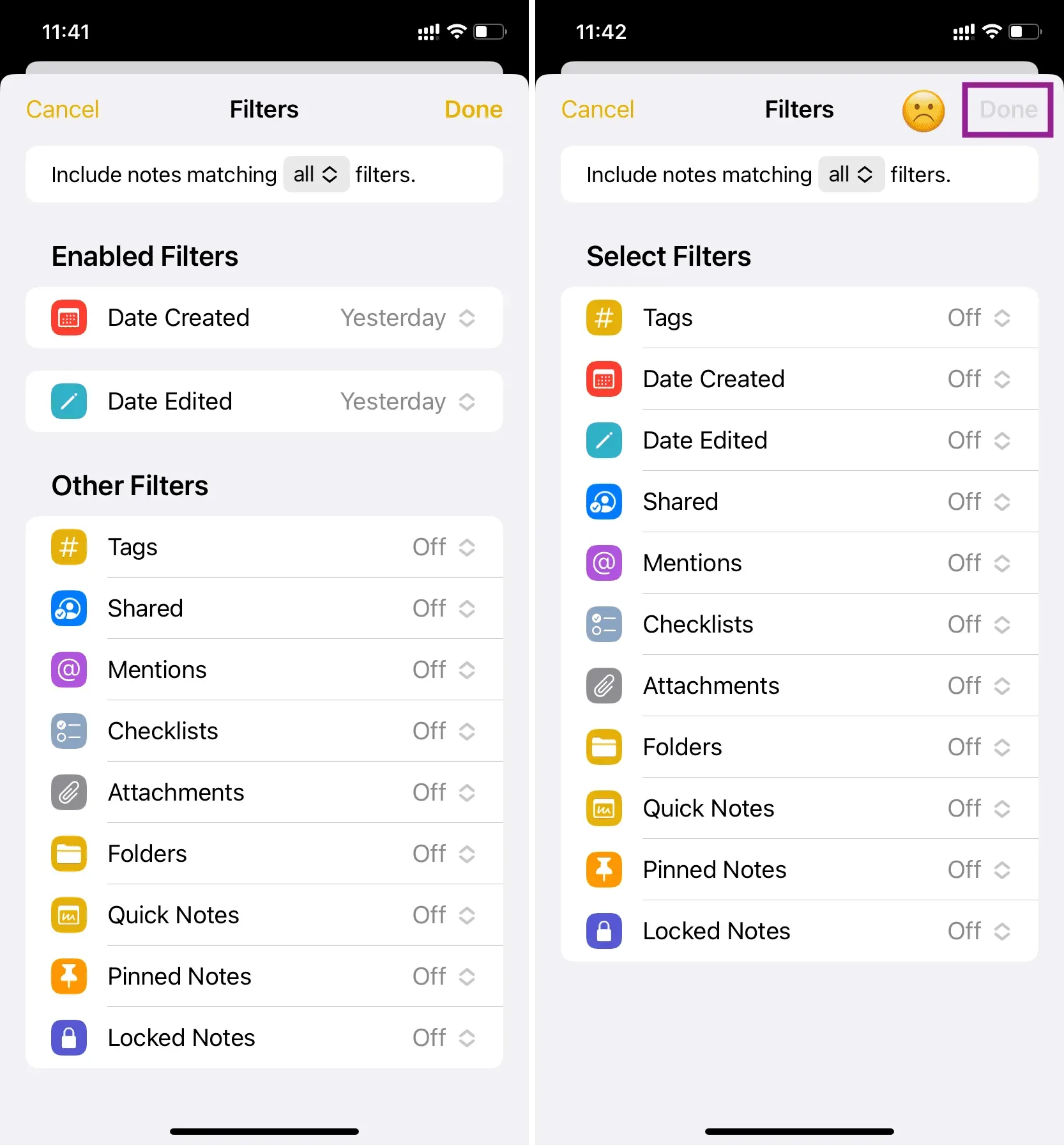
Dodaj inteligentne foldery do notatek na komputerze Mac
Po zainstalowaniu systemu macOS Ventura wykonaj następujące czynności, aby utworzyć inteligentny folder w aplikacji Notatki:
1) Otwórz aplikację Notatki i dotknij Nowy folder w lewym dolnym rogu.
2) Nadaj swojemu folderowi nazwę i zaznacz „Utwórz w inteligentnym folderze”.
3) Wybierz filtr z rozwijanego menu i ustaw go zgodnie z własnymi preferencjami.
4) Na koniec kliknij „OK”, aby utworzyć inteligentny folder w aplikacji Notatki na komputerze Mac.
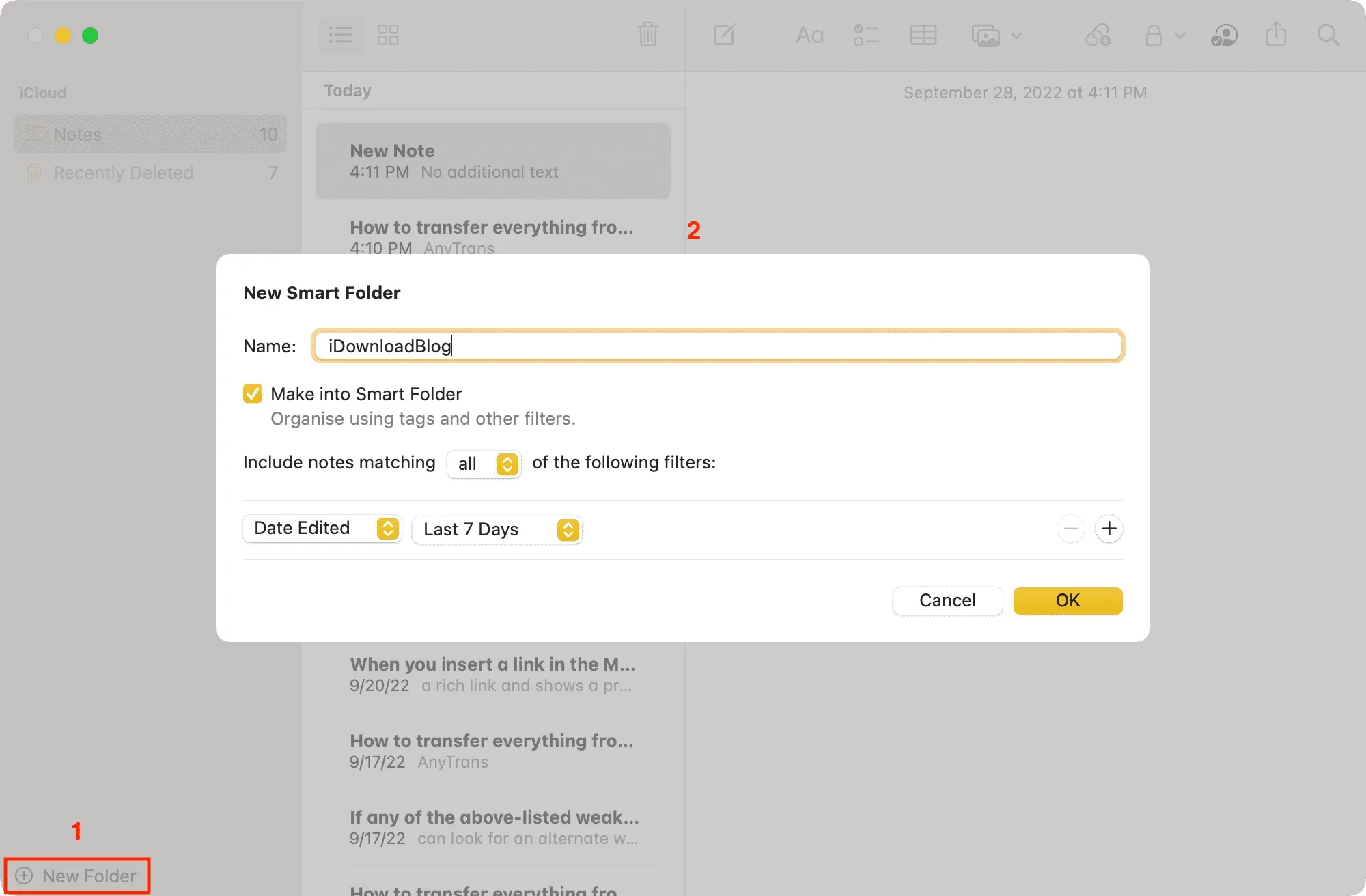
Inteligentne zarządzanie folderami
Najedź kursorem na nazwę inteligentnego folderu i kliknij ikonę Więcej (trzy kropki w kółku). Alternatywnie możesz kliknąć prawym przyciskiem myszy lub kliknąć z wciśniętym klawiszem Control nazwę inteligentnego folderu, aby otworzyć menu. W tym miejscu wybierz opcję zmiany nazwy, usunięcia lub edycji folderu.
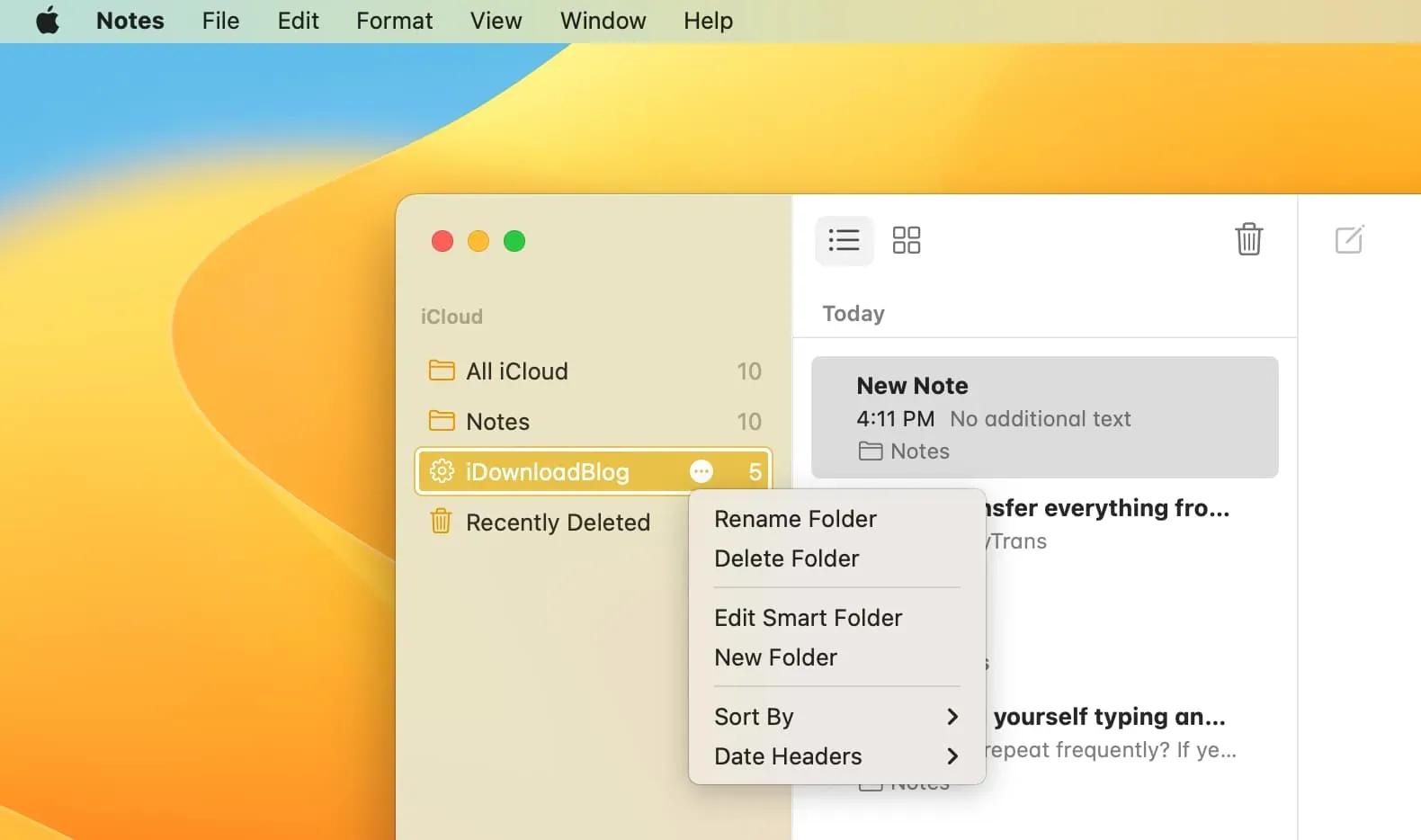
Korzystanie z wyszukiwania i folderów inteligentnych w aplikacji Notatki
Oto, jak możesz korzystać z inteligentnych folderów na iPhonie, iPadzie i komputerze Mac. To świetny dodatek do lepszego automatycznego organizowania notatek.
Oprócz inteligentnych folderów, pasek wyszukiwania w aplikacji Notes jest również potężny. Po dotknięciu paska wyszukiwania automatycznie oferuje opcję przeglądania wszystkich udostępnionych notatek, zablokowanych notatek, notatek z listy kontrolnej, notatek z rysunkami i innych. Możesz z nich korzystać lub mieć inteligentny folder, który umieszcza wszystkie takie notatki w jednym miejscu.
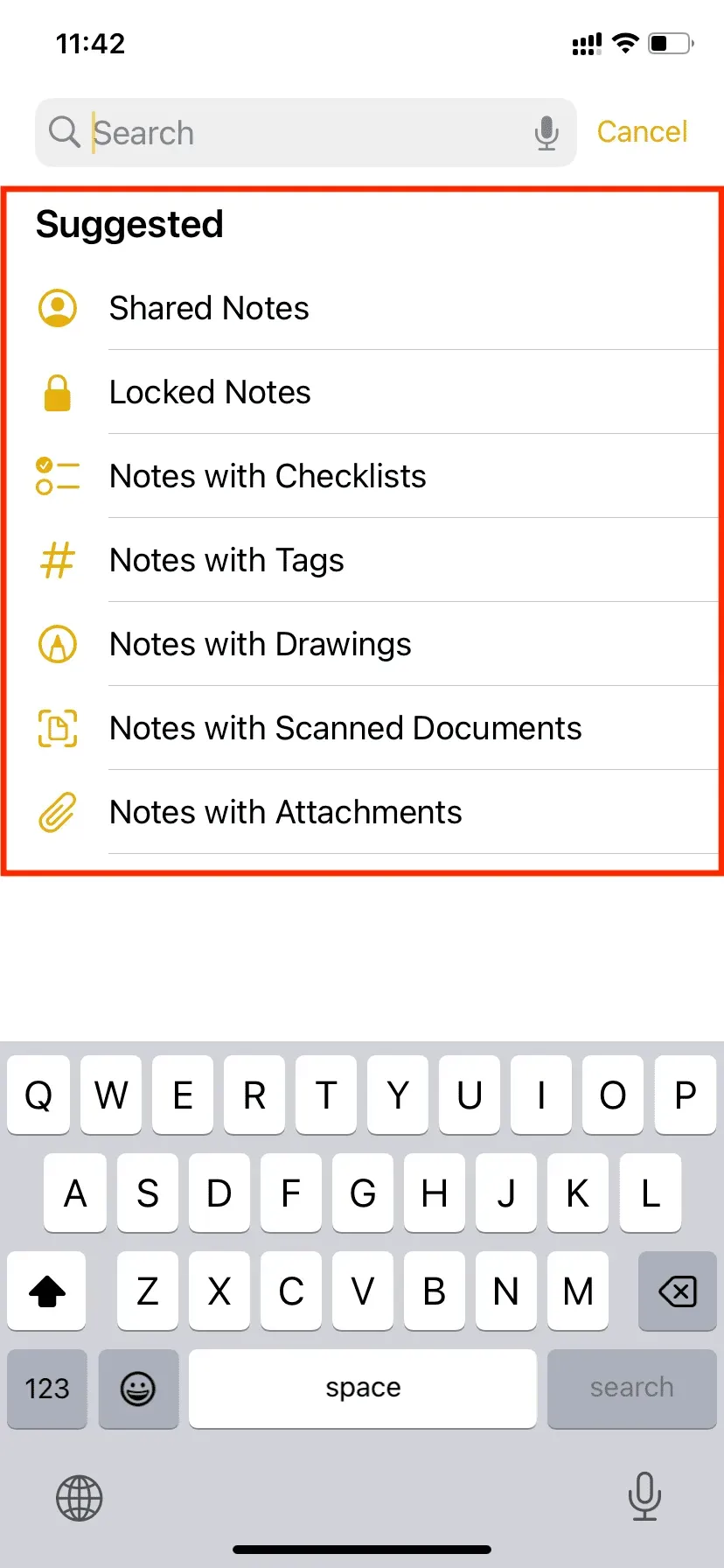
Dodaj komentarz