Jak ukryć wszystkie nazwy aplikacji, folderów i widżetów na ekranie głównym iPhone’a lub iPada
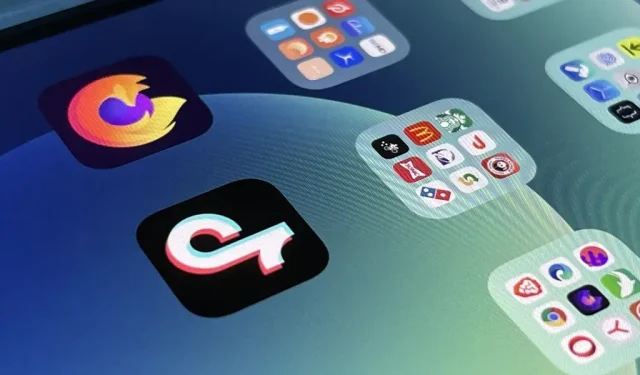
W ostatnich latach Apple znacznie ułatwiło dostosowywanie ekranu głównego na iPhonie lub iPadzie, a niektóre z nowych narzędzi są idealne dla miłośników porządku. To powiedziawszy, schludny ekran główny może nadal wydawać się zagracony, gdy iOS i iPadOS wymuszają nadawanie nazw widżetom, aplikacjom i folderom, ale kilka obejść może pomóc w trwałym usunięciu niektórych z tych etykiet ikon.
Apple mógł z łatwością włączyć pojedynczy przełącznik w menu ekranu głównego aplikacji Ustawienia, aby usunąć wszystkie skróty do widżetów, aplikacji i folderów na ekranie głównym, ale byłoby to zbyt łatwe. Być może pewnego dnia firma oficjalnie naprawi nieumyślnie stworzony bałagan związany z aplikacjami, folderami i widżetami, ale do tego czasu musimy wziąć sprawy w swoje ręce.
Usuwanie nazw z folderów na ekranie głównym
Za każdym razem, gdy tworzysz folder na ekranie głównym, system iOS lub iPadOS nadaje mu nazwę. Jeśli nie podoba ci się dany nagłówek, możesz łatwo sprawić, by mówił coś innego, ale nie ma oczywistego sposobu, aby całkowicie zniknął.
Możesz spróbować usunąć nazwę i kliknąć Gotowe, ale natychmiast pojawi się ponownie. To samo dzieje się, gdy naciśniesz spację, aby dodać pusty znak – po prostu się nie przyklei. Dawno temu istniała sztuczka, która pozwalała przeciągać i upuszczać aplikację związaną z jedzeniem, taką jak Starbucks, do innej aplikacji, aby utworzyć nienazwany folder, ale zostało to naprawione dawno temu.
Aby ukryć nazwy folderów w iOS 16 i iPadOS 16 (i wcześniejszych), musimy zwrócić się do Unicode, który zawiera kilka interesujących znaków, które pozostają niewidoczne w większości scenariuszy.
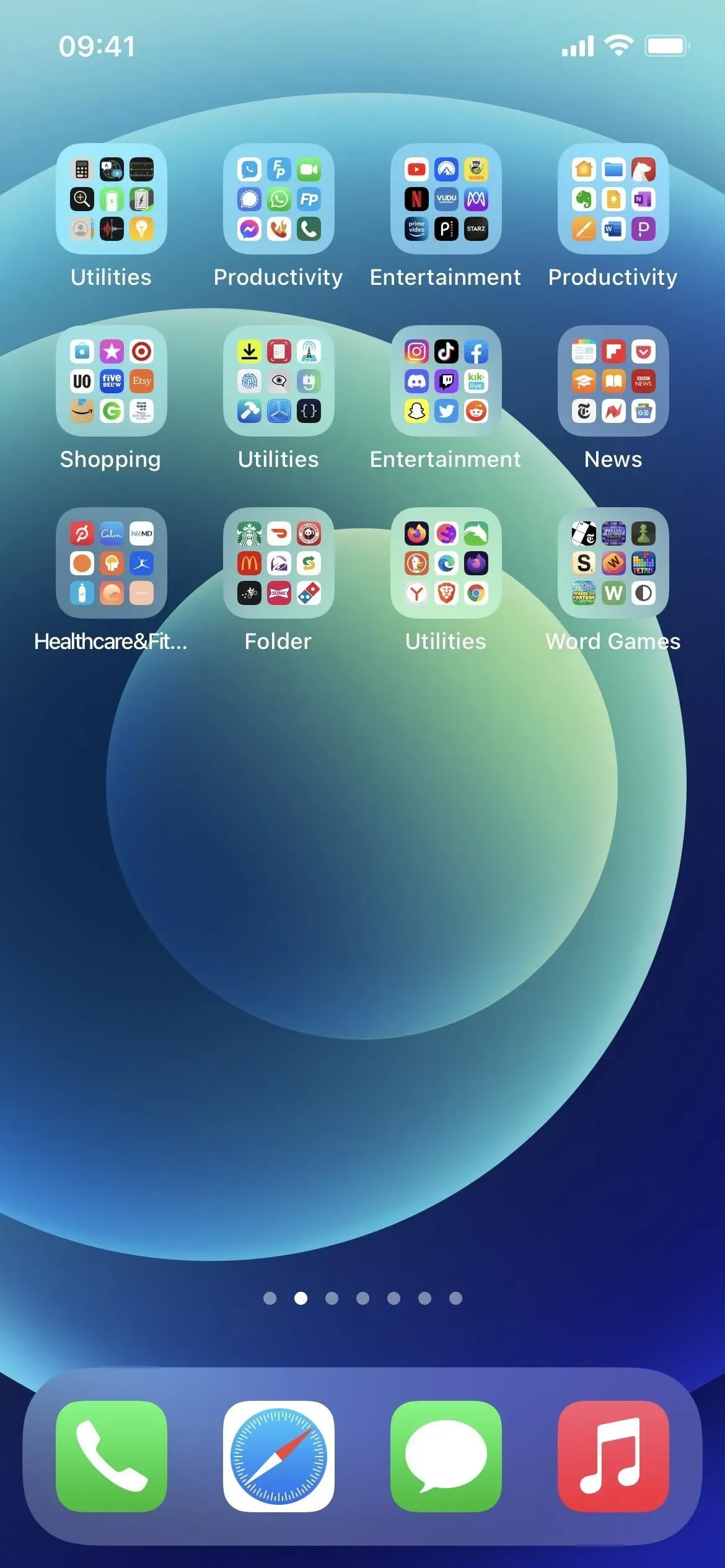
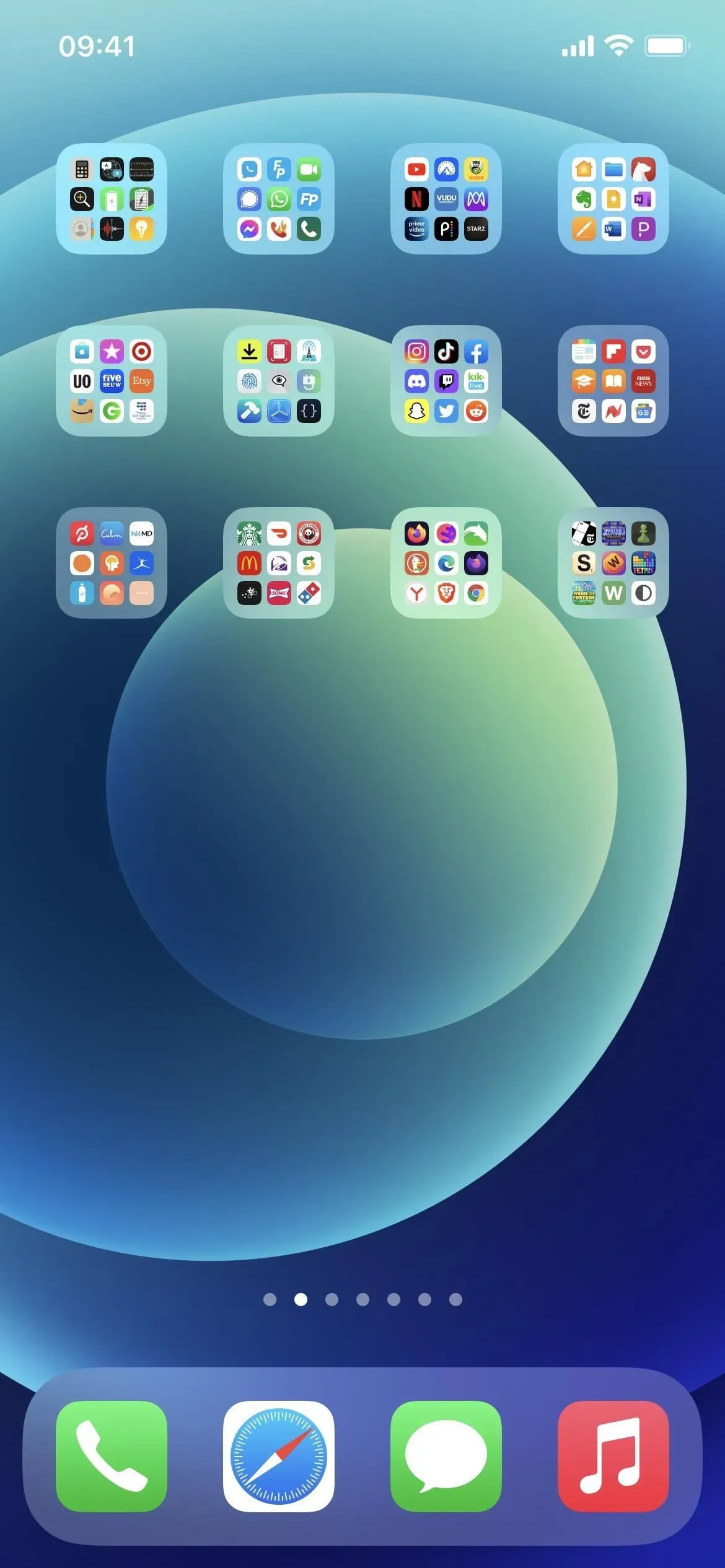
Chociaż zwykła spacja (U + 0020) jest niewidoczna, iOS lub iPadOS nie pozwala na użycie jej jako etykiety ikony folderu, ponieważ Apple zakłada, że przypadkowo nacisnąłeś spację. Zamiast tego musisz użyć mniej popularnego niewidocznego znaku, aby zmusić iOS lub iPadOS do zaakceptowania pustej nazwy folderu. Jednak nie wszystkie niewidoczne znaki Unicode będą działać; niektóre będą traktowane jako normalne przestrzenie.
Works, copy between the brackets:
-------------------------------------
[⠀] U+2800 Braille blank space
[ㅤ] U+3164 Hangul filler
[ᅠ] U+FFA0 Halfwidth Hangul filler
Works, can't copy from this page:
-------------------------------------
U+00AD Soft hyphen
U+034F Combining grapheme joiner
U+061C Arabaic letter mark
U+115F Hangul choseong filler
U+1160 Hangul jungseong filler
U+17B4 Khmer vowel inherent AQ
U+17B5 Khmer vowel inherent AA
U+200C Zero-width non-joiner
U+200D Zero-width joiner
U+200E Left-to-right mark
U+200F Right-to-left mark
U+2060 Word joiner
U+2061 Function application
U+2062 Invisible times
U+2063 Invisible separator
U+2064 Invisible plus
U+206A Inhibit symmetric swapping
U+206B Activate symmetric swapping
U+206C Inhibit Arabic form shaping
U+206D Activate Arabic form shaping
U+206E National digit shapes
U+206F Nominal digit shapes
U+1D173 Musical symbol begin beam
U+1D174 Musical symbol end beam
U+1D175 Musical symbol begin tie
U+1D176 Musical symbol end tie
U+1D177 Musical symbol begin slur
U+1D178 Musical symbol end slur
U+1D179 Musical symbol begin phrase
U+1D17A Musical symbol end phrase
Doesn't work:
-------------------------------------
U+0009 Character tabulation
U+0020 Space
U+00A0 No-break space
U+180E Mongolian vowel separator
U+2000 En quad
U+2001 Em quad
U+2002 En space
U+2003 Em space
U+2004 Three-per-em space
U+2005 Four-per-em space
U+2006 Six-per-em space
U+2007 Figure space
U+2008 Punctuation space
U+2009 Thin space
U+200A Hair space
U+200B Zero-width space
U+202F Narrow no-break space
U+205F Medium mathematical space
U+3000 Ideographic space
U+FEFF Zero-width no-break space
U+1D159 Musical symbol null notehead
Powyżej znajdują się trzy opcje, które możesz skopiować bezpośrednio z tego artykułu i użyć w folderze „nazwy”. W przypadku innych postaci, które działają na liście, możesz je skopiować ze strony takiej jak niewidzialne-znaki.com .
Po skopiowaniu niewidocznego znaku otwórz folder, naciśnij i przytrzymaj jego nazwę, aż otworzy się tryb edycji, a następnie wklej niewidoczny znak na nazwę, aby tekst nie był widoczny. Na koniec wyjdź z folderu i kliknij Gotowe lub po prostu naciśnij przycisk Początek lub przesuń palcem w górę od dołu na modelach Face ID, aby zapisać zmiany i wyjść z trybu edycji.

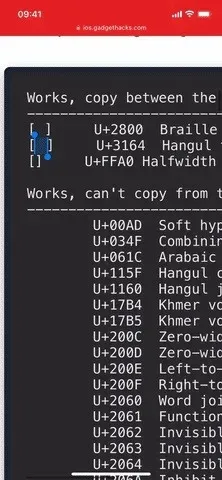
Usuwanie nazw z aplikacji na ekranie głównym
Obecnie nie ma możliwości usunięcia lub zmiany nazwy aplikacji na ekranie głównym, co prawdopodobnie nigdy nie nastąpi. Obejście, którego można użyć, aby uzyskać nienazwane aplikacje na ekranie głównym, jest takie samo, jak w przypadku dostosowywania ikon aplikacji.
Najpierw zdecyduj, jak powinna wyglądać ikona zastępowania aplikacji. Możesz wybrać glif i kolor, aby skrót był taki sam na ekranie głównym, możesz też zrobić zdjęcie, wybrać obraz z aplikacji Zdjęcia lub wybrać obraz z plików podczas dodawania skrótu do ekranu głównego.
Jeśli chcesz, aby ikona zastępcza wyglądała jak prawdziwa ikona, musisz najpierw zapisać prawdziwą ikonę aplikacji w Zdjęciach. Najprostszym sposobem na to jest użycie prostego skrótu, który pobiera ikonę aplikacji ze sklepu App Store, aby można ją było zapisać. Polecam zainstalowanie ikon zapisu ze skrótu App Store do zapisywania obrazów.
- iCloud Link: Zapisz ikony z App Store
Po zainstalowaniu wybierz „Zachowaj ikony z App Store” w arkuszu ogólnym na stronie aplikacji w App Store. Jeśli zamiast tego skopiujesz łącze do schowka, możesz kliknąć skrót w aplikacji Skróty. Następnie użyj przycisku udostępniania na podglądzie obrazu i kliknij zapisz obraz.
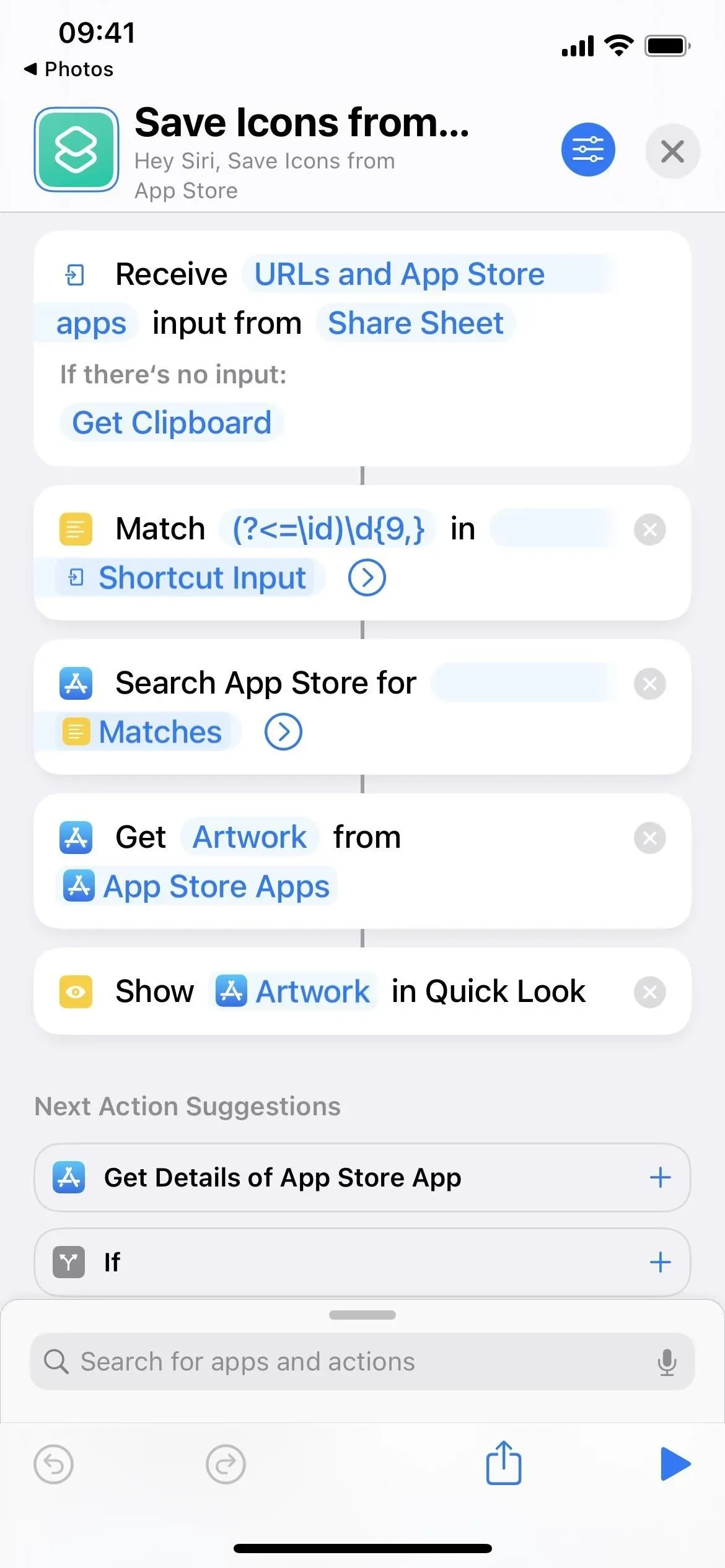
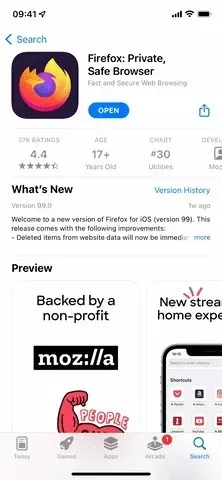
Następnie utwórz skrót, aby zastąpić aplikację. Utwórz nowy skrót, dodaj akcję „Otwórz aplikację”, kliknij „Aplikacja” w polu akcji i wybierz żądaną aplikację. To wszystko. Nadaj skrótowi nazwę, na przykład „Otwórz [nazwa aplikacji]”, aby nie zapomnieć, do czego służy.
Teraz nadszedł czas, aby otworzyć narzędzie Dodaj do ekranu głównego; Możesz kliknąć „Dodaj do ekranu głównego” w dowolnym z następujących miejsc:
- W edytorze otwórz menu akcji, czyli kliknij strzałkę w dół (v) obok nazwy skrótu. (iOS/iPadOS 16)
- W edytorze naciśnij przycisk informacji (i) na pasku narzędzi. (iOS/iPadOS 16)
- W edytorze stuknij przycisk Udostępnij na pasku narzędzi. (iOS/iPadOS 15-16)
- W galerii naciśnij i przytrzymaj wiersz karty lub etykiety, a następnie wybierz Zobacz więcej lub Udostępnij. (iOS/iPadOS 15-16)
- W edytorze stuknij ikonę Ustawienia. (iOS/iPadOS 15 – pokazany w GIF poniżej)
Użyj jednego z niewidocznych znaków z powyższej listy jako nazwy ekranu głównego. Następnie kliknij ikonę obok tytułu, wybierz „Wybierz zdjęcie” i wybierz zapisaną wcześniej ikonę.
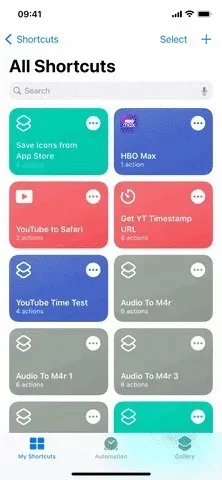
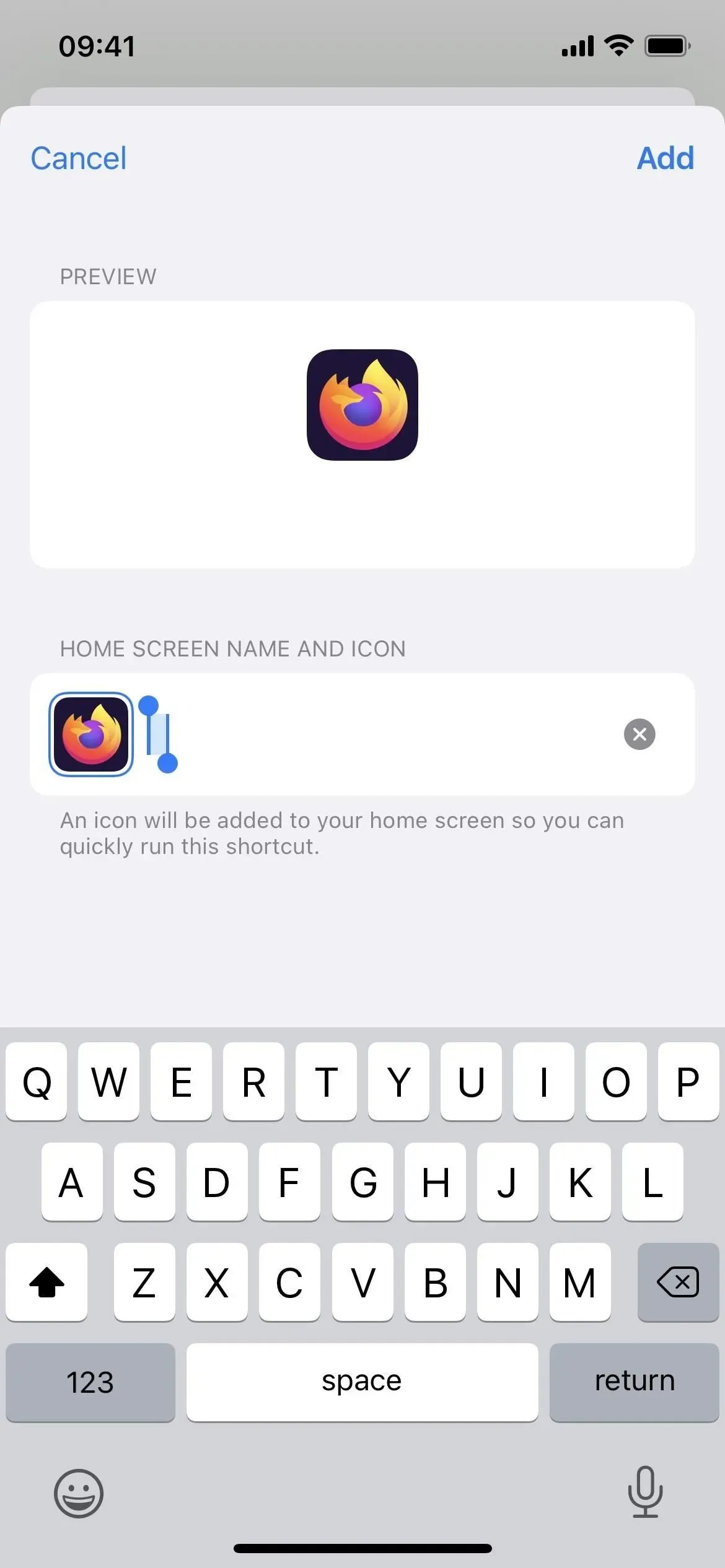
Gdy pojawi się na ekranie głównym, możesz ukryć oryginalną aplikację na ekranie głównym, aby pozostała tylko w Bibliotece aplikacji. Zobaczysz zastąpienie swojej aplikacji i oryginalnej aplikacji w bibliotece aplikacji, co spowoduje kolejny ból głowy. Nie powinno to jednak stanowić problemu, ponieważ nienazwane skróty będą znajdować się na samym dole listy Biblioteki aplikacji. Możesz także umieścić aplikację na stronie ekranu głównego, a następnie ukryć tę stronę.
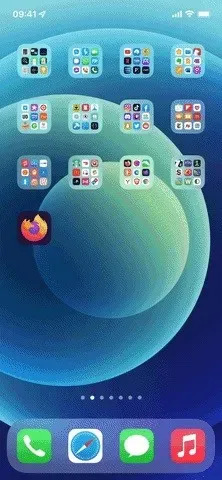
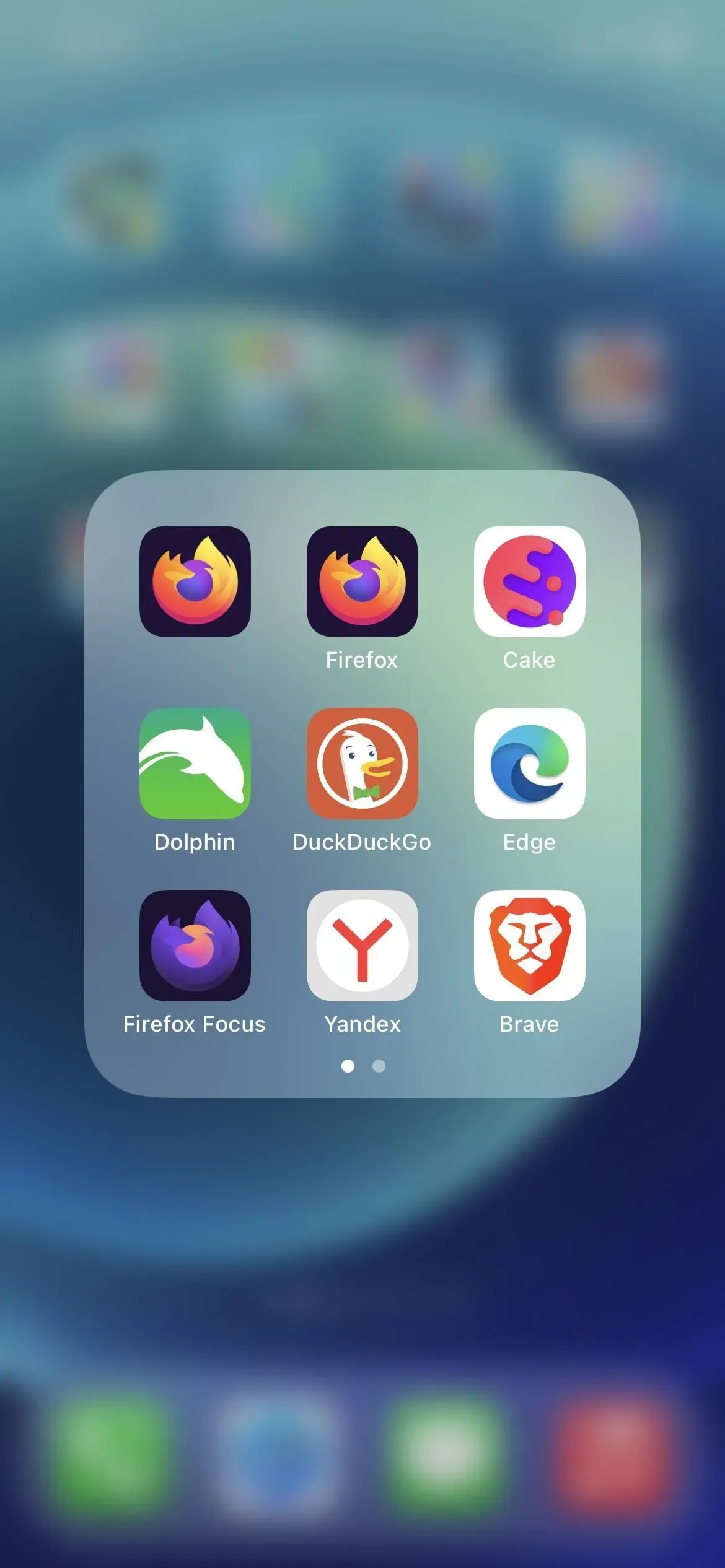
Usuń nazwy z widżetów na ekranie głównym
Niestety, nie ma jeszcze obejścia znikających etykiet widżetów na ekranie głównym iPhone’a. Jednak nazwy widżetów nie są wyświetlane w widoku Dzisiaj. Możesz więc po prostu umieścić wszystkie swoje widżety w widoku Dzisiaj zamiast na ekranie głównym, a następnie przesunąć palcem w prawo na ekranie głównym, aby otworzyć widok Dzisiaj.
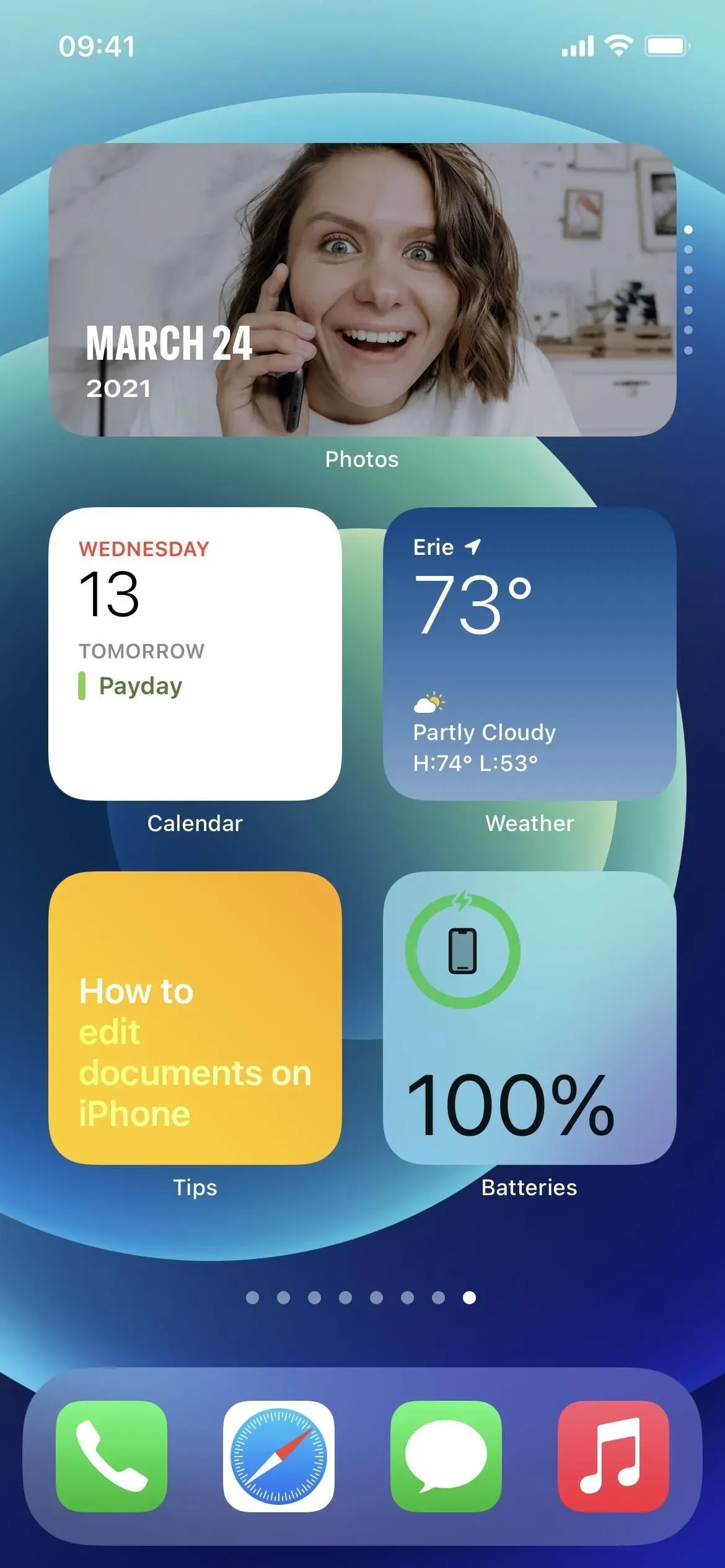
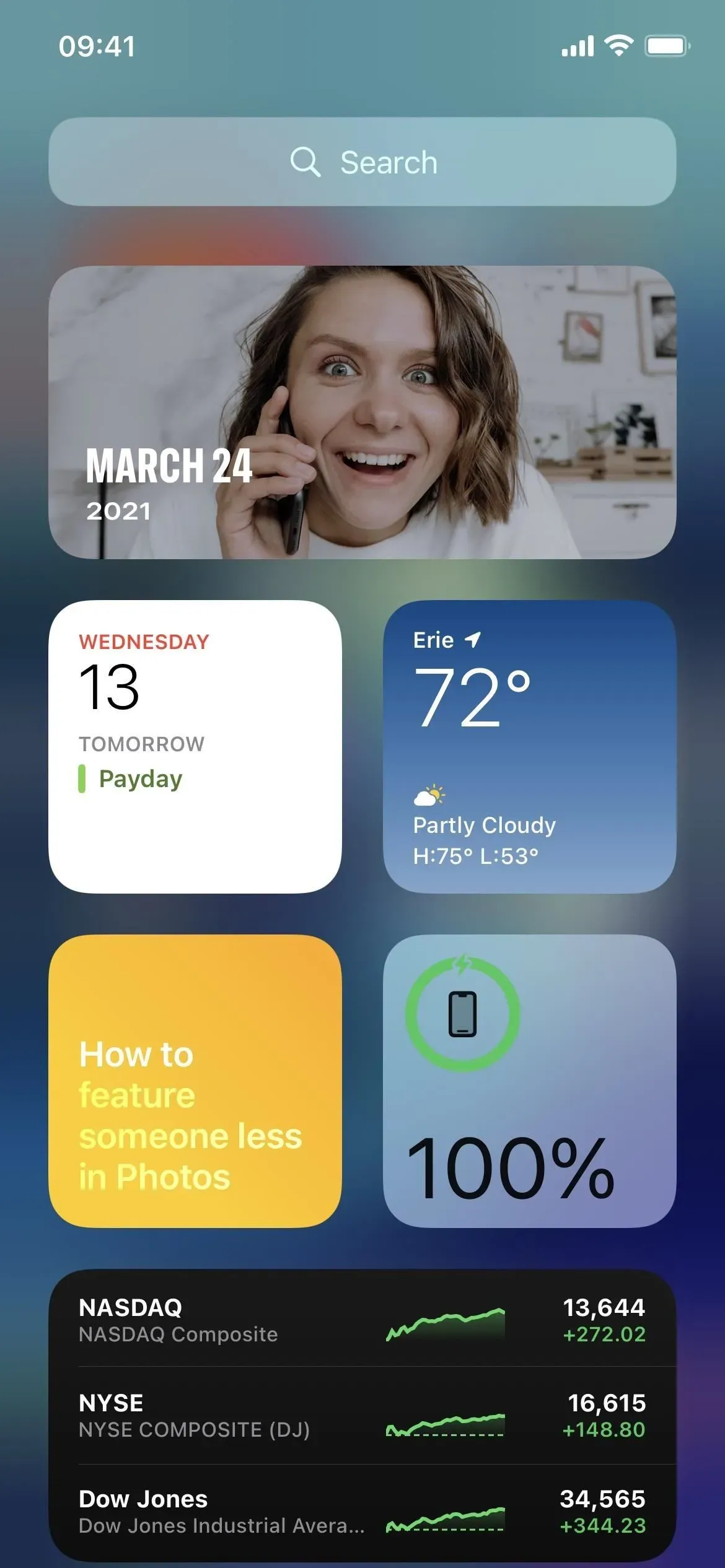
Na iPadzie jest inaczej. W systemie iPadOS 14 widżety mogą znajdować się tylko w widoku Dzisiaj, a mimo to pomijają tam nazwy widżetów. W iPadOS 15 i 16 możesz także dodawać widżety do ekranu głównego, a one również nie będą wyświetlać etykiet, które pojawiają się pod widżetami w systemie iOS.
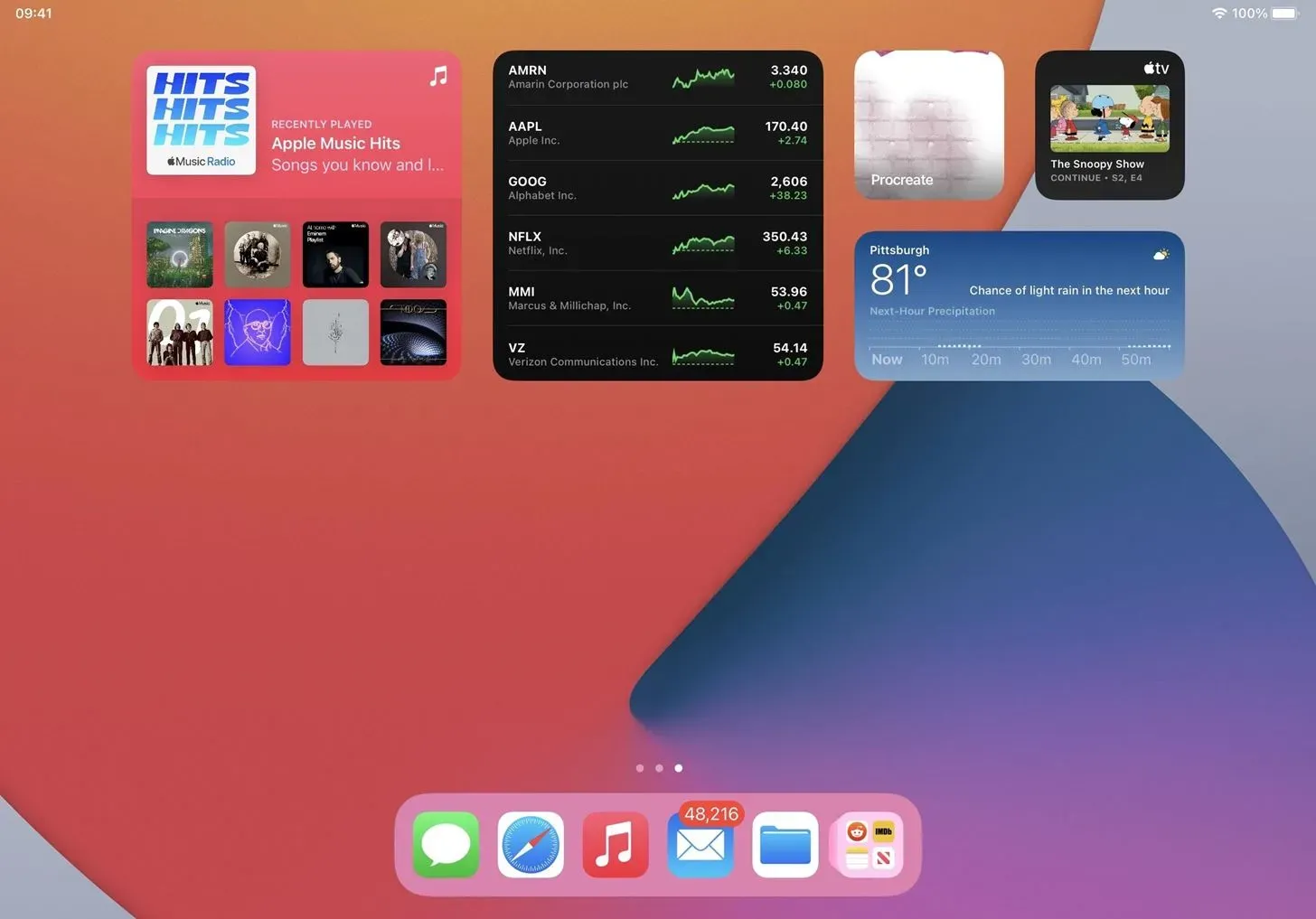
Dodaj komentarz