8 najlepszych rozwiązań, aby naprawić błąd braku odpowiedzi interfejsu użytkownika systemu
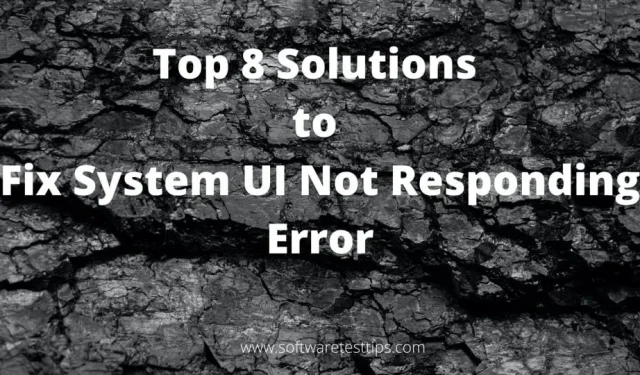
Użytkownicy telefonów z Androidem czasami napotykają błąd System UI Not Responding, w którym ekran Androida zawiesza się i przestaje odpowiadać.
Jeśli również próbujesz naprawić ten błąd, trafiłeś we właściwe miejsce. Wymieniliśmy 8 najlepszych rozwiązań, aby naprawić ten błąd. Jednak zanim to nastąpi, przyjrzyjmy się przyczynom braku reakcji ekranu Androida.
Co powoduje, że interfejs użytkownika systemu nie odpowiada
Błąd „Systemowy interfejs użytkownika nie odpowiada” może być mylący, ponieważ problem dotyczy tylko przycisku OK i dopóki nie pojawi się komunikat o błędzie, nie można nic zrobić na telefonie komórkowym; Nawet restart nie pomaga.
Dlaczego więc występuje ten błąd? Błąd może wystąpić z kilku powodów, od problemów sprzętowych po problemy z systemem Android. Oto niektóre z powodów:
- Podejrzane aplikacje są instalowane z nieznanych lub niezaufanych źródeł.
- Niezgodne aktualizacje aplikacji Google.
- Brak ważnych plików systemowych.
- Konflikt oprogramowania i usług.
- System lub karta SD jest zainfekowana wirusem.
- Pamięć wewnętrzna lub pamięć zewnętrzna jest pełna lub niewystarczająca.
- Włożona karta SD jest uszkodzona lub nieprawidłowo zainstalowana.
Mogą istnieć inne przyczyny, ale niezależnie od przyczyny wymieniliśmy najlepsze rozwiązania, które pomogą Ci naprawić ten błąd.
Jak naprawić błąd braku odpowiedzi interfejsu użytkownika systemu Android na urządzeniu z Androidem
Jesteśmy pewni, że przeszukasz Internet w poszukiwaniu możliwego rozwiązania, a może nawet spróbujesz wypróbować niektóre z nich. Cóż, powinieneś przestać, ponieważ każde niewiarygodne rozwiązanie może usunąć dane Androida z Twojej platformy Android, czego z pewnością nie chcesz, prawda?
Rzućmy okiem na kilka rozwiązań, które z pewnością pomogą Ci naprawić błąd „Interfejs systemu nie odpowiada”.
1: Uruchom ponownie lub wyłącz, a następnie włącz telefon z Androidem.
2: Zwolnij wystarczającą ilość miejsca w pamięci wewnętrznej urządzenia.
3. Sprawdź, czy nie występują problemy z kartą SD.
4: Resetowanie aplikacji Google do ustawień fabrycznych w celu naprawienia interfejsu użytkownika systemu Android zatrzymało problem.
5. Postępuj zgodnie z trybem awaryjnym urządzenia, aby odinstalować wadliwą aplikację i odinstalować aktualizacje Google.
6: Wyloguj się z aplikacji Sklep Google Play, a następnie zaloguj się ponownie.
7: Wyłącz urządzenie z Androidem, jeśli jest zrootowane
8: Dane fabryczne resetują dane Androida, aby naprawić błąd braku odpowiedzi interfejsu użytkownika systemu
Rozwiązanie 1 – Uruchom ponownie lub wyłącz, a następnie włącz telefon
Głównym rozwiązaniem jest ponowne uruchomienie urządzenia z Androidem i sprawdzenie, czy działa.
Krok 1. Odblokuj ekran telefonu urządzenia z Androidem.
Krok 2. Naciśnij i przytrzymaj przycisk zasilania, aż pojawi się menu zasilania. Będzie to jedyny przycisk znajdujący się po lewej lub prawej stronie urządzenia z Androidem.
Krok 3: Wybierz opcję Wyłącz z wyświetlonego menu Zasilanie.
Krok 4. Pozwól urządzeniu wyłączyć zasilanie i odczekaj 10 sekund.
Krok 5. Włącz urządzenie, ponownie naciskając i przytrzymując przycisk zasilania.
Rozwiązanie 2: Zwolnij miejsce w pamięci wewnętrznej urządzenia
Brak wystarczającej ilości miejsca może być możliwą przyczyną tego błędu, a zatem zwolnienie miejsca może go rozwiązać.
Możesz wyczyścić partycję pamięci podręcznej i wyczyścić dane z pamięci podręcznej z urządzenia, aby naprawić błąd interfejsu użytkownika systemu Android.
Krok 1. Stuknij aplikację Ustawienia na telefonie komórkowym i przejdź do sekcji Pamięć.
Krok 2: Jeśli dostępne miejsce w pamięci wewnętrznej jest mniejsze niż 500 MB, wyczyść dane z pamięci podręcznej przechowywane w systemie i pamięć podręczną aplikacji z aplikacji Google. Użytkownicy Androida powinni również wyczyścić partycję pamięci podręcznej z telefonu.
Krok 3. Możesz także usunąć pliki audio, wideo i inne pliki z Eksploratora plików, aby zwiększyć przestrzeń dyskową.
Rozwiązanie 3 – Sprawdź, czy karta SD jest zła
Błąd „Systemowy interfejs użytkownika został zatrzymany” może czasami wystąpić, gdy karta SD nie działa poprawnie lub jest uszkodzona. Oto jak to naprawić:
Krok 1. Kliknij ikonę ustawień na swoim telefonie z Androidem.
Krok 2. Przejdź do magazynu, aby sprawdzić, czy występuje problem z kartą SD.
Krok 3. Jeśli tak, wyłącz telefon komórkowy, wyjmij kartę SD i włóż ją ponownie. Teraz włącz go i sprawdź, czy problem został rozwiązany. W przeciwnym razie będziesz musiał pracować bez karty SD lub ją zmienić.
Jeśli nie ma problemu z kartą SD, upewnij się, że aplikacja, która powoduje błąd, jest zapisana w pamięci wewnętrznej, a nie na karcie SD.
Krok 1: Otwórz aplikację Ustawienia i przejdź do Zarządzaj aplikacjami.
Krok 2: Wybierz dowolną aplikację z listy i sprawdź, czy problematyczna aplikacja jest przechowywana na karcie SD lub w pamięci wewnętrznej.
Krok 3: Jeśli aplikacja znajduje się na karcie SD, przejdź do miejsca jej przechowywania i wybierz „Przenieś do pamięci wewnętrznej/urządzenia”.
Rozwiązanie 4 — Zresetuj ustawienia aplikacji, aby naprawić problem braku odpowiedzi interfejsu użytkownika systemu
Urządzenia z Androidem są najczęściej dostarczane z preinstalowanymi aplikacjami, których wielu użytkowników nie może odinstalować. Więc albo siłą go zatrzymują, albo wyłączają, aby chronić się przed niechcianymi powiadomieniami.
Jednak czasami te aplikacje mogą nie działać poprawnie i powodować problem „Systemowy interfejs użytkownika przestał działać”.
Krok 1. Otwórz ikonę „Ustawienia” na swoim telefonie z Androidem.
Krok 2. Przejdź do Menedżera aplikacji.
Krok 3. Spójrz w prawy górny róg ekranu, znajdziesz trzy kropki. Kliknij je.
Krok 4. Kliknij „Resetuj ustawienia aplikacji” w menu.
Krok 5. Kliknij przycisk „Resetuj aplikacje” w wyskakującym oknie, aby zresetować preferencje aplikacji.
Rozwiązanie 5 – Monitoruj swoje urządzenie w trybie awaryjnym, aby odinstalować wadliwą aplikację
Konflikty oprogramowania są czasami przyczyną błędu „Systemowy interfejs użytkownika został zatrzymany”. Te konflikty mogą być spowodowane przez aplikacje innych firm, a ponowne uruchomienie telefonu w trybie awaryjnym może pomóc w ustaleniu, która aplikacja jest odpowiedzialna za ten błąd.
Krok 1: Naciśnij i przytrzymaj telefon, aż pojawią się opcje zasilania.
Krok 2. Jeśli znajdziesz opcję uruchamiania Androida w trybie awaryjnym, wybierz ją, w przeciwnym razie wyłącz urządzenie.
Krok 3: Włącz telefon z Androidem, naciskając przycisk zasilania.
Krok 4. Gdy tylko pojawi się logo marki, zwolnij przycisk zasilania. Następnie naciśnij i przytrzymaj klawisz zmniejszania głośności, aż na ekranie pojawi się wyskakujące okienko Uruchom ponownie w trybie awaryjnym.
Krok 5. Kliknij OK i uruchom ponownie w trybie awaryjnym.
Krok 6: Pozwól urządzeniu zrestartować się i sprawdź, czy błąd nadal występuje. Jeśli nie widzisz żadnych błędów w trybie awaryjnym, przyczyną błędu może być aplikacja innej firmy.
Krok 7: Uruchom ponownie urządzenie normalnie.
Krok 8: Odinstaluj aktualizacje ostatnio zainstalowanych aplikacji innych firm.
Rozwiązanie 6 — Wyloguj się z aplikacji Google, a następnie zaloguj się ponownie
Możliwe, że błąd interfejsu użytkownika systemu jest spowodowany aktualizacją Twojej aplikacji Google. Spróbuj się wylogować, a następnie zalogować ponownie, aby rozwiązać ten problem.
Zanim przejdziesz do tego rozwiązania, pamiętaj, aby zapamiętać hasło do konta Google w celu bezproblemowego logowania.
Krok 1: Otwórz aplikację Ustawienia urządzenia na telefonie z Androidem.
Krok 2. Przejdź do sekcji „Konto” i kliknij „Google”.
Krok 3. Wybierz konto Google, które chcesz usunąć, i kliknij trzy kropki w prawym górnym rogu.
Krok 4. Kliknij „Usuń konto”.
Rozwiązanie 7: Zresetuj Androida, jeśli jest zrootowany
Czasami błąd „Systemowy interfejs użytkownika został zatrzymany” może wystąpić, gdy Android jest zrootowany lub masz zrootowany Android.
Posiadanie zrootowanego Androida oznacza, że masz uprzywilejowany dostęp lub uprawnienia administratora w systemie operacyjnym Android.
Wyłączenie urządzenia może pomóc w rozwiązaniu problemu. Możesz wyłączyć telefon z Androidem za pomocą aplikacji SuperSU lub SuperSU Pro.
Krok 1. Zainstaluj aplikację SuperSU na swoim telefonie.
Krok 2. Otwórz aplikację i przejdź do „Ustawień” w aplikacji.
Krok 3. Kliknij opcję „Dokończ usuwanie”.
Krok 4. Kliknij „Kontynuuj” w wyskakującym oknie.
Krok 5: Jeśli Twój telefon ma starszą wersję Androida, wyskakujące opcje mogą się różnić. Wybierz odpowiednio.
Rozwiązanie 8 – Zresetuj system Android do ustawień fabrycznych, aby naprawić błąd braku odpowiedzi interfejsu użytkownika systemu
Jesteśmy pewni, że wypróbowałeś wszystkie powyższe rozwiązania i jedno z nich byłoby dla Ciebie przydatne.
Jeśli jednak żaden z nich nie zadziałał, w ostateczności należy zresetować telefon do ustawień fabrycznych. Wykonanie procesu przywracania ustawień fabrycznych spowoduje usunięcie wszystkich danych i aplikacji z telefonu komórkowego, z wyjątkiem aplikacji systemowych i narzędzi. Dlatego przed przywróceniem ustawień fabrycznych wykonaj kopię zapasową wszystkich ważnych danych.
Krok 1. Otwórz aplikację Ustawienia na Androidzie.
Krok 2. Przejdź do menu „Ogólne” i kliknij „Kopia zapasowa i resetowanie”.
Krok 3. Wybierz opcję „Resetuj ustawienia”.
Krok 4. Wybierz opcję „Usuń wszystkie dane” lub „Zresetuj telefon”.
Krok 5: Kliknij „Resetuj” w wyskakującym oknie z ostrzeżeniem i pozwól na wyczyszczenie urządzenia.
Być może Twoje urządzenie nie działa poprawnie lub jest zablokowane i nie możesz go odblokować. W takim przypadku możesz przejść do trybu odzyskiwania, a następnie ponownie uruchomić telefon.
Krok 1. Przejdź do trybu odzyskiwania, naciskając i przytrzymując przycisk zasilania i przycisk zwiększania głośności przez co najmniej 10 sekund. Kombinacja klawiszy trybu odzyskiwania może się różnić, więc przeszukaj Internet, aby przejść do trybu odzyskiwania na swoim urządzeniu.
Krok 2. W trybie odzyskiwania dotknij opcji Wyczyść dane / przywróć ustawienia fabryczne, przesuwając przycisk zwiększania i zmniejszania głośności.
Krok 3. Potwierdź wybór przyciskiem zasilania.
Krok 4: Pozwól systemowi przywrócić ustawienia fabryczne. Teraz wybierz opcję ponownego uruchomienia systemu teraz.
Wniosek
„Interfejs systemu nie odpowiada. Czy chcesz go zamknąć?
Błąd nie jest przypadkowy i może być spowodowany kilkoma przyczynami związanymi z problemami z oprogramowaniem, przechowywaniem danych, sklepem Google Play lub partycją pamięci podręcznej.
Możesz szybko naprawić błąd, wykonując powyższe czynności i kilka innych opcji, takich jak:
- Przywróć wersję Androida.
- Zaktualizuj wszystkie aplikacje i systemy Androida do najnowszej wersji.
- Odinstaluj aktualizacje aplikacji Google lub aplikacje innych firm.
- Wyczyść partycję pamięci podręcznej.
- Usuń niepotrzebne dane i pliki, aby zwolnić miejsce na urządzeniu.
- Zresetuj telefon do ustawień fabrycznych, aby go wyczyścić.
Mamy nadzieję, że kroki i rozwiązania przedstawione w tym artykule pomogły naprawić błąd interfejsu użytkownika i zapobiec jego występowaniu w przyszłości.
Dodaj komentarz