5 sposobów na naprawienie awarii Fallouta 3 w systemie Windows 10/11

W Fallout 3 RPG grasz w pierwszej osobie. Gra została wydana w 2008 roku i nadal cieszy się dużą popularnością wśród graczy. W Fallout 3 można grać na systemach Windows, PlayStation 3 i Xbox 360. Osoby, które grają w Fallout 3 w systemie Windows 11, twierdzą, że gra ma problemy. Użytkownicy stwierdzili, że gra nagle się zawiesiła i po tym się nie uruchomiła. Również użytkownicy systemu Windows 10 napotkali ten sam problem.
Niezgodność systemu jest dużą częścią tego, dlaczego tak się dzieje. Gra została pierwotnie stworzona dla systemu Windows 7 i może nie działać z najnowszą wersją systemu Windows. Dlatego osoby korzystające z systemu Windows 10 lub Windows 11 do grania w Fallout 3 mogą napotkać problemy. Inne przyczyny, które mogą powodować ten problem, to przestarzałe sterowniki karty graficznej, stare wersje gier i uszkodzone pliki systemowe.
Treść:
Jak naprawić awarię Fallouta 3 w systemie Windows 10/11
Nie ma się o co martwić; ten artykuł pomoże Ci rozwiązać problemy, z którymi się borykasz. W tym artykule omówimy pięć sposobów naprawy awarii Fallouta 3 w systemie Windows 10/11.
Zainstaluj ponownie sterowniki karty graficznej
Ten problem może wystąpić z powodu pewnych problemów ze sterownikami karty graficznej na komputerze. Możesz spróbować ponownie zainstalować sterowniki karty graficznej, co prawdopodobnie powinno rozwiązać problem. Aby to zrobić, wykonaj kroki podane poniżej:
- Naciśnij kombinację klawiszy Windows + X , a następnie kliknij Menedżer urządzeń w menu, które zostanie otwarte .
- Teraz kliknij dwukrotnie Karty graficzne , aby je rozwinąć.
- Tutaj kliknij prawym przyciskiem myszy sterownik graficzny i wybierz Odinstaluj urządzenie.
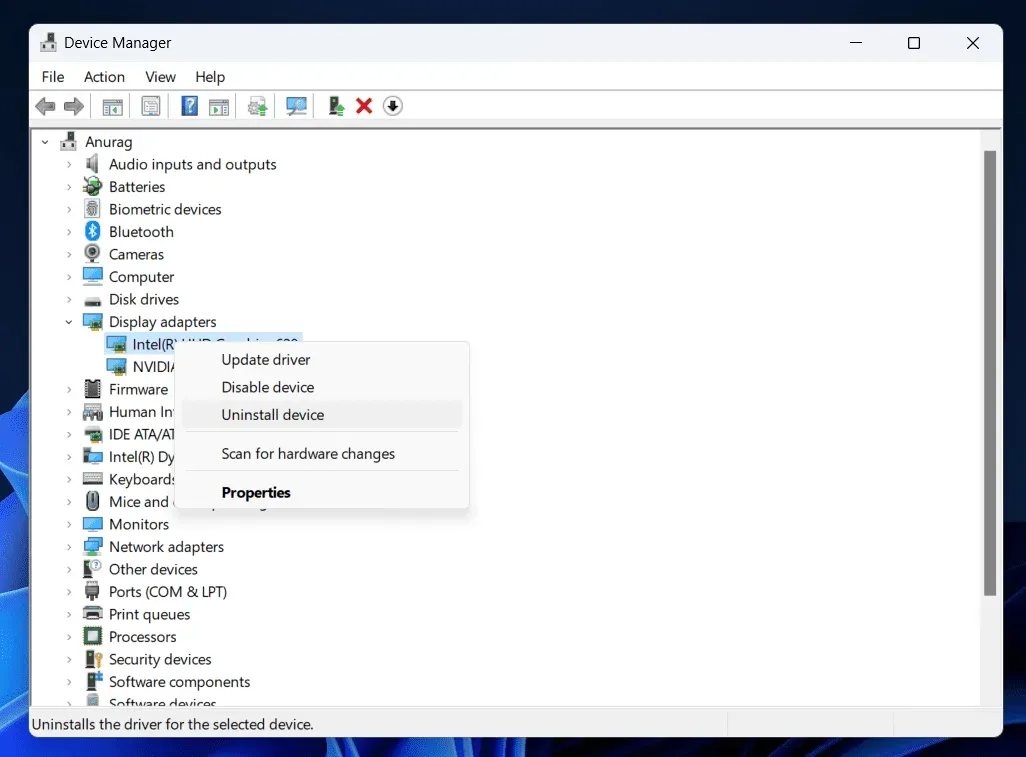
- Teraz kliknij Odinstaluj , aby potwierdzić usunięcie sterownika karty graficznej.
- Uruchom ponownie komputer, aby ponownie zainstalować sterownik karty graficznej na komputerze.
Uwaga . Niektóre komputery PC mogą mieć dwie karty graficzne – dedykowaną i zintegrowaną. Jeśli komputer ma dwie karty graficzne, możesz ponownie zainstalować obie.
Jeśli ponowna instalacja sterowników karty graficznej nie pomoże, możesz zaktualizować kartę graficzną. Przejdź do witryny internetowej producenta karty graficznej ( Nvidia lub AMD ). Znajdź swój model karty graficznej tutaj i pobierz najnowsze sterowniki. Zainstaluj sterownik na swoim komputerze; nie powinieneś już doświadczać problemów z awariami w Fallout 3.
Uruchom grę w trybie zgodności
Jeśli występują problemy z awariami gry Fallout 3, może to być spowodowane niekompatybilnością systemu. Uruchomienie gry w trybie zgodności prawdopodobnie rozwiąże problem. Możesz uruchomić grę w trybie zgodności, wykonując następujące czynności:
- Naciśnij Windows + E, aby otworzyć Eksplorator plików na komputerze.
- Tutaj przejdź do następującego adresu-
- C:\Program Files (x86)\Steam\steamapps\common\Fallout 3
- Tutaj kliknij prawym przyciskiem myszy plik Fallout 3.exe i wybierz Właściwości.
- W oknie Właściwości kliknij kartę Zgodność .
- Tutaj zaznacz pole obok Uruchom ten program w trybie zgodności.
- Kliknij menu rozwijane i Windows XP (Service Pack 3).
- Zaznacz pole „Uruchom ten program jako administrator”.
- Teraz kliknij Zastosuj , a następnie OK.
- Uruchom Fallout 3 na swoim komputerze i sprawdź, czy działa poprawnie.
Zaktualizuj Windowsa
Możesz spróbować zaktualizować system Windows do najnowszej wersji, aby sprawdzić, czy to rozwiąże problem. Aby zaktualizować system Windows, wykonaj następujące kroki:
- Otwórz „ Ustawienia ” na swoim komputerze, naciskając kombinację klawiszy Windows + I.
- Użytkownicy systemu Windows 10 klikają Aktualizacje i zabezpieczenia oraz Windows Update na lewym pasku bocznym.
- Użytkownicy systemu Windows 11 klikają Windows Update na lewym pasku bocznym.
- Teraz po prawej stronie kliknij przycisk „Sprawdź aktualizacje” .
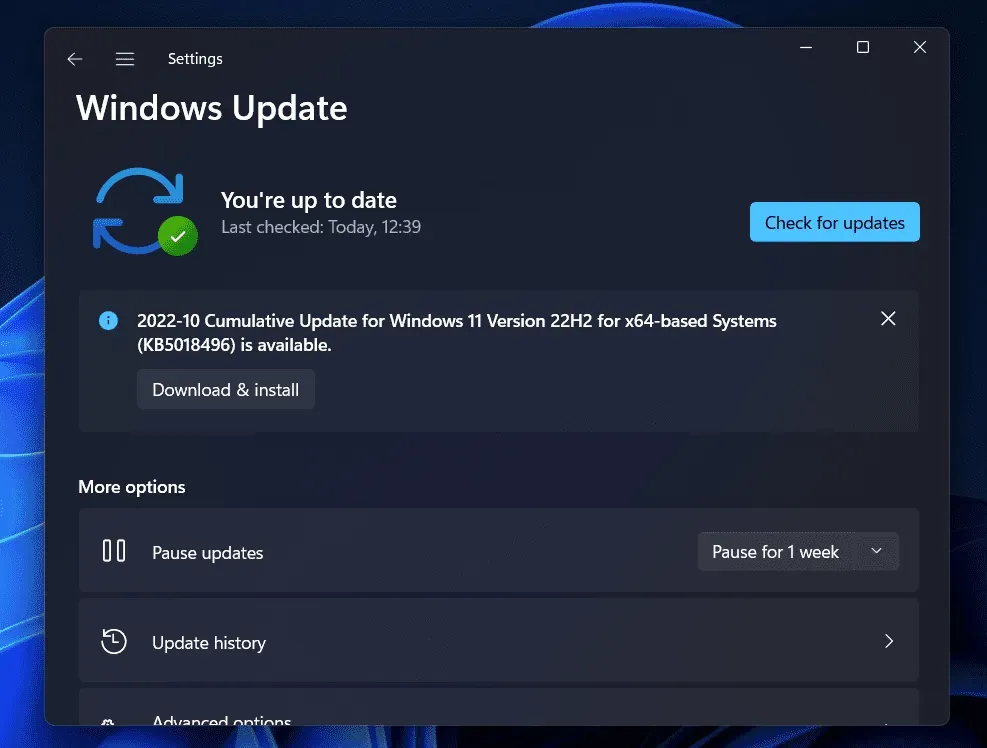
- Pobierz i zainstaluj wszystkie wymienione tutaj aktualizacje.
- Po zainstalowaniu aktualizacji uruchom ponownie komputer.
- Teraz uruchom ponownie grę i sprawdź, czy problem został rozwiązany.
Sprawdź spójność plików gry
Możesz również napotkać problem z powodu uszkodzonych plików gry. Zalecamy zweryfikowanie integralności plików gry w celu rozwiązania tego problemu. Czynności, które należy wykonać, mogą być inne w przypadku gier Steam i Epic; przeprowadzimy Cię przez procedurę dla obu z nich.
gotować dla pary
Aby zweryfikować integralność plików gry na Steamie, wykonaj następujące kroki:
- Wyszukaj Fallout 3 w Bibliotece Steam . Kliknij go prawym przyciskiem myszy, a następnie wybierz Właściwości , a następnie Pliki lokalne.
- Kliknij Sprawdź integralność plików gry, aby naprawić pliki gry.
- Po wykonaniu tej czynności uruchom ponownie grę.
epickie gry
Aby zweryfikować integralność plików gry w Epic Games, wykonaj następujące kroki:
- Otwórz bibliotekę Epic Games.
- Kliknij trzy kropki obok Fallout 3 , a następnie Control.
- Teraz kliknij przycisk Zweryfikuj, aby zweryfikować integralność plików gry.
- Uruchom ponownie grę i sprawdź, czy problem został rozwiązany.
Sprawdź, czy nie ma uszkodzonych plików
Inną przyczyną problemu mogą być uszkodzone pliki. Przeskanuj komputer w poszukiwaniu uszkodzonych plików i napraw je za pomocą skanowania SFC. Aby to zrobić, wykonaj kroki podane poniżej:
- Naciśnij klawisz Windows , aby otworzyć menu Start.
- Znajdź cmd. Kliknij prawym przyciskiem myszy Wiersz polecenia w wynikach wyszukiwania i wybierz Uruchom jako administrator .
- Teraz wprowadź i uruchom następujące polecenie:
- sfc/skanuj teraz

- Poczekaj na zakończenie procesu, a następnie uruchom ponownie komputer.
- Uruchom ponownie grę, a problem powinien zostać rozwiązany.
Ostatnie słowa
Oto pięć kroków rozwiązywania problemów, które pomogą rozwiązać problemy z awariami Fallouta 3 w systemie Windows 10/11. Wykonując powyższe kroki, powinieneś być w stanie rozwiązać występujący problem.
Dodaj komentarz