Wielozadaniowość iPada: jak korzystać z Stage Managera
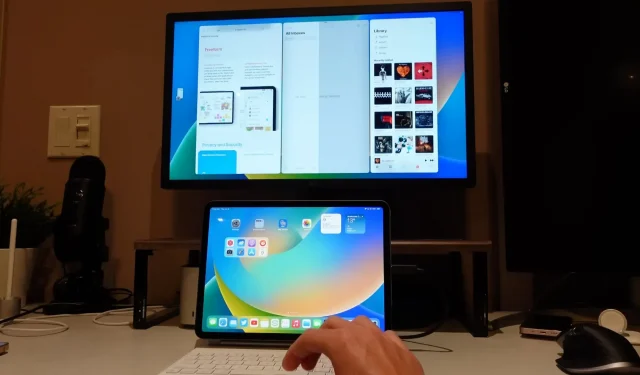
Dowiedz się, jak za pomocą Stage Manager na iPadzie zarządzać wieloma nakładającymi się oknami w jednym widoku, przełączać się między aplikacjami i nie tylko.
Co to jest Stage Manager w iPadOS? Jak to działa?

Stage Manager to funkcja wielozadaniowości firmy Apple, dostępna w systemie iPadOS 16.1, która umożliwia rozmieszczanie aplikacji i okien w tym samym widoku.
Z aplikacji Stage Manager można korzystać na następujących modelach iPada:
- iPad Pro 12,9 cala (3. generacji i nowsze, rok modelowy 2018)
- iPad Pro 11 cali (1. generacji i nowsze, rok modelowy 2018)
- iPad Air (5. generacji, 2022 r.)
To, co robi Stage Manager, to utrzymywanie aktywnych okien na środku ekranu, podczas gdy najnowsze aplikacje są umieszczane na pionowym pasku po lewej stronie, co zapewnia szybki dostęp. Stage Manager obsługuje do czterech nakładających się aplikacji jednocześnie na tym samym ekranie.
Stage Manager w iPadOS 16.1+ obsługuje zewnętrzne wyświetlacze, więc możesz jednocześnie uruchamiać osiem aplikacji: cztery na ekranie iPada i cztery na zewnętrznym wyświetlaczu.
Co możesz zrobić z Stage Managerem na iPadzie?
- Użyj wielu nakładających się okien aplikacji
- Zmiana rozmiaru okien aplikacji do różnych rozmiarów
- Grupuj okna aplikacji dla określonych zadań
- Zobacz wszystkie otwarte aplikacje jednocześnie
- Łatwo przełączaj się między otwartymi i najnowszymi aplikacjami
Jak włączyć lub wyłączyć menedżera scen
Aby wyświetlić Menedżera scen za każdym razem, gdy iPad jest w trybie poziomym, kliknij ikonę Menedżera scen w Centrum sterowania. Jeśli nie widzisz tej ikony, która wygląda jak prostokąt z trzema punktorami po lewej stronie, musisz najpierw dodać ją do swojego Centrum sterowania w Ustawienia → Centrum sterowania.
Możesz także włączyć lub wyłączyć Stage Managera w ustawieniach ekranu głównego:
- Otwórz aplikację Ustawienia na iPadzie.
- Wybierz „Ekran główny i wielozadaniowość” z listy głównej.
- Teraz wybierz Menedżera scen.
- Włącz tę funkcję, włączając lub wyłączając opcję „Użyj Menedżera scen na iPadzie”.
Zarządzanie oknami za pomocą Stage Managera
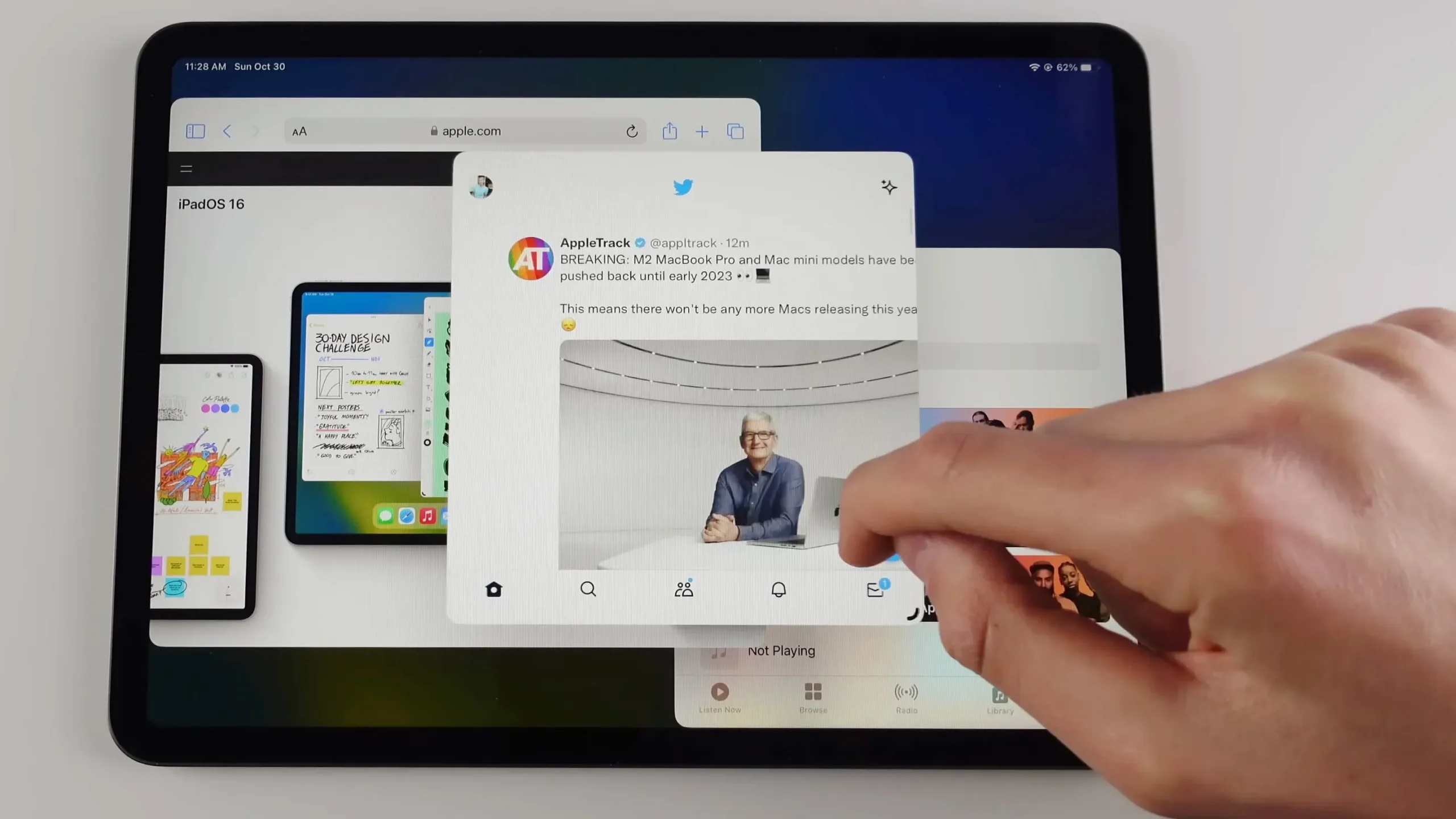
Aby przesunąć okno, przeciągnij je od góry. Zamiast tego, aby zmienić jego rozmiar, przeciągnij go z dowolnej krawędzi za pomocą gładzika lub przeciągnij palcem od rogu oznaczonego ciemną krzywą.
Jeśli klikniesz menu z trzema kropkami (…) u góry okna i wybierzesz Minimalizuj, wyślesz to okno do paska ostatnich aplikacji wzdłuż lewej krawędzi. Po wybraniu trybu pełnoekranowego okno zostanie powiększone tak, aby wypełniło cały ekran.
Aby zamknąć okno, wybierz „Zamknij” lub „Zamknij okno” z tego samego menu. Jeśli okno jest częścią grupy aplikacji, zamknięcie go spowoduje usunięcie go z grupy.
Jak zwolnić miejsce na aplikacje
Ekrany Retina grupują cztery piksele w jeden, aby usunąć schodki na elementach takich jak krzywizny. Aby zwiększyć liczbę pikseli dostępnych dla treści, przejdź do Ustawienia → Wyświetlacz i jasność i kliknij Widok w obszarze Skala wyświetlacza, a następnie wybierz Więcej miejsca.
Apple twierdzi, że ten przełącznik „zwiększa gęstość pikseli na ekranie, dzięki czemu możesz zobaczyć więcej w swoich aplikacjach”, co przydaje się podczas pracy w wielu oknach w Stage Manager.
Tryb skalowania wyświetlacza jest obsługiwany na iPadzie Air 5. generacji lub nowszym, na wszystkich 11-calowych iPadach Pro oraz 12,9-calowym iPadzie Pro 5. generacji lub nowszym.
Przełącz aplikacje za pomocą Stage Manager
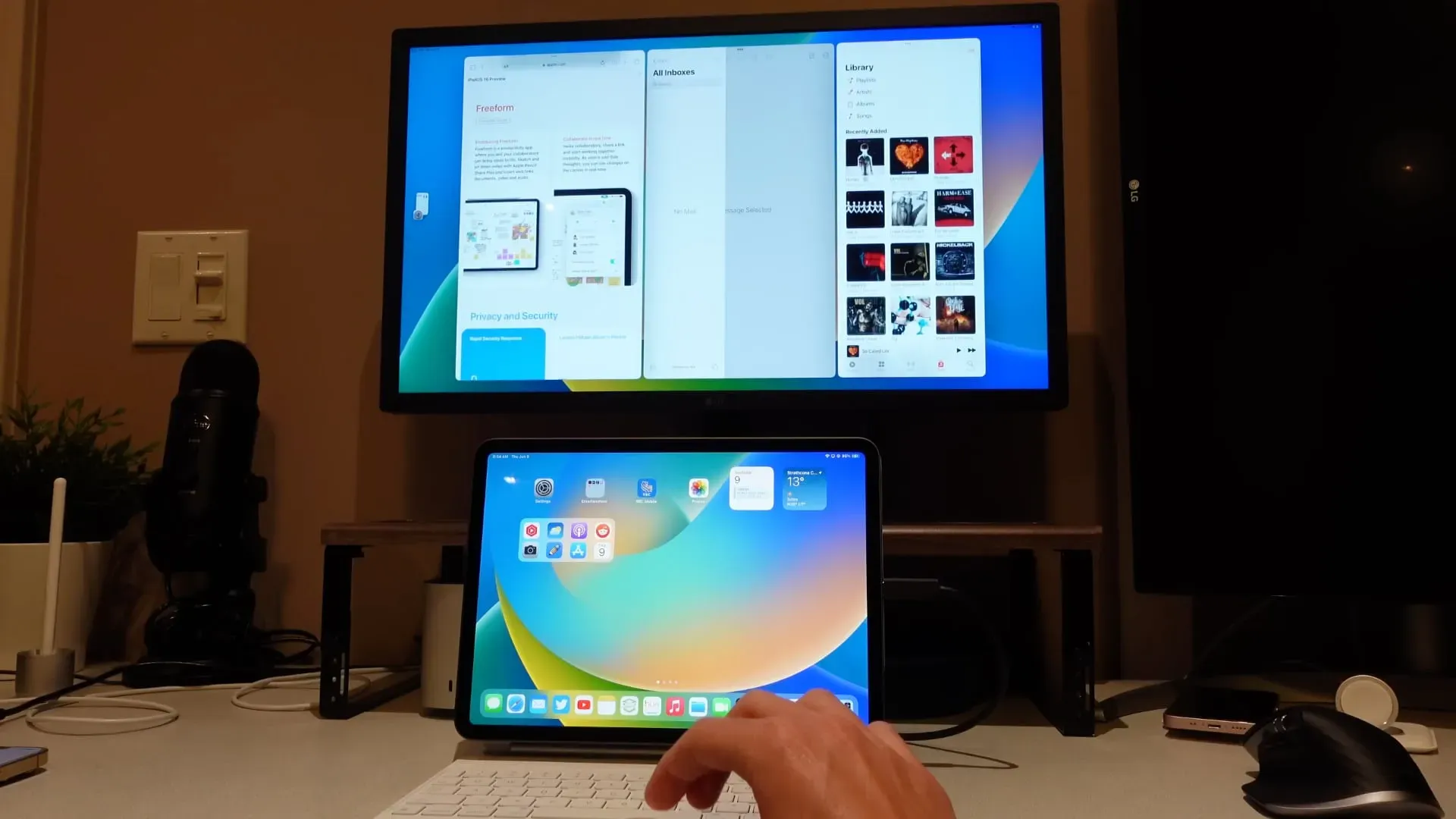
Stage Manager może uruchomić do czterech nakładających się aplikacji na pierwszym planie na iPadzie, przy czym wszystkie ostatnio używane aplikacje pojawiają się po lewej stronie ekranu. Aby przełączyć aplikacje, dotknij ostatnio używanej aplikacji na tej liście. Spowoduje to zastąpienie bieżącej aplikacji lub grupy aplikacji właśnie wybraną aplikacją.
Stuknij aplikację w Docku, aby się do niej przełączyć, lub użyj starego przełącznika aplikacji, przesuwając palcem w górę od dołu ekranu i zatrzymując się na środku ekranu.
Inne triki związane z wielozadaniowością nadal działają, gdy Stage Manager jest aktywny, w tym szybkie przełączanie aplikacji poprzez przesuwanie w poziomie wzdłuż dolnej krawędzi ekranu lub przesuwanie w lewo/w prawo czterema lub pięcioma palcami. Przeczytaj: Jak przenieść wiele aplikacji jednocześnie
Jak ukryć ostatnie aplikacje w Stage Manager

Jak powiedzieliśmy, Stage Manager zapewnia listę ostatnich aplikacji wyrównaną pionowo do lewej krawędzi ekranu. Jeśli chcesz zmaksymalizować przestrzeń, aby zrobić miejsce na aktywne aplikacje, możesz ukryć zarówno pasek ostatnich aplikacji, jak i Dock.
Aby ukryć ostatnio używane aplikacje, dotknij i przytrzymaj ikonę Menedżera scen w Centrum sterowania, aby otworzyć więcej opcji. Aby ukryć ostatnio używane aplikacje, zaznacz pole po lewej stronie. Aby ukryć Dicka, zaznacz pole poniżej.
Wielozadaniowość z grupami aplikacji w Stage Manager
Stage Manager umożliwia grupowanie aplikacji – jest to wygodne podczas pracy nad projektem. Możesz zgrupować inną aplikację z tą, nad którą pracujesz, na trzy różne sposoby.
- Menu z trzema kropkami: Stuknij w menu z trzema kropkami u góry okna, a następnie wybierz „Dodaj kolejne okno” i kliknij aplikację, aby dodać ją do bieżących.
- Ostatnie aplikacje: dotknij i przytrzymaj ostatnio używaną aplikację po lewej stronie i przeciągnij ją do bieżącego okna, aby natychmiast utworzyć grupę aplikacji.
- Dok: dotknij i przytrzymaj aplikację w doku, a następnie przeciągnij ją na środek ekranu, aby utworzyć grupę aplikacji.
Daj autorowi szansę!
Kierownik sceny może nie wszystkim się podobać. Funkcja wielozadaniowości nie jest idealna i z pewnością istnieją pewne ostre krawędzie, które należy poprawić.
Podsumowując, Stage Manager to kolejny przydatny dodatek do arsenału wielozadaniowych funkcji Apple dla iPada. Osoby, które nie wykonują wielu zadań jednocześnie na swoim iPadzie, mogą zrezygnować z Stage Manager bez utraty czegokolwiek – w końcu korzystają z jednej aplikacji na raz.
Jeśli używasz iPada do tworzenia treści i chcesz zwiększyć swoją produktywność, warto wypróbować Stage Manager. A kiedy Twój iPad jest podłączony do zewnętrznego wyświetlacza, Stage Manager staje się nagle wygodniejszy niż kiedykolwiek wcześniej.
Dodaj komentarz