Jak korzystać z aplikacji Wiadomości w systemie iOS 16: kompletny przewodnik
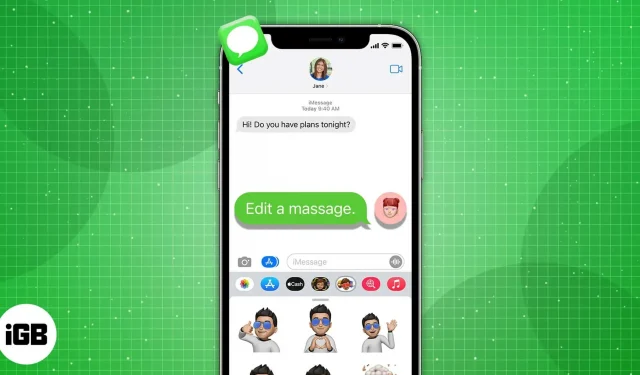
iOS 16 jest pełen nowych funkcji dla aplikacji natywnych, a aplikacja Wiadomości nie jest wyjątkiem. I wszyscy od dawna chcieliśmy niektórych z tych zmian. Na przykład możesz teraz edytować i cofać teksty. Ale to dopiero początek. Aplikacja ma również ustawienia raportowania spamu, dodatkowe Memoji, niesamowite sztuczki Siri i nie tylko. Zobaczmy teraz, jak korzystać z aplikacji Wiadomości na telefonie iPhone z systemem iOS 16.
1. Edytuj i anuluj wysłaną wiadomość na iPhonie
Myślę, że ta funkcja była najbardziej pożądana. Tak więc Apple w końcu to dodał. Możesz teraz edytować iMessages po ich wysłaniu. Możesz więc szybko poprawiać błędy ortograficzne, autokorekty i inne niepoprawne teksty bez zakłopotania. Ale są pewne zasady jego używania.
- Możesz edytować tekst tylko przez 15 minut po dostarczeniu tekstu.
- Wysłaną wiadomość iMessage możesz edytować maksymalnie 5 razy.
- Za każdym razem, gdy edytujesz tekst, pod nim pojawia się etykieta „Edytowane”. Ty lub odbiorca możecie zobaczyć historię zmian, klikając ją.
- Po otrzymaniu zmodyfikowanej wiadomości iMessage osoby ze starszym systemem iOS lub Android otrzymają inną wiadomość z napisem „Edytowano w [tekst]”.
Anuluj iMessage
Kolejną ważną aktualizacją jest trwałe usunięcie tekstu z czatu. Ale, podobnie jak edycja tekstów, ma również pewne ograniczenia.
- Funkcja działa tylko przez dwie minuty po wysłaniu SMS-a.
- Tam, gdzie znajduje się wiadomość, pojawi się napis „Nie wysłałeś wiadomości”. W skrzynce odbiorczej pojawi się komunikat „[Twoje imię i nazwisko] nie wysłał wiadomości”.
- IMessage, który zamierzałeś usunąć, będzie nadal widoczny dla odbiorców korzystających ze starszej wersji iOS.
Aby skorzystać z tych fajnych funkcji, zapoznaj się z naszym przewodnikiem dotyczącym edytowania i cofania wiadomości w systemie iOS 16.
2. Oznaczaj teksty jako nieprzeczytane
W ruchliwe dni zapominam odpowiedzieć po otwarciu wiadomości. Ta nowa funkcja Wiadomości jest więc wybawieniem! Dzięki temu nie zapomnisz odpowiedzieć na wiadomość, gdy będziesz mieć czas.
Jeśli oznaczysz dowolny iMessage, SMS lub MMS jako nieprzeczytany, pojawi się on za folderem Nieprzeczytane wiadomości, a odbiorca nie będzie o tym wiedział. Ponadto wiadomości będą nadal wyróżniać się po ich pierwszym przeczytaniu.
- Znajdź czat, który chcesz oznaczyć jako nieprzeczytany, i przesuń palcem w prawo.
- Alternatywnie możesz nacisnąć i przytrzymać czat i stuknąć „Oznacz jako nieprzeczytane”.
- Innym sposobem na to jest dotknięcie ikony z trzema kropkami → wybierz Wybierz wiadomości → wybierz rozmowy → dotknij Nieprzeczytane.
Zauważysz także nowy folder „Nieprzeczytane wiadomości”, gdy klikniesz „Filtruj”, aby wybrać między znanymi i nieznanymi nadawcami, jeśli włączyłeś „Filtruj nieznanych nadawców”.
3. Odzyskaj usunięte wiadomości
Wszyscy jesteśmy przyzwyczajeni do funkcji Ostatnio usunięte w notatkach, zdjęciach i poczcie. Teraz czas na aplikację Wiadomości. Jak zwykle po 30 dniach usunięte wiadomości zostaną automatycznie usunięte z serwerów Apple. Dlatego jeśli przez pomyłkę usuniesz wiadomość lub nagle będziesz potrzebować usuniętego tekstu, możesz go przywrócić. Oto jak:
- Uruchom aplikację Wiadomości → przewiń w dół do Ostatnio usunięte.
- Wybierz wiadomości, klikając je. Obok wybranych wiadomości pojawi się niebieski znacznik wyboru.
- Wybierz Przywróć u dołu. Aby potwierdzić, kliknij ponownie „Przywróć (x) wiadomości”. Tutaj x oznacza całkowitą liczbę wiadomości.
Możesz także usunąć lub przywrócić wszystkie wiadomości jednocześnie, wybierając opcję Usuń wszystko i Przywróć wszystko.
Apple SharePlay umożliwia udostępnianie zsynchronizowanych wydarzeń FaceTime innym aplikacjom w celu oglądania filmów, słuchania muzyki lub grania w gry. Możesz teraz rozpocząć sesję SharePlay podczas rozmowy w aplikacji Wiadomości. Chcesz dowiedzieć się, jak korzystać z SharePlay za pośrednictwem aplikacji Wiadomości? Postępuj zgodnie z poniższymi instrukcjami.
- Uruchom aplikację kompatybilną z SharePlay, taką jak Apple TV, Spotify itp. Następnie wybierz zawartość, z której chcesz korzystać razem.
- Kliknij „Udostępnij” lub „Więcej” i wybierz „SharePlay”.
- Wybierz osobę, której chcesz udostępnić, wpisując jej imię i nazwisko.
- Następnie musisz wybrać między FaceTime a Wiadomościami. Teraz kliknij „Wiadomości”.
- Aby wysłać link z zaproszeniem do kontaktu, wybierz Wyślij. Gdy dołączą, każdy z was zobaczy przycisk start w ruchomych kontrolkach SharePlay, a sesja rozpocznie się dla wszystkich.
Notatka. Wszyscy członkowie muszą mieć aplikację, niezależnie od tego, czy mają płatną subskrypcję, czy bezpłatną wersję próbną.
5. Współpraca w wiadomościach
iOS 16 do pewnego stopnia pracował nad funkcjami współpracy. Teraz możesz współpracować nad projektami z innymi osobami bezpośrednio w Wiadomościach. Dlatego wyślij zaproszenie do osoby lub grupy do współpracy z udostępnionego arkusza w postaci wiadomości iMessages. Po zaakceptowaniu zaproszenia uzyskają natychmiastowy dostęp do projektu i mogą rozpocząć nad nim pracę.
Ponadto zostaniesz powiadomiony o wszelkich zmianach w dokumencie, a całą historię edycji możesz zobaczyć na górze dyskusji. Możesz także zainicjować grupowe połączenie FaceTime lub wrócić do Wiadomości z projektu. Ta funkcja jest obsługiwana w Apple Keynote, Notes, Reminders, Safari, Freeform i aplikacjach innych firm korzystających z Messaging Collaboration API.
6. Zgłoś spam i oznacz SMS/MMS jako spam
Apple miał już wbudowaną opcję „Zgłoś śmieci”, aby blokować połączenia spamowe na iPhonie. Dodali teraz tę funkcję do aplikacji Wiadomości, aby zgłaszać wiadomości spamowe w niektórych mediach w Stanach Zjednoczonych.
Przed iOS 16 można było zgłaszać wiadomości iMessage od nieznanych nadawców do Apple. Ale powinieneś zgłosić wiadomości SMS i MMS swojemu operatorowi.
Opcja „Zgłoś niechcianą pocztę” oznacza teraz wiadomość jako spam dla wiadomości SMS i MMS, przekazuje ją do Apple i obsługiwanego operatora, a następnie ostatecznie usuwa. Jeśli nie widzisz tej funkcji, oznacza to, że nie wszyscy operatorzy ją obsługują.
Aby zgłosić śmieci:
- Otwórz wiadomość i kliknij „Zgłoś spam” pod tekstem.
- Wybierz „Usuń i zgłoś spam”, aby potwierdzić.
7. Pogrubiaj posty
Mało znane pole tematu w Wiadomościach jest odpowiednikiem nagłówka wiadomości. Jeśli jest włączona, pojawia się jako pojedyncza pogrubiona linia nad treścią wiadomości.
- Przejdź do „Ustawień” i wybierz „Wiadomości”.
- Następnie włącz opcję „Pokaż pole tematu” w sekcji „SMS/MMS”.
- Teraz wróć do Wiadomości, a kiedy utworzysz nową wiadomość, pojawią się pola Temat i iMessage. Wszystko, co napiszesz w polu Temat, będzie pogrubione.
8. Ukryj potwierdzenia odczytu
Potwierdzenia odczytu są powszechną funkcją aplikacji do czatu. Pomaga to wiedzieć, czy ktoś przeczytał Twoje wiadomości, czy nie. Firma Apple umożliwiła teraz włączanie i wyłączanie potwierdzeń odczytu dla wszystkich.
Możesz je również włączać i wyłączać dla określonych kontaktów. Pamiętaj jednak o jednym: nie możesz stwierdzić, czy ktoś widział Twoją wiadomość, jeśli wyłączysz dla niej potwierdzenia przeczytania.
Sprawdź nasz przewodnik na temat ukrywania potwierdzeń odczytu w iMessages.
9. Tapbacki dla wiadomości na Androida
Kolor bąbelków tekstowych będzie zielony za każdym razem, gdy otrzymasz wiadomość z urządzenia z systemem Android. Jednak iOS 16 poprawił tę międzyplatformową komunikację tekstową. Możesz teraz używać odpowiedzi emoji znanych jako Tapbacks dla wiadomości Androida.
Procedura korzystania z emoji Tapbacks na iPhonie jest taka sama jak w przypadku iMessages, tj. podczas odpowiadania na wiadomości otrzymane z iPhone’a. Twoja odpowiedź będzie widoczna dla odbiorców, jeśli używają domyślnego oprogramowania Wiadomości na swoich urządzeniach z Androidem.
Możesz być także zainteresowany przeczytaniem, jak używać stukania w iMessages na Macu.
10. Włącz ukrywanie alertów
Ta funkcja jest idealna, jeśli jesteś bombardowany wiadomościami tekstowymi lub rozpraszasz się za każdym razem, gdy pojawia się powiadomienie. Możesz ukryć alerty dla określonych konwersji. Wszystkie inne wiadomości nadal będą do Ciebie docierać i będą wyświetlane jako powiadomienia na ekranie blokady.
Dowiedz się, jak ukryć alerty w aplikacji Wiadomości na iPhonie, aby się ich pozbyć.
11. Znajdź załączniki z rozmowy
Ktoś wysłał Ci ważne zdjęcia lub inne załączniki przez iMessage. Jak więc zapisać je na swoim urządzeniu? Wykonaj następujące czynności:
- Otwórz czat, w którym znajdują się potrzebne pliki.
- U góry wiadomości stuknij nazwę kontaktu.
- Tam znajdziesz wszystkie zdjęcia i linki. Stuknij i przytrzymaj załącznik, aby zapisać, skopiować, udostępnić i usunąć.
12. Użyj Spotlight do wyszukiwania obrazów w wiadomościach
Wyszukiwanie Spotlight umożliwia wyszukiwanie zdjęć w aplikacji Zdjęcia według lokalizacji, osób, scenerii, zwierząt, samochodów i nie tylko. Możesz nawet wprowadzić nazwę kontaktu, aby zobaczyć zdjęcia czatu w wiadomościach. Powinieneś teraz móc wyszukiwać tekst wewnątrz obrazów.
Więc jeśli nie wpiszesz nazwy kontaktu, jeśli wyszukujesz „zdjęcia z obrazami”, wyniki z „Posty” powinny pojawić się obok zdjęć i propozycji obrazów w witrynie. Wszystko to jest możliwe dzięki funkcji Live Text w iOS 16.
13. Wspomnij o sugestiach
Gdy wpiszesz @, aby wspomnieć o kimś na czacie grupowym, lub wpiszesz czyjeś imię, zobaczysz teraz imię i nazwisko tej osoby oraz symbol profilu w sugestiach klawiaturowych. Ułatwia to rozpoznanie, o kim chcesz wspomnieć.
14. Więcej opcji stylów i wyrażeń Memoji
Uwielbiam używać Memoji, więc cieszę się, że zobaczę opcje dostosowywania Memoji w iOS 16. Zobaczysz trzy zaktualizowane fryzury, 14 nowych fryzur, dziewięć nowych projektów nosa, opcję kapelusza i trzy nowe neutralne kolory ust. Ponadto dostępnych jest sześć dodatkowych wyrażeń dla Twojego unikalnego Memoji.
Musisz przejść do często używanych emotikonów po lewej stronie. Alternatywnie możesz uzyskać do nich dostęp za pomocą ikony naklejek Memoji w szufladzie aplikacji. Jeśli nie włączyłeś jej na klawiaturze, włącz ją najpierw. Dowiedz się, jak używać Memoji na iPhonie i iPadzie Pro (pełny przewodnik).
15. Więcej póz do zdjęć kontaktowych
Przed iOS 16 było tylko 12 opcji używania Memoji i Animoji jako obrazów kontaktów. Teraz możesz używać dowolnych Memoji lub Animoji w swoim profilu lub innych kontaktach. Ponadto dostępne są trzy nowe pozy naklejek do zdjęć kontaktów i zdjęć profilowych. Aby zmienić zdjęcia kontaktów innych osób, przejdź do Ustawień, otwórz menu Wiadomości i włącz opcję Udostępnij nazwę i zdjęcie. Po tym:
- Otwórz czat i stuknij nazwę kontaktu u góry.
- Wybierz informacje → kliknij Edytuj.
- Następnie kliknij swoje zdjęcie profilowe i wybierz Memoji. Możesz utworzyć nowy.
16. Nowa opcja dla wiadomości audio
Wcześniej do wysyłania wiadomości głosowych można było używać przycisku audio w polu tekstowym czatu. W systemie iOS 16 została ona zastąpiona funkcją dyktowania i istnieje dedykowana opcja dla wiadomości audio. W szufladzie aplikacji Wiadomości stuknij ikonę Wiadomości audio.
Wyświetli się przycisk mikrofonu z instrukcjami, które należy nacisnąć lub przytrzymać, aby nagrać. Przytrzymanie mikrofonu spowoduje wysłanie notatki głosowej, gdy tylko go puścisz. Jeśli nigdy nie wysyłasz wiadomości dźwiękowych, zalecamy usunięcie narzędzia z szuflady aplikacji lub obszaru ulubionych aplikacji.
17. Podyktuj swoją wiadomość
Jak wspomniałem wcześniej, możesz teraz bezpośrednio dyktować wiadomości. iOS 16 ma ulepszoną obsługę emotikonów, automatyczną interpunkcję i inne przydatne funkcje. W polu wprowadzania tekstu zobaczysz nowy przycisk mikrofonu. Po prostu kliknij na niego, powiedz swoją wiadomość i wyślij ją. Ponadto możesz zatrzymać dyktowanie, naciskając przycisk mikrofonu z krzyżykiem.
Ponadto przycisk mikrofonu na klawiaturze może zatrzymać dyktowanie. Jeśli jeszcze nie mówisz, czas dyktowania upłynie. Ponadto podczas dyktowania możesz wpisywać i edytować tekst.
18. Konwersja pomiarów z komunikatów
Firma Apple dodała wbudowany konwerter miar do aplikacji Wiadomości.
- Jeśli wyślesz jakąkolwiek wiadomość z jednostką miary, zostanie ona podkreślona.
- Po prostu dotknij go lub naciśnij długo. Wyświetli się wyskakujące menu z opcjami konwertera miar, w tym temperaturą, pieniędzmi, wagą, objętością, powierzchnią, kątami i strefami czasowymi.
19. Użyj Siri do automatycznego wysyłania wiadomości
Do tej pory trzeba było ręcznie potwierdzać wysyłanie wiadomości przez Siri. Ale teraz możesz pominąć krok potwierdzenia. Po prostu podyktuj wiadomość Siri, a Siri wyśle ją natychmiast w ciągu pięciu sekund. Ponadto Siri zapyta Cię, czy chcesz anulować lub wysłać kolejną wiadomość. Na przycisku Prześlij zobaczysz odliczanie. Włączyć coś:
- Uruchom Ustawienia i wybierz Siri i wyszukiwanie.
- Na następnej stronie kliknij „Automatycznie wysyłaj wiadomości” i włącz to samo.
Notatka. Siri nie będzie automatycznie wysyłać wiadomości, gdy Twój iPhone jest podłączony do słuchawek lub CarPlay. Musisz więc zatwierdzić przed przesłaniem. Ponadto funkcja Type to Siri nie będzie samodzielnie wysyłać wiadomości.
20. Wstaw emoji przez Siri
Możesz efektywniej korzystać z Siri na iOS 16. Siri zrozumie teraz i wstawi emoji do Twojej wiadomości, jeśli wypowiesz nazwę emoji, na przykład „emoji z emoji” lub „emoji z sercem” itp. Najlepsze jest to, że nie musisz wymawiać nazwy emoji w języku angielskim. Obsługuje inne języki, takie jak kantoński (Hongkong), francuski (Francja), niemiecki (Niemcy), japoński (Japonia), chiński (Chiny kontynentalne, Tajwan) i hiszpański (Meksyk, Hiszpania, USA).
21. Filtr ostrości w iMessages
Z wyjątkiem Jazdy, każdy fokus w iOS 16 można skonfigurować tak, aby blokował rozpraszające uwagę aplikacje. Możesz więc ustawić filtr skupienia wiadomości, aby uwzględniać lub wykluczać czaty od określonych osób. Po włączeniu filtra Fokus aplikacja Wiadomości pokaże tylko wybrane czaty. Aby wyświetlić wszystkie czaty, kliknij Wycisz.
Chcesz dowiedzieć się więcej o różnych trybach ustawiania ostrości i jak je ustawić? Przeczytaj nasz szczegółowy przewodnik dotyczący korzystania z trybu ostrości na iPhonie (pełny przewodnik)
22. Udostępnij swoje cyfrowe klucze
W systemie iOS 16 możesz bezpiecznie udostępniać klucze do samochodu, domu lub pracy za pomocą Wiadomości. Wiadomości obsługują obecnie portfel, więc dostępne są klucze cyfrowe. Dlatego nie musisz szukać innych bezpiecznych aplikacji innych firm, aby zrobić to samo.
23. Znajdź emotikony na klawiaturze iPhone’a
Nowe pole wyszukiwania na klawiaturze emotikonów ułatwia znajdowanie idealnych wyrażeń. Aby skorzystać z tej funkcji, dotknij ikony emoji na klawiaturze, a u góry klawiatury zobaczysz nowe pole „Wyszukaj emotikony”.
Dotknij tego pola i wpisz, co chcesz wyrazić, na przykład „uśmiech”, „serce”, „złość” itp. Zobaczysz wszystkie odpowiednie emotikony i możesz po prostu kliknąć ten, który chcesz wstawić.
24. Rozpocznij czat grupowy
Interfejs czatu grupowego został zaktualizowany w iOS 16. Teraz możesz zobaczyć wszystkich członków grupy u góry rozmowy, a ostatnio aktywni są wyświetlani jako większe ikony.
Aby rozpocząć nową rozmowę, dotknij ikony pióra w prawym górnym rogu ekranu wiadomości. Teraz wprowadź nazwy osób, z którymi chcesz rozpocząć czat grupowy. Następnie wpisz wiadomość w polu tekstowym i kliknij wyślij.
25. Zmień zdjęcie grupy lub ustaw emotikony w aplikacji Wiadomości.
Oto jak ustawić niestandardowy obraz na czacie grupowym.
- Otwórz rozmowę grupową.
- Kliknij ikonę grupy u góry → kliknij małą ikonę informacji.
- Wybierz Zmień nazwę i zdjęcie.
- Możesz teraz ustawić zdjęcie, Memoji lub buźkę jako ikonę grupy.
- Kliknij Gotowe.
26. Rozpocznij i przeglądaj wątek na czacie grupowym
Aplikacja Wiadomości umożliwia bezpośrednie odpowiadanie na określoną wiadomość jako odpowiedź w tekście. Aby to zrobić, przytrzymaj określoną wiadomość na czacie grupowym i dotknij Odpowiedz. Wpisz swoją odpowiedź i prześlij ją.
Pojawi się jako wątek, a nie jako kolejna wiadomość w rozmowie. Ułatwia to utrzymanie porządku.
Aby wyświetlić określony wątek wiadomości, po prostu kliknij go, aby go rozwinąć.
27. Oznaczaj osoby na czacie grupowym w Wiadomościach iPhone’a.
Możesz teraz wspomnieć o konkretnych osobach w rozmowie grupowej. Po prostu wpisz ich imię w polu wprowadzania wiadomości, a pojawi się sugestia. Dotknij go, aby o nich wspomnieć, dokończ wiadomość i wyślij ją.
Ponadto możesz otrzymywać powiadomienia o wiadomościach grupowych tylko wtedy, gdy ktoś o Tobie wspomni, a nie o każdej pojedynczej wiadomości, co może być dość rozpraszające.
Zreasumowanie!
Czy jesteś podekscytowany możliwością korzystania z Wiadomości na iPhonie w systemie iOS 16? Która funkcja podoba Ci się najbardziej? Podziel się swoimi przemyśleniami w komentarzach poniżej.
Dodaj komentarz