Jak dodać hasło do dokumentu Pages na iPhonie, iPadzie i komputerze Mac
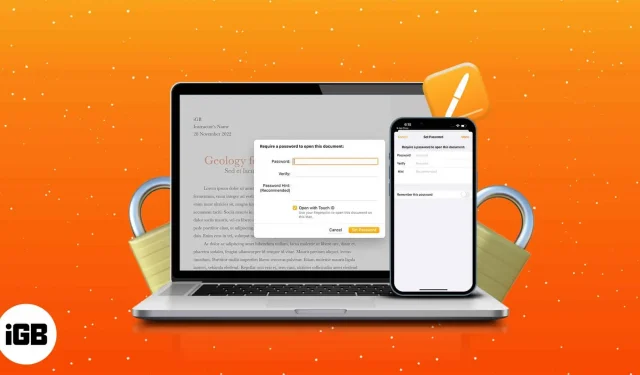
Natywna aplikacja Apple Pages umożliwia tworzenie dokumentów i personalizowanie ich według własnych upodobań. Bezpieczeństwo danych ma kluczowe znaczenie podczas pisania poufnych dokumentów, takich jak umowy, umowy i inne pliki. Z tego artykułu dowiesz się, jak dodać hasło do dokumentu Pages na iPhonie, iPadzie i komputerze Mac.
- Jak zabezpieczyć hasłem dokumenty Pages na komputerze Mac
- Jak zabezpieczyć hasłem dokumenty Pages na iPhonie i iPadzie
Jak zabezpieczyć hasłem dokumenty Pages na komputerze Mac
Zanim zaczniemy, chciałbym zaznaczyć, że jeśli go zapomnisz, nie będziesz mógł odzyskać hasła do Pages. Dlatego wybierz hasło, którego nie zapomnisz, lub zapisz je w bezpieczny sposób. Nauczmy się teraz, jak to zrobić.
- Otwórz Launchpad lub użyj wyszukiwania Spotlight.
- Uruchom strony.
- Otwórz dokument, który chcesz zabezpieczyć hasłem.
- W lewym górnym rogu paska menu ekranowego kliknij kartę Plik.
- Wybierz Ustaw hasło.
- Wprowadź swoje hasło i potwierdź.
- Wybierz Ustaw hasło.
Włącz dostęp do Touch ID, zaznaczając pole wyboru „Otwórz za pomocą Touch ID”. Ponadto, aby zapamiętać hasło, dodaj podpowiedź do hasła.
Aby otworzyć zablokowane dokumenty na komputerze Mac
Wykonaj poniższe czynności, aby otwierać elementy w Pages na Macu.
- Uruchom strony.
- Wybierz dokument → kliknij Otwórz.
- Użyj Touch ID.
Alternatywnie możesz kliknąć „Użyj hasła” → wprowadź hasło → „OK”. Na bezpiecznych stronach w aplikacji Pages możesz zobaczyć ikonę kłódki.
Zmień lub usuń hasło z dokumentu Pages na Macu
- Uruchom Strony → Plik.
- Przejdź do zmiany hasła.
- Kliknij Usuń hasło.
Jeśli chcesz zmienić hasło do dokumentu na stronach, wykonaj kroki 1-3 powyżej, wprowadź stare hasło → nowe hasło → potwierdź → wybierz „Zmień hasło”.
Skonfiguruj Touch ID dla dokumentów chronionych hasłem na komputerze Mac
- Kliknij logo Apple w lewym górnym rogu ekranu.
- Wybierz Preferencje systemowe.
- Przejdź do Touch ID i kodu dostępu.
- Kliknij Dodaj odcisk palca.
- Wprowadź hasło → Odblokuj.
- Postępuj zgodnie z instrukcjami wyświetlanymi na ekranie.
- Kliknij Gotowe.
Postępuj zgodnie z naszym artykułem dotyczącym Touch ID i haseł, jeśli masz problemy z konfiguracją lub używaniem systemu macOS Monterey.
Jeśli używasz tego samego Apple ID, dokumenty Pages będą automatycznie synchronizowane między komputerem Mac a telefonem iPhone.
Jak zabezpieczyć hasłem dokumenty Pages na iPhonie i iPadzie
- Otwórz aplikację Pages na swoim iPhonie.
- Stuknij dokument, który chcesz zabezpieczyć hasłem.
- Wybierz trzy kropki → Opcje dokumentu.
- Wybierz Ustaw hasło.
- Wprowadź hasło i potwierdź.
- Kliknij Gotowe.
Jeśli masz włączony Face ID, zobaczysz opcję „Otwórz za pomocą Face ID” w chronionym hasłem dokumencie Pages na swoim iPhonie. Możesz także pomóc sobie, podając podpowiedź do hasła w polu Wskazówki.
Jeśli nie masz aktywnego identyfikatora twarzy dla swojego urządzenia, otrzymasz opcję włączenia Zapamiętaj to hasło.
Notatka. Po ustawieniu hasła do dokumentu zobaczysz ikonę kłódki.
Otwieraj zablokowane dokumenty Pages na iPhonie i iPadzie
- Uruchom strony.
- Dotknij zabezpieczonego dokumentu.
- Wybierz OK po wyświetleniu monitu. Czy chcesz zezwolić Pages na używanie Face ID?
- Zeskanuj swoją twarz.
Po dwóch nieudanych próbach identyfikacji twarzy zostaniesz poproszony o podanie hasła.
Usuwanie hasła z dokumentu Pages na iPhonie i iPadzie
- Otwórz strony → chroniony dokument.
- Przejdź do trzech kropek → Opcje dokumentu.
- Stuknij Zmień hasło.
- Wyłącz wymagane hasło.
- Wprowadź hasło.
- Kliknij Gotowe.
Często zadawane pytania
Często otrzymujemy pliki PDF chronione hasłem, zwłaszcza w przypadku ważnych informacji o pracy. Może to być dość irytujące i trudne do zapamiętania. Jeśli więc chcesz dowiedzieć się, jak usuwać hasła z plików PDF, zapoznaj się z artykułem na temat usuwania haseł z plików PDF.
Czy zaszyfrowałeś dokument Pages?
Teraz, gdy wiesz już, jak dodać hasło do dokumentu Pages na iPhonie, iPadzie lub komputerze Mac, możesz też sprawdzić, jak chronić dodatkowe pliki, takie jak obrazy lub pliki PDF. Jeśli masz dalsze wątpliwości, zostaw komentarz, a ja odpowiem tak szybko, jak to możliwe.
Dodaj komentarz