Jak zaplanować wyłączenie i uśpienie komputera Mac w systemie macOS Ventura
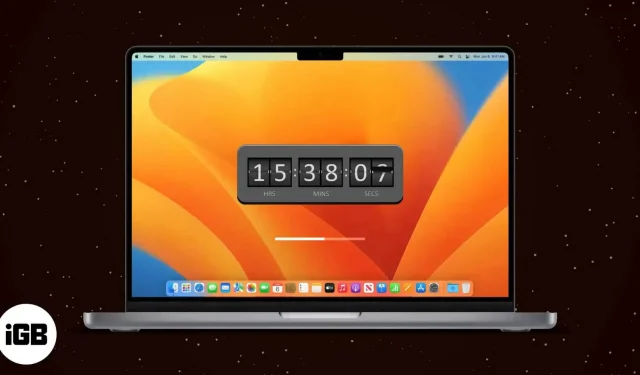
Być może zaktualizowałeś już swój system macOS do Ventura. W takim przypadku możesz nie być w stanie znaleźć nieistniejącego już panelu Preferencje energetyczne, który był używany do obsługi funkcji planowania wyłączania i uśpienia na komputerze Mac. Apple usunął bezpośredni dostęp do funkcjonalności z niejasnych powodów.
Jednak nadal możesz ustawić komputer Mac tak, aby automatycznie uruchamiał się, wyłączał i wybudzał ze stanu uśpienia w systemie macOS Ventura. Dowiedzmy się jak.
- Jak zaplanować włączanie i wyłączanie komputera Mac za pomocą Terminala
- Zaplanuj pobudkę i sen na komputerze Mac
Jak zaplanować włączanie i wyłączanie komputera Mac za pomocą Terminala
Zaplanuj automatyczne wyłączanie i włączanie komputera Mac za pomocą poniższych poleceń. Działa w formacie 24-godzinnym, więc jeśli chcesz zaplanować wyłączenie komputera Mac o 15:55, możesz ustawić czas na 15:55:00, jak pokazano poniżej.
- Otwórz program uruchamiający.
- Znajdź i kliknij „Terminal”.
- Dodaj polecenie dla działań, które chcesz wykonać.
- Wada:
sudo pmset repeat shutdown MTWRFSU 15:55:00 - Wyruszać:
sudo pmset repeat wake MTWRFSU 08:00:00
- Wada:
- Kliknij „Powrót”. Zostaniesz poproszony o podanie hasła.
sudo mówi terminalowi, aby uruchamiał polecenia zapisane obok niego z uprawnieniami administratora. Parametr pmset w poleceniu oznacza ustawienia zarządzania energią. Jest to narzędzie BSD (Berkeley Software Distribution), które zmienia ustawienia zarządzania energią.
Pojedyncze litery są używane do reprezentowania dni tygodnia w argumentach pmset, jak pokazano poniżej:
| M | Poniedziałek |
| T | Wtorek |
| wt | Środa |
| R | Czwartek |
| F | Piątek |
| Z | Sobota |
| u | Niedziela |
Chcesz dowiedzieć się więcej o takich poleceniach terminala i wyglądać jak profesjonalny haker? Postępuj zgodnie z naszym przewodnikiem, aby poznać najbardziej przydatne polecenia terminala.
Jednak komputer Mac nie wyłączy się automatycznie, jeśli nie zostaną spełnione poniższe warunki:
- Jeśli Twój Mac jest już wyłączony, znajduje się w trybie uśpienia lub nie jesteś zalogowany.
- Jeśli funkcja FileVault jest włączona na komputerze Mac.
- Jeśli pracujesz nad dokumentem, który zawiera niezapisane zmiany.
Czyszczenie harmonogramu ponownego uruchamiania systemu macOS Ventura
Jeśli chcesz zresetować harmonogram ponownego uruchamiania komputera Mac, wykonaj następujące czynności:
- Uruchom Terminal → wklej następujące polecenie
sudo pmset repeat cancel→ naciśnij Enter. - Aby ponownie sprawdzić, czy polecenie zostało wykonane, możesz uruchomić
pmset -g sched.
Zaplanuj pobudkę i sen na komputerze Mac
Nie chcesz, aby ktoś szpiegował Twoją pracę, gdy odchodzisz od komputera Mac? Możesz ustawić wyłącznik czasowy, który uruchamia się po określonych okresach bezczynności. Aby skonfigurować tryb uśpienia i budzenia na komputerze Mac, wykonaj następujące czynności:
- Kliknij logo Apple na pasku menu.
- Otwórz Preferencje systemowe.
- Przewiń w dół do ekranu blokady.
- Wybierz czas z listy rozwijanej przed którąkolwiek z poniższych czynności, zgodnie z potrzebami:
- Wyłącz wyświetlacz na akumulatorze, gdy jest nieaktywny.
- Wyłącz wyświetlacz na zasilaczu, gdy jest nieaktywny.
Notatka. Powyższe informacje mogą nie być widoczne na niektórych komputerach Mac.
Jak zapobiec automatycznemu przechodzeniu komputera Mac w tryb uśpienia
Z macOS Ventura masz inny sposób na oszczędzanie energii. Aby go aktywować, musisz wykonać poniższe czynności:
- Przejdź do logo Apple → Preferencje systemowe.
- Przejdź do Ekrany → Zaawansowane.
- Włącz przełącznik obok opcji Zapobiegaj automatycznemu uśpieniu na zasilaczu, gdy wyświetlacz jest wyłączony.
- Kliknij Gotowe.
Notatka. Jeśli na komputerze Mac działa system macOS Monterey lub starszy, możesz przeczytać ten post.
Często zadawane pytania
Aby ustawić wideo z pamięci lokalnej jako wygaszacz ekranu na komputerze Mac, potrzebujesz aplikacji SaveHollywood innej firmy. Śledź nasz artykuł, aby dowiedzieć się więcej o korzystaniu z aplikacji i ustawianiu wideo jako wygaszacza ekranu.
To wszystko!
To były wszystkie potencjalne sposoby wykorzystania systemu macOS Ventura do planowania uruchamiania/wyłączania komputera Mac i budzenia/uśpienia. Czy to ci pomogło? Daj mi znać w komentarzach pod spodem.
Dodaj komentarz