Dlaczego i jak przełączyć iPhone’a lub iPada w tryb odzyskiwania
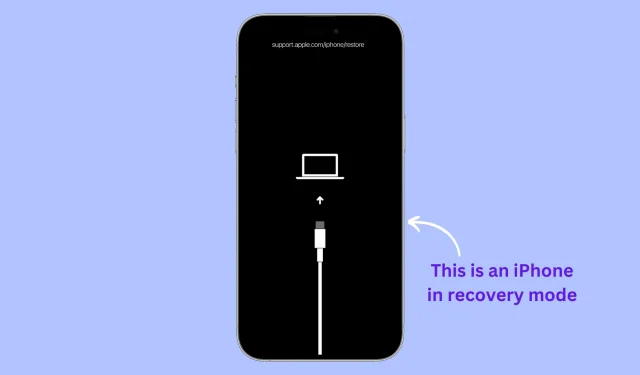
W tym artykule wyjaśnimy, dlaczego i jak przełączyć iPhone’a, iPada lub iPoda touch w tryb odzyskiwania, w tym instrukcje krok po kroku dla wszystkich modeli, w tym najnowszego iPhone’a 14 Pro oraz najnowszego iPada Pro. (6. generacja). Jeśli masz problemy z urządzeniem lub po prostu chcesz zacząć od nowa, pomocnym rozwiązaniem może być tryb odzyskiwania.
Co to jest tryb odzyskiwania?
Tryb odzyskiwania to przydatne narzędzie do rozwiązywania problemów i przywracania urządzenia z systemem iOS. Pozwala użytkownikowi na ponowną instalację systemu operacyjnego iOS, naprawienie problemów z urządzeniem, jego aktualizację lub przywrócenie oryginalnych ustawień fabrycznych.
Dlaczego warto korzystać z trybu odzyskiwania
W większości przypadków ponowne uruchomienie iPhone’a lub iPada może rozwiązać większość drobnych problemów. Ale jeśli problem jest poważniejszy, może być konieczne przełączenie urządzenia w tryb odzyskiwania, a następnie zaktualizowanie lub przywrócenie jego oprogramowania.
Oto kilka przykładów poważnych problemów, które wymagają przełączenia iPhone’a lub iPada w tryb odzyskiwania:
- Urządzenie iOS utknęło na logo Apple i nie chce się uruchomić
- Urządzenie nie odpowiada i nie można go wymusić ponownego uruchomienia za pomocą fizycznych przycisków.
- Twój iPhone lub iPad utknął w pętli rozruchowej, w której uruchamia się ponownie w nieskończoność
- Zapomniałeś hasła do iPhone’a lub iPada
- Finder lub iTunes nie rozpoznaje iPhone’a lub iPada podłączonego do komputera Mac lub PC
- Finder lub iTunes powodują błędy przywracania podczas próby przywrócenia urządzenia z systemem iOS
- Jesteś w trakcie odzyskiwania, a pasek postępu nie przesuwa się od dłuższego czasu.
- Na urządzeniu z systemem iOS zobaczysz ekran „Połącz z iTunes”.
Czy tracisz dane podczas korzystania z trybu odzyskiwania?
To zależy od tego, co robisz po wejściu w tryb odzyskiwania. Jeśli zdecydujesz się zaktualizować oprogramowanie, wszystkie Twoje ustawienia i dane pozostaną nienaruszone. Jeśli jednak nie widzisz opcji aktualizacji lub aktualizacja nie rozwiązuje problemu, jedyną opcją jest przywrócenie iPhone’a lub iPada, co spowoduje usunięcie wszystkich danych i ustawień. Więcej na ten temat w kroku 6 poniżej.
Czego potrzebujesz
Oprócz telefonu iPhone, iPada lub iPoda touch będziesz potrzebować:
- Komputer Mac lub Windows: Upewnij się, że system operacyjny jest aktualny.
- Kabel Lightning lub USB-C
- Połączenie internetowe na komputerze Mac lub PC
Jak przełączyć iPhone’a lub iPada w tryb odzyskiwania
Krok 1: Otwórz Finder na komputerze Mac lub iTunes, jeśli korzystasz z komputera z systemem Windows. Jeśli iTunes był już otwarty, zamknij go i otwórz ponownie.
Krok 2: Podłącz iPhone’a lub iPada do komputera za pomocą kabla Lightning lub USB-C.

Krok 3: Wykonaj poniższe czynności dla określonego modelu iPhone’a lub iPada, aby przełączyć go w tryb odzyskiwania.
Ważne: po naciśnięciu kombinacji przycisków lub ostatniego przycisku w poniższych krokach iPhone lub iPad wyświetla suwak wyłączania. Nie przestawaj naciskać przycisku! Zobaczysz wtedy logo Apple . Nawet po tym nie przestawaj naciskać przycisku. Wreszcie, gdy zobaczysz ekran trybu odzyskiwania (kabel skierowany do laptopa), dopiero wtedy możesz przestać naciskać trzymane przyciski.
Aby przełączyć nowe modele iPhone’a w tryb odzyskiwania:
Obejmuje to wszystkie modele iPhone’a 14, iPhone’a 13, iPhone’a 12, iPhone’a 11, iPhone’a Xs, iPhone’a Xr, iPhone’a X, iPhone’a 8 i iPhone’a SE (2. generacji).
Oba kroki 1 i 2 należy wykonać w bezpośredniej kolejności:
- Naciśnij przycisk zwiększania głośności i szybko go zwolnij.
- Naciśnij przycisk zmniejszania głośności i szybko go zwolnij.
- Na koniec naciśnij i przytrzymaj przycisk zasilania i naciskaj go, aż na iPhonie pojawi się ekran trybu odzyskiwania.
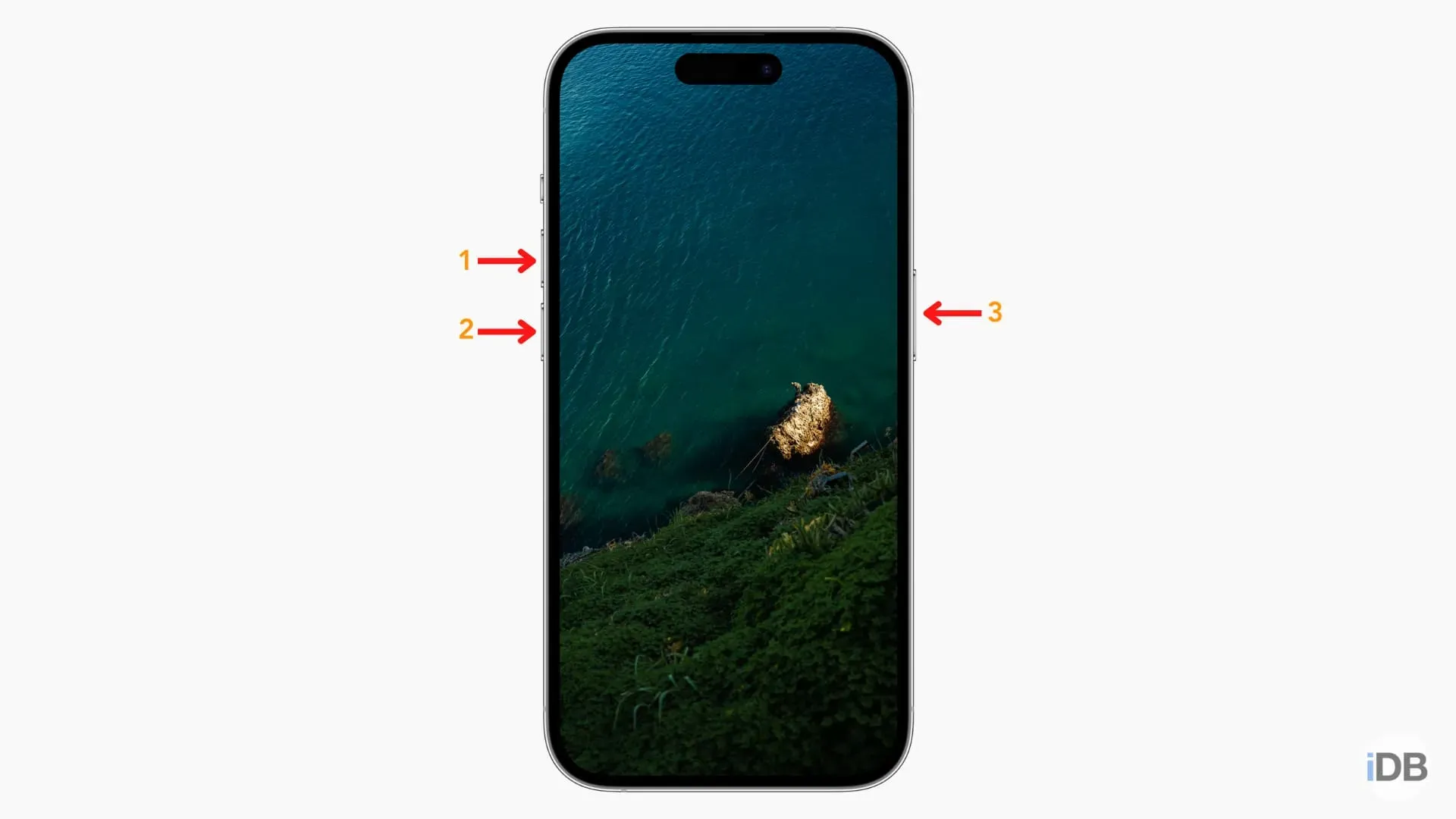
Aby przełączyć telefon iPhone 7, 7 Plus i iPoda touch (7. generacji) w tryb odzyskiwania:
- Naciśnij i przytrzymaj jednocześnie przycisk zasilania i przycisk zmniejszania głośności.
- Naciskaj je, aż zobaczysz ekran trybu odzyskiwania.
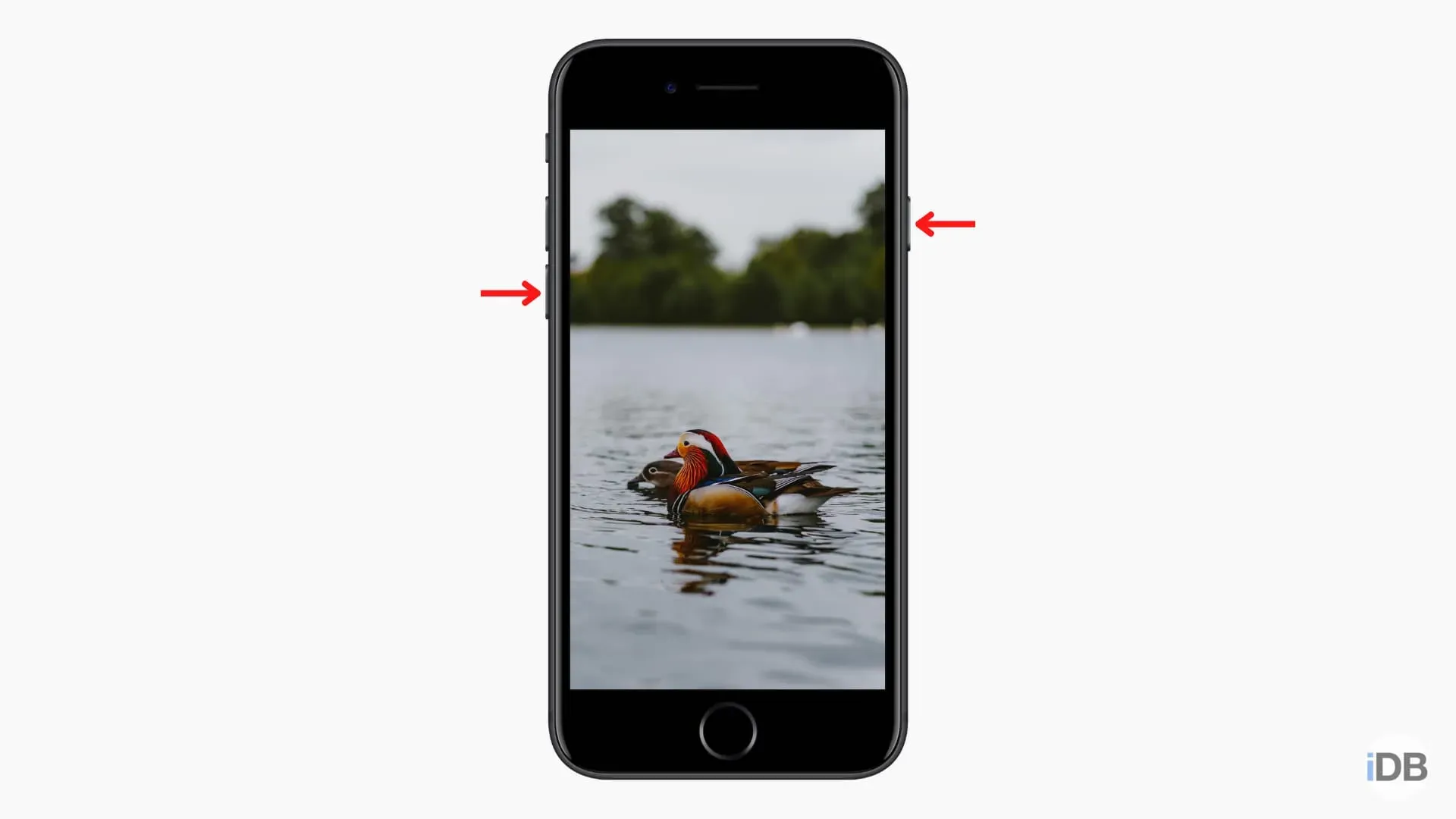
Aby przełączyć starego iPhone’a lub iPada w tryb odzyskiwania:
Dotyczy to wszystkich starszych urządzeń iPhone i iPod touch, takich jak iPhone 6s, iPhone SE (1. generacji), iPhone 6, iPod touch (6. generacji) i starszych.
- Naciśnij i przytrzymaj jednocześnie przedni okrągły przycisk Home i przycisk zasilania.
- Naciskaj je, aż zobaczysz ekran trybu odzyskiwania.
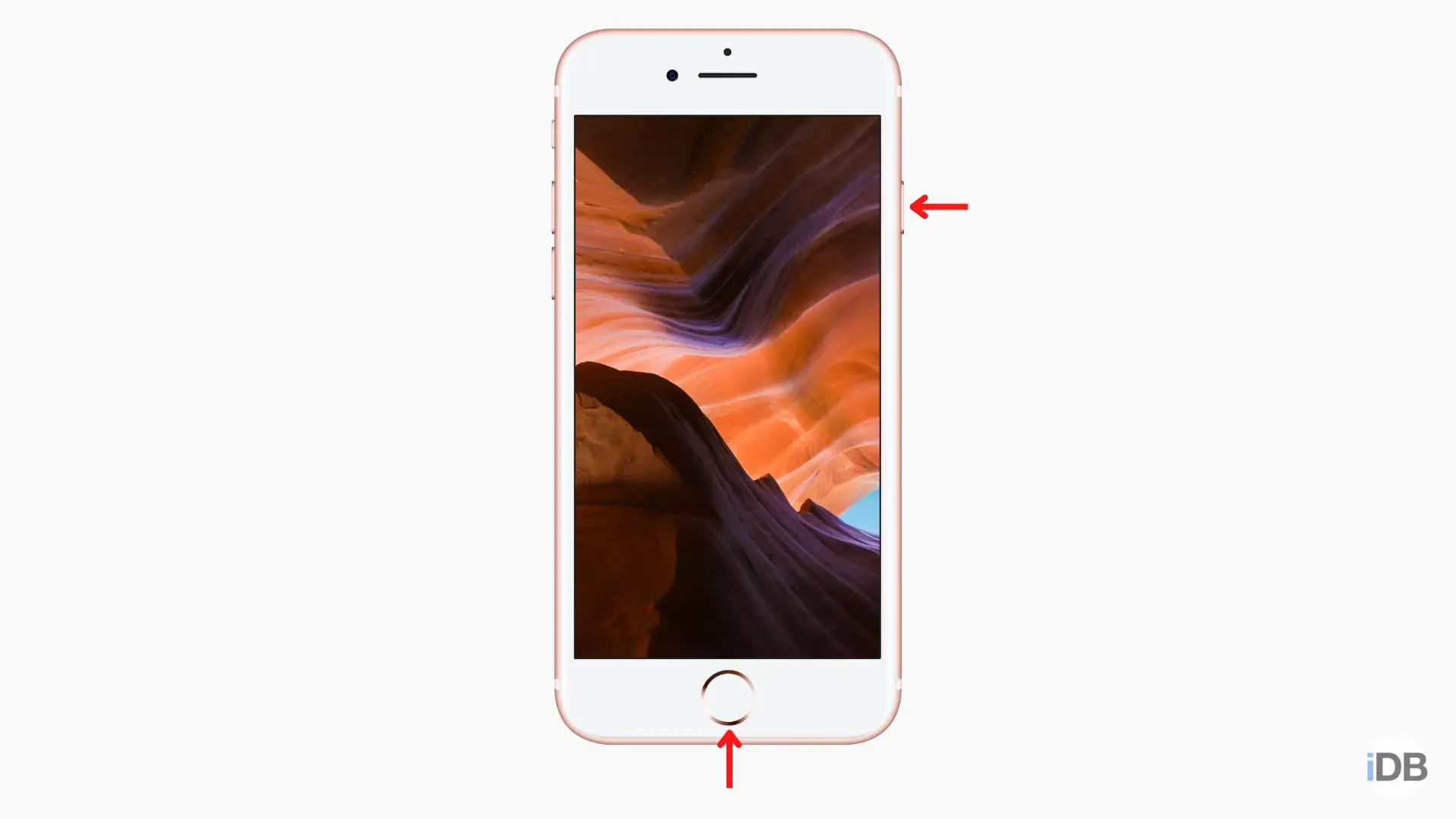
- Naciśnij przycisk głośności znajdujący się najbliżej górnego przycisku zasilania i szybko go zwolnij.
- Naciśnij przycisk głośności najdalej od górnego przycisku zasilania i szybko go zwolnij.
- Na koniec naciśnij i przytrzymaj przycisk zasilania, aż na iPadzie pojawi się ekran trybu odzyskiwania.
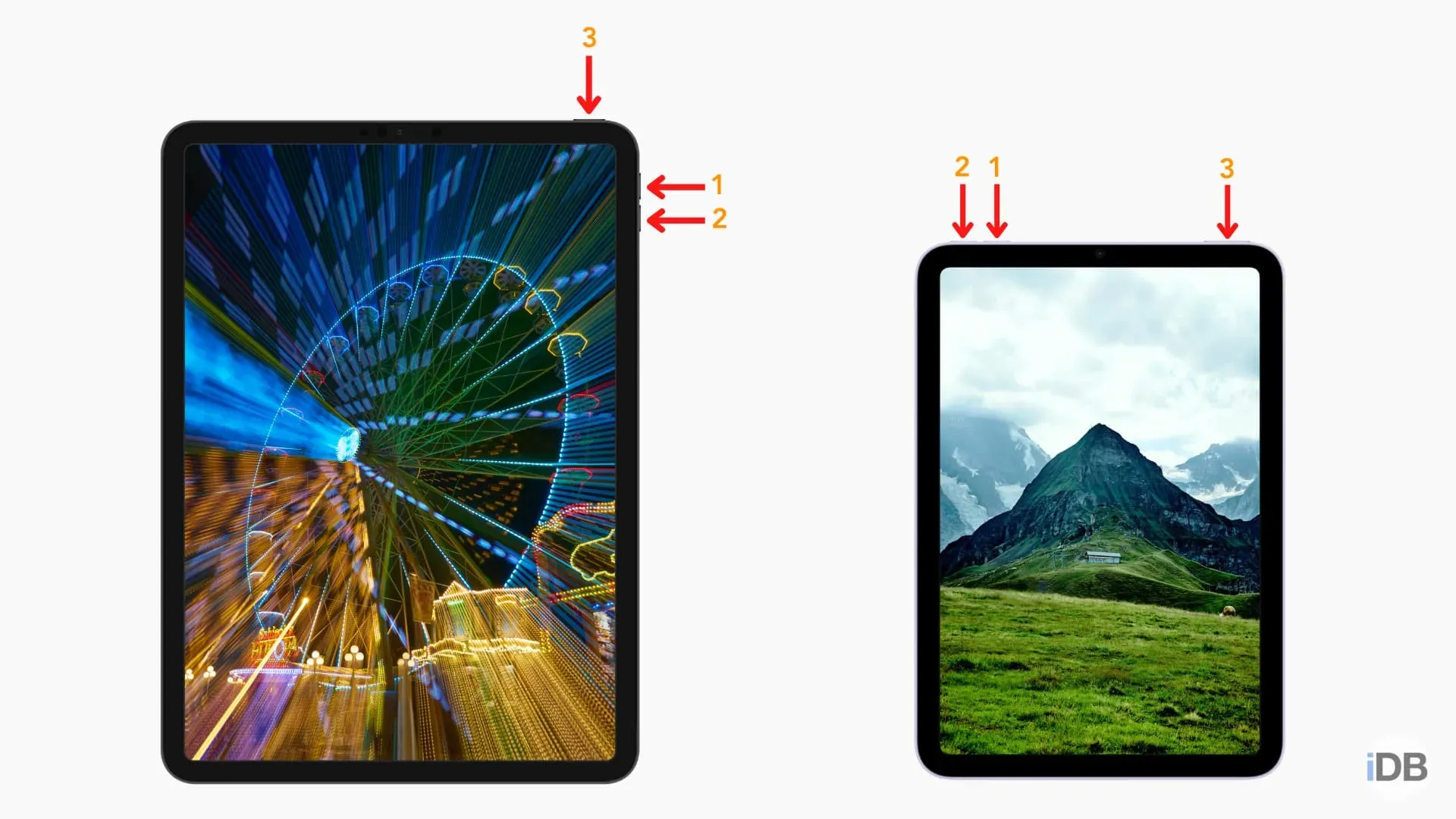
- Naciśnij i przytrzymaj jednocześnie przycisk Home i przycisk zasilania.
- Naciskaj je, aż zobaczysz ekran trybu odzyskiwania.
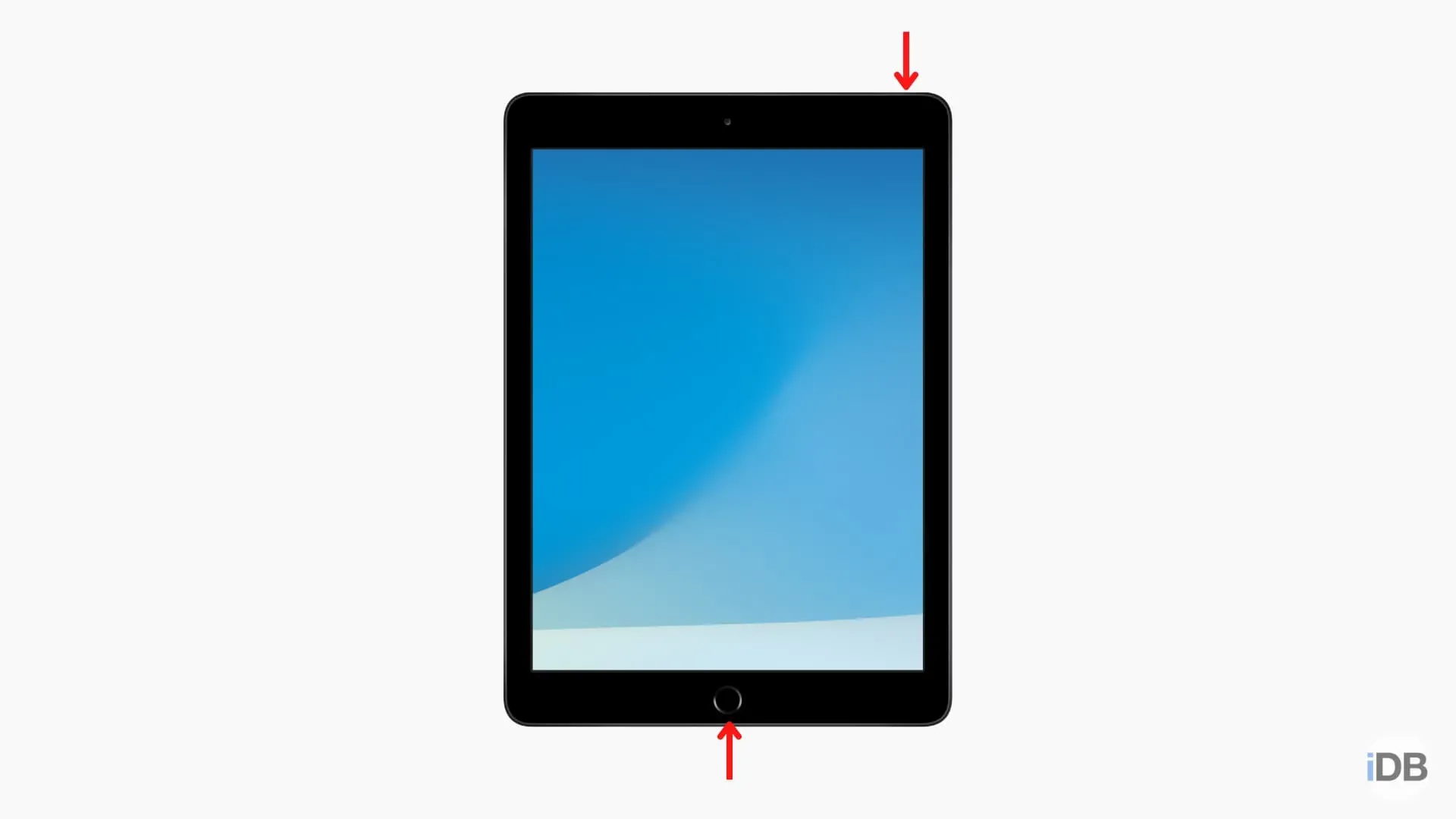
Krok 4: Jeśli korzystasz z komputera Mac, wybierz iPhone’a lub iPada w Finderze, klikając go na lewym pasku bocznym (w sekcji Miejsca).
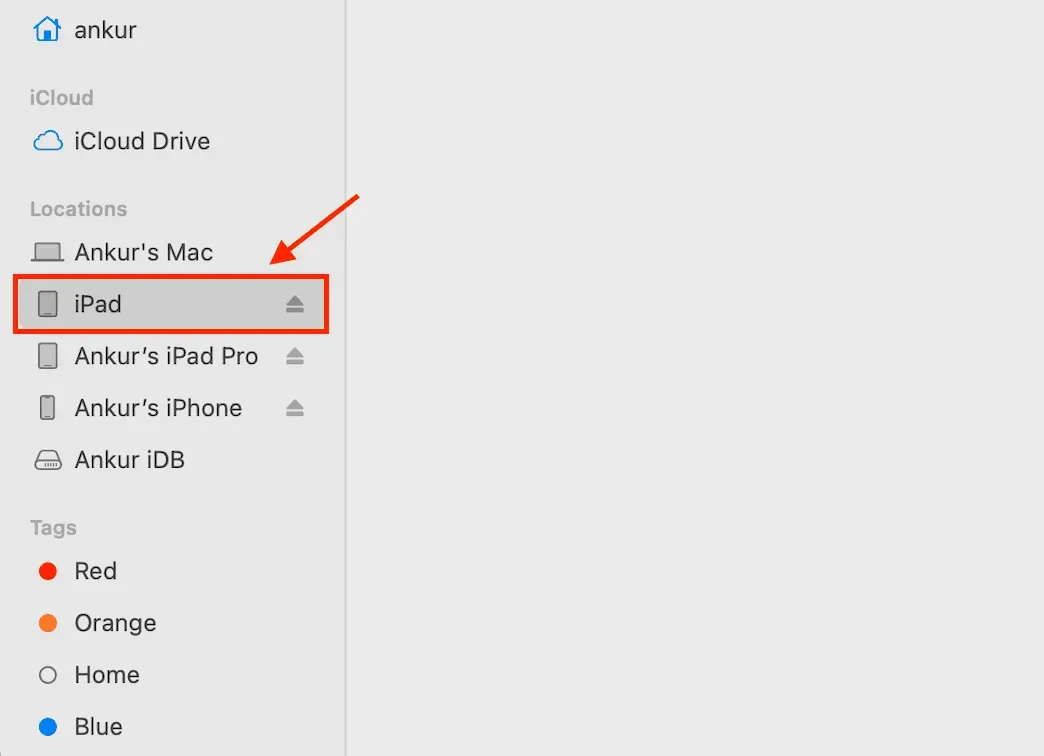
Jeśli używasz iTunes na komputerze PC, kliknij małe logo iPhone’a lub iPada u góry ekranu.

Krok 5: Możesz zobaczyć monit „Zezwalaj na podłączenie akcesorium?” Czy chcesz podłączyć urządzenie mobilne Apple (tryb odzyskiwania) do tego komputera Mac? Kliknij Zezwól.
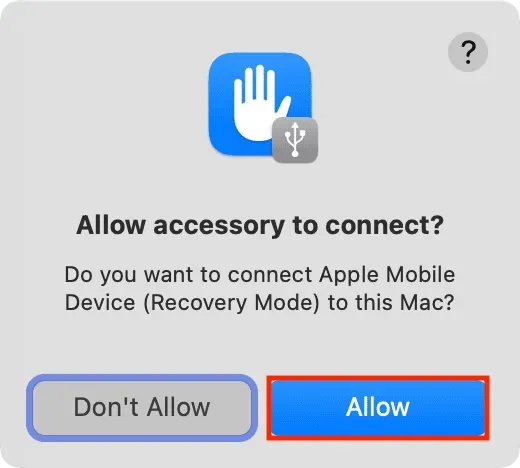
Krok 6: W Finderze lub iTunes pojawi się komunikat „Wystąpił problem z iPhonem [lub iPadem] „iPhone”, który wymaga aktualizacji lub przywrócenia”.
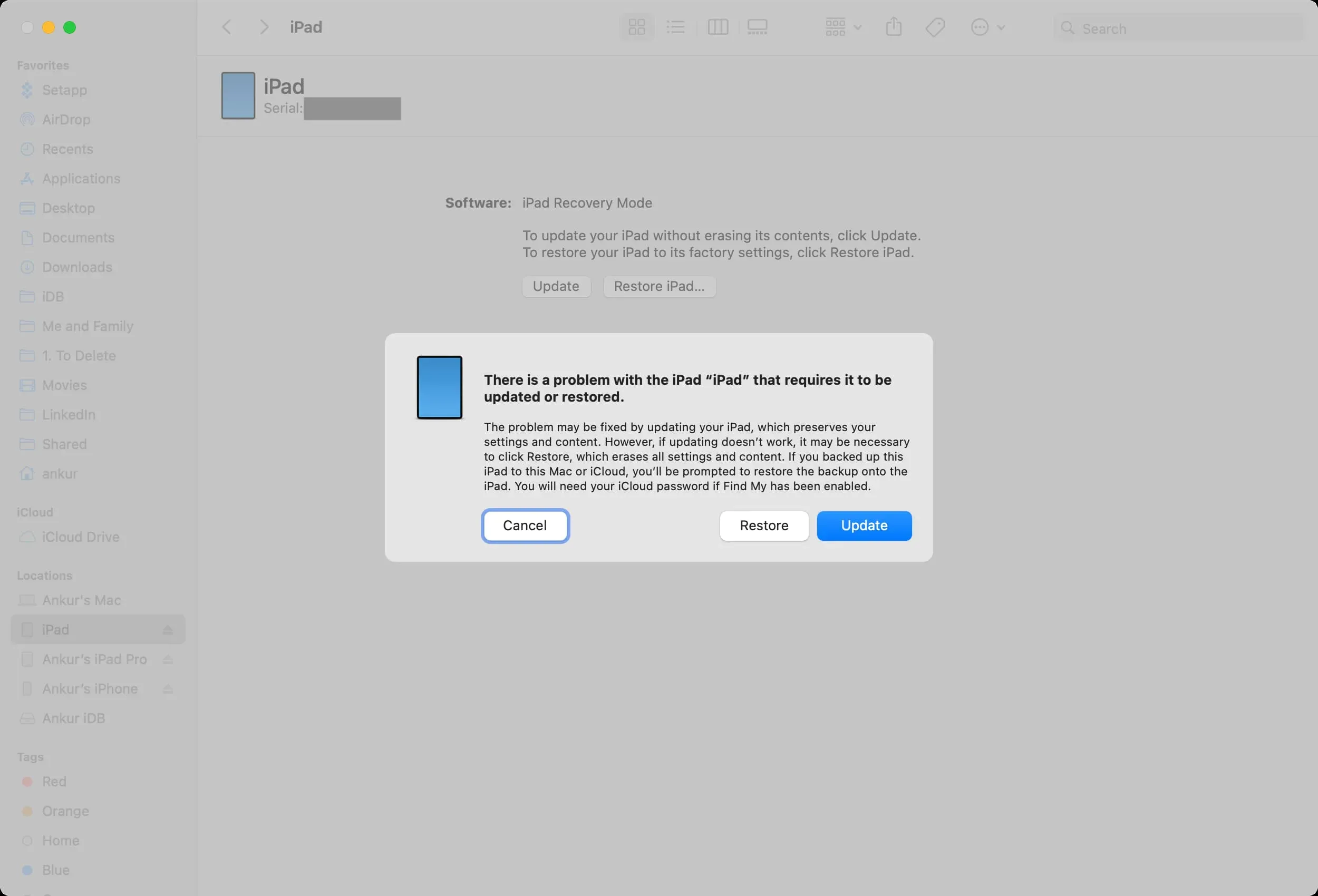
Aktualizacja: Kliknij „Aktualizuj” i postępuj zgodnie z instrukcjami, aby zaktualizować urządzenie. To najprawdopodobniej rozwiąże problem bez usuwania danych i ustawień urządzenia. Po zakończeniu aktualizacji wszystkie aplikacje, historia wiadomości tekstowych, dokumenty, konta e-mail, ustawienia i inne elementy pozostaną nienaruszone.
Odzyskiwanie: jeśli nie widzisz opcji aktualizacji lub aktualizacja nie rozwiązuje problemu, wybierz Napraw (może być konieczne ponowne powtórzenie tych czynności, aby przejść do trybu odzyskiwania). Przywrócenie spowoduje usunięcie wszystkiego z iPhone’a lub iPada.
Po zakończeniu przywracania konieczne będzie ponowne skonfigurowanie urządzenia. Możesz przywrócić przy użyciu kopii zapasowej komputera lub pliku kopii zapasowej iCloud. Nawet jeśli nie masz pliku kopii zapasowej, podczas procesu konfiguracji możesz zalogować się za pomocą swojego Apple ID, co powinno przywrócić wszystko, czego potrzebujesz, takie jak kontakty, wydarzenia w kalendarzu, zdjęcia, przypomnienia itp. je w iCloud).
Notatka. Jeśli pobieranie oprogramowania przez komputer podczas przywracania lub aktualizacji trwa dłużej niż 15 minut, iPhone lub iPad automatycznie wyjdzie z trybu odzyskiwania. W takim przypadku poczekaj, aż komputer zakończy pobieranie pliku. Gdy to zrobisz, ponownie przełącz problematyczny iPhone lub iPad w tryb odzyskiwania, aby go zaktualizować lub przywrócić.
Wyjdź z trybu odzyskiwania w połowie drogi
Jeśli z jakiegokolwiek powodu chcesz wyjść z trybu odzyskiwania, po prostu naciśnij i przytrzymaj przycisk zasilania na iPhonie lub iPadzie, aż ekran trybu odzyskiwania zniknie. Przestań naciskać przycisk zasilania, gdy na ekranie pojawi się logo Apple. Twoje urządzenie uruchomi się normalnie.
Dodaj komentarz