Jak naprawić narzędzie do wycinania, które nie działa w systemie Windows 11
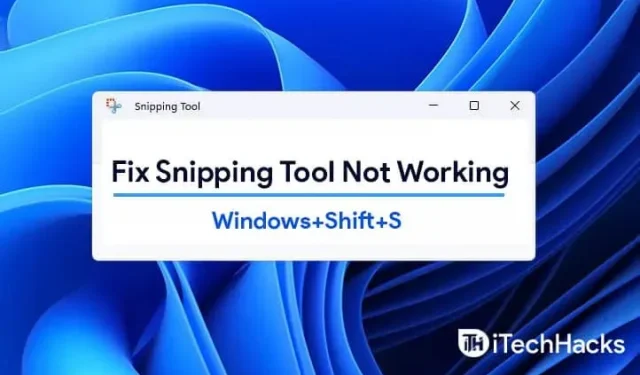
Użytkownicy systemu Windows 11 mogą przechwycić część całego ekranu, naciskając Win + Shift + S. Zostanie to skopiowane do schowka. Funkcja jest ogólnie skuteczna. Jednak czasami to nie działa. W tym przewodniku wyjaśnimy, jak naprawić, gdy Windows + Shift + S nie działa w systemie Windows 11.
Treść:
- 1 Napraw system Windows + Shift + S, który nie działa w systemie Windows 11
- 1.1 Włącz historię schowka | Ta aplikacja nie otwiera się.
- 1.2 Zmiana klawisza skrótu programu OneNote
- 1.3 Resetowanie plasterków i miniatur
- 1.4 Użyj PrntScrn zamiast Win+Shift+S
- 1.5 Upewnij się, że klawisze są czyste
- 1.6 Zaktualizuj system Windows 11
- 1.7 Zmień termin na inny i wróć
- 1.8 Uruchom skanowanie SFC i DISM
- 1.9 Przywróć i zresetuj aplikację
- 1.10 Ponownie zainstaluj narzędzie do wycinania
- 1.11 Wniosek – naprawiono „Nie można otworzyć tej aplikacji Snipping Tool”
Napraw system Windows + Shift + S nie działający w systemie Windows 11
Ten problem może wystąpić w przypadku konfliktu narzędzia Wycinanie, Wycinanie i Narzędzie szkicowania. Może się to również zdarzyć w przypadku konfliktu skrótów klawiaturowych programu OneNote. Można to rozwiązać na kilka sposobów. Procesy stron trzecich mogą również zakłócać jego działanie.
Po naciśnięciu „Win+Shift+S” na ekranie komputera pojawi się biało-szara nakładka. Zamiast kursora myszy zobaczysz znak plus (+). Oznacza to, że tryb przechwytywania jest aktywny. Zaznacz obszar, a następnie zwolnij przycisk myszy. Obszar ekranu jest kopiowany automatycznie. Jeśli nie, oto kroki, które musisz wykonać, aby Win+Shift+S działał:
Włącz historię schowka | Ta aplikacja nie otwiera się.
- Kliknij przycisk „Rozpocznij”. Wybierz „Ustawienia”.
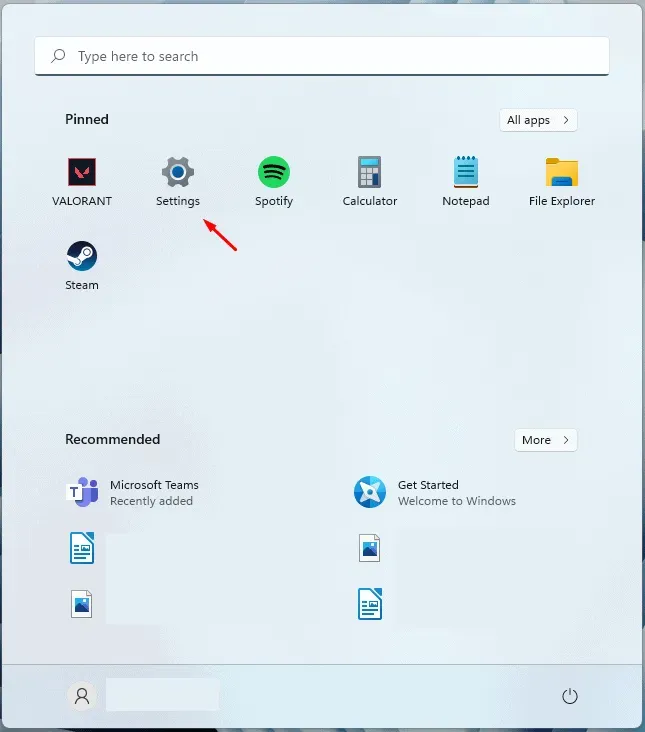
- Wybierz kafelek System. Przewiń w dół do Dźwięk. Wybierz Schowek.
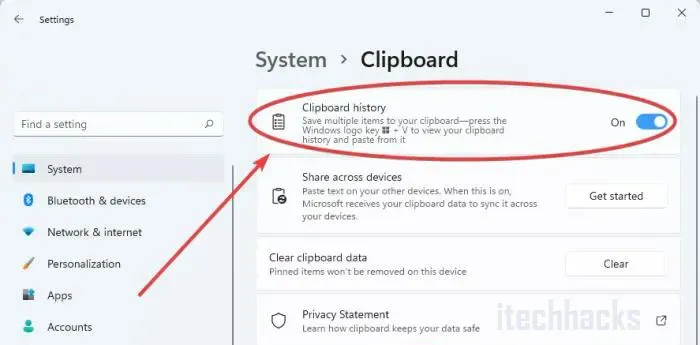
- Możesz na to kliknąć. Sprawdź przełącznik „Historia schowka” w prawym okienku.
- Ustaw przełącznik w pozycji On, jeśli nie jest jeszcze włączony.
Zmiana klawisza skrótu programu OneNote
Skrót Windows + Shift + S można zmienić na inny skrót za pomocą hackowania rejestru.
- Zacznij od naciśnięcia klawisza Windows. Wpisz „regedit”.
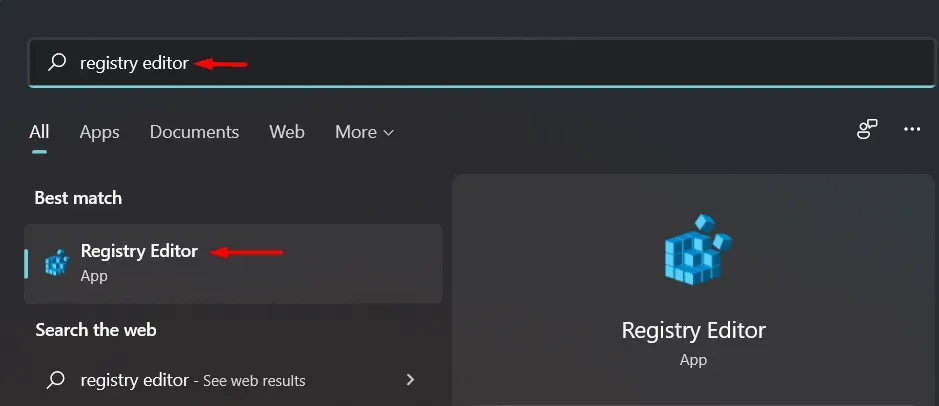
- W wynikach wyszukiwania kliknij „Edytor rejestru”.
Korzystanie z Edytora rejestru na Twoim komputerze jest poufne. Prosimy o utworzenie kopii zapasowej rejestru komputera przed utworzeniem lub zmianą nowego klucza.
- Kliknij „Kontynuuj” po otwarciu Edytora rejestru. Wybierz „Eksportuj”. Aby utworzyć kopię zapasową istniejącego klucza rejestru.
- Na komputerze przejdź do następującego folderu:
HKEY_CURRENT_USERSoprogramowanieMicrosoftOffice16.0OneNoteOpcjeInne
- Wybierz prawy panel, klikając prawym przyciskiem myszy. Kliknij przycisk Utwórz. Wybierz wartość DWORD (32-bitowa).
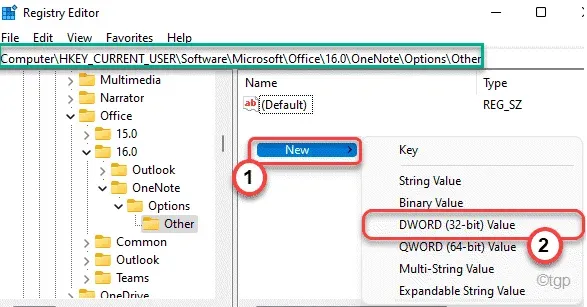
- Znajdź klawisz skrótu ScreenClipping”.
- Kliknij dwukrotnie klucz.
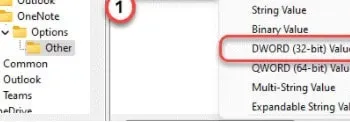
- Wybierz „szesnastkowy” jako podstawę.
- Zainstaluj również 5A. Wybierz „OK”, aby zapisać zmiany.
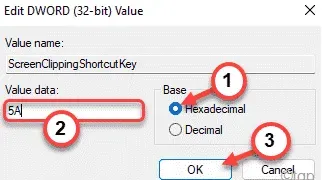
W takim przypadku klawisz Windows + Shift + S będzie nowym klawiszem skrótu. Zakończ, zamykając Edytor rejestru i ponownie uruchamiając komputer.
Zrób zrzut ekranu, naciskając klawisze Windows + Shift + S po ponownym uruchomieniu systemu.
Zresetuj plasterki i miniatury
Jeśli powyższe metody nie działają, spróbuj zresetować Snip & Sketch. Wykonaj następujące kroki.
Przejdź do ustawień. Kliknij Aplikacje. Przewiń w dół do Aplikacje i funkcje. Kliknij Wytnij i szkicuj.
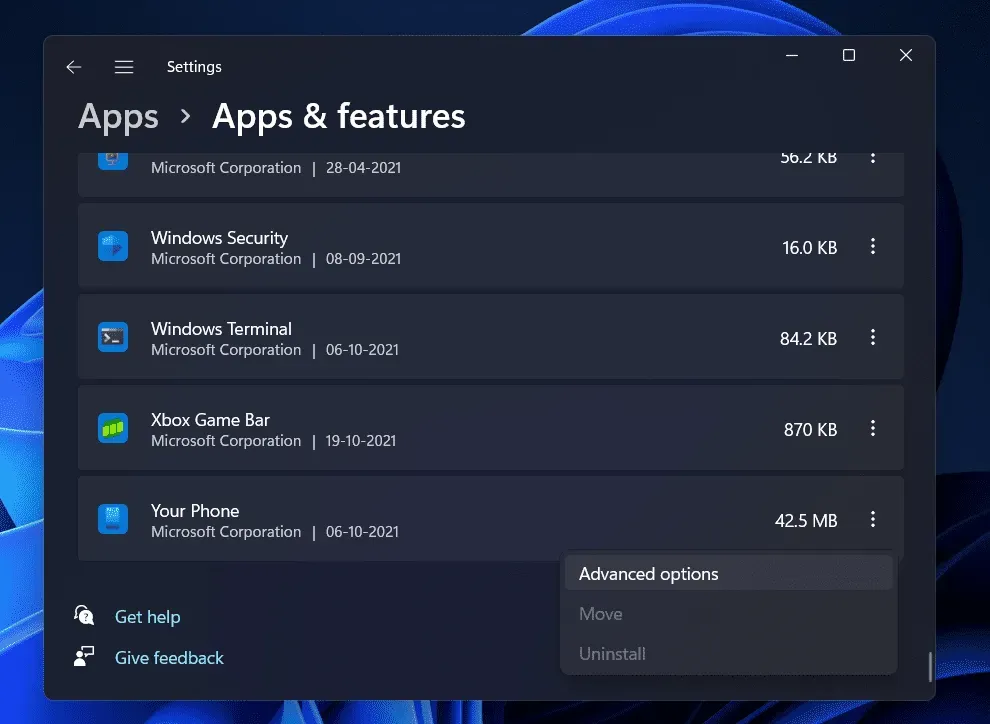
Jeśli klikniesz opcję, powinien pojawić się link o nazwie „Więcej opcji”. Wybierz to. Na następnym ekranie wybierz Resetuj.
W sklepie Microsoft Store możesz także odinstalować i ponownie zainstalować aplikację. Kliknij „Ustawienia”. Wybierz Aplikacje. Kliknij Aplikacje i funkcje. Snip & Sketch będzie miał przycisk „Usuń”. Możesz go teraz usunąć. Później możesz ponownie zainstalować go ze sklepu Microsoft Store.
Użyj PrntScrn zamiast Win+Shift+S
Alternatywnie możesz nacisnąć PrntScrn zamiast Win + Shift + S.
- Otwórz Ustawienia, naciskając Win + I.
- Wybierz „Łatwość dostępu”. Wybierz Klawiatura. D
- Możesz otworzyć fragmentację, naciskając przycisk PrtScrn. Upewnij się, że jest włączona.
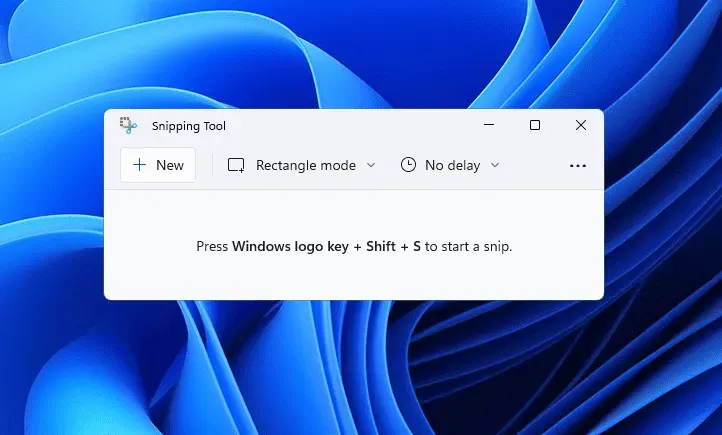
Upewnij się, że klawisze są czyste
Upewnij się, że żaden z klawiszy Win, Shift lub S nie jest zablokowany. Wyjmij klawisze z klawiatury i wyczyść je.
Zaktualizuj Windowsa 11
Ten problem napotkało wielu użytkowników korzystających z systemu Windows 11, a jeśli go doświadczasz, nie jesteś sam. Jeśli nie możesz użyć narzędzia wycinania na swoim komputerze, spróbuj zaktualizować je do najnowszej wersji. Aby zaktualizować komputer, wykonaj następujące kroki:
- Otwórz aplikację Ustawienia na komputerze. Możesz znaleźć aplikację Ustawienia w menu Start , a następnie ją otworzyć, lub możesz nacisnąć kombinację klawiszy Windows + I , aby otworzyć aplikację Ustawienia na komputerze.
- W aplikacji Ustawienia przejdź do sekcji Windows Update na lewym pasku bocznym.
- Teraz po prawej stronie sekcji Windows Update kliknij Sprawdź aktualizacje.
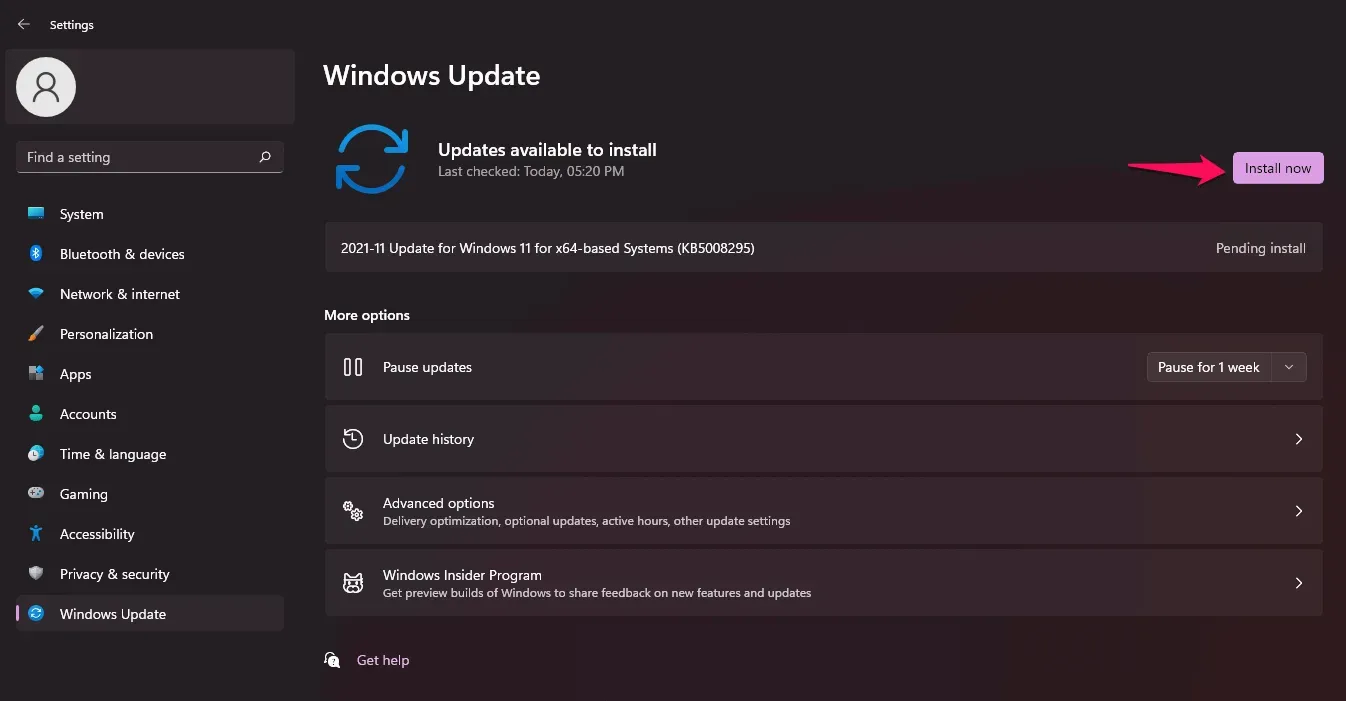
- Pobierz i zainstaluj aktualizacje znalezione na komputerze, a następnie ponownie uruchom komputer, aby zastosować zmiany.
- Po zainstalowaniu aktualizacji spróbuj ponownie uruchomić narzędzie Wycinanie, a następnie sprawdź, czy otwiera się ono w systemie Windows 11.
Zmień datę na inną i wróć
Powinieneś spróbować zmienić bieżącą datę i godzinę na losową datę i godzinę, a następnie wrócić do oryginału. Wielu użytkowników twierdzi, że u nich to zadziałało. Poniżej przedstawiono kroki zmiany ustawień daty i godziny.
- Naciśnij kombinację klawiszy Windows + I, aby otworzyć aplikację Ustawienia na komputerze.
- Na lewym pasku bocznym przejdź do sekcji Czas i język.
- Teraz po prawej stronie kliknij „Data i godzina” , a następnie wyłącz przełącznik „Ustaw czas automatycznie” , a także „ Ustaw strefę czasową automatycznie”.
- Teraz kliknij przycisk Zmień obok opcji Ustaw datę i godzinę ręcznie . Ustaw losową datę i godzinę.
- Po zmianie daty i godziny spróbuj uruchomić narzędzie wycinania lub naciśnij skrót klawiaturowy Windows + Shift + S . Narzędzie do przycinania powinno teraz działać na twoim komputerze.
- Teraz wróć do sekcji „ Data i godzina ” w ustawieniach i włącz przełącznik „ Ustaw czas automatycznie” i „ Ustaw strefę czasową automatycznie”.
Uruchom skanowanie SFC i DISM
Skanowanie SFC i DISM może być pomocne, jeśli chcesz sprawdzić, czy na komputerze nie występują problemy. SFC i DISM skanują komputer w poszukiwaniu błędów i naprawiają je.
Aby uruchomić skanowanie SFC, wykonaj następujące kroki:
- Uruchom wiersz polecenia jako administrator. Aby to zrobić, wyszukaj CMD w menu Start. Kliknij prawym przyciskiem myszy Wiersz polecenia i wybierz Uruchom jako administrator.
- Teraz w wierszu polecenia wpisz sfc /scannow , aby uruchomić skanowanie SFC.

- Poczekaj na zakończenie skanowania, a następnie ponownie uruchom komputer.
- Następnie spróbuj ponownie użyć narzędzia wycinania i sprawdź, czy działa.
Jeśli skanowanie SFC ci nie pomogło, powinieneś uruchomić DISM na swoim komputerze. Aby to zrobić, musisz uruchomić wiersz polecenia jako administrator. Omówiliśmy już, jak to zrobić w powyższych krokach, więc możesz je wykonać, aby uruchomić Wiersz polecenia jako administrator.
- W wierszu polecenia wpisz następujące polecenie, aby uruchomić DISM-
- exe/Online/Cleanup-image/Restorehealth
- Poczekaj na zakończenie procesu, a następnie uruchom ponownie komputer. Spróbuj ponownie uruchomić narzędzie do wycinania na swoim komputerze i tym razem powinieneś móc z niego korzystać bez żadnych problemów.
Przywróć i zresetuj aplikację
Jeśli masz problem z narzędziem do wycinania, możesz spróbować naprawić lub zresetować ustawienia. Są to dwie najczęstsze poprawki, które należy wypróbować, jeśli masz problemy z jakąkolwiek aplikacją na komputerze. Aby przywrócić lub zresetować aplikację, wykonaj następujące kroki:
- Otwórz aplikację Ustawienia , naciskając kombinację klawiszy Windows + I.
- Kliknij sekcję Aplikacje na lewym pasku bocznym, a następnie po prawej stronie kliknij Aplikacje i funkcje.
- Tutaj znajdź narzędzie Nożyczki , a następnie kliknij trzy elipsy (kropki) obok narzędzia Nożyczki . W menu, które zostanie otwarte, kliknij Opcje zaawansowane.
- Przewiń w dół do „ Zresetuj tutaj”, kliknij przycisk „Przywróć” . To rozwiąże wszelkie problemy z aplikacją. Poczekaj na zakończenie procesu, a następnie spróbuj ponownie uruchomić narzędzie Wycinanie .
- Jeśli przywracanie nie działa, kliknij przycisk Resetuj , aby zresetować narzędzie Nożyczki.
Zainstaluj ponownie narzędzie Nożyczki
Jeśli którakolwiek z powyższych poprawek nie rozwiązała problemu, ostatnią deską ratunku byłaby ponowna instalacja narzędzia do wycinania. Aby ponownie zainstalować narzędzie do wycinania, wykonaj następujące kroki:
- Naciśnij kombinację klawiszy Windows + X na klawiaturze.

- Wybierz Windows Terminal (administrator) z menu, które zostanie otwarte. Spowoduje to otwarcie programu Windows PowerShell z uprawnieniami administratora.
- Będziesz musiał użyć programu Windows PowerShell, aby ponownie zainstalować narzędzie do przycinania. Aby usunąć narzędzie Nożyczki, wprowadź następujący kod w terminalu:
- get-appxpackage *Microsoft.ScreenSketch* | usuń-appxpackage
- Spowoduje to usunięcie narzędzia Wycinanie z komputera.
- Aby ponownie zainstalować narzędzie Wycinanie, wpisz następującą komendę w terminalu Windows:
- Get-AppXPackage *Microsoft.ScreenSketch* -AllUsers | Foreach {Add-AppxPackage -DisableDevelopmentMode -Register „$($_.InstallLocation)\AppXManifest.xml”}
To powinno rozwiązać problem i powinieneś być teraz w stanie korzystać z narzędzia Wycinanie bez żadnych problemów.
Wniosek – „Ta aplikacja narzędzia do wycinania nie może się otworzyć” Naprawiono
Chodziło o to, jak Windows + Shift + S nie działa w systemie Windows 11. Mamy nadzieję, że po przeczytaniu tego artykułu będziesz w stanie rozwiązać problem. Powyższe kroki wystarczą, aby rozwiązać ten błąd. Możesz wypróbować je jeden i jeden i sprawdzić, który z nich działa dla Ciebie. Jeśli nadal napotykasz jakieś problemy, możesz zostawić komentarz poniżej, a my postaramy się Ci pomóc. Możesz również skomentować, jeśli znasz inną metodę pracy niż metody wymienione w tym artykule.
Dodaj komentarz