Destiny 2 Broccoli Crash 2023 (poprawka)

Czy na komputerze pojawia się błąd Destiny 2 Broccoli? Następnie nasz przewodnik przedstawi Ci wszystkie możliwe sposoby rozwiązania tego problemu. Jeśli gra ulega awarii z powodu tego błędu, prawdopodobnie problem dotyczy komputera, a nie samej gry. Czytaj dalej, aby rozwiązać ten problem i wrócić do gry w Destiny 2.
Jak naprawić błąd związany z brokułami w Destiny 2
Jeśli ponowne uruchomienie gry i komputera nie pomogło, wypróbuj nasze poprawki. Próbuj każdego z nich jeden po drugim, aby zobaczyć, czy to pomaga. Bez zbędnych ceregieli, oto jak naprawić problemy z awarią Destiny 2 Broccoli:
Zaktualizuj system operacyjny
Przede wszystkim sprawdź, czy system Windows jest zaktualizowany do najnowszej wersji. Prosta aktualizacja jest często najlepszym rozwiązaniem do naprawienia takich błędów. Oto jak:
- Przejdź do paska wyszukiwania systemu Windows i wpisz „Windows Update”.
- Teraz kliknij „Sprawdź aktualizacje” i poczekaj.
- Jeśli oczekujące aktualizacje, system Windows automatycznie je pobierze.
Włącz Destiny 2 i sprawdź, czy pojawia się ten sam komunikat o błędzie. Jeśli tak, wypróbuj następującą poprawkę:
Zaktualizuj sterowniki karty graficznej
Możesz naprawić błąd Broccoli w Destiny 2, aktualizując sterowniki karty graficznej. Przestarzałe sterowniki często mogą być główną przyczyną tych awarii. Aby temu zapobiec, sprawdź dostępność aktualizacji. Wykonaj następujące czynności:
- Najpierw otwórz Menedżera urządzeń, a następnie rozwiń sterownik graficzny.
- Teraz kliknij prawym przyciskiem myszy kartę graficzną, aby zaktualizować sterownik.
- Wybierz opcję „Automatycznie wyszukaj zaktualizowane oprogramowanie sterownika”.
- Poczekaj, aż wszystkie dostępne aktualizacje zostaną zainstalowane na komputerze.
Teraz uruchom Destiny 2, aby sprawdzić, czy błąd nadal występuje. Jeśli to nadal nie działa, sprawdź naszą następną metodę:
Włącz opcję synchronizacji pionowej
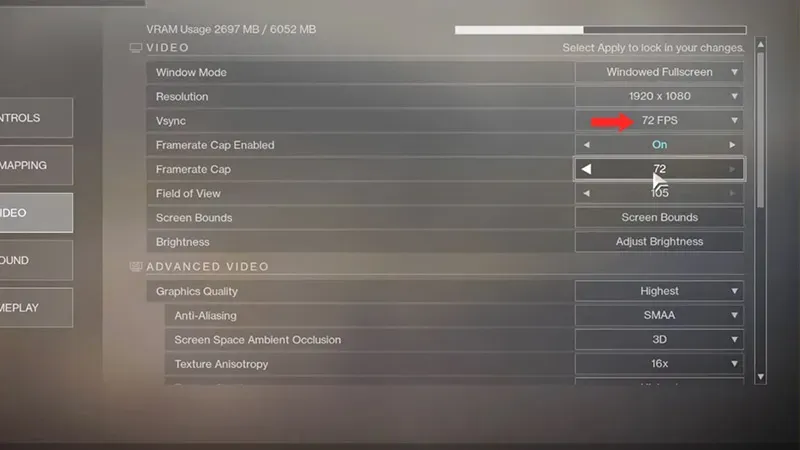
Wielu graczy zgłosiło, że włączenie VSync pomogło rozwiązać problemy z awariami Broccoli. Może to rozwiązać problem, a także zapewnić płynną rozgrywkę w Destiny 2. Oto jak to zrobić:
- W menu głównym Destiny 2 naciśnij przycisk Esc.
- Następnie przejdź do „Ustawienia > Wideo” i włącz „Vsync”.
- Pamiętaj, aby zostawić tylko „72 FPS”.
To powinno najprawdopodobniej rozwiązać twój problem. Twoje Destiny 2 powinno działać normalnie.
To wszystko, co musisz wiedzieć o problemach z awariami Destiny 2 Broccoli. Mamy nadzieję, że udało Ci się znaleźć rozwiązanie za pomocą powyższych metod.
Dodaj komentarz