Jak zaimportować kontakty Google na iPhone’a lub iPada: 2 proste sposoby
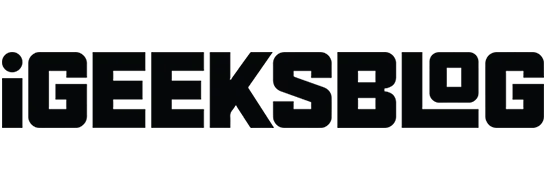
Google to domyślne konto do zapisywania kontaktów w chmurze na większości smartfonów z Androidem. Możesz więc uzyskać dostęp do swoich kontaktów, logując się na swoje konto Google. Dlatego jeśli przeprowadziłeś migrację z Androida na iOS, możesz importować i synchronizować kontakty z Gmaila na iPhone’a. Pozwól, że pokażę Ci, jak zaimportować kontakty Google na iPhone’a lub iPada.
- Jak zsynchronizować kontakty Google z iPhonem lub iPadem
- Jak zaimportować kontakty z Gmaila na iPhone’a za pomocą iCloud
- Dlaczego mój iPhone nie synchronizuje kontaktów Gmaila?
Jak zsynchronizować kontakty Google z iPhonem lub iPadem
- Przejdź do „Ustawienia” → „Kontakty”.
- Kliknij Konta → Dodaj konto.
- Wybierz Google.
- Wpisz swój adres e-mail lub numer telefonu → kliknij dalej.
- Wprowadź swoje hasło → kliknij dalej.
- Potwierdź logowanie, jeśli włączone jest uwierzytelnianie dwuskładnikowe → kliknij Zezwól.
- Włącz Kontakty i wybierz Zapisz.
Wszystkie Twoje kontakty z Gmaila zostaną zsynchronizowane z Twoim iPhonem.
Możesz je usunąć lub usunąć dodane konto Google, przechodząc do tych samych ustawień kontaktów. Ponadto, jeśli masz już skonfigurowane konto Google, wystarczy włączyć przełącznik „Kontakty”, aby zsynchronizować kontakty Gmaila.
Ustaw domyślne kontakty Gmaila na iPhonie
Po zaimportowaniu kontaktów z Gmaila do iPhone’a musisz ustawić kontakty Google jako domyślne. W ten sposób aplikacja Kontakty wyświetli tylko kontakty zsynchronizowane z Twoim kontem Google. Ponadto Twój iPhone będzie dodatkowo zapisywać i synchronizować kontakty z Twoim kontem Gmail.
- Otwórz Ustawienia → Kontakty.
- Kliknij Konto domyślne.
- Wybierz Gmaila.
Jak zaimportować kontakty z Gmaila na iPhone’a za pomocą iCloud
Jeśli nie chcesz dodawać konta Gmail do telefonu iPhone, możesz zsynchronizować kontakty Google z telefonem iPhone za pomocą iCloud.
- Otwórz swoje konto Gmail w przeglądarce na komputerze.
- Kliknij ikonę Google Apps → wybierz „Kontakty”.
- Kliknij menu hamburgera po lewej stronie → kliknij Eksportuj.
- Wybierz wizytówkę i kliknij Eksportuj.
- Możesz wybrać i wyeksportować wiele kontaktów zamiast wszystkich. Aby to zrobić, wybierz nazwy kontaktów, a następnie kliknij „Eksportuj”.
- Po pobraniu pliku vCard zaloguj się na swoje konto iCloud przy użyciu swojego Apple ID.
- Teraz otwórz aplikację Kontakty.
- Kliknij ikonę „Ustawienia” → wybierz „Importuj vCard”.
- Wybierz pobrany plik vCard. Spowoduje to dodanie kontaktów Google do konta iCloud.
- Na iPhonie przejdź do Ustawienia → Twoje imię.
- Stuknij iCloud → wybierz Pokaż wszystko.
- Włącz kontakty.
Teraz kontakty Google zapisane w iCloud zostaną zsynchronizowane z telefonem iPhone.
Dlaczego mój iPhone nie synchronizuje kontaktów Gmaila?
Jeśli Twoje konto Google nie jest połączone z urządzeniem z systemem iOS przez SSL przez SSL, Twój iPhone nie zsynchronizuje kontaktów Google. Wykonaj następujące kroki, jeśli napotkasz błąd iPhone’a, który nie synchronizuje Kontaktów Google:
- Uruchom aplikację Ustawienia → Kontakty → Konta.
- Wybierz konto Gmail lub Google, które nie jest synchronizowane.
- Kliknij „Konto” → wybierz „Zaawansowane” → włącz „Użyj SSL”.
- Wróć do strony konta → kliknij „Gotowe”.
Jeśli to nie pomoże, możesz usunąć swoje konto i ponownie zalogować się na konto Gmail.
Nigdy nie przegap ważnych kontaktów!
Importowanie i synchronizowanie kontaktów Google z telefonem iPhone może zaoszczędzić czas i wysiłek związany z zarządzaniem kontaktami. W ten sposób nie musisz ręcznie zapisywać każdego kontaktu. Przed zaimportowaniem kontaktów z Gmaila do iPhone’a upewnij się, że iPhone jest podłączony do Internetu. Zezwól też Gmailowi na dostęp do aplikacji Kontakty.
Więc spróbuj i ciesz się korzyściami płynącymi z posiadania kontaktów na wyciągnięcie ręki, gdziekolwiek jesteś! Jeśli napotkasz jakiekolwiek problemy, daj mi znać w komentarzach poniżej. na pewno sprawdzę.
Dodaj komentarz