Nie możesz zamknąć lub ponownie uruchomić komputera Mac? Oto jak to naprawić
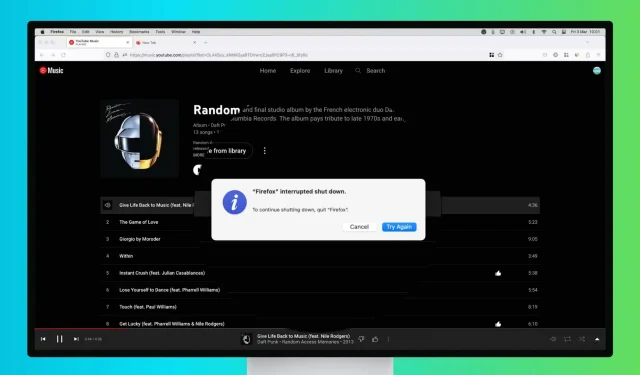
Jeśli masz niezapisaną pracę w aplikacji lub jakąś ważną czynność w tle, która wymaga Twojej uwagi, Mac może się nie wyłączyć nawet po kliknięciu przycisku Zamknij lub Uruchom ponownie, ponieważ musi wykonać te zadania przed wyłączeniem.
Naprawa jest zwykle szybka, a ten przewodnik obejmuje wszystkie rozwiązania, które pomogą Ci zamknąć komputer Mac lub uruchomić go ponownie, nawet jeśli odmówi.
Zapisz pracę w toku
Twój Mac nie wyłączy się, jeśli masz niezapisane dokumenty w aplikacjach, takich jak Pages, Word itp. W takich przypadkach, gdy spróbujesz zamknąć komputer Mac, wszystkie otwarte aplikacje zostaną zamknięte, ale ikona aplikacji blokującej zamykanie przeskoczy do stacji dokującej Maca, prosząc o uwagę.
Po prostu kliknij ikonę aplikacji w Docku i zapisz dokument lub potwierdź, że nie chcesz go zapisywać.
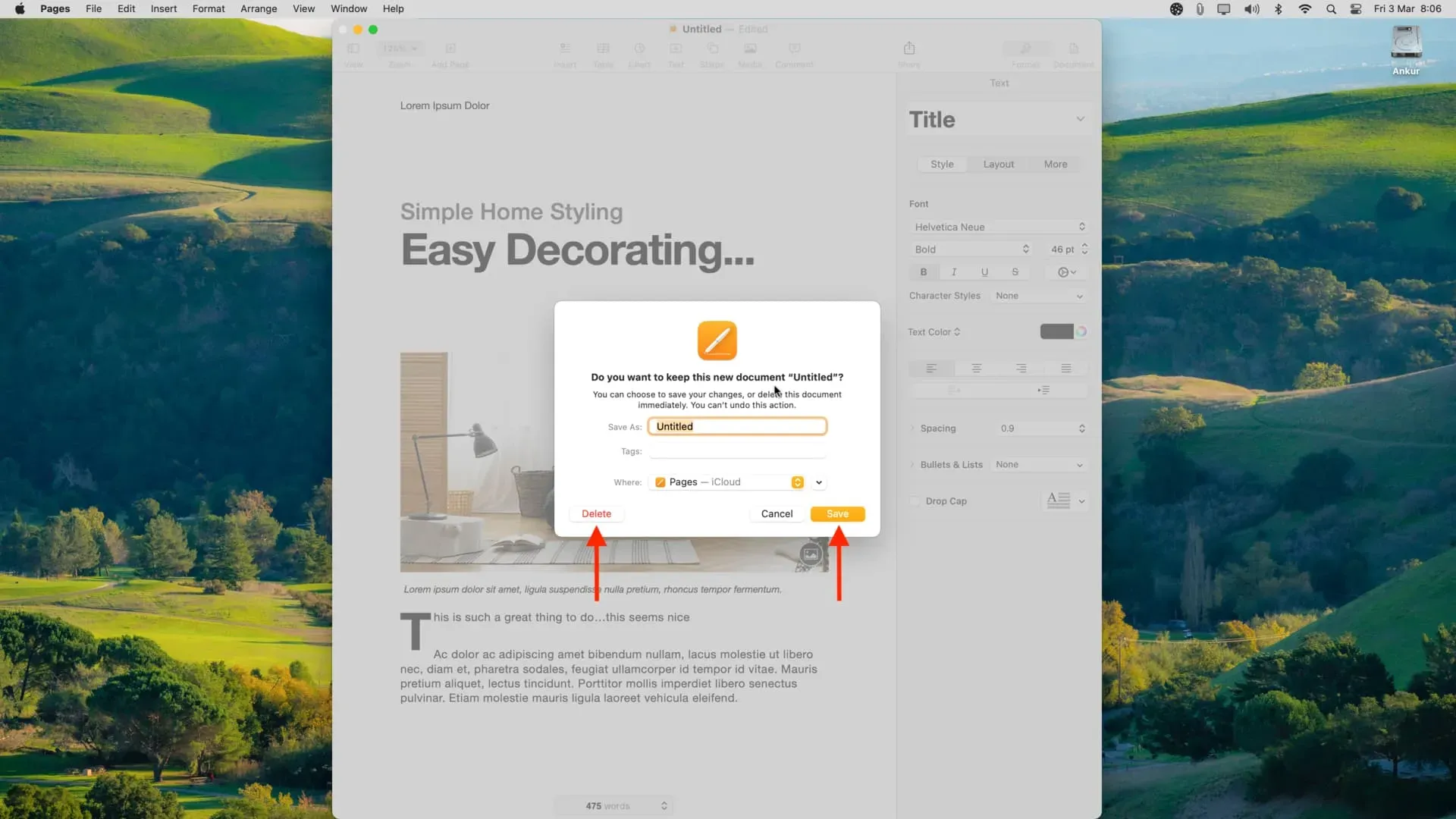
Gdy to zrobisz, powinieneś być w stanie normalnie zamknąć lub ponownie uruchomić komputer Mac.
Otrzymuj powiadomienia o otwartych kartach przeglądarki
Podobnie jak wyżej wymienione aplikacje, niektóre strony internetowe również wymagają potwierdzenia, zanim będą mogły zostać zamknięte. Dopóki nie odpowiesz na ich ostrzeżenie, nie będziesz mógł zamknąć tej karty, wyjść z przeglądarki ani wyłączyć komputera.
Na przykład, jeśli słuchasz YouTube Music w dowolnej przeglądarce, takiej jak Safari, Chrome lub Firefox, i spróbujesz wyłączyć komputer Mac, najpierw pojawi się prośba o potwierdzenie opuszczenia witryny YouTube Music. Podobnie, witryny, w których wypełniasz formularze, wpisujesz tekst i edytujesz rzeczy, również mogą wykazywać takie zachowanie.
Gdy coś takiego dzieje się na komputerze Mac, ikona aplikacji przeglądarki powinna przeskoczyć do Docka. Po prostu kliknij na niego i potwierdź, że próbujesz opuścić tę stronę.
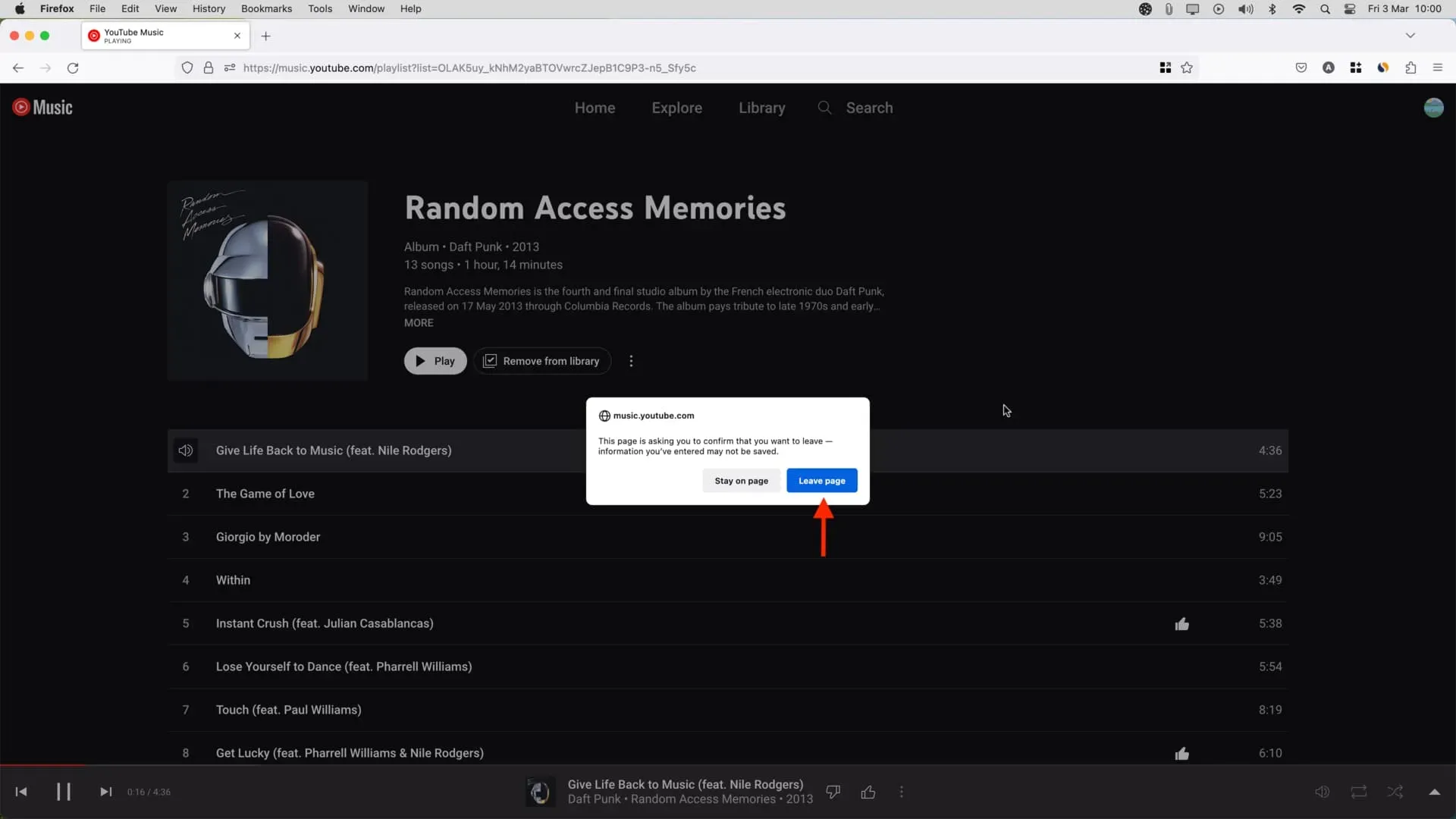
Zamknij wszystkie aplikacje
Otwarte aplikacje pojawiają się w stacji dokującej komputera Mac i mają małą kropkę pod ikoną, która wskazuje, że aplikacja jest aktualnie otwarta. Jednak niektóre aplikacje lub narzędzia działające w tle mogą nie być widoczne w Docku, nawet jeśli są otwarte.
W zależności od aplikacji te otwarte aplikacje mogą blokować wyłączenie komputera Mac.
Aby to naprawić, sprawdź górny pasek menu komputera Mac i powinieneś zobaczyć małą ikonę aplikacji. Kliknij na niego, a następnie poszukaj przycisku „Wyloguj” lub ikony ustawień > „Wyloguj”. Po zamknięciu tej aplikacji spróbuj ponownie uruchomić lub wyłączyć komputer Mac, a powinno to nastąpić bez żadnych problemów.
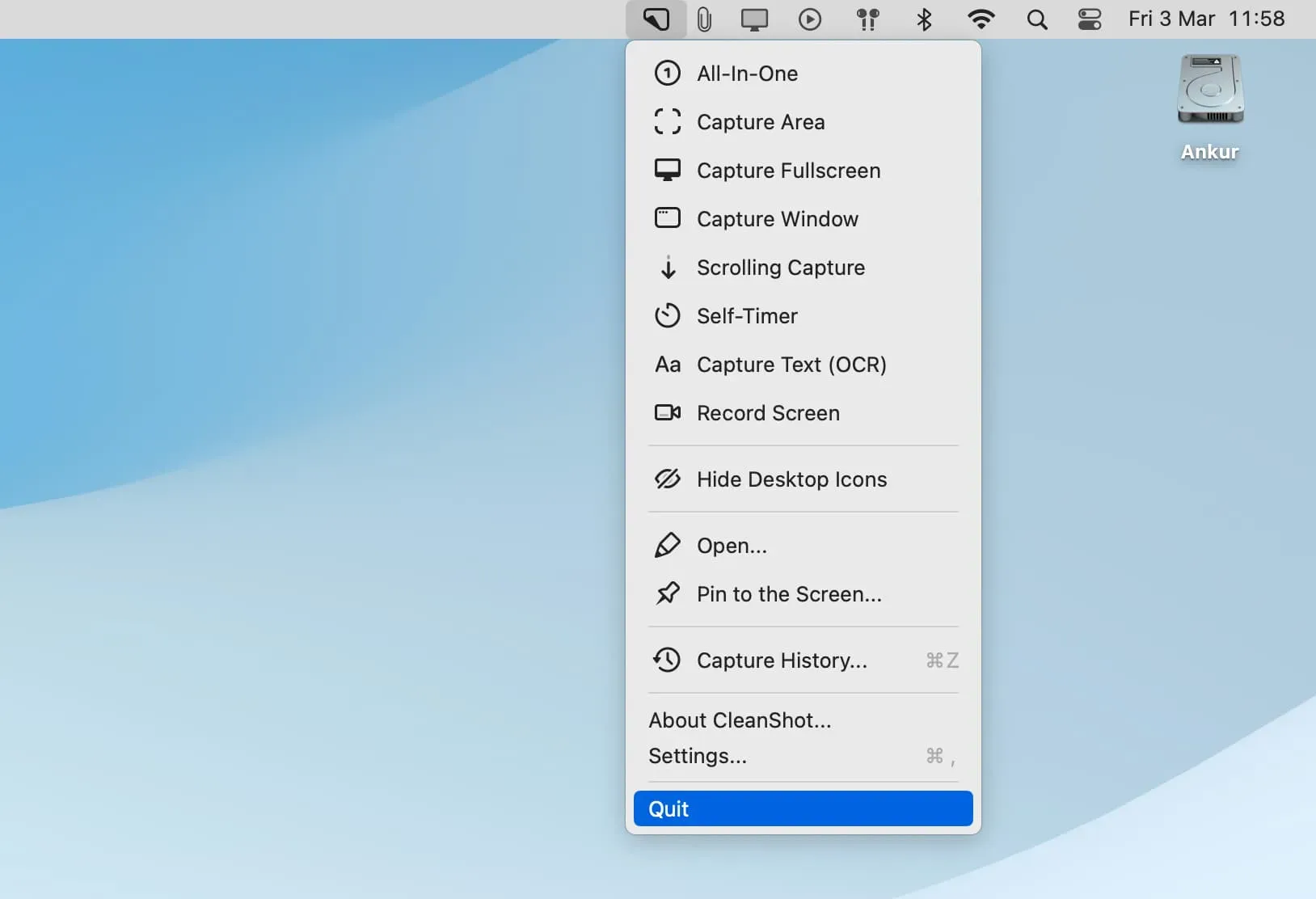
Notatka. Jeśli nie widzisz przycisku umożliwiającego wyjście z aplikacji, kliknij prawym przyciskiem myszy ikonę aplikacji na pasku menu, a zobaczysz ją.
Wymuś zamknięcie wszystkich aplikacji
Jeśli zamknięcie aplikacji, która blokowała zamknięcie, nie działa, wymuś zamknięcie wszystkich aplikacji.
- Kliknij ikonę Apple i wybierz Wymuś zakończenie lub naciśnij jednocześnie Command + Option + esc, aby otworzyć okno Wymuś zakończenie.
- Stąd wybierz jedną aplikację, a następnie naciśnij Command + A, aby wybrać wszystkie.
- Na koniec kliknij Wymuś zakończenie.
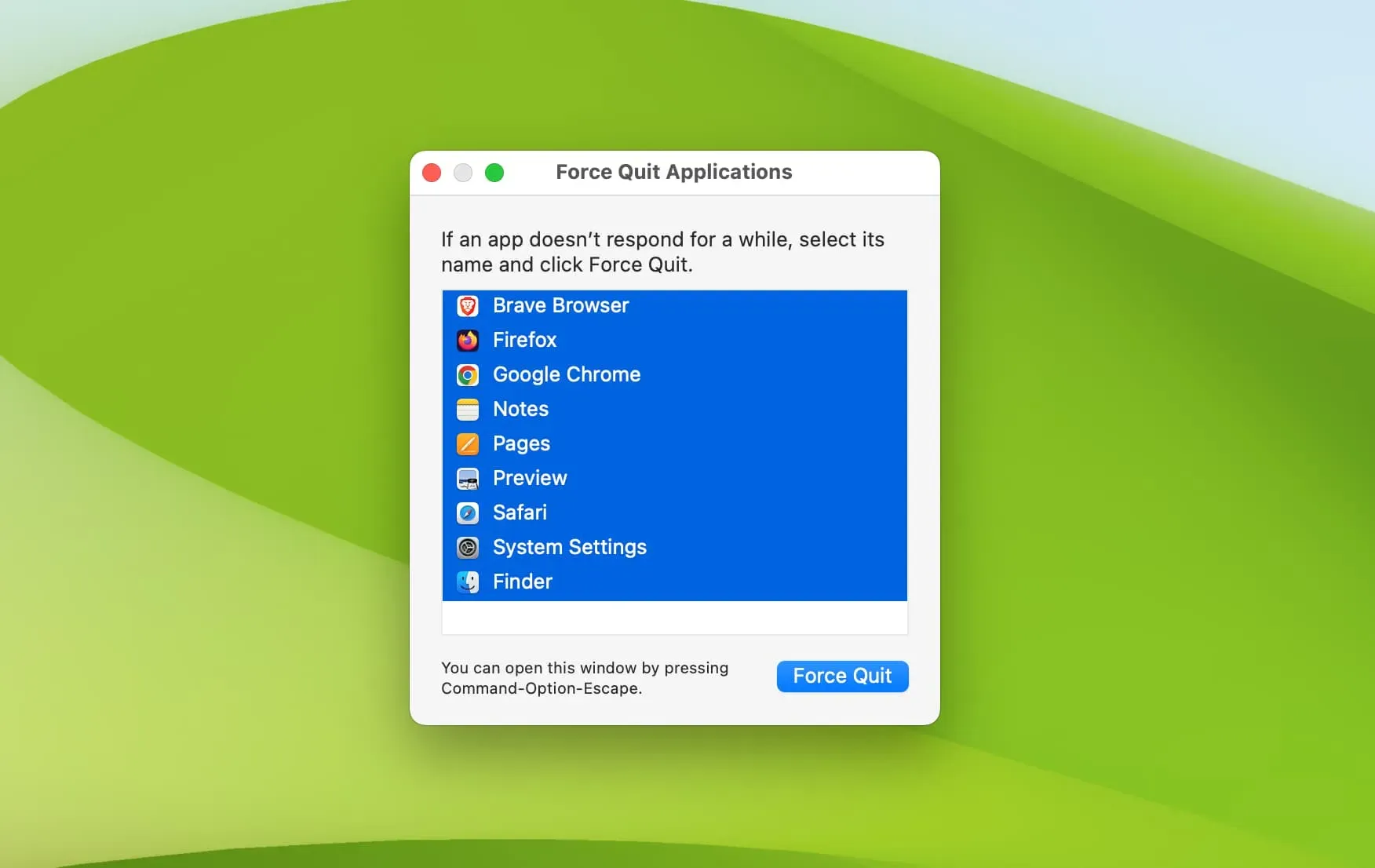
Następnie kliknij ikonę Apple i wybierz Wyłącz lub Uruchom ponownie.
Sprawdzanie pobierania w tle
Szybko sprawdź, czy coś ładuje przeglądarkę internetową, taką jak Safari, Chrome lub Firefox, lub aplikację, taką jak App Store lub Setapp w tle. A jeśli tak, może być konieczne wstrzymanie lub anulowanie pobierania przed naciśnięciem przycisku zamykania.
Czy coś jest zainstalowane w tle?
Możliwe jest również, że instalowana jest aplikacja, która blokuje wyłączenie komputera Mac. W takim przypadku wstrzymaj instalację, poczekaj na jej zakończenie lub wymuś wyłączenie komputera Mac (wyjaśnione na końcu).
Upewnij się, że okna instalatora nie są otwarte
Jeśli zacząłeś instalować aplikację, ale jej nie ukończyłeś, poszukaj ikony instalatora w Docku lub na pulpicie i dokończ instalację. Następnie możesz wyłączyć komputer.
Wysuń dyski zewnętrzne
W rzadkich przypadkach nie będzie można wyłączyć komputera Mac, dopóki nie odłączysz wszystkich podłączonych dysków i urządzeń peryferyjnych lub nie zakończysz/anulujesz trwającego transferu danych.
Wymusić zamknięcie
Do tej pory powinieneś być w stanie pomyślnie zamknąć lub ponownie uruchomić komputer Mac. Jeśli jednak komputer jest zawieszony, nie odpowiada, przez wieki wyświetla się ikona piłki plażowej lub wskaźnik myszy utknął, jedynym rozwiązaniem jest naciśnięcie i przytrzymanie przycisku zasilania komputera Mac, aż się wyłączy.
Następnie odczekaj co najmniej minutę przed naciśnięciem przycisku zasilania w celu włączenia komputera Mac.
Dodaj komentarz