Jak naprawić obraz w obrazie, który nie działa w przypadku połączeń wideo WhatsApp na iPhonie
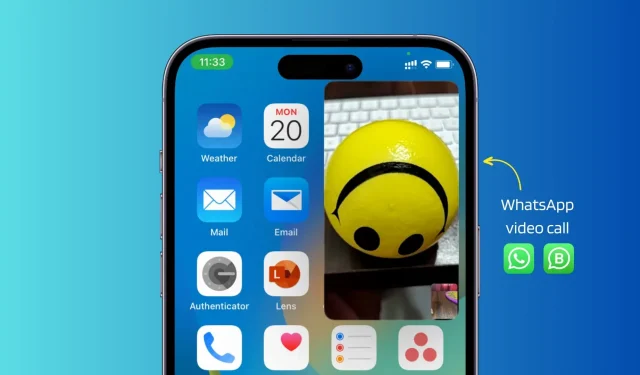
Podobnie jak FaceTime, WhatsApp obsługuje obraz w obrazie (PiP) dla połączeń wideo, umożliwiając wielozadaniowość i korzystanie z innych aplikacji, gdy rozmowa wideo jest w toku w małym wyskakującym okienku.
Jeśli jednak PiP nie działa podczas rozmów wideo WhatsApp, oto wszystkie rozwiązania, aby to naprawić. Te wskazówki dotyczą również aplikacji WhatsApp (WA) Business.
Jak wejść w tryb obrazu w obrazie dla połączeń wideo WhatsApp
Przed rozważeniem poprawek ważne jest, aby wiedzieć, jak wejść w tryb obrazu w obrazie w WhatsApp:
- Nawiąż lub odbierz połączenie wideo WhatsApp.
- Po nawiązaniu połączenia upewnij się, że znajdujesz się na ekranie rozmowy wideo.
- Teraz przesuń palcem w górę od dołu ekranu lub naciśnij przedni przycisk strony głównej, aby wyjść z aplikacji WhatsApp.
Zauważysz, że rozmowa wideo nie jest wstrzymywana, ale kontynuowana w małym pływającym oknie Picture-in-Picture.
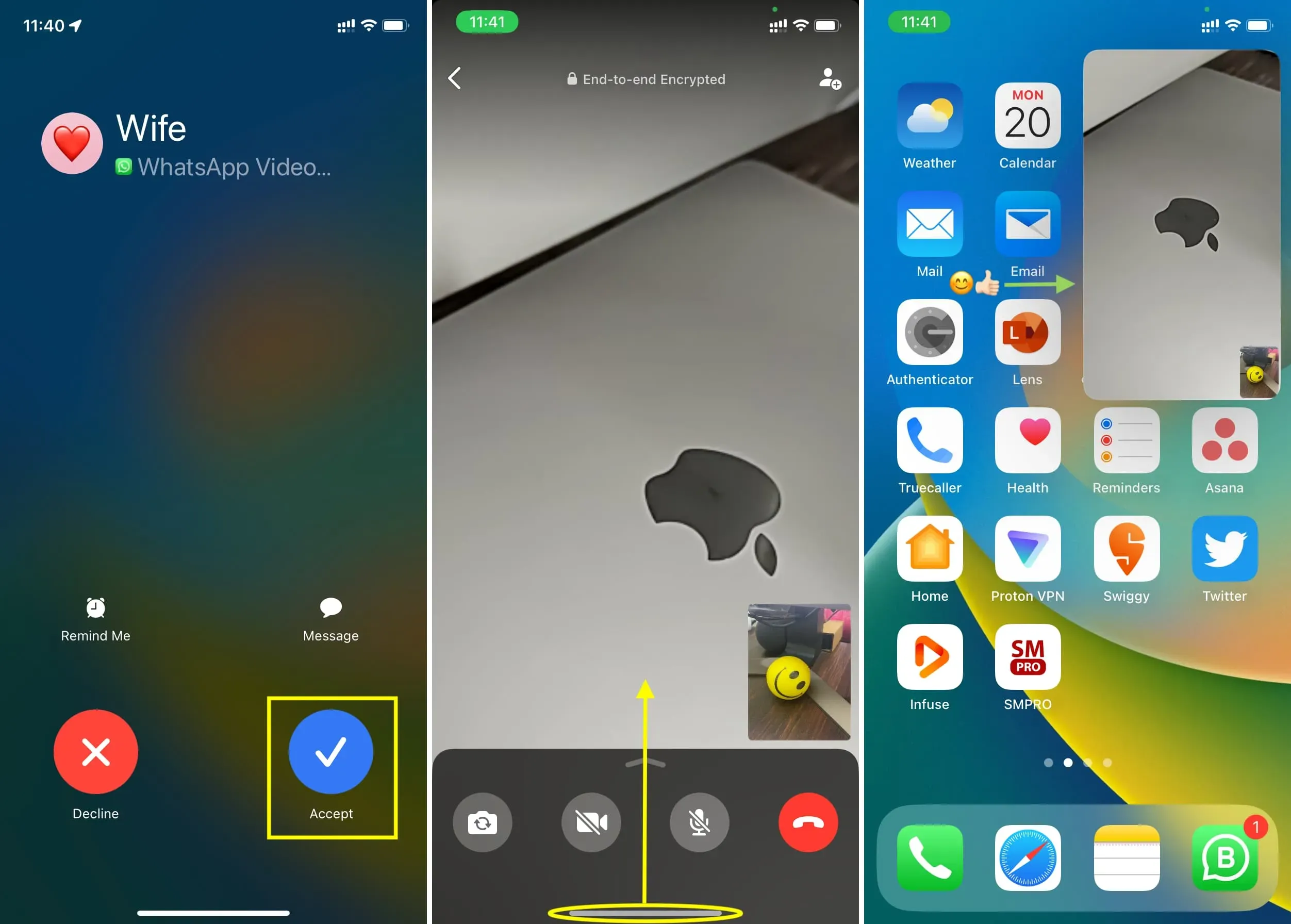
Notatka:
- Możesz łatwo przeciągnąć to okno PiP do jednego z czterech rogów ekranu.
- Dwukrotnie dotknij okna PiP, aby je powiększyć lub zmniejszyć.
- Nie możesz zalogować się do PiP podczas połączenia audio WhatsApp. To musi być rozmowa wideo.
Napraw rozmowy wideo WhatsApp, które nie działają w trybie Obraz w obrazie
Postępuj zgodnie z poniższymi rozwiązaniami, jeśli nie możesz korzystać z PiP w WhatsApp na urządzeniu z systemem iOS.
Zaktualizuj WhatsApp
WhatsApp w wersji 23.3.77 wprowadził funkcję Picture-in-Picture do rozmów wideo na iPhonie. Jeśli Twoja aplikacja ma starszą wersję, nie będziesz mógł używać PiP do rozmów wideo, dopóki jej nie zaktualizujesz:
- Otwórz App Store na swoim iPhonie i stuknij swoje zdjęcie profilowe w prawym górnym rogu.
- Rozwiń ekran konta, aby go zaktualizować.
- Na koniec kliknij „Aktualizuj” obok WhatsApp, aby uzyskać najnowszą wersję z obsługą funkcji Picture-in-Picture.
Notatka. Pomocne byłoby również poproszenie drugiej strony o aktualizację aplikacji WhatsApp.
Zezwalaj na obraz w obrazie w ustawieniach iPhone’a
Musisz włączyć automatyczne wyświetlanie obrazu w obrazie dla połączeń wideo WhatsApp, aby nadal korzystać z trybu obrazu w obrazie.
- Otwórz aplikację Ustawienia na swoim iPhonie.
- Kliknij Ogólne > Obraz w obrazie.
- Włącz przełącznik, aby automatycznie uruchomić PiP.
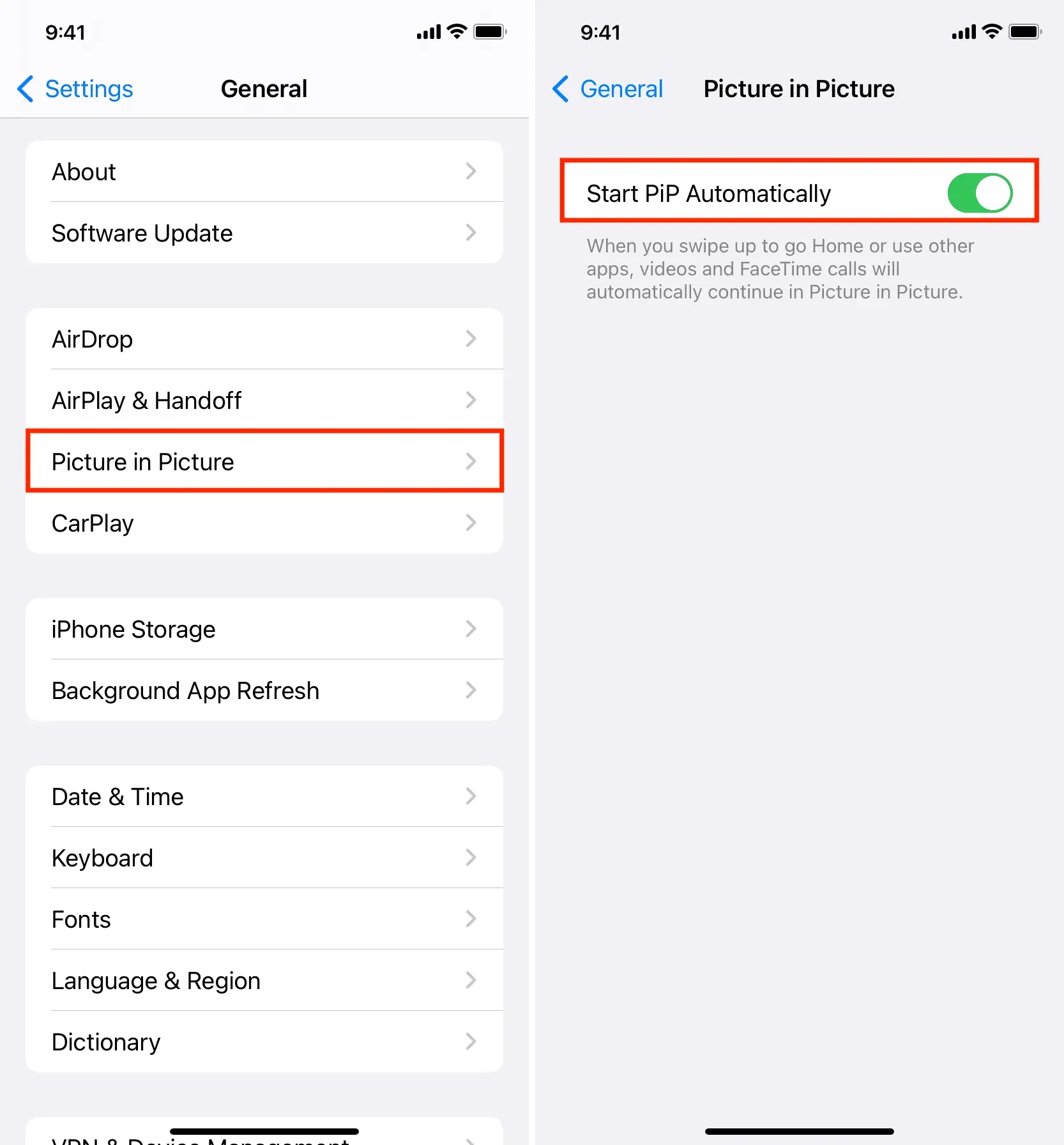
Następnie możesz przesunąć palcem w górę lub nacisnąć przycisk strony głównej na ekranie rozmowy wideo WhatsApp, aby kontynuować rozmowę w trybie wielozadaniowości obrazu w obrazie.
Wyjdź i ponownie otwórz WhatsApp
W aplikacji WhatsApp mogą czasami występować drobne usterki, które powodują, że nie działa zgodnie z przeznaczeniem. Aby rozwiązać ten problem, wymuś zamknięcie WhatsApp na iPhonie i otwórz go ponownie. Następnie wykonaj nową rozmowę wideo, która powinna działać w trybie PiP po przesunięciu w górę lub naciśnięciu przycisku strony głównej.
Uruchom ponownie iPhone’a
Jeśli przez długi czas nie wyłączałeś i nie włączałeś telefonu, zrób to teraz. Zwykle, gdy aplikacje lub usługi systemowe nie działają poprawnie, szybki restart rozwiązuje problem.
Zaktualizuj do najnowszej wersji iOS
Jeśli nadal nie możesz kontynuować rozmów wideo WhatsApp w trybie obrazu w obrazie, przejdź do Ustawienia > Ogólne > Aktualizacja oprogramowania i zainstaluj najnowszą wersję systemu iOS.
Wyłącz blokowanie WhatsApp
Niektóre osoby lubią blokować czaty WhatsApp w celu zwiększenia prywatności. Jeśli używasz ekranu blokady WhatsApp i napotykasz problemy, takie jak niemożność kontynuowania rozmów wideo w trybie PiP, spróbuj wyłączyć tę blokadę, wykonując następujące czynności:
- Otwórz WhatsApp i kliknij „Ustawienia”.
- Kliknij Prywatność.
- Przewiń w dół i dotknij Zablokuj ekran.
- Wyłącz przełącznik Wymagaj Face ID lub Wymagaj Touch ID.

Po zakończeniu wymuś zamknięcie i ponowne otwarcie WhatsApp lub uruchom ponownie iPhone’a. Następnie nawiąż połączenie wideo, które powinno działać w trybie obrazu w obrazie.
Dodaj komentarz