10 poprawek: Pulpit zdalny nie może połączyć się z komputerem zdalnym
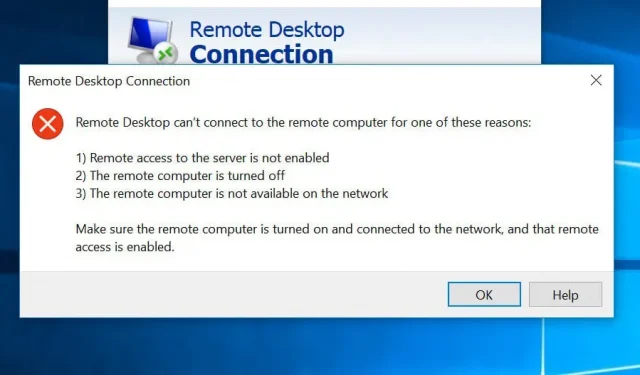
Łączenie się ze zdalnym komputerem stało się powszechne w dzisiejszym społeczeństwie, ponieważ wiele firm przeniosło się do pracy z domu. Może to jednak powodować wiele komplikacji technicznych, w tym typowe błędy, takie jak „zdalny pulpit nie może połączyć się z komputerem zdalnym”.
Najczęstsza przyczyna problemu „Pulpit zdalny nie może połączyć się z komputerem zdalnym”.
Zanim przejdziesz dalej, upewnij się, że połączenie internetowe działa i logujesz się przy użyciu prawidłowych danych uwierzytelniających, ponieważ są to dwie najczęstsze przyczyny tego problemu. Oprócz tych dwóch, istnieją inne przyczyny tego problemu.
- Aktualizacja systemu Windows
- Antywirus
- Profil sieci publicznej
Aktualizacja systemu Windows
Funkcja pulpitu zdalnego (RDP) jest często przerywana po aktualizacji lub aktualizacji systemu Windows, ponieważ jeden z ostatnio pobranych plików może zakłócać działanie protokołu RDP.
Należy ręcznie wykryć i rozwiązać podstawowy problem.
Antywirus
Oprogramowanie antywirusowe może czasami całkowicie lub częściowo blokować protokół RDP, co powoduje problem „zdalny pulpit nie może połączyć się z komputerem zdalnym”.
Dobrą wiadomością jest to, że tę nieścisłość łatwo zauważyć. Wyłącz program antywirusowy i spróbuj połączyć się ponownie. Jeśli możesz, znalazłeś źródło problemu!
Profil sieci publicznej
Jako środek ostrożności, jeśli masz publiczny profil sieciowy lub grupę sieciową, Twój komputer może wyłączyć funkcję pulpitu zdalnego.
Chociaż nie jest to pełna lista, przedstawia najczęstsze z nich. Głównym problemem jest rozwiązanie problemu „zdalny pulpit nie może połączyć się z komputerem zdalnym”.
Jak rozwiązać problem „Pulpit zdalny nie może połączyć się z komputerem zdalnym”
Istnieje kilka rozwiązań tego błędu, więc wypróbuj je jedno po drugim, aż problem zostanie rozwiązany. Jest to szczególnie ważne, gdy nie jest znana główna przyczyna problemu.
- Zmień ustawienia zapory
- Sprawdź swoje uprawnienia
- Zezwól na zdalny dostęp do pulpitu.
- Zresetuj hasło
- Sprawdź stan usług RDP.
- Włącz adres IP hosta
- Przeglądaj zasady grupy
- Sprawdź port odbiornika RDP.
- Zmień charakterystykę sieci
- Zmień ustawienia sieciowe.
1. Zmień ustawienia zapory
Jest to jedna z najłatwiejszych poprawek błędu „Pulpit zdalny nie może połączyć się z komputerem zdalnym”. Wyłącz zaporę i sprawdź, czy możesz połączyć się z komputerem zdalnym; jeśli tak, to znalazłeś problem.
Oto procedury rozwiązania tego problemu.
- Kliknij „Zezwalaj aplikacji na dostęp przez Zaporę systemu Windows” z menu Start. Panel sterowania > System i zabezpieczenia > Zapora Windows Defender > Dozwolone programy to kolejna opcja.
- Znajdź przycisk „Zmień ustawienia” w prawym górnym rogu strony i kliknij go.
- Zobaczysz listę aplikacji, które są dozwolone lub odrzucane przez zaporę. Kontynuuj przewijanie opcji, aż dojdziesz do „Pulpitu zdalnego”. Zaznacz pola dla prywatnych i publicznych.
- Zamknij okno i spróbuj ponownie. Teraz powinieneś być w stanie połączyć się z komputerem zdalnym, jeśli problem dotyczy zapory.
2. Sprawdź swoje uprawnienia
Aby uzyskać dostęp do systemu zdalnego za pośrednictwem protokołu RDP, musisz być członkiem lokalnej grupy Użytkownicy pulpitu zdalnego. Ta grupa jest domyślnie pusta i tylko administratorzy mogą dodawać osoby. Sprawdź u administratora, czy możesz nawiązać połączenie przy użyciu protokołu RDP.
3. Zezwól na zdalny dostęp do pulpitu.
Podłączanie pulpitu zdalnego (RDC) łączy komputer z komputerem zdalnym przez Internet. Jeśli ta funkcja jest wyłączona, połączenie nie będzie możliwe.
Aby sprawdzić, czy jest zablokowany i zezwolić, jeśli tak,
- Wpisz „Zezwalaj na połączenia pulpitu zdalnego” w menu Start.
- Poszukaj opcji „Zmień ustawienia, aby zezwolić na zdalny dostęp do tego komputera”.
- Kliknij „Pokaż ustawienia” obok niego.
- Zaznacz pole obok „Zezwalaj na połączenia Pomocy zdalnej z tym komputerem”. Kliknij Zastosuj, a następnie OK.
Procedury te umożliwią włączenie RDC komputera.
4. Zresetuj swoje hasło
Jeśli logujesz się regularnie, Twoje dane uwierzytelniające są zapisywane. Jednak te same poświadczenia mogą być używane podczas łączenia się z innym komputerem, co może powodować problemy. Upewnij się, że używasz poprawnych poświadczeń dla właściwej maszyny.
Aby odzyskać dane uwierzytelniające,
- Połącz się z pulpitem zdalnym. Powinien być w menu startowym.
- Wprowadź adres IP urządzenia, z którym chcesz się połączyć.
- Możesz zmienić lub usunąć poświadczenia, jeśli zostały już zapisane.
- Wprowadź niezbędne poprawki.
- Spowoduje to zresetowanie lub zmianę poświadczeń identyfikatora/hasła.
5. Sprawdź stan usług RDP.
Komunikat o błędzie „Pulpit zdalny nie może połączyć się z komputerem zdalnym” może się pojawić, jeśli usługi RDP nie są włączone na komputerze lokalnym lub zdalnym.
Sprawdź, czy na obu komputerach działają następujące usługi;
- Usługi pulpitu zdalnego (RDS) (TermService).
- Przekazywanie portów w trybie użytkownika usług pulpitu zdalnego (UmRdpService).
Nie można połączyć się z komputerem zdalnym, jeśli usługa UmRdpService została wyłączona przez scentralizowane zasady grupy. Uruchom te usługi, jeśli masz uprawnienia administratora, lub poproś o to administratora. Po uruchomieniu tej usługi może być również konieczne ponowne uruchomienie systemu.
6. Dołącz adres IP hosta
Czasami system Windows odmawia połączenia z hostami, których adresy IP nie są przechowywane w pliku hosts. Jeśli więc łączysz się z komputerem po raz pierwszy:
- Uruchom wiersz polecenia. Aby go otworzyć, przejdź do Uruchom i wpisz –
cmd. - cd C:/Windows/System32/Drivers/etc. Spowoduje to wyświetlenie listy wszystkich hostów na twoim komputerze.
- Jeśli nie możesz znaleźć urządzenia, z którym chcesz się połączyć, otwórz ten plik w notatniku i ręcznie wprowadź nowy adres IP.
- Aby to zrobić, wprowadź hosty notatnika.
- Po otwarciu pliku umieść adres IP na końcu, zapisz go i zamknij.
Jeśli zajrzysz do pliku hosta, powinieneś zobaczyć nazwę IP hosta.
7. Naucz się zasad grupy
Nieprawidłowe ustawienia zasad grupy mogą być źródłem problemu „Pulpit zdalny nie może połączyć się z komputerem zdalnym”.
Aby sprawdzić i zmienić (jeśli to konieczne):
- Wpisz
gpedit.mscw polu Uruchom (klawisz Windows + R). - Połączenia można znaleźć, przechodząc do opcji Konfiguracja komputera > Szablony administracyjne > Składniki systemu Windows > Usługi pulpitu zdalnego > Host sesji usług pulpitu zdalnego > Połączenia.
- Poszukaj ustawienia „Zezwalaj użytkownikom na łączenie się zdalnie za pomocą usług pulpitu zdalnego”.
- Jeśli to ustawienie jest obecnie wyłączone, zmień je na Włączone lub Nieskonfigurowane.
- Wklej klucz RDGClientTransport.
To jest naprawa techniczna, więc postępuj ostrożnie.
W tej opcji zmienisz wpis rejestru, aby wymagać od protokołu RDP używania połączeń RPC/HTTP zamiast połączeń HTTP/UDP.
Dla tego
- Bieganie na świeżym powietrzu; naciskając Windows + R i wpisz Regedit. Wprowadź klawisz Enter.
- HKEY_CURRENT_USER > Oprogramowanie > Microsoft > Klient serwera terminali
- Przejdź do prawego panelu, kliknij prawym przyciskiem myszy i wybierz Nowy> DWORD (wartość 32-bitowa).
- Ta opcja powinna nosić nazwę „RDGClientTransport”.
- Kliknij dwukrotnie plik, który właśnie utworzyłeś. Zostanie wyświetlona jego charakterystyka i zostanie sprawdzone, czy można tu ustawić wartość danych.
- Wpisz cyfrę 1.
- Zamknij rejestr systemu Windows, klikając przycisk OK.
8. Sprawdź port odbiornika RDP.
Następnie sprawdź port odbiornika RDP. Jeśli go nie zmienisz, Pulpit zdalny będzie domyślnie używał portu 3389. Nie będziesz mógł się połączyć, jeśli inny program korzysta z tego samego portu.
Aby sprawdzić port pulpitu zdalnego, wykonaj następujące kroki:
- Naciśnij Windows + R, a następnie wpisz w oknie dialogowym
regedit - HKEY_LOCAL_MACHINE > System > CurrentControlSet > Zarządzanie > Serwer terminali > WinStation > RDP-Tcp
- Sprawdź wartość „PortNumber” w prawym oknie.
- Jeśli wartość to 0x00000000d3d, oznacza to, że domyślnym portem jest 3389.
- Zmień go na 3388 i połącz się z komputerem zdalnym za pomocą nowego portu.
9. Zmień charakterystykę sieci
Źródłem problemu z łącznością mogą być ustawienia sieciowe, ponieważ system Windows czasami blokuje sieci publiczne jako środek bezpieczeństwa. Ustaw więc ustawienia prywatności na prywatne i sprawdź, czy to działa.
Dla tego:
- Przejdź do Panelu sterowania > zakładka Sieć i Internet.
- Uruchom stan.
- Wybierz „Edytuj właściwości połączenia” z menu rozwijanego. Szukaj go na prawym panelu.
- Po otwarciu tego okna wybierz opcję „Prywatne radio”.
- HKEY_LOCAL_MACHINE > SYSTEM > ZARZĄDZANIE > SERWER TERMINALOWY > STACJE WIN > RDP-Tcp
– Sprawdź wartość „PortNumber” w prawym okienku.
- Jeśli wartość to 0x00000000d3d, oznacza to, że domyślnym portem jest 3389.
- Zmień go na 3388 i użyj nowego portu, aby połączyć się z komputerem zdalnym.
10. Zmień ustawienia sieciowe.
Ponieważ system Windows może okresowo ograniczać sieci publiczne jako środek bezpieczeństwa, ustawienia sieciowe mogą być źródłem problemu z łącznością. Zmień więc ustawienia prywatności na prywatne i przetestuj je.
Aby osiągnąć ten cel:
- Przejdź do Panelu sterowania > Sieć i Internet.
- Uruchom stan.
- Z rozwijanej listy wybierz Edytuj właściwości połączenia. Znajdź go na prawym panelu.
- Po otwarciu tego okna wybierz przycisk radiowy „Prywatny”.
Wniosek
Problem „Pulpit zdalny nie może połączyć się z komputerem zdalnym” jest powszechny, ale istnieje kilka rozwiązań, ponieważ przyczyny mogą być bardzo różne. Najlepszą strategią jest wypróbowanie każdej metody, aż znajdziesz taką, która rozwiąże Twój problem, nawet jeśli może to być trochę czasochłonne.
Dodaj komentarz