Oto, w jaki sposób tajny tryb Cheat Twojego iPhone’a lub iPada działa, aby pomóc Ci nigdy nie przegrać kolejnej gry
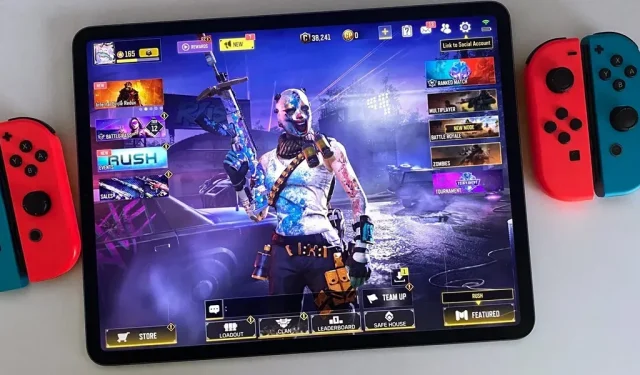
Dzięki Apple granie stało się prostsze. Możesz pokonać ten poziom lub przeciwnika, którego nie możesz pokonać na swoim iPhonie lub iPadzie dzięki tajnej funkcji, a nawet może pomóc ci szybciej wybrać nową grę.
Zaktualizowane oprogramowanie jest niezbędne dla tajnej broni Apple przeciwko trudnym etapom i pozornie nie do pokonania sojusznikom i wrogom. Aby korzystać z jego możliwości i manipulować tabelami wyników, musisz mieć co najmniej iOS 16 lub iPad OS 16. Tak, wiele osób uzna tę funkcję za niesprawiedliwą iw większości przypadków ma rację. Ale kiedy masz problem z poziomem, nie możesz pokonać tego irytującego aroganckiego wroga lub chcesz przeżyć ataki z zasadzki, możesz poprosić o niewielką pomoc.
Kwestionowana funkcja, Buddy Controller, może być uznana za funkcję ułatwień dostępu, ale nie znajdziesz jej w ustawieniach ułatwień dostępu. Po prawidłowym skonfigurowaniu tworzy jednego gracza z wejść dwóch różnych kontrolerów gier Bluetooth. Umożliwia to dwóm graczom jednoczesne uczestnictwo w dowolnej grze na iOS lub iPadOS, która obsługuje zewnętrzny kontroler. Znakomicie sprawdza się w wielu rodzajach gier, w tym w strzelankach pierwszoosobowych, grach typu battle royale i platformówkach.
Przyjrzyjmy się, jak skonfigurować kontrolery do gier i podłączyć je do funkcji Buddy Controller. Kontroler Buddy jest również dostępny na Apple TV (tvOS 16 lub nowszy), komputerach Mac i innych urządzeniach, podczas gdy demonstrujemy procedurę dla iPhone’ów i iPadów (macOS Ventura 13 lub nowszy).
Krok 1: Podłącz kontrolery gier.
Otwórz aplikację Ustawienia na iPhonie lub iPadzie, wybierz „Bluetooth” i włącz go, aby sparować kontrolery do gier. Następnie należy wybrać tryb parowania kontrolera do gier, który będzie zależał od marki i modelu. (Krótka lista zgodnych kontrolerów znajduje się na końcu tego artykułu). Oto kilka przykładów parowania:
- Kontrolery Joy-Con do konsoli Nintendo Switch: Naciśnij i przytrzymaj przycisk synchronizacji na każdym kontrolerze, niezależnie od tego, czy lewy, czy prawy jest włączony czy wyłączony, aż światła zaczną migotać.
- Kontrolery PlayStation: Naciśnij i przytrzymaj jednocześnie przycisk Utwórz lub Udostępnij oraz przycisk PS, aż pasek świetlny zacznie migać, gdy kontroler jest wyłączony.
- Kontrolery gier Xbox: Gdy kontroler jest włączony, naciśnij i przytrzymaj przycisk parowania, który znajduje się blisko złącza ładowania.
- Kontrolery MFi: Gdy kontroler jest włączony, naciśnij przycisk parowania, aż kontrolka lub kontrolki kontrolera zaczną migać. Tak to zwykle działa. Procedury parowania niektórych osób mogą być trudniejsze.
Kontroler zostanie następnie znaleziony przez iPhone’a lub iPada i powinien pojawić się pod nagłówkiem Inne urządzenia poniżej sekcji Moje urządzenia. Aby kontynuować, kliknij jego nazwę.
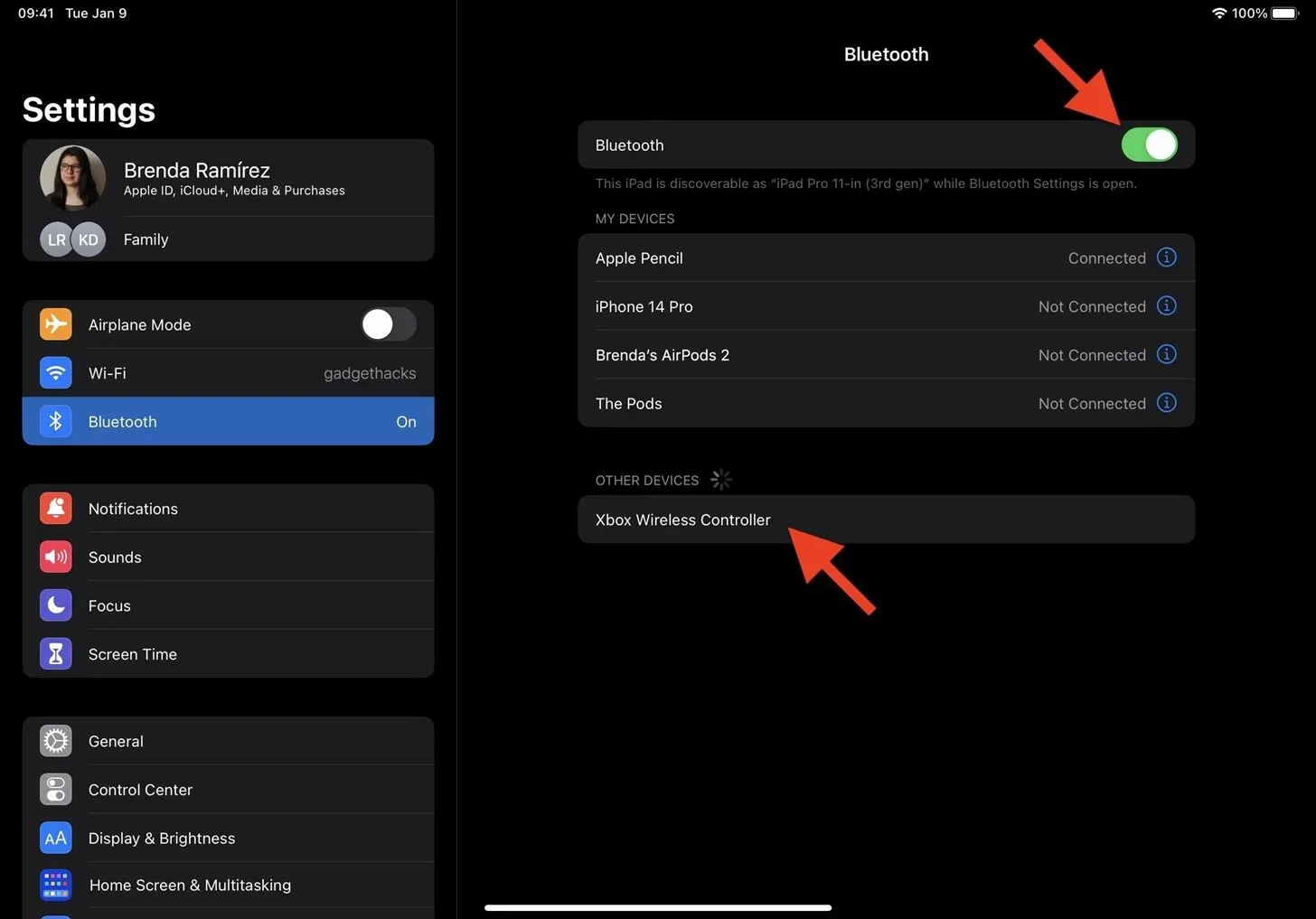
Kontroler może chcieć sparować się z iPhonem lub iPadem, zgodnie z oknem żądania parowania Bluetooth; kliknij „Paruj”, aby kontynuować.

Kontroler powinien być teraz wyświetlany jako połączone akcesorium w Moich urządzeniach. Podczas łączenia dwóch kontrolerów tego samego modelu, niektóre z nich umożliwiają modyfikację ich nazw, aby były lepiej rozróżnialne. Stuknij przycisk informacji I, a następnie zmień nazwę zgodnie z potrzebami.

W przypadku dodatkowego kontrolera lub kontrolerów powtórz procedurę parowania.
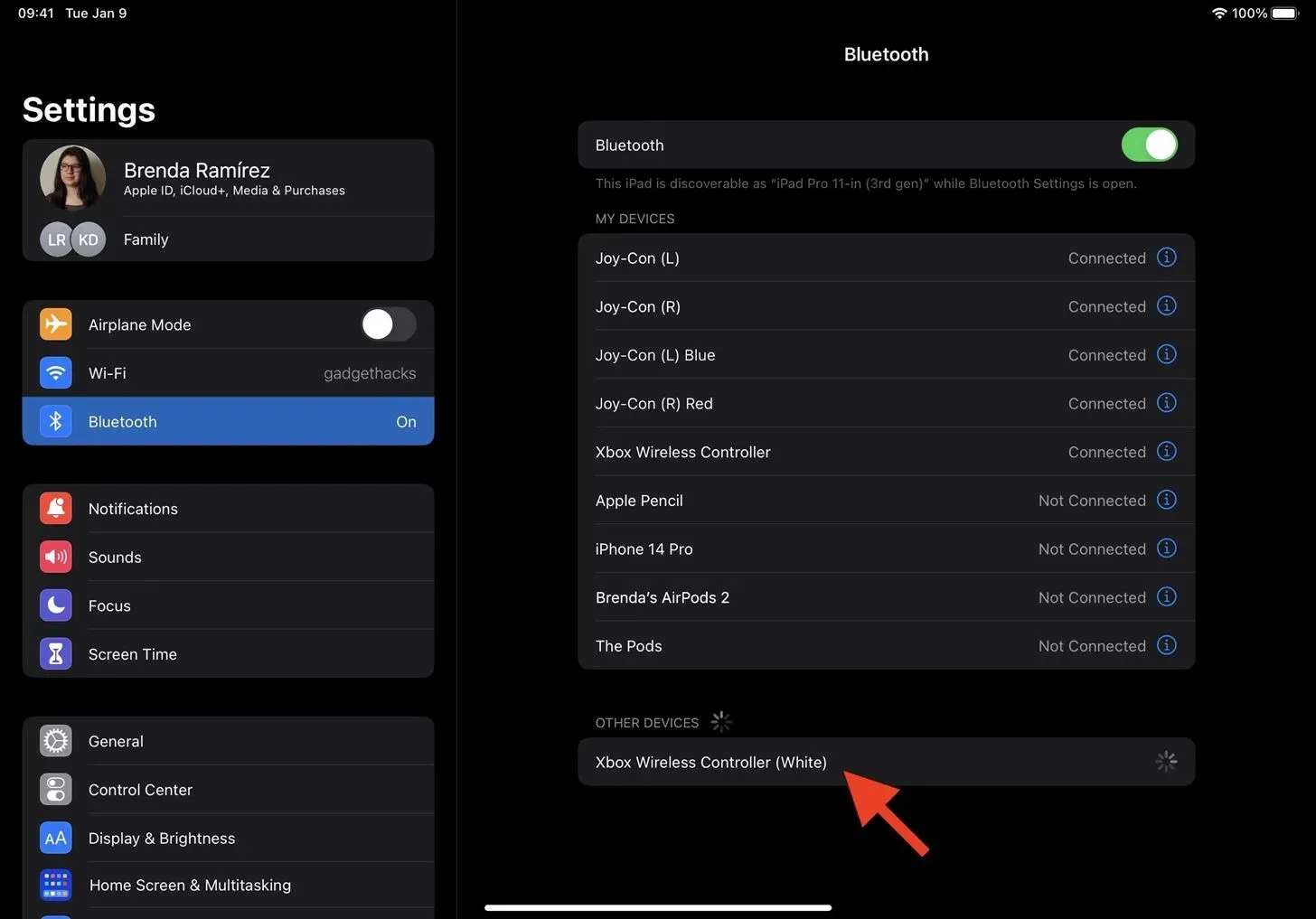
Krok 2: Podłącz kontrolery buddy
Podłącz kontrolery gier, a następnie przejdź do Ustawień, „Ogólne” i wybierz „Kontroler gier”.
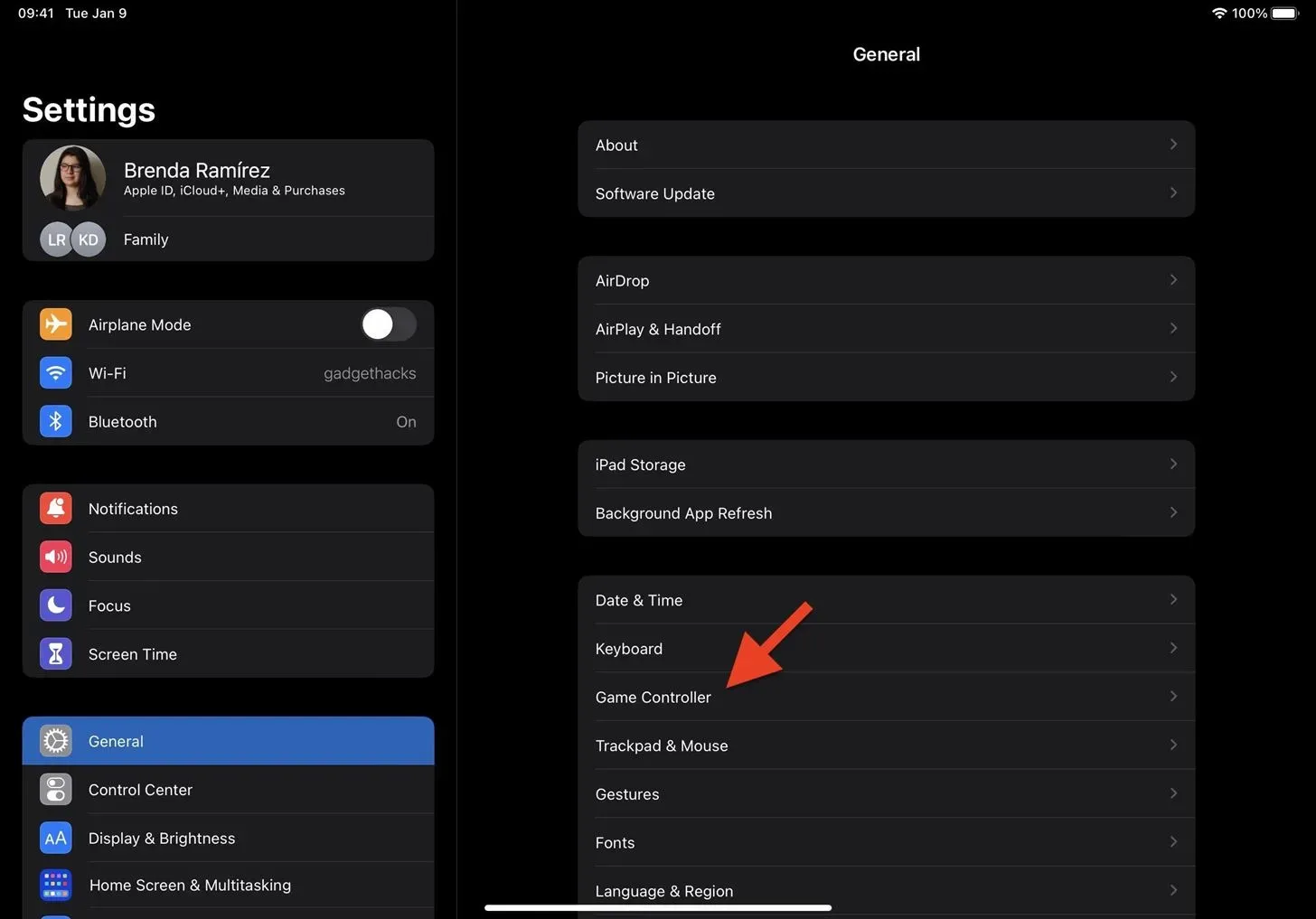
Tutaj możesz zobaczyć każdy podłączony kontroler do gier. Jeśli nie zmieniłeś nazw urządzeń, dotknięcie „Zidentyfikuj kontroler” spowoduje brzęczenie kontrolera, abyś wiedział, który to jest. Nowa część kontrolera Buddy znajduje się na dole. Aby kontynuować, dotknij „Połącz kontrolery”.
Potrzebujesz dwóch zestawów kontrolerów Nintendo Joy-Con, jeśli chcesz grać jako ten sam gracz i nie możesz osobno używać lewego i prawego kontrolera na iPhonie lub iPadzie. Prawdopodobnie nie zobaczysz opcji „Podłącz kontrolery”, ponieważ Joy-Cons nie są obecnie oficjalnie kompatybilne z Buddy Controller. Mimo to byliśmy w stanie zagrać dwa sety jednocześnie jako jedna osoba; więcej o tym później.
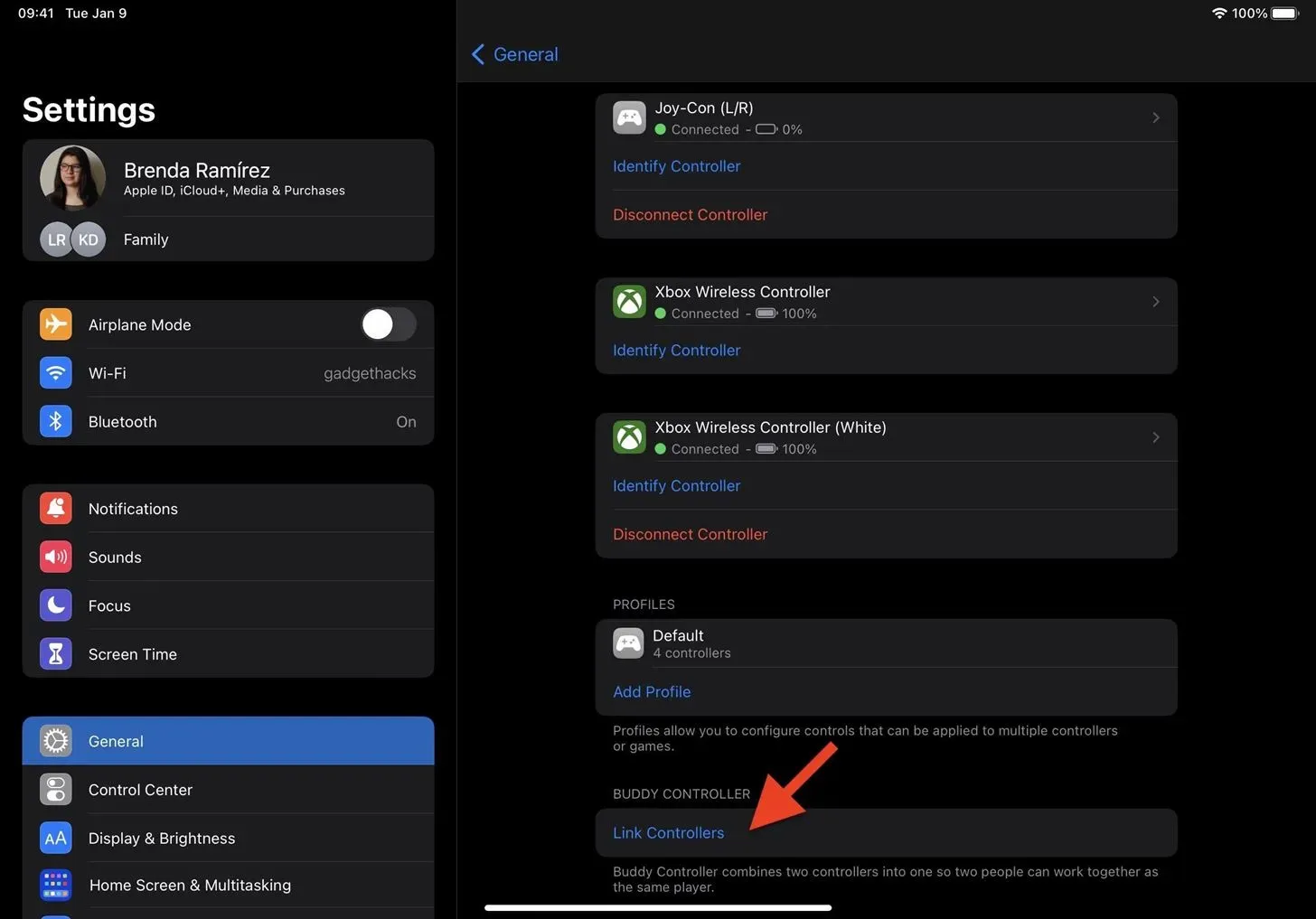
Wybierz kontrolery do gier, których będziesz używać w następnej kolejności. Główny gracz będzie używał jednego kontrolera, a jego przyjaciel drugiego. W razie potrzeby dotknij nazwy kontrolera, aby ją zmienić.
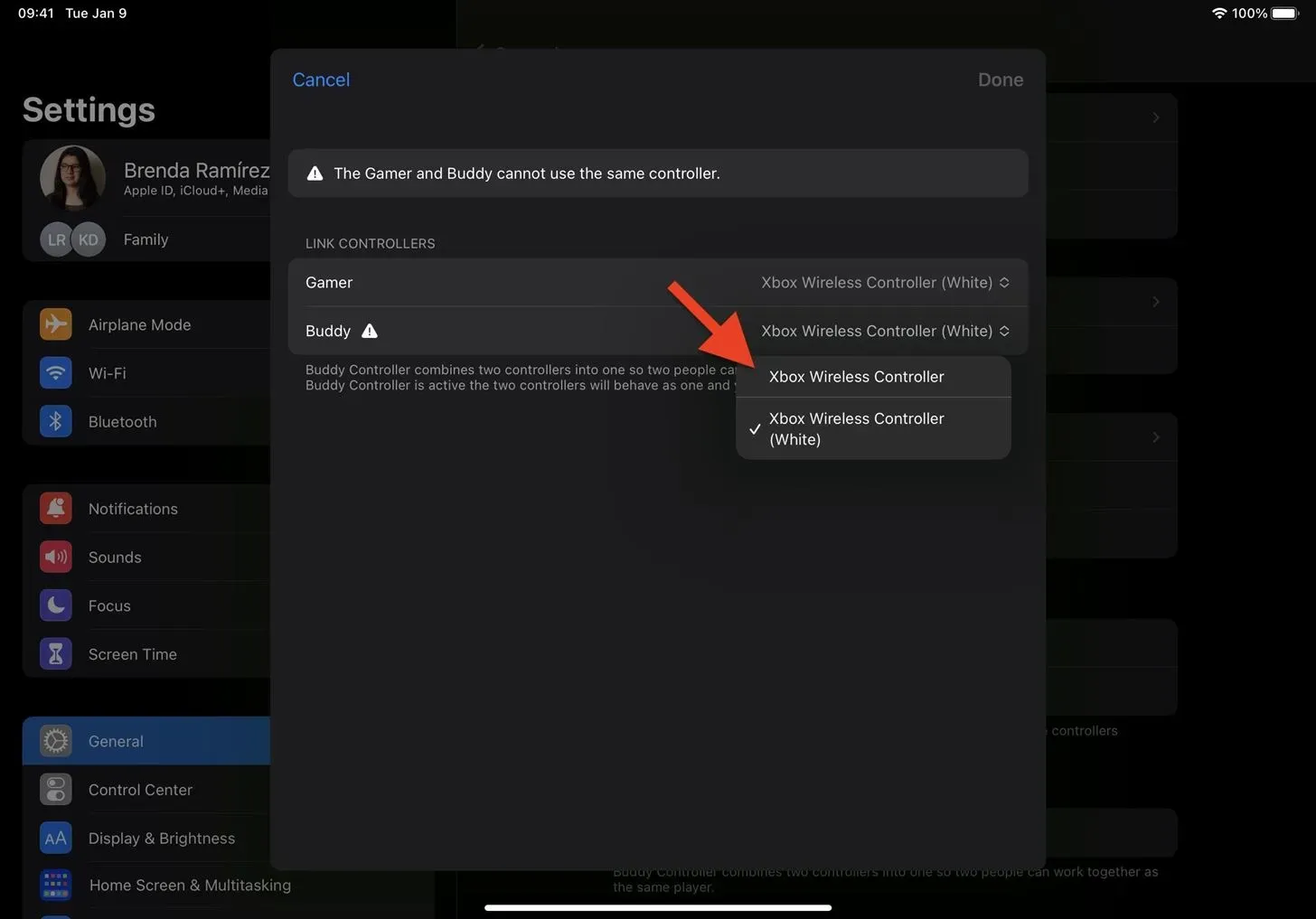
Wybierz kontrolery, a następnie stuknij „Gotowe”.
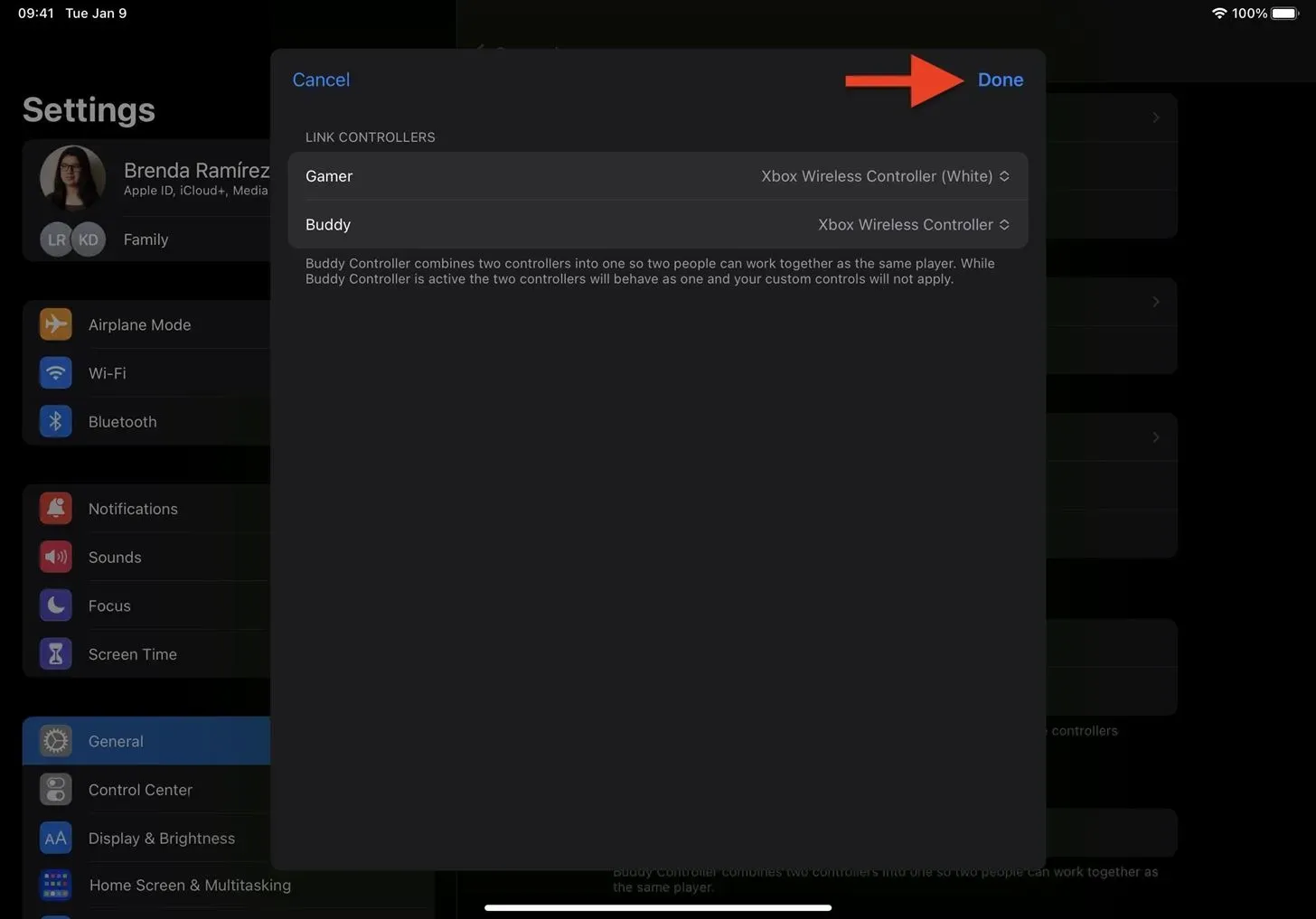
Twoje sparowane kontrolery powinny teraz pojawić się w sekcji Buddy Controller w podmenu „Kontroler gier”. Główny kontroler jest bardziej widocznym pseudonimem, podczas gdy kumpel jest jego podtekstem.
Zauważysz nową opcję w menu dla aktywnej grupy, jeśli oba kontrolery w parze znajomych są połączone i aktywne. Otrzyma oznaczenie „Połączony”. Stan każdego z dwóch kontrolerów zmieni się z „Połączony” na „Połączony”.
W przypadku różnych kombinacji kontrolerów można utworzyć wiele połączeń Buddy Controller. Przesuń palcem w lewo na parowaniu, aby usunąć je w dowolnym momencie.
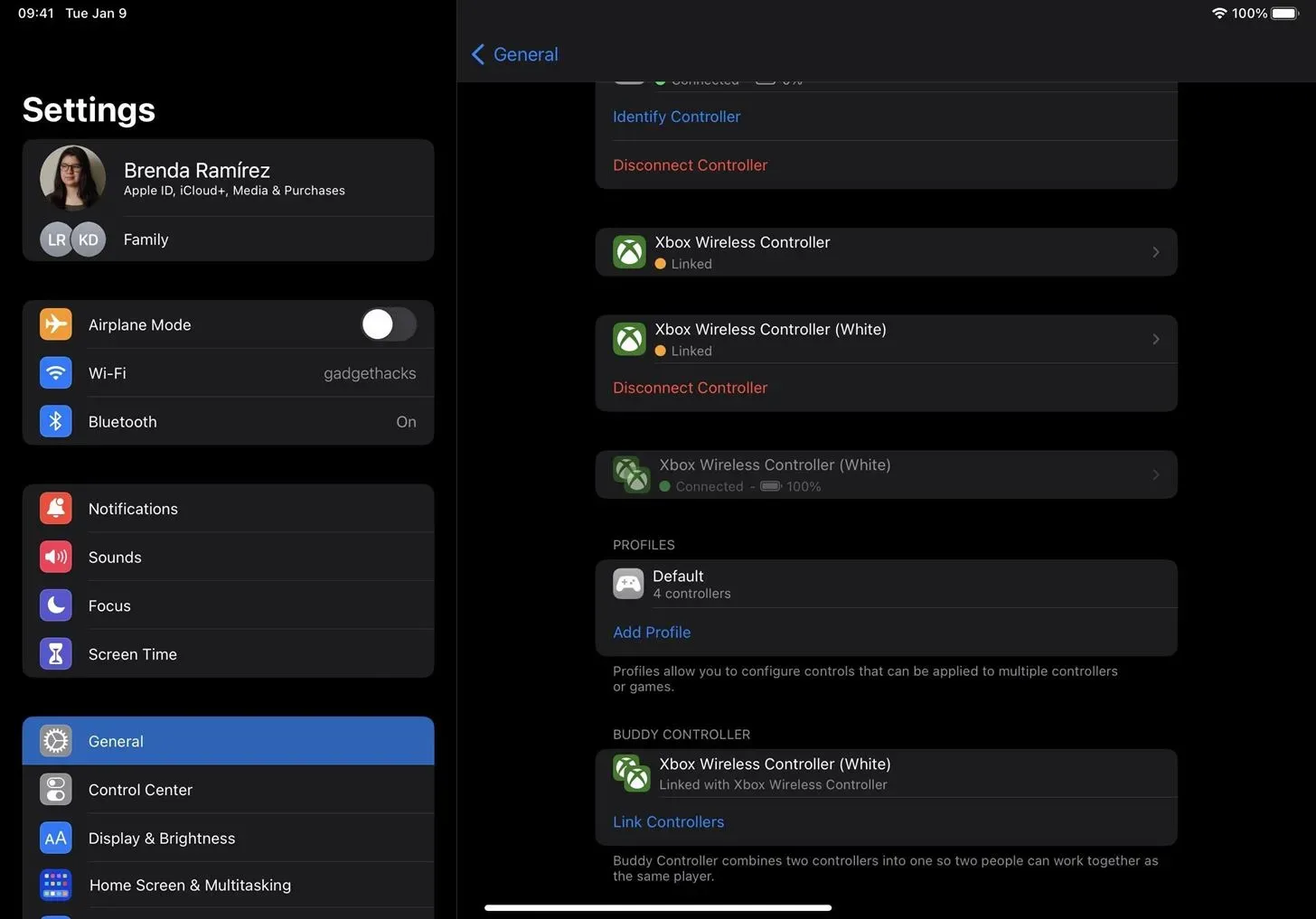
Krok 3: Graj w gry zespołowe z jednym graczem
Po wejściu do gry, która obsługuje kontrolery, oba kontrolery do gier powinny natychmiast zacząć działać, o ile są włączone i połączone. Nie każda gra tak ma. Niektóre można znaleźć na liście w App Store , a inne strony internetowe mogą mieć obszerniejsze katalogi. Jeśli nie masz pewności, otwórz grę, w którą chcesz zagrać, i sprawdź, co potrafią kontrolery.
We wszystkich testowanych przez nas grach dwa bezprzewodowe kontrolery Xbox, których używaliśmy, współdziałały bezbłędnie.
W przypadku dwóch różnych zestawów Joy-Con sytuacja wyglądała inaczej. Można by założyć, że to nie zadziała, ponieważ opcja Buddy Controller nie pojawia się w Joy-Cons. Jednak nie wszystkie kompatybilne gry pozwalają nam grać jako jeden gracz z dwoma zestawami. Jetpack Joyride i Call of Duty: Mobile działały zgodnie z przeznaczeniem. Ale niektórzy z was mogą nie być w stanie go używać z powodu błędu systemowego.

Dodaj komentarz