Jak znaleźć stare menu kontekstowe w systemie Windows 11
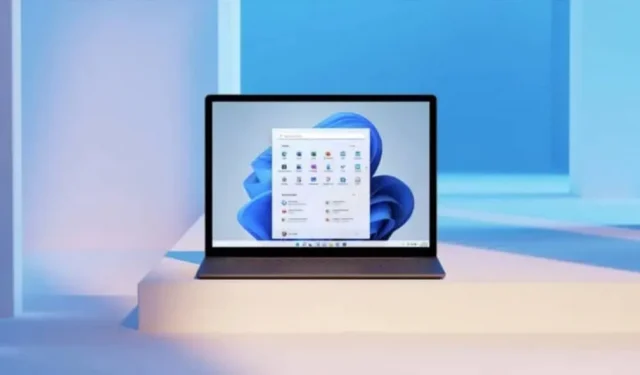
Windows 11 porzucił zwykłe menu kontekstowe i zastąpił je nowoczesną, bardziej usprawnioną wersją. Czasami za dużo. Oto jak odzyskać stare.
Chociaż Windows 11 nie jest tak dużym ulepszeniem interfejsu w stosunku do Windows 10, jak Windows 8 był po Windows 7, Microsoft wprowadził szereg zmian, które mogą frustrować wielu użytkowników. Jedną z tych zmian jest menu kontekstowe, które pojawia się po kliknięciu pliku prawym przyciskiem myszy.
W systemie Windows 10 kliknięcie pliku prawym przyciskiem myszy powoduje wyświetlenie szeregu opcji, takich jak zmiana nazwy, usunięcie, otwórz, otwórz za pomocą, wyślij itp. Firma Microsoft uznała, że to menu kontekstowe stało się zbyt zagracone i zawiera zbyt wiele opcji niekoniecznie przydatnych dla Wszystko.
Z tego powodu firma Redmond wprowadziła nowe menu kontekstowe w systemie Windows 11, menu zaprojektowane tak, aby były bardziej kompaktowe i oferowały najczęściej używane funkcje. Według firmy Microsoft „Menu jest wyjątkowo długie. Działa w niekontrolowanym środowisku od 20 lat od czasu wprowadzenia systemu Windows XP, kiedy IContextMenu zostało wprowadzone”.
Biorąc to pod uwagę, jeśli nie jesteś szczególnie fanem tych nowych menu kontekstowych, nie panikuj. W rzeczywistości odzyskanie starych nie jest takie trudne. Oto dwa sposoby, aby to osiągnąć.
Metoda 1 – Obejście
Ta metoda jest tymczasowa, ponieważ pozwala zobaczyć stare menu kontekstowe, ale po kliknięciu innego pliku stare menu zniknie. Będziesz musiał powtórzyć operację. Zaletą tej metody jest to, że możesz skorzystać z nowego, bardziej kompaktowego menu i uzyskać dostęp do dodatkowych opcji, gdy ich potrzebujesz.
- Kliknij plik prawym przyciskiem myszy.
- Kliknij Pokaż opcje zaawansowane.
- Powinieneś zobaczyć stare menu kontekstowe.
Jeśli wolisz wersję ze skrótem klawiaturowym:
- Naciśnij Shift + F10.
- Kliknij plik prawym przyciskiem myszy, powinno pojawić się stare menu kontekstowe.
Metoda 2 – Edycja rejestru
Jeśli wolisz, aby stare menu kontekstowe było wyświetlane przez cały czas, ta metoda jest dla Ciebie. Aby to zrobić, musisz edytować rejestr komputera. Jeśli nie znasz tego procesu lub czujesz się niekomfortowo, najlepiej go nie wykonywać. Operacja jest w każdym razie bardzo prosta i szybka. To zajmie tylko kilka minut.
- Kliknij menu Start, wpisz „regedit” (bez cudzysłowów), a następnie naciśnij Enter.
- W okienku nawigacji po lewej stronie znajdź klucz HKEY_CURRENT_USERSoftwareClassesCLSID.
- Po znalezieniu kliknij prawym przyciskiem myszy folder CLSID i wybierz Nowy> Klucz.
- Wpisz {86ca1aa0-34aa-4e8b-a509-50c905bae2a2} jako nazwę i naciśnij Enter.
- Kliknij prawym przyciskiem myszy właśnie utworzony klucz i wybierz Nowy > Klucz wiolinowy.
- Wpisz InprocServer32 jako nazwę i naciśnij Enter.
- Kliknij dwukrotnie wpis rejestru (domyślnie) i naciśnij klawisz Enter, aby nadać mu pustą wartość.
- Zamknij Edytor rejestru.
- Uruchom ponownie komputer i powinieneś zobaczyć stare menu kontekstowe za każdym razem, gdy klikniesz plik prawym przyciskiem myszy.
- Jeśli chcesz przywrócić nowe menu kontekstowe, wykonaj powyższe czynności, ale znajdź utworzony klucz {86ca1aa0-34aa-4e8b-a509-50c905bae2a2} i usuń go. Upewnij się, że wybierasz właściwy klucz, w przeciwnym razie możesz spowodować problemy z instalacją systemu Windows. Po zakończeniu uruchom ponownie komputer, aby znaleźć nowe menu kontekstowe.
Dodaj komentarz