Dysk SSD nie pojawia się w systemie Windows 11? Oto 5 poprawek!
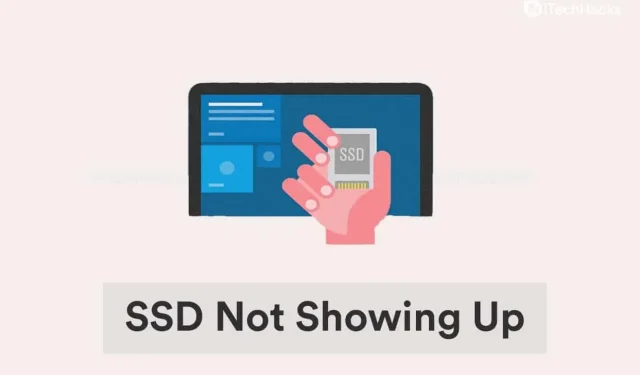
Twój niedawno zaktualizowany system Windows 11 nie wyświetla dysku SSD zawierającego ważne informacje? Jesteś we właściwym miejscu. Ten krótki przewodnik dotyczący możliwych obejść tego problemu pomoże Ci rozwiązać ten problem.
Ostatnio kilku użytkowników zgłosiło, że system Windows 11 nie rozpoznaje dysku SSD. Za każdym razem, gdy podłączasz dowolne urządzenie zewnętrzne do komputera osobistego, takie jak dysk, dysk twardy lub dysk SSD, powinno ono automatycznie pojawić się w Eksploratorze plików, Menedżerze urządzeń i Zarządzaniu dyskami.
Istnieją zasadniczo dwa rodzaje problemów związanych z tym problemem:
- Podczas korzystania z nowego dysku SSD: Ten scenariusz ma miejsce, gdy używasz nowego dysku SSD i podłączasz go do komputera osobistego po raz pierwszy. Możliwe przyczyny tego problemu to fakt, że dysk nie został jeszcze zainicjowany lub nie został sformatowany.
- Podczas korzystania ze starego dysku SSD: ale problem jest inny, ponieważ dysk SSD jest już używany.
Nie martw się. Skoncentrujemy się na obu tych problemach, ponieważ system Windows 11 nie rozpoznaje dysków SSD, w tym artykule znajdziesz rozwiązania obu problemów.
Napraw system Windows 11, który nie rozpoznaje dysku SSD 2022
Sprawdź połączenia SSD
Jeśli używasz zewnętrznego dysku SSD, najprawdopodobniej problemem jest połączenie. Wyjmij dysk SSD, wyczyść port i obie strony kabla USB, a następnie ponownie podłącz dysk SSD do systemu. To rozwiązanie powinno rozwiązać problem.
Jeśli problem będzie się powtarzał, spróbuj połączyć się z innym portem. Jeśli dysk SSD zacznie działać, problem dotyczy portu, który musi zostać sprawdzony i naprawiony przez technika sprzętowego.
Mimo to system Windows 11 nadal nie wyświetla dysku SSD, spróbuj podłączyć go do innego komputera. Jeśli nie zostanie wykryty w drugim systemie, podłącz go ponownie do pierwszego systemu i użyj poniższych metod, aby rozwiązać problem.
Zainicjuj dysk SSD
- Uruchom menu wyszukiwania, naciskając Windows + S, wpisz „Utwórz i sformatuj partycje dysku twardego” w polu tekstowym i kliknij wynik wyszukiwania.
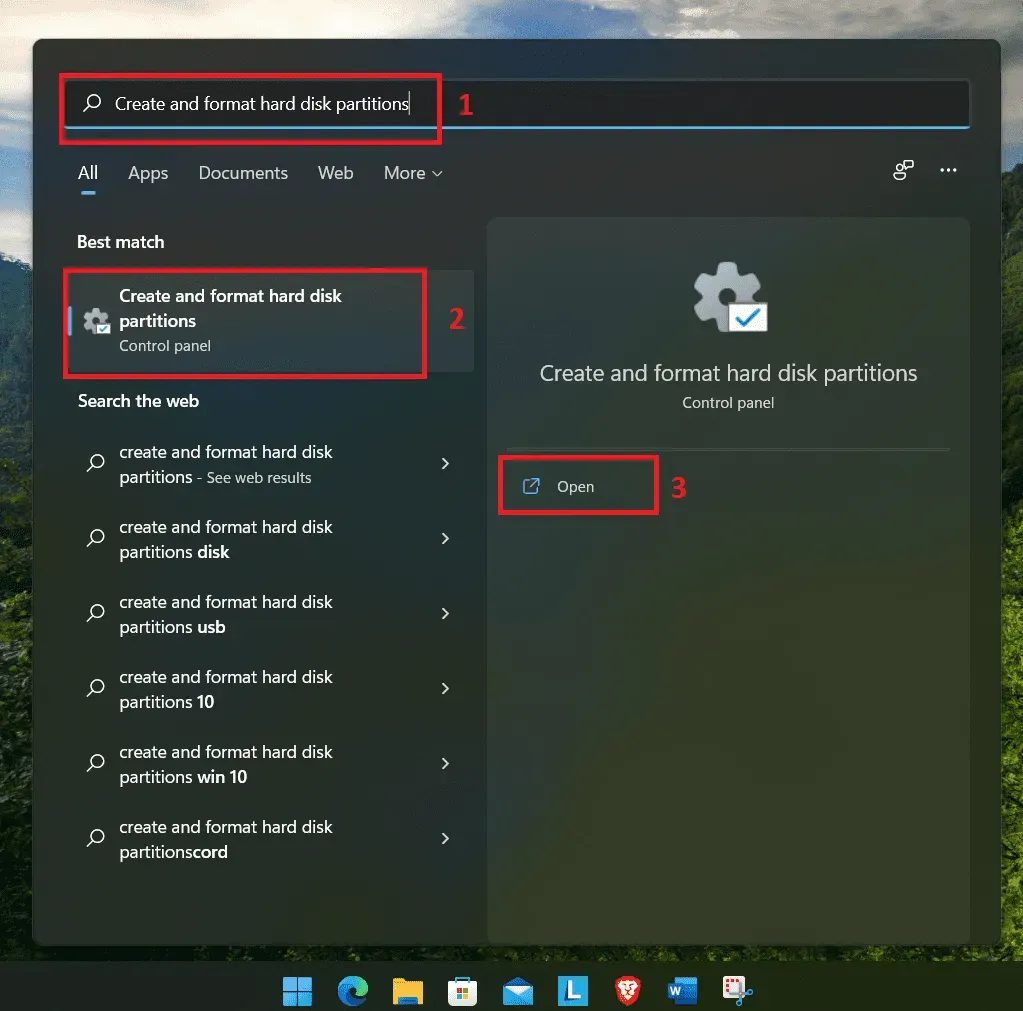
- Załóżmy, że dysk SSD mówi „Nie zainicjowano” i ma czarny pasek u góry. Następnie kliknij go prawym przyciskiem myszy i wybierz „Zainicjuj dysk” z opcji menu.
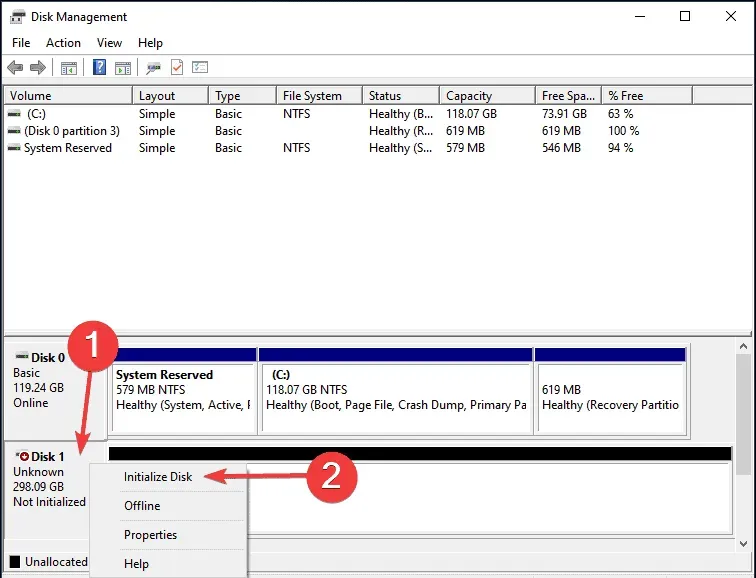
- Wybierz żądany styl partycji z sugerowanych opcji: MBR lub GPT. Sugerujemy wybranie GPT, ponieważ pozwala na tworzenie większej liczby partycji, ale ma wadę. Windows 8 i wcześniejsze nie rozpoznają partycji GPT.
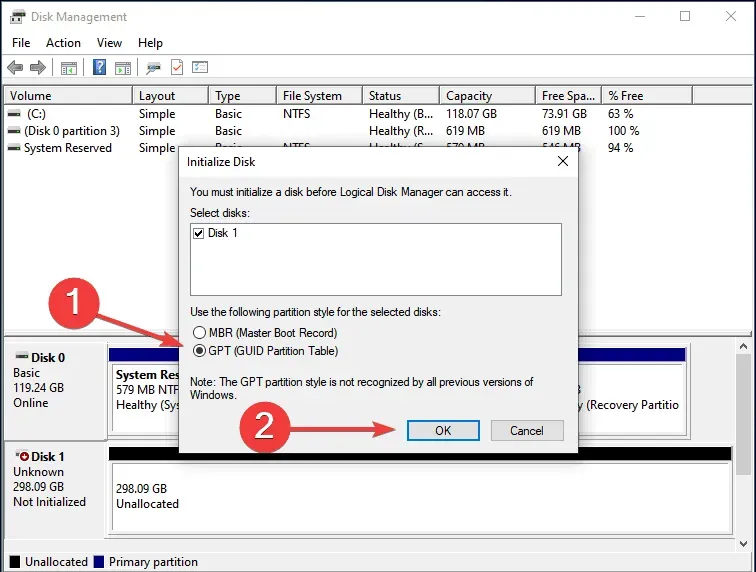
- Po zainicjowaniu dysku SSD kliknij go prawym przyciskiem myszy i wybierz Nowy prosty wolumin z menu kontekstowego.
- Naciśnij dalej by kontynuować.
- Wprowadź rozmiar woluminu w MB. Pozostaw domyślny wpis, ponieważ jest to maksymalny rozmiar woluminu, i kliknij Dalej.
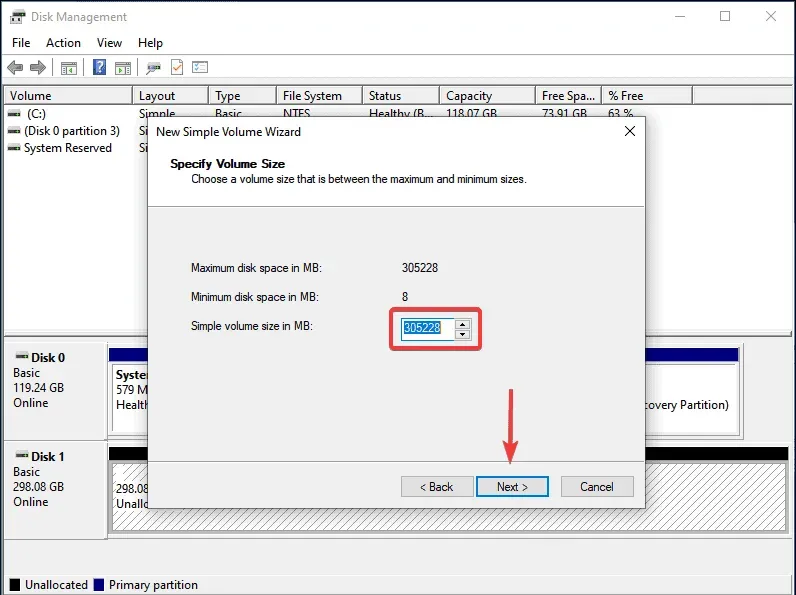
- Wybierz literę dysku z rozwijanego menu i kliknij Dalej.
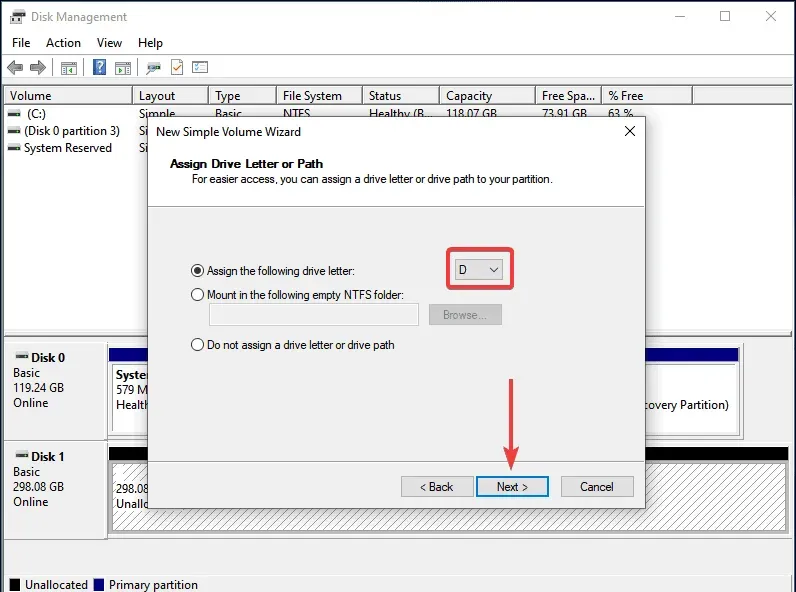
- Następnie wybierz etykietę woluminu i system plików dla dysku SSD i kliknij Dalej. Jeśli tworzysz wolumin po raz pierwszy, zalecamy używanie wpisów domyślnych na każdym kroku.
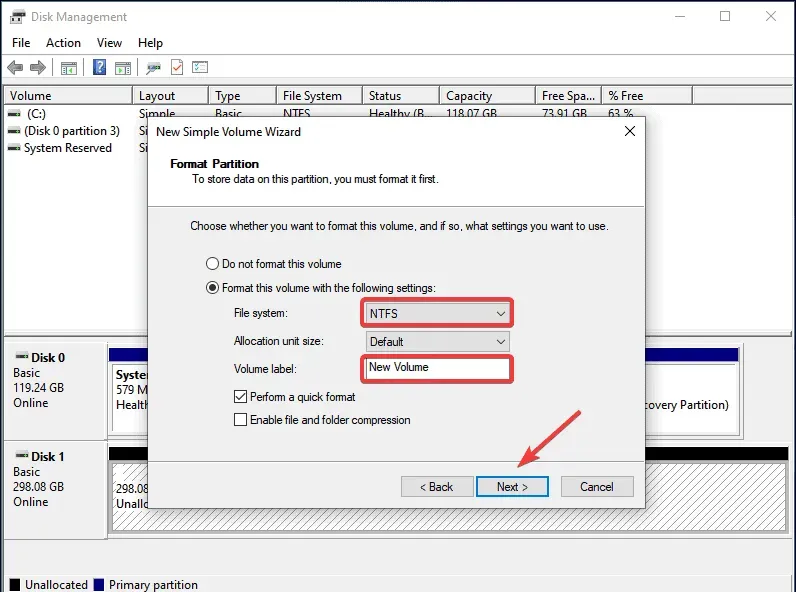
- Po sprawdzeniu szczegółów kliknij Zakończ.
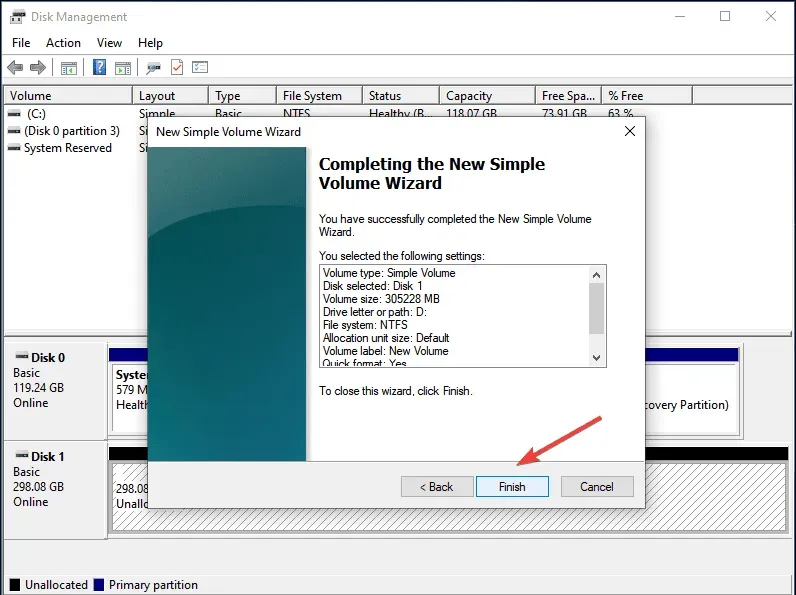
Jeśli dane na dysku SSD są z jakiegokolwiek powodu uszkodzone lub dysk SSD nie został zainicjowany. W takim przypadku zainicjowanie dysku i utworzenie nowego woluminu rozwiąże problem.
Zmień/przypisz literę dysku
- Uruchom menu wyszukiwania, naciskając Windows + S, wpisz „Utwórz i sformatuj partycje dysku twardego” w polu tekstowym i kliknij przycisk „Otwórz”.
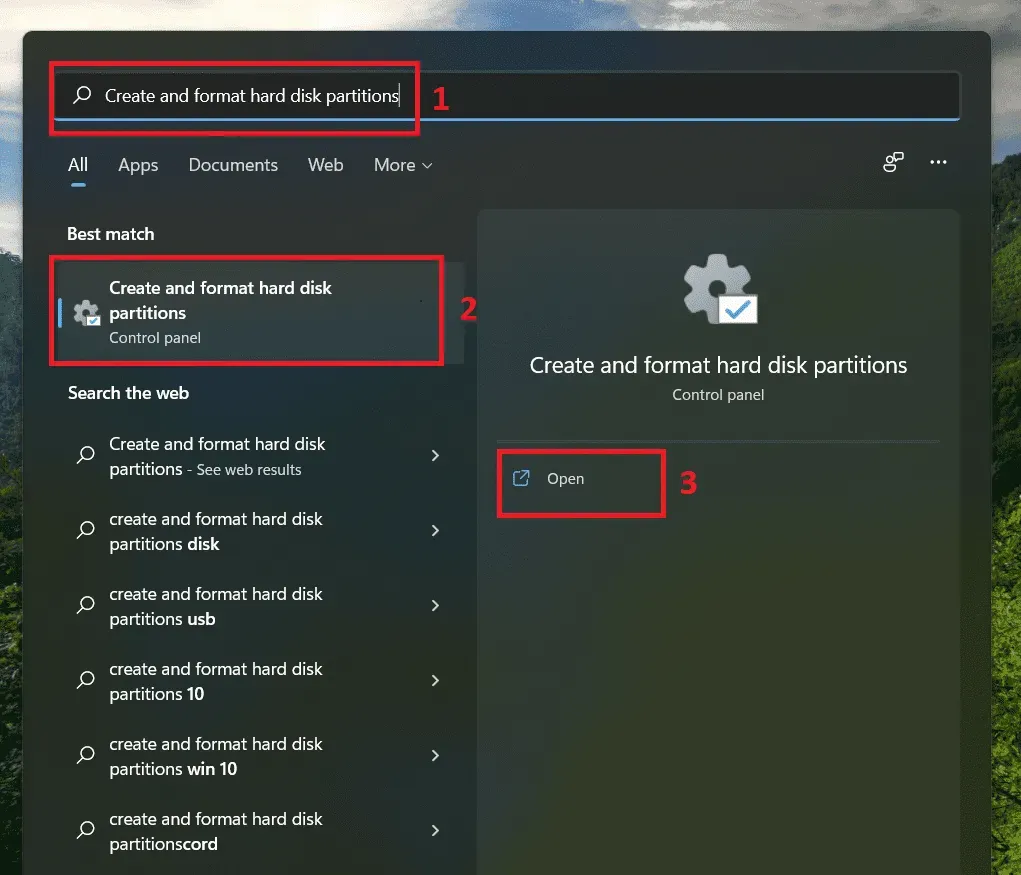
- Kliknij prawym przyciskiem myszy wolumin SSD i wybierz „Zmień literę dysku i ścieżki” z opcji.
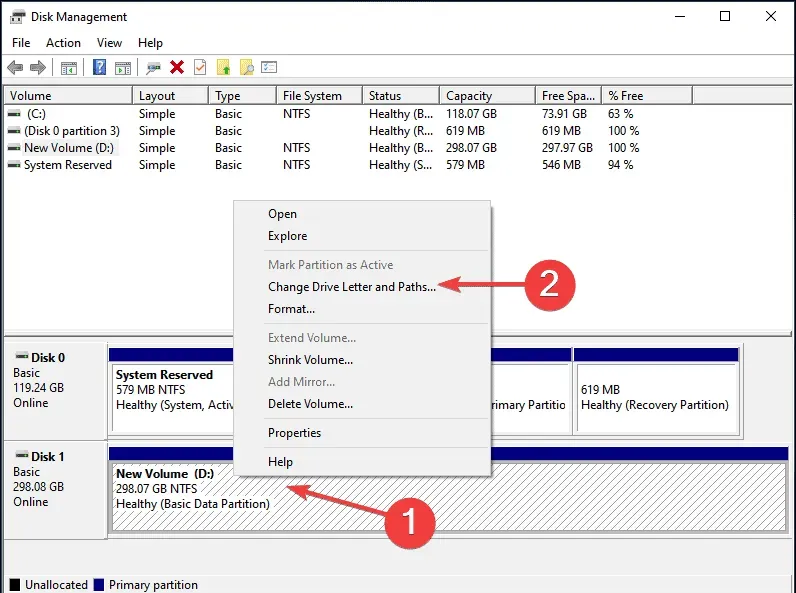
- Następnie kliknij Dodaj. Jeśli litera dysku jest już przypisana, kliknij Zmień.
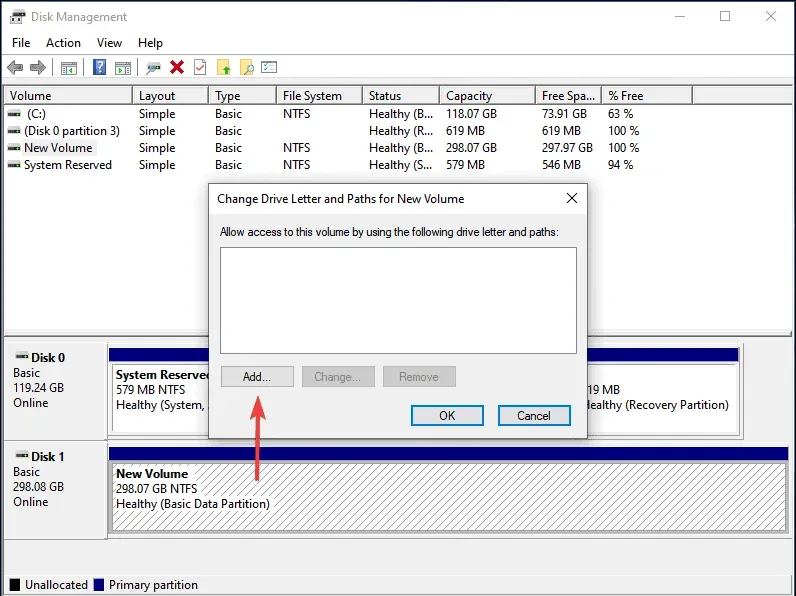
- Wybierz opcję „Przypisz następującą literę dysku”, wybierz żądaną literę dla dysku SSD z rozwijanego menu, kliknij „OK”, aby ją przypisać.
Zaktualizuj sterownik dysku SSD
- Uruchom menu wyszukiwania, naciskając Windows + S, wpisz „Menedżer urządzeń” w polu tekstowym i kliknij przycisk „Otwórz”.
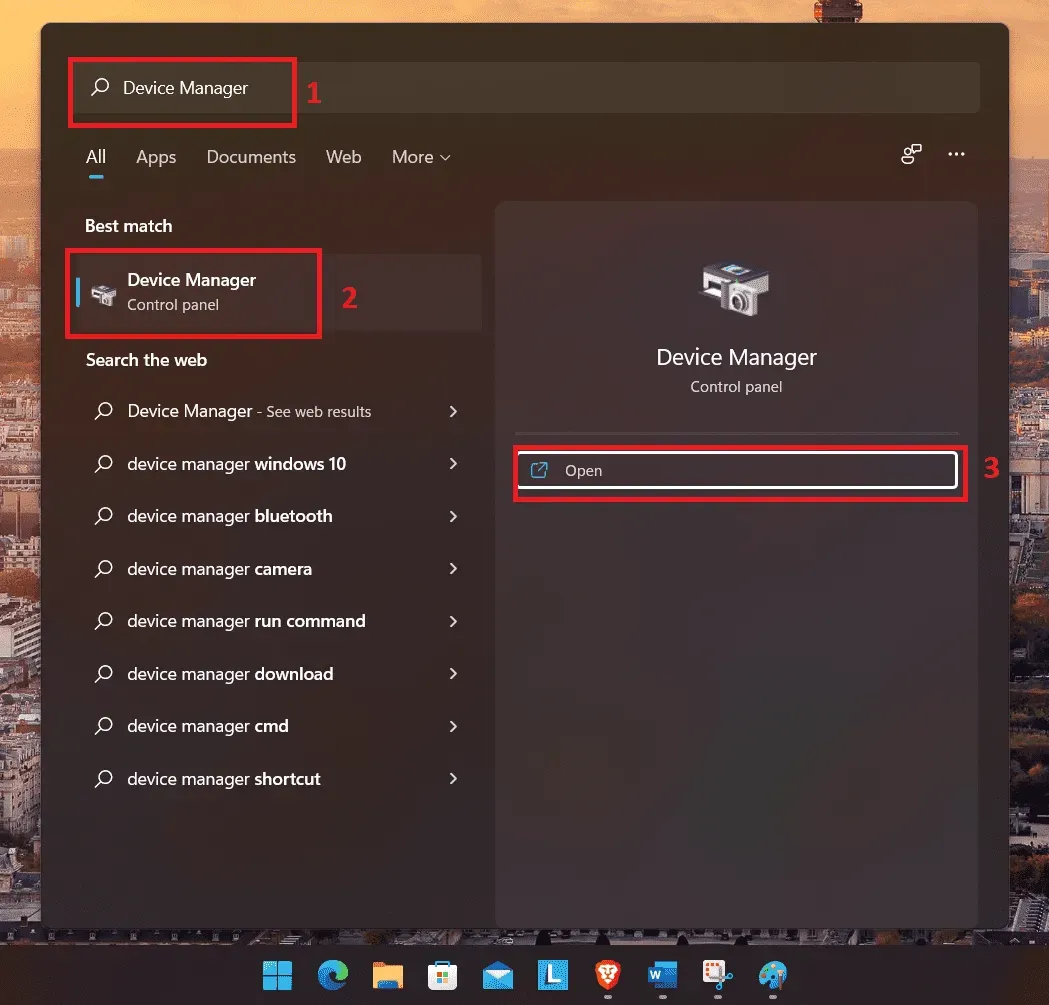
- Zlokalizuj sterownik dysku i kliknij go dwukrotnie, aby wyświetlić wszystkie sterowniki dysków podłączone do systemu.
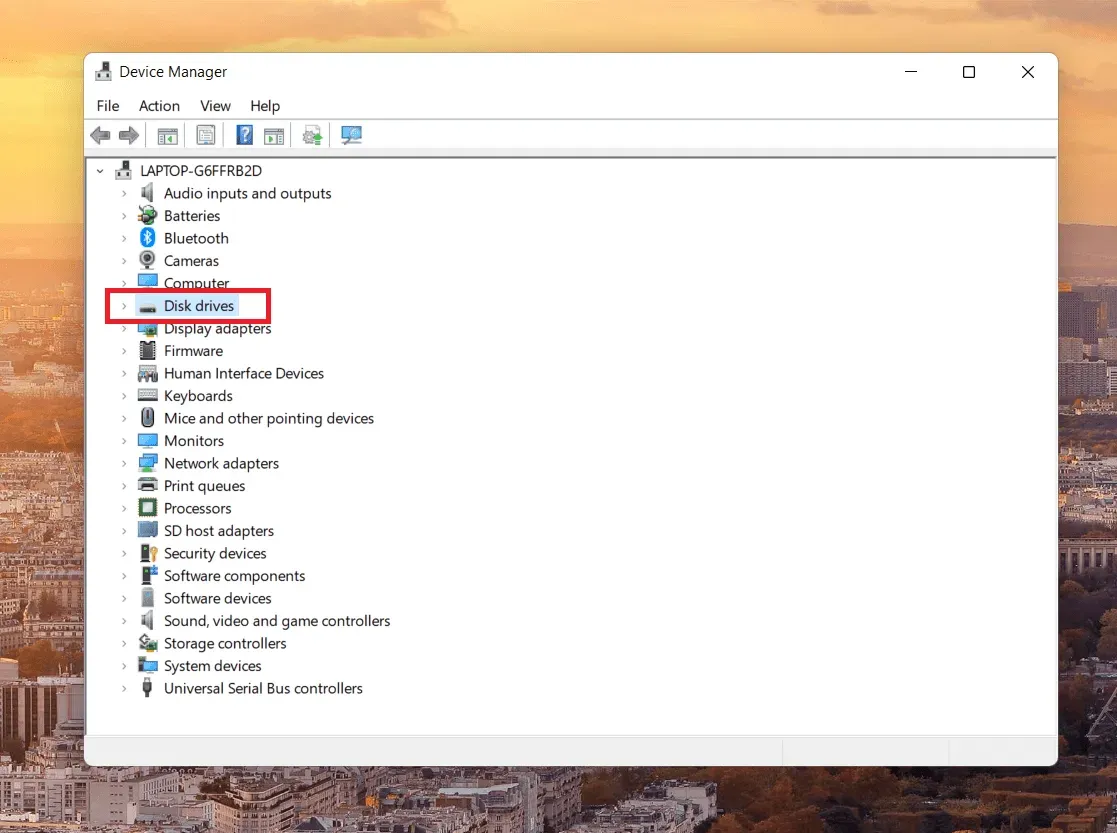
- Kliknij prawym przyciskiem myszy problematyczny dysk SSD i wybierz „Aktualizuj sterownik” z opcji.
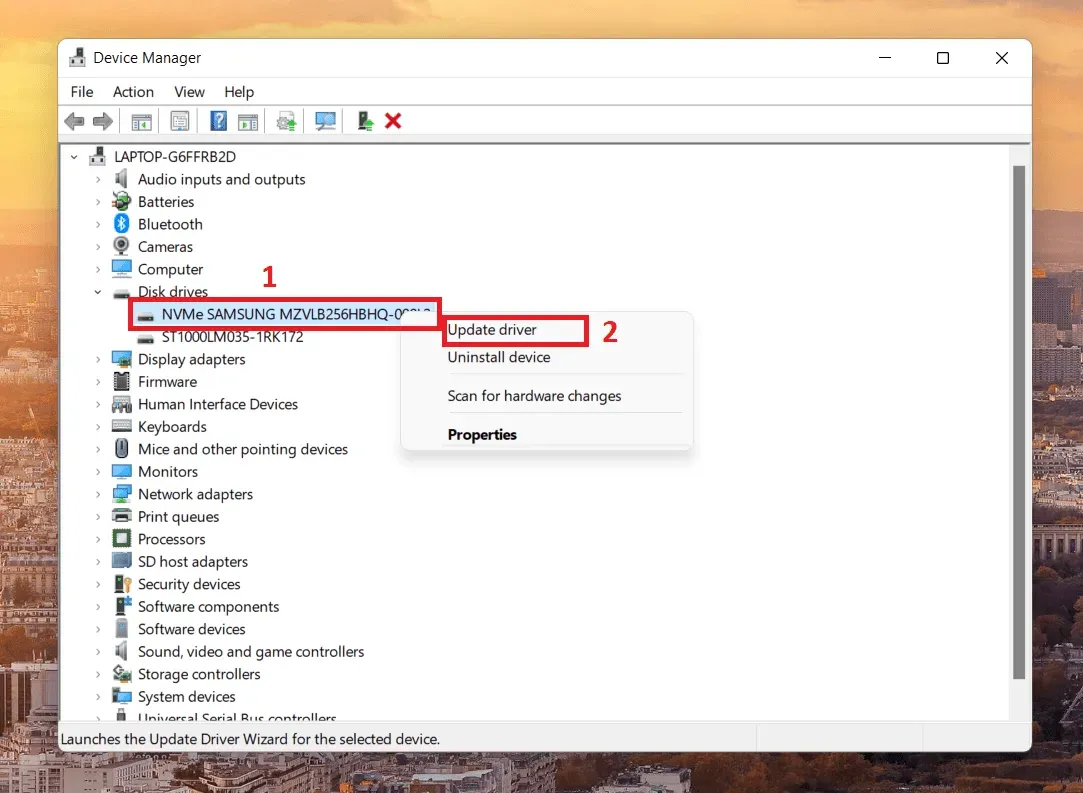
- Następnie wybierz opcję „Wyszukaj sterowniki automatycznie”, aby zaktualizować problematyczne sterowniki dysku SSD.
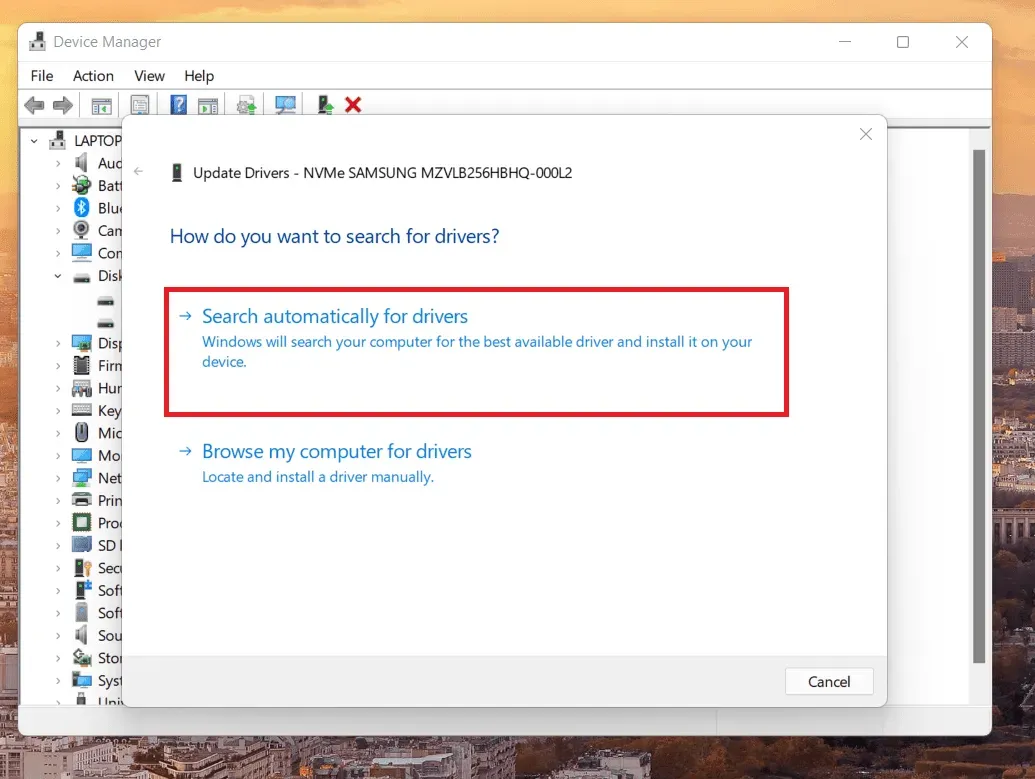
- Komputer wyszuka teraz najlepszy dostępny sterownik i zainstaluje go.
Wniosek
To był prosty przewodnik po możliwych sposobach rozwiązania problemu z nierozpoznawaniem dysku SSD przez system Windows 11. Podziel się z nami, czy te sztuczki zadziałały dla Ciebie? A może masz coś innego do zaoferowania? Podziel się z nami w sekcji komentarzy poniżej.
Dodaj komentarz