Widżety Mac: 12 najlepszych sposobów instalacji, używania i zarządzania
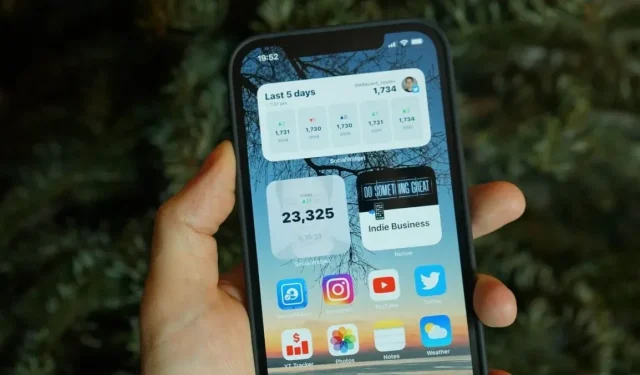
Według obecnego badania prawie 92% korzysta ze smartfonów. Stało się to tak powszechne, że nikt nie mógł sobie tego wyobrazić w przeszłości. Dziś jest nieodłączną częścią naszego życia.
Większość z nas zna tylko standardowe funkcje naszych smartfonów, z których korzystamy na co dzień. Lub są znane pod nazwami potocznymi, takimi jak kontakty, kamera, ustawienia, galeria itp.
Inną wspólną cechą wśród nich są widżety Mac, których wszyscy używamy na co dzień, ale nie znamy tego terminu.
Widżety są integralną częścią ekranu smartfona. Można je traktować jako najważniejsze dane użytkownika dostępne funkcjonalnie na ekranie głównym. W tym artykule dowiesz się, jak instalować widżety i zarządzać nimi na komputerze Mac.
Firma Apple dokonała poważnych zmian wizualnych w systemie operacyjnym Mac wraz z ogłoszeniem Big MacOS.
Widżety to obecnie jedna z najpotężniejszych zmian wizualnych, podobnie jak w systemie iOS 14. Porozmawiajmy o tym, jak instalować i używać widżetów oraz zarządzać nimi na komputerze Mac.
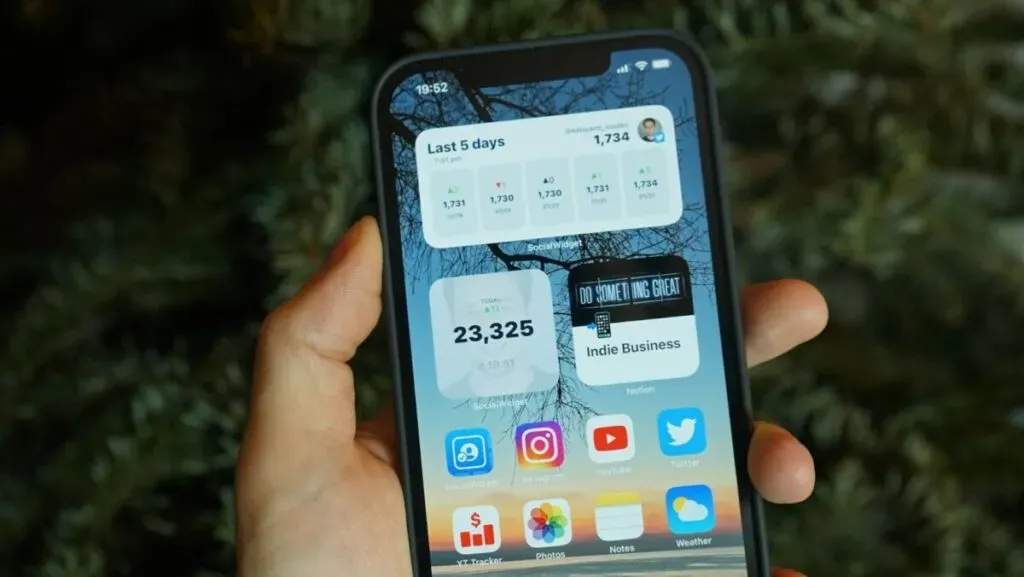
Co to jest widżet?
Widżet można zdefiniować jako mały gadżet lub urządzenie. To jak rozszerzenie, które jest fabrycznie instalowane z telefonem. Przykładem wyjaśniającym definicję widżetu jest złącze USB myszy laserowej.
Widżet to element graficznego interfejsu użytkownika (GUI). Wyświetla informacje lub umożliwia interakcję z aplikacją lub systemem operacyjnym. Zawiera ikony:
- Rozwijane menu
- Wyłącz kleszcze
- Wskaźnik postępu
- Przyciski przełączania
- Formularz
- Lub dowolne inne urządzenie wyświetla informacje dotyczące zapraszania, akceptowania i odpowiadania na informacje użytkownika.
Jak wyświetlić widżety Mac
W systemie macOS widżety są częścią centrum powiadomień, a nie ikoną paska menu. Kliknij czas w prawym rogu ekranu, aby uzyskać dostęp do widżetów. Przesunięcie dwoma palcami w prawo otworzy centrum powiadomień, jeśli używasz komputera Mac z gładzikiem.
Centrum powiadomień podzielone jest na dwie połowy. Na górze powiadomisz centrum, a na dole zobaczysz widżety. Przewiń w górę, aby przejść do widżetów.
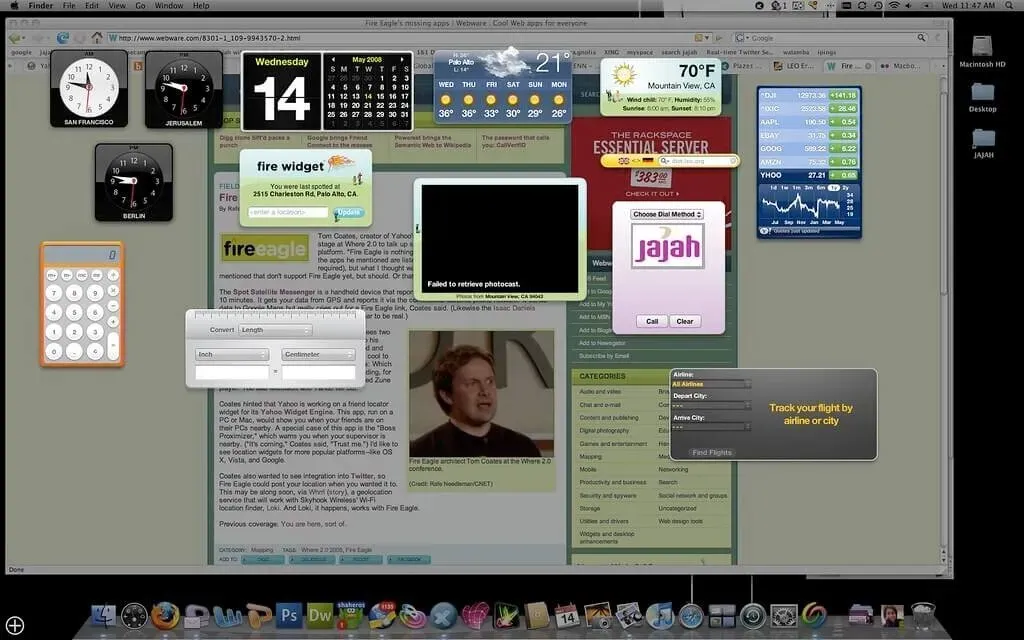
Jak dodać widżety do systemu macOS
W systemie macOS niektóre widżety są domyślnie dodawane do centrum powiadomień (np. pogoda i kalendarz). Jeśli potrzebujesz więcej widżetów, możesz dodać je z aplikacji Apple i aplikacji innych firm do centrum powiadomień.
Otwórz centrum powiadomień, przejdź do ekranu i dotknij przycisku edycji widżetu, aby dodać więcej widżetów. Istnieje również alternatywny sposób, jeśli chcesz edytować widżet, kliknij prawym przyciskiem myszy ten konkretny widżet i przejdź do przycisku edycji widżetu, aby edytować widżet.
Natkniesz się na trójpanelowe twarze. Pierwszy panel zawiera listę wszystkich aplikacji obsługujących widżet, natomiast środkowy panel pokaże podglądy widżetu. Na ostatnim panelu będziesz mieć centrum powiadomień.
Przewijając środkowy panel, zobaczysz widżety wszystkich aplikacji. Lub możesz wybrać aplikację, która pokazuje widżety tej wybranej aplikacji.
Środkowy panel będzie zawierał podgląd widżetu. Pod tym widżetem będziesz mieć opcję rozmiaru: mały, średni lub duży. Po zmianie rozmiaru kliknij widżet lub kliknij + po lewej stronie widżetu, aby dodać go do centrum powiadomień.
Ta czynność doda go na koniec listy widżetów. Aby zmienić lokalizację widżetu, przeciągnij go w żądane miejsce. Kliknij „Gotowe” u dołu centrum powiadomień po dodaniu widżetu. Lub kliknij dowolne miejsce na ekranie, aby zamknąć centrum powiadomień.
Możesz łatwo zmienić kolejność widżetów, otworzyć centrum powiadomień, wybrać widżet i przeciągnąć go, aby go podnieść. Następnie przesuń kursor w miejsce, w którym chcesz umieścić ten widżet. Następnie pozostaw kursor w nowej lokalizacji. To zadziała, gdy jesteś w trybie edycji widżetu.
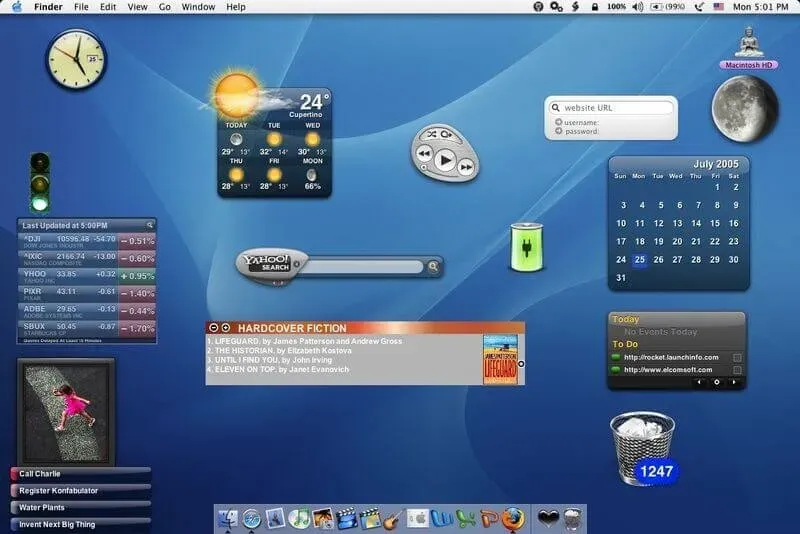
Najlepsze widżety dla macOS Monterey
Większość aplikacji z widżetami ma różne gotowe widżety, więc masz wiele opcji do wyboru. Niektóre aplikacje umożliwiają zarządzanie spersonalizowanymi widżetami macOS Monterey.
Pozwalają tworzyć niestandardowe widżety z różnymi tłami i czcionkami. Aby uzyskać bardziej spersonalizowany widżet macOS, możesz użyć swoich zdjęć.
1. Pakiet
Co zrobić, jeśli masz widżet, który może pomóc w łatwym śledzeniu widżetu? Pakiet umożliwia dostęp do ważnych informacji o śledzeniu.
Może to być 300 usług dostawczych, od Amazona po DHL, od chińskiego portu po Aramex. Posiada automatyczne rozpoznawanie przewoźnika, które pomaga dodawać nowe dostawy i łatwo je śledzić.
2. Wyszukaj w górę
Jeśli chcesz poszerzyć swoje słownictwo, Słowo dnia jest idealne na ekran główny. Gdzie możesz spojrzeć na to o każdej porze dnia, właśnie to oferuje lookUp, quizy i odkryj swoją kolekcję słów.
3. Kolorowe widżety
Większość ludzi uwielbia dostosowywanie, a jeśli jesteś jednym z nich, nie powinieneś przegapić kolorowych widżetów. Obszerny zbiór konfigurowalnych widżetów sprawia, że ta aplikacja jest najlepszą opcją.
Dzięki temu możesz dostosować swoje centrum powiadomień. Możesz wybrać tonację kolorów, rozmiar czcionki i wygląd centrum powiadomień według własnych upodobań.
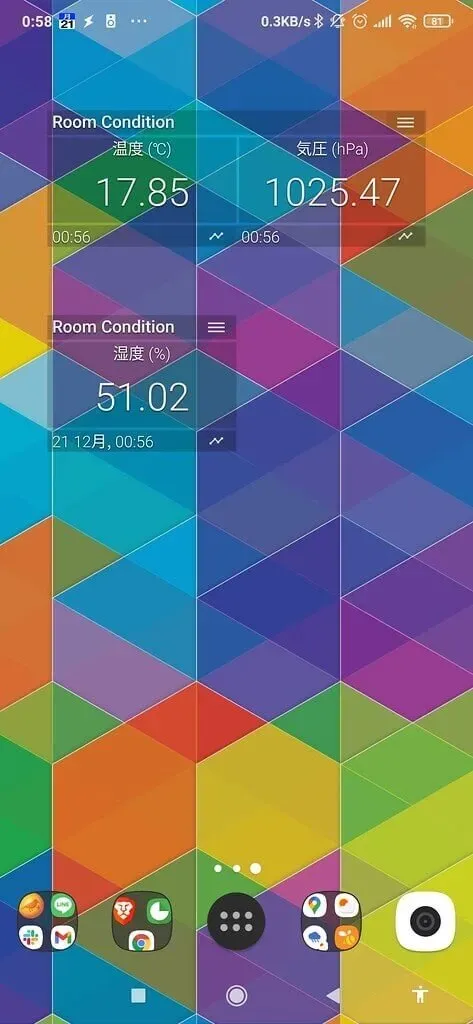
4. Air Buddy 2
Pomoże Ci to otworzyć etui AirPods bezpośrednio na komputerze Mac i sprawdzić aktualny stan działania na Twoim iPhonie.
Możesz połączyć się jednym kliknięciem, przesunąć palcem w dół, aby sprawdzić i zmienić ustawienia trybu słuchania.
5. Kolektor wody
Z łatwością trafiają do osób, które kładą nacisk na poprawę zdrowia i kondycji. Ten widżet pomoże Ci śledzić zużycie wody.
Przypomina również o piciu wody na podstawie codziennych celów i masy ciała.
6. Zegar MD
Jeśli lubisz cyfrowe zegary, sprawdź zegar MD. Ta aplikacja zapewnia szereg profesjonalnie zaprojektowanych motywów, dzięki którym możesz wybrać żądany motyw zgodnie z własnymi upodobaniami. Ponadto zawiera różne elementy dźwiękowe, które pomogą Ci dodać zabawy zegarowi cyfrowemu.
7. Widgi
Jest to bogata w funkcje aplikacja widżetów, która pozwala dostosować centrum powiadomień do własnych preferencji. Aplikacje z widżetami mają już gotowe widżety, ale możesz tworzyć własne widżety.
8. Widżet galerii sztuki
Dzięki 10 000 dzieł sztuki Galeria grafiki widgetów pozwala nadać centrum powiadomień artystyczny charakter.
Dzięki tej aplikacji możesz przeglądać wiele dzieł sztuki, tworzyć listę ulubionych i wybrać jedno z nich do swojego centrum powiadomień.
Chociaż Widget Art Gallery jest bezpłatna, jeśli chcesz odblokować nieograniczoną liczbę widżetów, będziesz musiał wydać 5 USD.
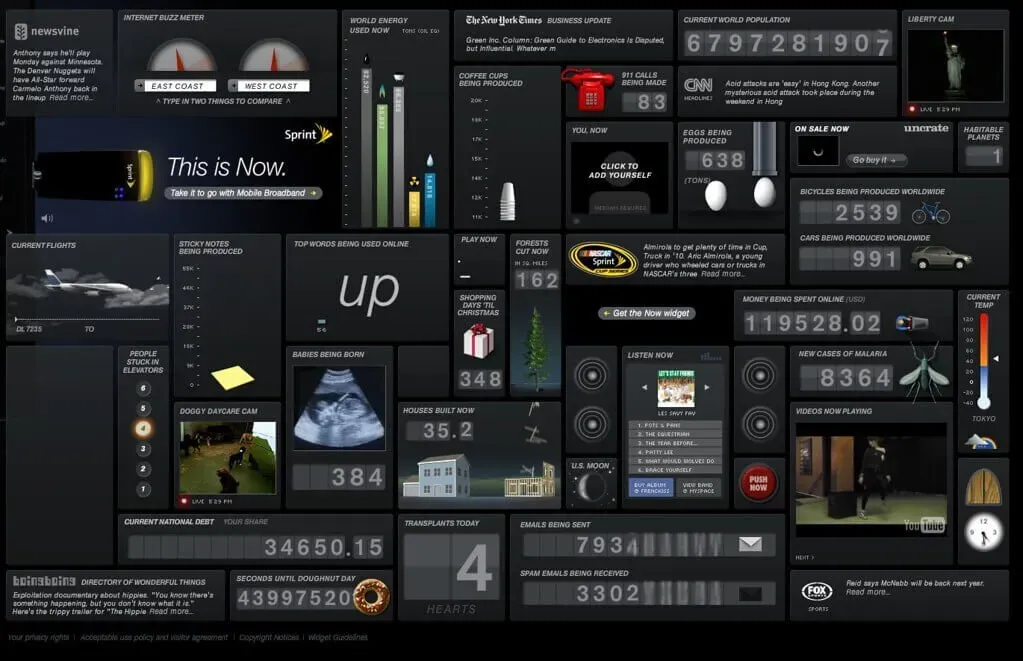
9. Kursy walut 3
Dzięki dzisiejszemu widżetowi jest to wszechstronny, rozszerzalny i przyjazny dla użytkownika kalkulator walutowy. Znajduje się na pasku stanu macOS i obsługuje wiele kryptowalut.
Załóżmy, że masz dość aplikacji kalkulatora macOS i tęsknisz za kryptowalutami w centrum uwagi przeliczania walut. Oto rozwiązanie dla tego widżetu.
Pomaga to powiadamiać kursy walut o przekroczeniu progów i umożliwia zamykanie kart na rynku walutowym.
10. Odliczanie
Odliczanie to właściwy widżet, jeśli chcesz odliczać do swojego specjalnego wydarzenia. Ma wiele timerów i obsługuje wiele opcji jednostek, takich jak dni, tygodnie itp. Daje ci możliwość ustawienia dowolnych odliczań.
11. Dash Dot Dash
Jest to prosta aplikacja do obsługi widżetów, która umożliwia tworzenie wielu widżetów dla komputera Mac. Aby Twoje zadania były łatwiejsze do zarządzania, zgrabny edytor widżetów pomoże Ci mieszać i dopasowywać w celu tworzenia różnych widżetów.
Na przykład możesz dodać obraz do swojego widżetu lub miesięczny kalendarz do swojego obrazu.
12. Karty
To jest twój menedżer kart kredytowych. Jeśli zarządzanie kartami kredytowymi jest dla Ciebie trochę nudne i szukasz sposobów na zaoszczędzenie pieniędzy, wypróbuj wskazówki dotyczące kart.
Jak zarządzać widżetami
Najpierw upewnij się, że masz najnowszą wersję systemu operacyjnego na swoim urządzeniu.
Przesuwaj w prawo, aż zobaczysz ekran widżetów z poszczególnymi widżetami, takimi jak kalendarz, pogoda, wiadomości i inne aplikacje.
Przewiń w dół i naciśnij przycisk edycji, przeglądaj widżety i wybierz symbol minus dla każdego widżetu, którego już nie potrzebujesz. Potwierdź akcję usuwania.
Kliknij symbol +, aby dodać nowe widżety, przejdź do potencjalnych widżetów i dodaj to, co chcesz do swoich widżetów. Niektóre widżety umożliwiają wybór różnych rozmiarów i układów.
Przesuń palcem po ekranie, aby znaleźć swój ulubiony widżet i dotknij przycisku Dodaj, aby go dodać. Kontynuuj proces, aż dodasz żądane widżety do swojej listy.
Po wykonaniu zadania kliknij Gotowe.
Wniosek
Widżety są bardzo przydatne w Twoim codziennym harmonogramie. W mgnieniu oka dostarczają informacji o tym, na czym Ci zależy. Zapewniają one aktualizacje, takie jak pogoda i promocje. Możesz szybko uzyskać do nich dostęp w dowolnym momencie.
Ten artykuł zawiera wszystkie informacje na temat widżetów, ich dodawania lub zarządzania nimi. I jak usunąć dowolny widżet, jeśli nie chcesz go już opuszczać, jak edytować widżety i dostosowywać je według własnego uznania.
Możesz uzyskać wszystkie niezbędne informacje i aktualizacje na ekranie za pomocą widżetów. macOS dodał kilka domyślnych widżetów. Ale możesz dodawać i edytować widżety później, kiedy tylko chcesz.
Często zadawane pytania
Jak dodać widżety do komputera Mac?
macOS ma kilka domyślnych widżetów w centrum powiadomień (takich jak kalendarz, pogoda itp.). Możesz dodać dodatkowe widżety z aplikacji Apple lub innych firm do centrum powiadomień.
Czy możesz przechowywać widżety na pulpicie Maca?
Naciśnij klawisz F-12 lub kliknij ikonę pulpitu nawigacyjnego w doku. Wybierz widżet, który chcesz zachować na pulpicie Maca i klikaj dalej, aż następny krok zostanie zakończony. Ponownie naciśnij klawisz F-12 i przeciągnij widżet w wybrane miejsce na pulpicie. Po umieszczeniu widżetu nie zwalniaj przycisku myszy.
Jak wyświetlić widżety na komputerze Mac?
Aby zobaczyć swoje widżety w systemie macOS, przejdź do centrum powiadomień: – Wybierz datę lub godzinę z paska menu – Lub przesuń dwoma palcami w lewo po prawej krawędzi gładzika – Ostatnie powiadomienia zobaczysz u góry, a następnie widżety.
Czy widżety mogą działać na stacjonarnym komputerze Mac?
Możesz łatwo zarządzać wyglądem widżetów, usuwać je i dodawać nowe do pulpitu macOS. Aby to zrobić, przewiń w dół Centrum powiadomień, a następnie stuknij opcję Edytuj widżety. Informacje o aplikacjach i widżetach znajdziesz na kolejnym ekranie, gdzie możesz łatwo zarządzać swoimi ustawieniami.
Dodaj komentarz