Jak podłączyć kontroler Sony PS5 DualSense do komputera lub laptopa przez USB i Bluetooth
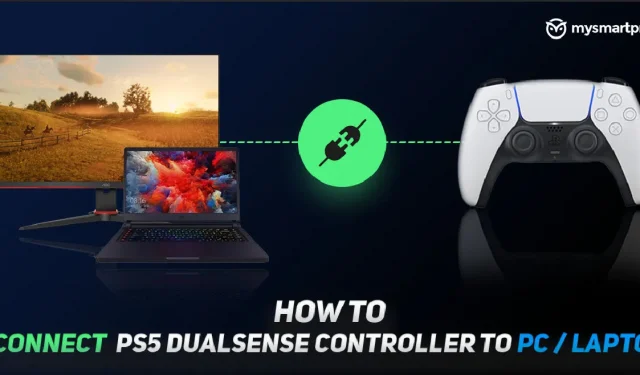
Kontrolery Sony PlayStation nigdy nie były ulubieńcami. Kontrolery Xbox prawie rządzą większością, z zdecydowanie lepszymi projektami i znacznie łatwiejszym połączeniem z komputerem z systemem Windows, między innymi urządzeniami. Jednak dzięki kontrolerowi DualSense PS5 Sony jest tutaj, aby zdobyć koronę.
Kontroler DualSense ma nową i ulepszoną konstrukcję z dodatkową głośnością, aby poprawić wyczucie dłoni. To nie wszystko, ma również niesamowitą nową funkcję wyzwalania adaptacyjnego, która zapewnia nowy wysoki poziom sprzężenia zwrotnego wibracji dla kontrolerów. Wydaje się, że te ulepszenia sprawiają, że Xbox rozważa opracowanie nowego konkurencyjnego kontrolera, który pasowałby do DualSense.
Oczywiście pytanie brzmi, jak łatwo można używać kontrolera Sony PS5 DualSense z innymi urządzeniami, w szczególności komputerami z systemem Windows. Oto nasz podręczny mały przewodnik na temat podłączania kontrolera Sony PS5 DualSense do komputera lub laptopa przez Bluetooth lub USB.
Podłączanie kontrolera Sony PS5 DualSense do komputera PC lub laptopa przez USB lub Bluetooth

Kontroler Sony PS5 DualSense nie ma jeszcze oficjalnego sterownika dla systemu Windows. Jednak nadal możesz podłączyć go do komputera PC lub laptopa, a system Windows sprawi, że będzie działał ze sterownikiem DirectInput wbudowanym w system operacyjny. Oto jak podłączyć DualSense do komputera/laptopa.
Jak podłączyć kontroler PS5 DualSense do laptopa/komputera za pomocą Bluetooth
Nie trzeba dodawać, że Bluetooth musi być włączony na twoim komputerze / laptopie, aby to zadziałało. Jeśli Twój komputer nie jest wyposażony w Bluetooth, rozważ zakup do niego adaptera USB Bluetooth 5.0.
Aby połączyć DualSense przez Bluetooth:
- Otwórz menu ustawień Bluetooth i innych urządzeń w systemie Windows. Możesz go znaleźć za pomocą usługi Windows Search lub Panelu sterowania.
- Kliknij „Dodaj Bluetooth lub inne urządzenie”.
- Kliknij Bluetooth na ekranie Dodaj urządzenie.
- Na kontrolerze DualSense przytrzymaj jednocześnie przycisk z logo PlayStation i przycisk Udostępnij, aby przełączyć go w tryb parowania. Diody LED wokół touchpada będą szybko migać po włączeniu trybu parowania.
- DualSense pojawi się jako „Kontroler bezprzewodowy” na ekranie „Dodaj urządzenie”. Kliknij go, a system Windows dokończy parowanie.
Jak podłączyć kontroler PS5 DualSense do laptopa/komputera przez USB
Proces połączenia USB jest dość prosty. Będziesz potrzebował kabla USB C na USB A, a jeśli Twój komputer/laptop ma port USB C i wolisz go używać, możesz również użyć kabla USB C na USB C. Po prostu podłącz kontroler DualSense do komputera/laptopa za pomocą kabla, a system Windows go skonfiguruje.
Problem polega na tym, że sterownik DirectInput nie gwarantuje, że każda gra będzie obsługiwać kontroler DualSense, ponieważ większość gier na PC polega na sterowniku Xinput używanym przez kontrolery Xbox.
Jednak Steam może pomóc ci trochę lepiej wykorzystać DualSense w systemie Windows.
Użyj kontrolera Sony PS5 DualSense na komputerze PC lub laptopie ze Steam

Steam wspierał DualSene w wersji beta, zwłaszcza od czasu wydania aktualizacji klienta beta 12 listopada. Steam może lepiej wykorzystać kontroler DualSense, więc jeśli chcesz mieć lepszą obsługę kontrolera w grach, zalecamy korzystanie ze Steam.
Możesz szybko i łatwo przejść na wersję beta. Wykonaj następujące kroki:
- Otwórz menu Steam.
- Kliknij Ustawienia.
- Wybierz „Konto”
- W sekcji Uczestnictwo w wersji beta wybierz opcję Edytuj.
- Zaktualizuj i uruchom ponownie Steam, aby pobrać najnowszą wersję beta.
Podłącz DualSense do komputera/laptopa za pomocą Bluetooth lub USB, postępując zgodnie z instrukcjami podanymi w ostatniej sekcji. Następnie uruchom Steam i otwórz tryb Big Picture. DualSense pojawi się jako kontroler PS5 i będzie miał wszystkie niezbędne skróty klawiaturowe. Jeśli chcesz dostosować ustawienia kontrolera, musisz sprawdzić „Wsparcie konfiguracji PlayStation” i użyć trybu dużego obrazu.
Jednak możliwości dostosowywania są całkiem niezłe, a Steam pozwala zmieniać skróty klawiaturowe, dostosowywać touchpad i bawić się żyroskopem. Aby grać w gry spoza Steam, korzystając ze wsparcia Steam dla DualSense, po prostu dodaj grę do Biblioteki Steam za pomocą menu Gry w Steam i uruchom ją przez Steam. DualSense będzie działać zgodnie z przeznaczeniem.
W tej chwili możemy korzystać z DualSense z komputerem stacjonarnym lub laptopem przez Bluetooth lub USB. W niedalekiej przyszłości powinniśmy otrzymać w pełni działający sterownik dla kontrolera DualSense, więc w tym momencie możesz zrezygnować z nakładki Steam, jeśli zajdzie taka potrzeba.
Bądź na bieżąco z wiadomościami o DualSense, Sony PS5 i grach!
Dodaj komentarz