Jak naprawić kliknięcie prawym przyciskiem myszy nie działa w systemie Windows 11
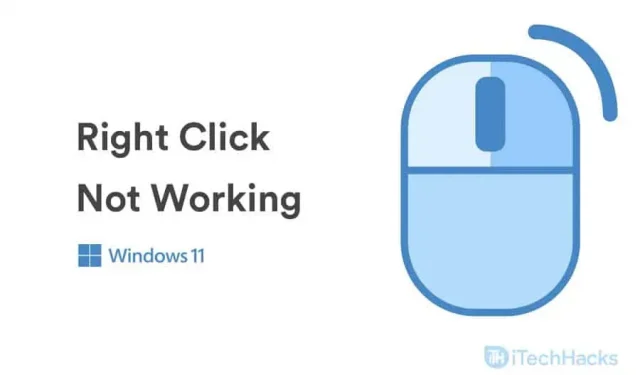
Windows 11 to nowsza wersja systemu Windows, więc może zawierać wiele błędów i błędów. Kliknięcie prawym przyciskiem myszy nie działa w systemie Windows 11 to częsty problem zgłaszany przez różnych użytkowników pracujących w systemie Windows 11. Przyczyny napotkania tego problemu mogą być różne. Może to być spowodowane problemami z oprogramowaniem lub problemami sprzętowymi. Jeśli masz również do czynienia z prawym przyciskiem myszy, który nie działa w systemie Windows 11, na szczęście mamy na to poprawkę.
Treść:
- 1 Napraw prawe kliknięcie, które nie działa w systemie Windows 11
- 2 Poprawka 1: Sprawdź mysz pod kątem problemu
- 3 Poprawka 2: Zaktualizuj sterownik myszy
- 4 Poprawka 3: Uruchom ponownie Eksploratora Windows
- 5 Poprawka 4: Zmiana ustawień zarządzania energią dla koncentratorów USB
- 6 Poprawka 5: Odinstaluj oprogramowanie innych firm
- 7 Poprawka 6: Uruchom SFC
- 8 Poprawka 7: Zaktualizuj system Windows
- 9 Poprawka 8: Skanuj w poszukiwaniu wirusów
- 10 ostatnich słów
Napraw prawe kliknięcie nie działa w systemie Windows 11
W tym artykule omówimy niektóre metody rozwiązywania problemów, które pomogą Ci naprawić niedziałające kliknięcie prawym przyciskiem myszy w systemie Windows 11.
Poprawka 1: Sprawdź, czy mysz nie jest wadliwa
Jeśli kliknięcie prawym przyciskiem myszy nie działa w systemie Windows 11, przyczyną może być problem sprzętowy. Jeśli używasz komputera stacjonarnego, sprawdź używaną z nim mysz. Możesz spróbować użyć myszy z innym komputerem i sprawdzić, czy działa poprawnie.
Jeśli działa dobrze z innym komputerem, problem może dotyczyć portu USB lub oprogramowania. Jeśli potwierdzono, że port USB w komputerze działa prawidłowo, problem może być związany z oprogramowaniem. Omówimy, jak to naprawić w następnej metodzie.
Jeśli jednak prawy przycisk myszy nie działa na żadnym innym komputerze, prawdopodobnie mysz jest uszkodzona. Jeśli używasz laptopa i touchpad nie działa, wykonaj następną metodę.
Poprawka 2: Zaktualizuj sterownik myszy
Jeśli mysz działa dobrze na innym komputerze, być może Twój komputer ma nieaktualne sterowniki. Możesz spróbować zaktualizować sterowniki myszy na komputerze. Możesz użyć Menedżera urządzeń, aby zaktualizować sterowniki myszy.
- Otwórz menu Start, a następnie wyszukaj Menedżera urządzeń i otwórz go.
- Kliknij dwukrotnie opcję Mysz i inne urządzenia wskazujące, aby ją rozwinąć.
- Tutaj zobaczysz listę myszy, które podłączyłeś do komputera.
- Wybierz aktualnie używaną mysz i kliknij ją dwukrotnie, aby otworzyć właściwości myszy.
- We właściwościach myszy przejdź do zakładki Sterownik i kliknij Aktualizuj sterownik. Następnie uruchom ponownie komputer, a zmiany zostaną zapisane.
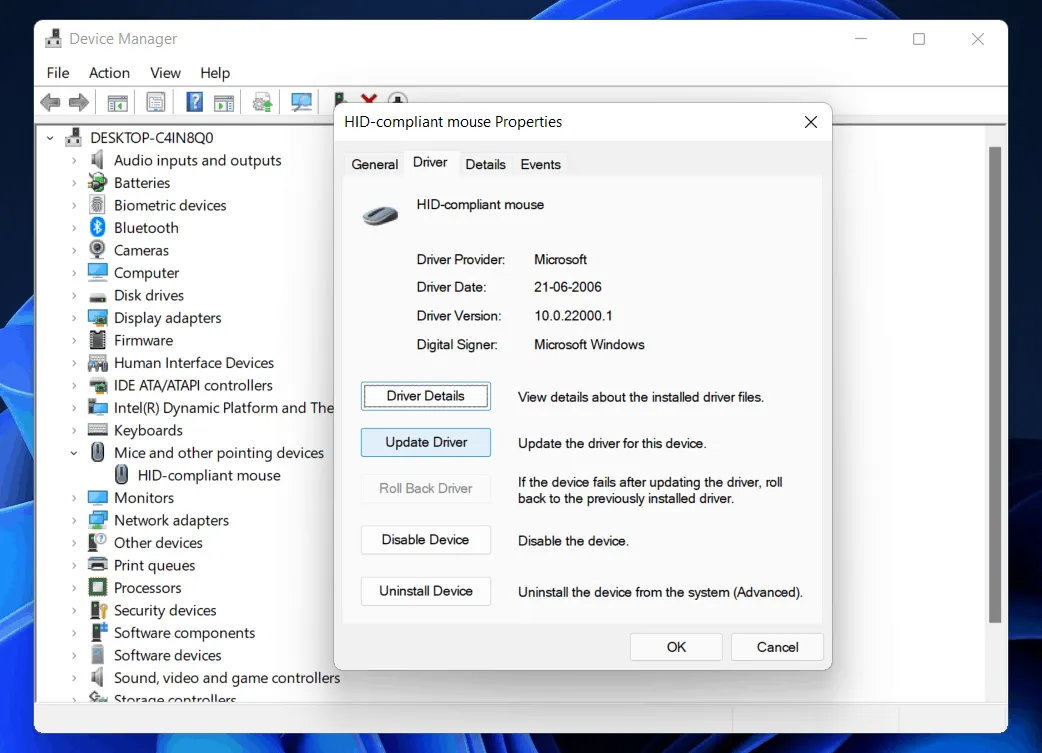
Możesz zaktualizować sterowniki myszy, wykonując powyższe czynności, a kliknięcie prawym przyciskiem myszy nie będzie już działać w systemie Windows 11. Możesz nawet użyć oprogramowania innych firm, takiego jak Driver Booster i DriverPack Solution, aby zaktualizować sterowniki.
Poprawka 3: Uruchom ponownie Eksploratora Windows
Jeśli coś poszło nie tak z twoim systemem, rozwiązaniem może być ponowne uruchomienie Eksploratora Windows. Problemy, takie jak niedziałające kliknięcie prawym przyciskiem myszy w systemie Windows 11, mogą być spowodowane błędami systemowymi, które można łatwo naprawić, ponownie uruchamiając Eksploratora Windows. Postępuj zgodnie z poniższymi instrukcjami, aby ponownie uruchomić Eksploratora Windows.
- Otwórz Menedżera zadań na swoim komputerze.
- Przejdź do zakładki Procesy w Menedżerze zadań i poszukaj Eksploratora Windows.
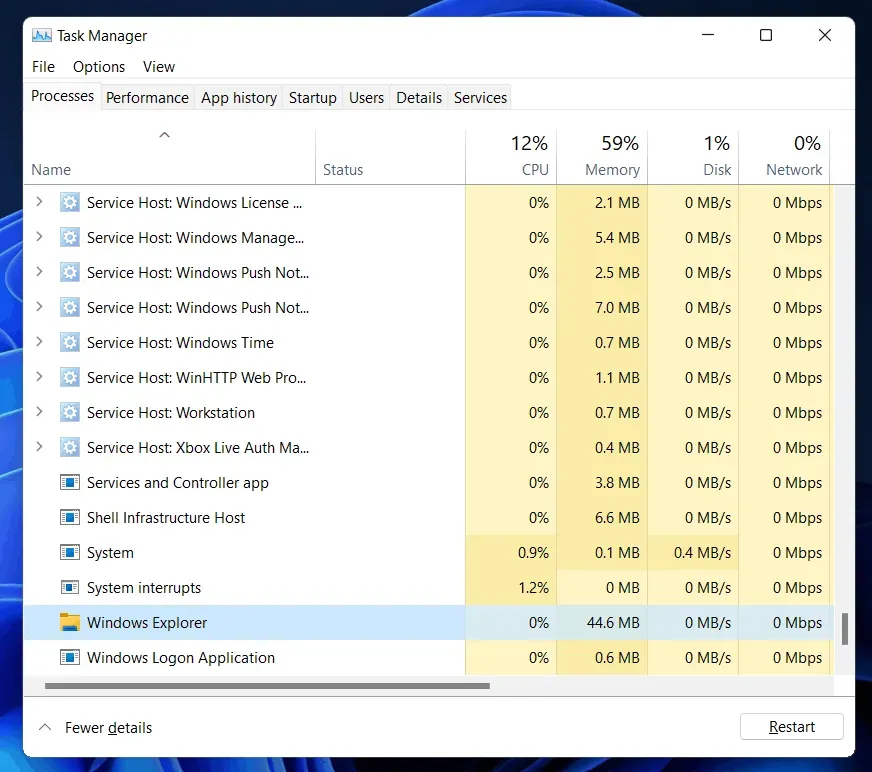
- Wybierz Eksplorator Windows i kliknij Uruchom ponownie.
Spowoduje to ponowne uruchomienie Eksploratora Windows na komputerze. Po tym nie będziesz już borykać się z problemem, z którym się borykałeś.
Poprawka 4: Zmiana ustawień zarządzania energią dla koncentratorów USB
Najprawdopodobniej będziesz mieć mysz podłączoną do komputera przez USB. Jeśli kliknięcie prawym przyciskiem myszy nie działa w systemie Windows 11, możesz spróbować zmienić ustawienia zarządzania energią dla koncentratorów USB. Aby skonfigurować ustawienia zasilania dla koncentratorów USB, wykonaj następujące kroki:
- Otwórz Menedżera urządzeń na swoim komputerze.
- W Menedżerze urządzeń rozwiń Kontroler uniwersalnej magistrali szeregowej , klikając go dwukrotnie.
- Tutaj znajdziesz główny koncentrator USB .
- Kliknij go dwukrotnie, aby otworzyć właściwości .
- Kliknij kartę Zarządzanie energią we właściwościach.
- Teraz odznacz „ Pozwól komputerowi wyłączyć to urządzenie, aby oszczędzać energię ”. Kliknij OK , kiedy skończysz.
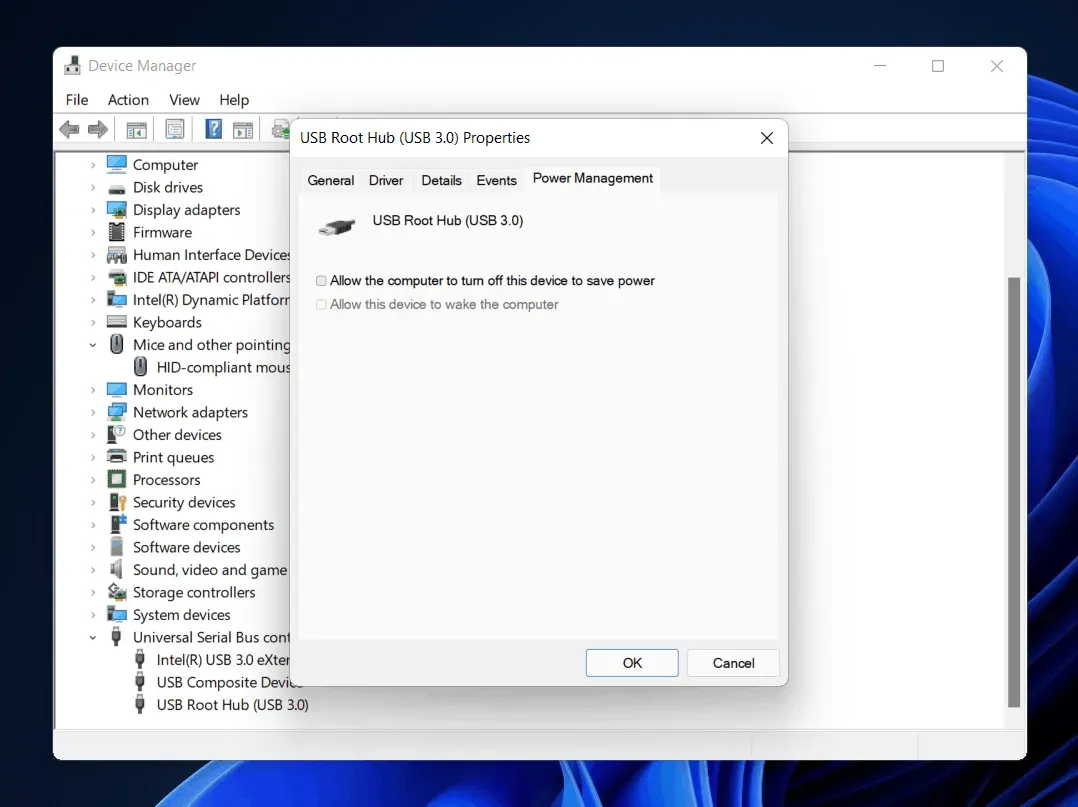
- Teraz uruchom ponownie komputer i nie napotkasz ponownie problemu.
Poprawka 5: usuwanie oprogramowania innych firm
Jeśli napotkasz ten problem po zainstalowaniu oprogramowania innej firmy, powinieneś je odinstalować. Wiele razy, gdy oprogramowanie jest instalowane nieprawidłowo, może wystąpić ten problem. Odinstaluj oprogramowanie innej firmy, które powoduje problem.
Poprawka 6: Uruchom SFC
Prawy przycisk myszy może nie działać w systemie Windows 11 z powodu uszkodzonych plików. Możesz uruchomić skanowanie SFC, aby znaleźć uszkodzone pliki na komputerze i je naprawić. Aby uruchomić skanowanie SFC, wykonaj następujące kroki:
- W menu Start znajdź Wiersz polecenia i kliknij go prawym przyciskiem myszy. Teraz kliknij Uruchom jako administrator.
- Wpisz polecenie sfc /scannow w wierszu polecenia, a następnie naciśnij klawisz Enter , aby uruchomić polecenie.

- Poczekaj na rozpoczęcie procesu, a skaner rozpocznie skanowanie w poszukiwaniu uszkodzonych plików.
- Następnie zamknij wiersz polecenia i kliknięcie prawym przyciskiem myszy zacznie działać.
Poprawka 7: Zaktualizuj system Windows
Wersja podglądu systemu Windows 11 może zawierać różne błędy. Często te błędy są rozwiązywane za pomocą aktualizacji systemu Windows. Możesz spróbować zaktualizować system Windows, a następnie ponownie sprawdzić, czy występuje ten sam problem, czy nie. Zaktualizuj system Windows i uruchom ponownie komputer. Nie będziesz już borykać się z problemem niedziałającego kliknięcia prawym przyciskiem myszy.
Poprawka 8: Skanuj w poszukiwaniu wirusów
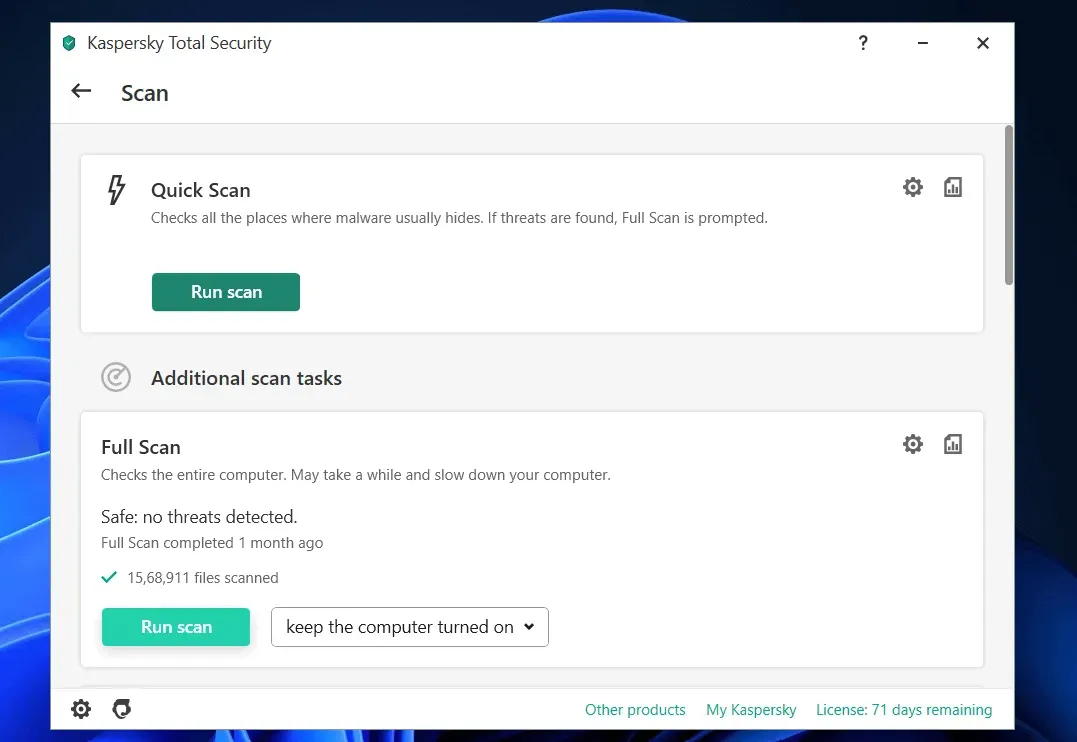
Wirus na komputerze może również powodować ten problem. Użyj programu antywirusowego, aby przeskanować komputer w poszukiwaniu wirusów. Jeśli nie używasz programu antywirusowego innej firmy, możesz użyć programu Windows Defender do skanowania w poszukiwaniu wirusów.
Ostatnie słowa
Oto niektóre ze sposobów, które pomogą Ci naprawić niedziałające kliknięcie prawym przyciskiem myszy w systemie Windows 11. Mamy nadzieję, że ten artykuł pomoże ci rozwiązać problem, z którym się borykasz. Jeśli to pomogło ci rozwiązać problem, daj nam znać w sekcji komentarzy.
Dodaj komentarz