Jak podłączyć HomePoda do Maca
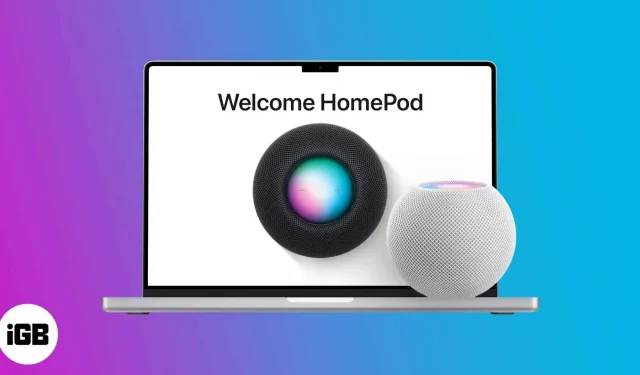
Chociaż HomePod jest w większości niezawodny po skonfigurowaniu, większość użytkowników ma początkowo trudności z konfiguracją. Zwłaszcza jeśli chodzi o podłączenie HomePoda do Maca. Jeśli masz problemy z HomePodem, zapoznaj się z tym przewodnikiem, aby łatwo podłączyć HomePoda do komputera Mac.
Wymagania dotyczące podłączenia HomePoda do Maca
- Nie można skonfigurować HomePoda za pomocą komputera Mac. Dlatego skonfiguruj HomePoda z iPhonem, iPadem lub iPodem touch z wyprzedzeniem.
- Którekolwiek z poniższych stwierdzeń musi być prawdziwe:
- HomePod i Mac muszą być podłączone do tej samej sieci Wi-Fi.
- HomePod i Mac muszą mieć ten sam Apple ID
Jeśli powyższe stwierdzenie jest dla ciebie mylące, pozwól, że wyjaśnię. Mac używa AirPlay do strumieniowego przesyłania treści do HomePoda. Tym samym nie muszą być na tym samym Apple ID czy Wi-Fi, chociaż musi być spełniona przynajmniej jedna z tych sytuacji.
Jak odtwarzać zawartość na HomePod za pośrednictwem komputera Mac
Jeśli Twój Mac i HomePod używają tego samego Apple ID, HomePod automatycznie pojawi się w aplikacji Mac Home i zostanie skonfigurowany. A gdy HomePod znajdzie się w zasięgu, muzyka lub inne treści z komputera Mac będą automatycznie odtwarzane na inteligentnym głośniku. Aby przetestować połączenie:
- Otwórz aplikację Dom na komputerze Mac.
- Upewnij się, że HomePod jest tutaj widoczny i przejdź do następnego kroku.
- Teraz otwórz Preferencje systemowe lub Preferencje systemowe (macOS Ventura i nowsze).
- Kliknij „Dźwięk” → „Wyjście”.
- Wybierz HomePod z opcji, aby rozpocząć odtwarzanie treści na HomePod.
Metoda będzie prawie taka sama, jeśli Twój Mac i HomePod korzystają z tego samego Wi-Fi. Nie pojawi się w aplikacji Home, więc wykonaj kroki od 3 do 5.
Alternatywnie możesz odwiedzić Centrum sterowania komputera Mac, kliknąć sekcję Dźwięk → wybrać HomePod z opcji.
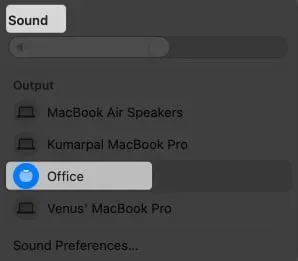
Dźwięk w Centrum sterowania
HomePod nie łączy się z komputerem Mac
Jeśli Twój HomePod nie pojawia się w aplikacji Dom lub w ustawieniach dźwięku, sprawdź następujące elementy:
- HomePod i Mac są połączone z tym samym Wi-Fi lub Apple ID.
- Wybrałeś właściwe urządzenie w ustawieniach dźwięku.
- Głośność HomePoda, spróbuj ją zwiększyć lub dostosować.
- Oprogramowanie układowe HomePod zostało zaktualizowane.
Wszystkie powyższe warunki są spełnione, ale czy problem nadal występuje? Problem może dotyczyć HomePod; Zapoznaj się z naszym pomocnym przewodnikiem dotyczącym szybkich rozwiązań wszelkich problemów związanych z HomePod.
Często zadawane pytania
Tak, ale są warunki. Będziesz potrzebować urządzenia Apple obsługującego AirPlay, aby przesyłać strumieniowo muzykę do HomePod.
Tak! Aby przesyłać strumieniowo zawartość do HomePoda z urządzenia innego niż Apple, musisz zainstalować Apple Music na swoim laptopie lub telefonie komórkowym. Zaloguj się przy użyciu tego samego Apple ID, co Twój HomePod i jesteś gotowy do pracy.
Tak, możesz używać HomePoda jako głośnika Mac. Po prostu zmień ustawienia dźwięku w ustawieniach.
Wniosek
Chciałbym przyznać, że HomePod jest naprawdę świetnym pretendentem do inteligentnego domu. W porównaniu z jakimkolwiek innym urządzeniem ma najlepszą jakość dźwięku i łączność. Jedyną porażką jest zrozumienie, jak działa ekosystem Apple i jak najlepiej go wykorzystać. Co myślicie o tym? Daj mi znać w komentarzach.
Dodaj komentarz