13 poprawek: Steam zawiesza się podczas przygotowań do uruchomienia
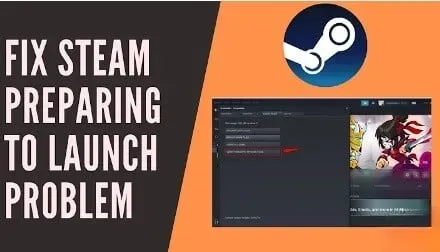
Steam to jedna z największych platform do gier, a użytkownicy mogą spotykać się i wchodzić w interakcje z innymi graczami. Zapewnia użytkownikom kompleksowe środowisko gier, w którym mogą cieszyć się swoim czasem. Ale czasami uruchomienie Steam może chwilę potrwać. To frustruje użytkowników.
Chcesz wiedzieć, jak naprawić utknięcie Steam w przygotowaniach do uruchomienia? Jesteś we właściwym miejscu. Podaliśmy przyczyny i 13 rozwiązań, aby naprawić problem z nieuruchamianiem się Steam.
Przyczyny problemu z uruchomieniem Steam
- Oczekujące aktualizacje
- Nie aktualizuje sterowników
- Aplikacja nie aktualizuje się
1. Oczekujące aktualizacje
Jeśli nie zainstalowałeś najnowszych aktualizacji na swoim laptopie lub komputerze PC, może to spowodować błąd uruchamiania Steam. Zawsze zaleca się częste aktualizowanie komputera, aby uniknąć błędów.
2. Nie aktualizuj sterowników
Sterowniki muszą być często aktualizowane. W przeciwnym razie mogą wystąpić błędy podczas uruchamiania dowolnej gry lub instalowania nowego oprogramowania w systemie.
3. Nie aktualizuj aplikacji
Deweloperzy będą często aktualizować aplikację. Jeśli używasz starszej wersji aplikacji, mogą wystąpić problemy z uruchomieniem. Dlatego lepiej jest częściej aktualizować aplikację.
Rozwiązania naprawiające problem z zablokowaniem Steam
- Uruchom Steam w trybie administratora
- Sprawdź spójność plików gry
- Wyłącz niechciane procesy
- Wyłącz Windows Defendera
- Zaktualizuj sterowniki powiązane z systemem
- Zaktualizuj aplikację Steam
- Sprawdź dostępność aktualizacji systemu Windows
- Usuń folder AppCache
- Odinstaluj i ponownie zainstaluj Steam
- Sprawdź wymagania gry
- Wykonaj czysty rozruch systemu
- Przeskanuj system i wyszukaj problematyczne aplikacje
- Zainstaluj wymagane składniki Visual C++
Rozwiązania naprawiające utknięcie Steam w przygotowaniach do uruchomienia
1. Uruchom Steam w trybie administratora.
Kiedy uruchamiasz Steam w trybie administratora, możesz kontrolować całą aplikację. Umożliwia to dostęp do plików, do których wcześniej nie było dostępu. Wykonaj następujące kroki, aby uruchomić przepływ w trybie administratora.
- Otwórz aplikację Eksplorator plików.
- Znajdź aplikację Steam w pobranych plikach.
- Kliknij prawym przyciskiem myszy tę aplikację i wybierz właściwości.
- Kliknij kartę zgodności.
- Zaznacz pole, aby uruchomić ten program jako administrator.
- Po zakończeniu kliknij Zastosuj i OK, aby zapisać zmiany.
2. Sprawdź integralność plików gry.
Czasami pliki gry mogą zostać uszkodzone po ich rozpakowaniu. Może to również spowodować błąd uruchamiania SteamStick. Wykonaj poniższe czynności, aby zweryfikować integralność plików gry.
- Kliknij ikonę wyszukiwania i wyszukaj aplikację Steam. Kliknij Otwórz.
- Na karcie wybierz opcję biblioteki.
- Na lewym panelu wybierz żądaną grę.
- Kliknij go prawym przyciskiem myszy i wybierz opcję właściwości.
- Z menu po lewej stronie wybierz opcję Pliki lokalne.
- Kliknij przycisk „Sprawdź integralność plików demonstracyjnych”.
- To zajmie trochę czasu. Następnie gra zostanie pomyślnie zweryfikowana, co oznacza, że pliki nie są uszkodzone.
3. Wyłącz niechciane procesy
Czasami aplikacje działające w tle również powodują problemy z uruchomieniem Steam. Jeśli tak, powinieneś wyłączyć wszystkie niechciane aplikacje. Wykonaj poniższe czynności, aby wyłączyć wszystkie niechciane procesy.
- Naciśnij jednocześnie klawisze Ctrl + Shift + Esc na klawiaturze.
- Uruchomi okno Menedżera zadań.
- Kliknij prawym przyciskiem myszy niechciany proces. Na przykład Microsoft Edge.
- Kliknij opcję „Zakończ zadanie” w prawym dolnym rogu.
4. Wyłącz Windows Defendera
Wyłączenie programu Windows Defender zadziałało dla wielu użytkowników, ponieważ ogranicza uruchamianie nowych aplikacji. Istnieje niewielka szansa, że może to również uniemożliwić uruchomienie Steam. Wykonaj poniższe czynności, aby wyłączyć usługę Windows Defender i sprawdź, czy to jest przyczyną, czy nie.
- Naciśnij klawisz Windows + R na klawiaturze.
- Wprowadź
gpedit.msci kliknij OK.
- Kliknij dwukrotnie opcję konfiguracji komputera.
- Przejdź do Szablony administracyjne -> Składniki systemu Windows -> Folder antywirusowy Windows Defender.
- Tutaj musisz wyłączyć tę funkcję. Kliknij dwukrotnie opcję, aby wyłączyć program antywirusowy Windows Defender.
- W tym oknie wybierz włączoną opcję. Spowoduje to trwałe wyłączenie tej funkcji na Twoim urządzeniu. Jeśli chcesz włączyć tę funkcję, musisz wybrać opcję wyłączoną.
- Kliknij Zastosuj i OK, aby zapisać zmiany.
- Teraz uruchom ponownie system i sprawdź, czy problem został rozwiązany.
5. Zaktualizuj sterowniki powiązane z systemem
Przyczyną tego problemu jest również przestarzały lub uszkodzony sterownik. Jednym z najłatwiejszych sposobów aktualizacji sterownika karty graficznej jest pobranie interfejsów ze strony internetowej producenta karty graficznej.
Stąd możesz pobierać aktualizacje i je instalować. Na przykład, jeśli używasz sterowników karty graficznej Nvidia lub Intel, możesz pobrać je bezpośrednio z ich witryny.
Wykonaj poniższe czynności, aby zaktualizować sterownik karty graficznej.
- Naciśnij klawisz Windows + R na klawiaturze.
- Wprowadź
devmgmt.msci kliknij OK. - Otworzy się okno Menedżera urządzeń. Rozwiń sekcję kart wideo.
- Kliknij go prawym przyciskiem myszy i wybierz opcję aktualizacji sterownika.
- Pojawi się wyskakujące okienko. Robiąc to, kliknij automatycznie wyszukaj zaktualizowane oprogramowanie sterownika.
- System Windows wyszuka najnowszy sterownik karty graficznej w systemie iw Internecie. Jeśli znajdzie jakiś sterownik, automatycznie go zainstaluje. To zajmie trochę czasu.
- Po zakończeniu efektów uruchom ponownie system i sprawdź, czy problem został rozwiązany.
6. Zaktualizuj aplikację Steam
Jest to jedna z najlepszych opcji dla użytkowników doświadczających błędów lub awarii. Postępuj zgodnie z instrukcjami poniżej, aby zaktualizować aplikację Steam.
- Kliknij ikonę wyszukiwania i wyszukaj aplikację Steam. Uruchom aplikację.
- W lewym górnym rogu kliknij aplikację Steam. Kliknij opcję „Sprawdź dostępność aktualizacji klienta Steam”.
- Jest to samoaktualizujący się program, który aktualizuje się automatycznie.
- Po zakończeniu kliknij „Uruchom ponownie Steam”, aby zakończyć aktualizację.
- Jeśli nie ma żadnych aktualizacji, pojawi się komunikat informujący, że twój klient Steam został już zaktualizowany.
7. Sprawdź dostępność aktualizacji systemu Windows
Wykonaj poniższe czynności, aby sprawdzić dostępność aktualizacji systemu Windows.
- Kliknij ikonę wyszukiwania i poszukaj domyślnej aplikacji Ustawienia.
- Kliknij Aktualizacja i zabezpieczenia.
- Kliknij Sprawdź aktualizacje.
- Kliknij „Zainstaluj”, aby zaktualizować oczekujące aktualizacje.
8. Usuń folder AppCache
Folder AppCache zawiera informacje o aplikacjach i grach. Po usunięciu folder ten doskonale zaktualizuje aplikację i naprawi błąd uruchamiania Steam. Wykonaj poniższe czynności, aby usunąć folder pamięci podręcznej aplikacji.
- Otwórz Eksplorator plików.
- Przejdź do tej ścieżki – C:\Program Files (x86)\Steam
- Kliknij prawym przyciskiem myszy folder pamięci podręcznej aplikacji i wybierz opcję usuwania.
- Spowoduje to usunięcie folderu pamięci podręcznej.
- Następnie uruchom ponownie komputer i uruchom ponownie Steam w trybie administratora.
9. Odinstaluj i ponownie zainstaluj Steam
Możesz odinstalować aplikację Steam i zainstalować najnowszą wersję, która może rozwiązać problem. Ponieważ w nowej wersji nie będzie żadnych komplikacji, wykonaj poniższe czynności, aby odinstalować aplikację Steam.
- Otwórz aplikację przeglądarki plików.
- Otwórz folder Steam i kliknij prawym przyciskiem myszy folder Aplikacje Steam. Kliknij opcję kopiowania.
- Utwórz nowy folder i wklej go, aby mieć kopię zapasową zainstalowanych gier.
- Kliknij ikonę wyszukiwania i wyszukaj aplikacje i funkcje. Kliknij otwórz.
- W ikonie wyszukiwania znajdź aplikację Steam. Gdy się pojawi, kliknij opcję usuwania.
- Kliknij ponownie „Usuń”, aby potwierdzić.
- Przekieruje Cię do okna dezinstalacji Steam. Kliknij opcję usuwania na dole.
- Teraz uruchom ponownie komputer.
Postępuj zgodnie z instrukcjami poniżej, aby zainstalować aplikację Steam.
- Otwórz wybraną przeglądarkę internetową i wyszukaj aplikację Steam.
- Kliknij Zainstaluj Steam.
- Po pobraniu pliku steamsetup.exe kliknij go dwukrotnie.
- W oknie ustawień Steam kliknij przycisk „Dalej”.
- Wybierz folder, do którego chcesz go pobrać i kliknij „Zainstaluj”.
- Poczekaj na zakończenie instalacji.
- Po zakończeniu kliknij Zakończ.
- Możesz skopiować folder gier utworzony jako kopię zapasową i wkleić go do nowego folderu Steam.
- Teraz uruchom ponownie komputer.
10. Sprawdź wymagania gry
Gry mogą nie działać, jeśli komputer PC lub laptop nie spełnia wymaganych specyfikacji. Zaleca się porównanie specyfikacji komputera z wymaganiami gry. Czasami tak się nie dzieje nawet po uzyskaniu niezbędnych specyfikacji. W takim przypadku musisz zaktualizować system.
11. Czysty rozruch systemu
- Kliknij ikonę wyszukiwania i wyszukaj
msconfig. - Otworzy się okno konfiguracji systemu. W tym czasie naciśnij przełącznik startu selektywnego. Zaznacz pole, aby załadować tylko usługi systemowe.
- Kliknij przycisk OK.
- Wybierz zakładkę „Usługi” z górnego menu. To pokazuje wszystkie usługi świadczone przez Microsoft dla twojego systemu.
- Znajdź ukrywanie wszystkich ustawień usług Microsoft. I kliknij „Wyłącz wszystko”.
- Kliknij przycisk Zastosuj i kliknij OK.
- Następnie kliknij zakładkę „Uruchamianie” w górnym menu.
- Kliknij otwartego menedżera zadań.
- Kliknij prawym przyciskiem myszy i wyłącz wszystko, co widzisz na tej karcie.
- Uruchom ponownie komputer, a otworzy się w trybie pobierania. Sprawdź, czy problem został rozwiązany, czy nie.
12. Przeskanuj system i wyszukaj problematyczne aplikacje.
Zainstalowanie dowolnej aplikacji innej firmy może również uniemożliwić uruchomienie gry Steam. Przeskanuj swoje urządzenie, aby znaleźć problematyczną aplikację. Pomoże ci to znaleźć głównego winowajcę tego błędu. Otwórz program antywirusowy i przeskanuj system.
Jak tylko aplikacja zostanie wykryta, natychmiast ją usuń, aby w przyszłości nie było żadnych rozbieżności.
13. Zainstaluj wymagane komponenty Visual C++
W niektórych przypadkach błąd zawieszania się Steam może wystąpić z powodu braku wizualnych komponentów C++. Aby uruchomić dowolne gry, musisz mieć pakiet redystrybucyjny Visual C++. Wykonaj następujące kroki, aby zainstalować brakujące składniki Visual C++.
- Przejdź do katalogu instalacyjnego gry.
- Zlokalizuj folder \_CommonRedist\vcredist\. Wybierz ten folder.
- Tutaj znajdziesz dwa pliki instalacyjne.
- Uruchom oba pliki i zainstaluj wymagane komponenty.
Wniosek
Mam nadzieję, że powyższy artykuł dał ci pomysł na naprawienie błędu uruchamiania Steam. Postępuj zgodnie z rozwiązaniami jeden po drugim, aby dowiedzieć się, gdzie występuje problem. Postępuj ostrożnie, ponieważ może to wymagać niewielkiej wiedzy technicznej.
Często zadawane pytania
Jak zmusić Steam do uruchomienia gry?
– Otwórz bibliotekę Steam. – Kliknij grę prawym przyciskiem myszy i wybierz właściwości. – Możesz znaleźć opcję uruchamiania na karcie Ogólne. – Wprowadź opcje uruchamiania, które lubisz, zmuszając Steam do uruchomienia gry.
Jak przyspieszyć uruchamianie Steam?
Jednym z najlepszych sposobów na przyspieszenie uruchamiania Steam jest zakup dysku SSD (Solid State Drive). Zainstaluj go na Steamie. Posiada funkcję, która pozwala przenosić pliki gry z ich domyślnej lokalizacji na inny dysk.
Jak sprawić, by Steam nie uruchamiał się podczas uruchamiania?
Kliknij kartę interfejsu. Odznacz pole, które mówi o uruchomieniu Steam podczas uruchamiania komputera. Steam nie uruchamia się przy starcie.
Jak naprawić błąd uruchamiania na Steamie?
– Naciśnij Ctrl + Shift + Esc i wybierz kartę procesów. – Wybierz plik wykonywalny gry z tej listy. – Kliknij prawym przyciskiem myszy wybrany proces i wybierz proces docelowy. – Pojawi się wyskakujące okienko. Wybierz proces „Zakończ”, aby potwierdzić.
Dodaj komentarz